5 Ways to Fix ROG Gaming Center if It's Not Showing CPU or GPU
The ROG Gaming Center issue may be due to the BIOS settings
4 min. read
Updated on
Read our disclosure page to find out how can you help Windows Report sustain the editorial team. Read more
Key notes
- The ROG Gaming Center is a gateway to ROG utilities, apps, and tools for your Asus device.
- It is also a one-stop interface for managing numerous gaming profiles, keyboard profiles and macros, Splendid Display, and Audio Equalizer profiles.
- However, the ROG gaming center not showing CPU or GPU is a problem that has been reported by many users but can be solved easily.

ROG gaming center not showing CPU or GPU is a problem that has been reported by many users. The cause of this problem is still unknown but there are a few possible explanations that are discussed in this article.
The ROG Gaming Center is a gateway to ROG utilities, apps, and tools. It is a one-stop interface for managing numerous gaming profiles, keyboard profiles and macros, Splendid Display and Audio Equalizer profiles, as well as for monitoring and fine-tuning system components, Internet packet priority, and profiles for keyboard shortcuts.
If the ROG gaming center does not show CPU or GPU, it is possible that the computer’s BIOS is not configured to show this piece of information.
To fix this, you will need to enter the BIOS and enable the options to display CPU and GPU information. Other ways to solve the problem are listed in this article.
What causes ROG Gaming Center not to show CPU and GPU?
The ROG Gaming Center’s inability to display CPU and GPU data could be caused by several factors.
The ROG Gaming Center program may not be installed correctly, for example. Another option is that this information is not configured to display in the ROG Gaming Center.
The gaming center might also not be compatible with your particular model of CPU or GPU.
It is also possible that the gaming center is not receiving information from your CPU or GPU due to a hardware or software issue.
How do you fix ROG Gaming Center if it does not show CPU and GPU?
1. Restart the application
- Open the ROG Gaming Center on your computer.
- Click on the Settings icon and then select the Restart option. Click OK.
2. Update the application to the latest version
- Launch the ROG Gaming Center on your computer.
- On the main interface, click on System Information to see if there are updates.
- If there is a new update available, click on the Download button to download and install it.
3. Uninstall and reinstall the application
- In the search bar on the taskbar, type control panel and then click on it.
- Select Programs and Features.
- Scroll down to ROG Gaming Center, click on it, and then select Uninstall at the top.
- Follow the on-screen instructions to uninstall.
- Download the latest version of ROG gaming center from the official website and install it.
4. Check for updates to your graphics drivers
- Right-click on the Windows Start button and select Device Manager.
- Double-click on Display adapters to expand the section.
- Right-click on your video card driver and choose Update driver.
- Select Search automatically for drivers.
- If the drivers are not updated, they will update to the most recent version.
- Click on Close.
Alternatively, a fast way to check for GPU driver updates is to use a specialized tool that will also update it automatically.
- Download and install the Outbyte Driver Updater app.
- Launch the software and wait for the app to detect all incompatible drivers.
- Now, it will show you a list of all faulty drivers to select the ones to Update or Ignore.
- Click on Update & Apply Selected to download and install the newest versions.
- Restart your PC to ensure the applied changes.

OutByte
Keep your GPU in a flawless state without worrying about possible driver issues.5. Contact the technical support
- Go to the official website of ROG.
- Click on the Support tab.
- Provide the required information for support.
Can I install ROG Gaming Center on any PC?
Yes, you can install ROG Gaming Center on any PC but it won’t help you in any way unless you have an Asus ROG device or a gaming laptop.
There may be a problem with the ROG Gaming Center not showing the CPU or GPU. Try restarting the computer and see if that fixes the problem.
Try updating the software or drivers and see if that helps. If the problem persists, then you may need to contact customer support for assistance.
Feel free to share your experience or any other input you might have in the comment section below.


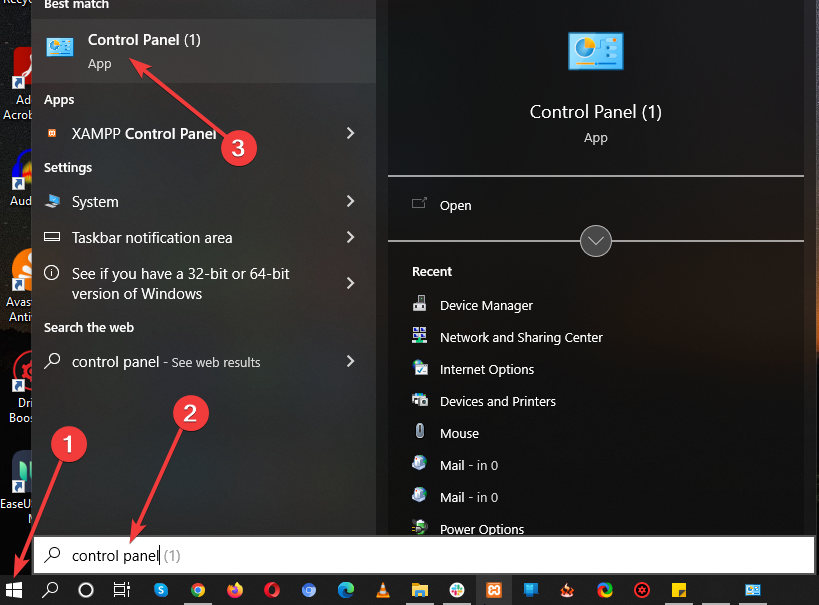

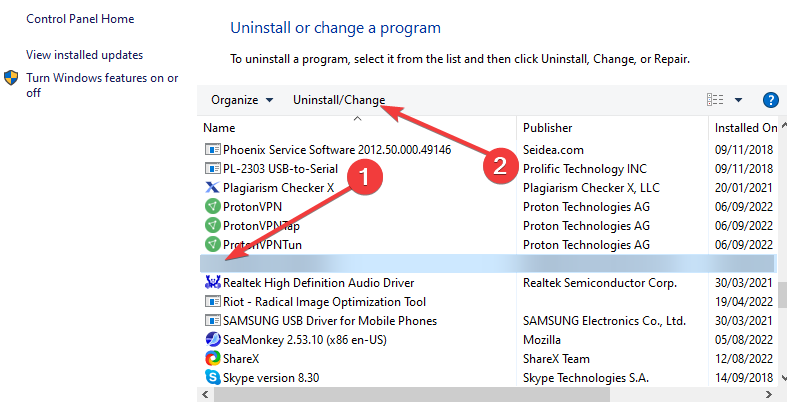
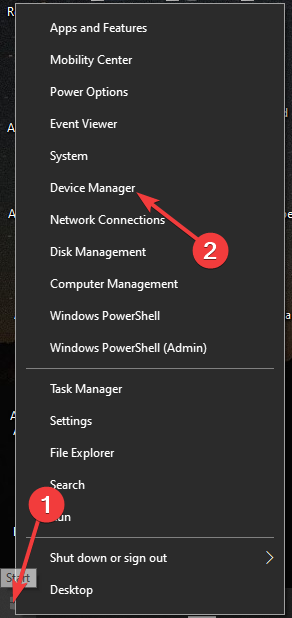
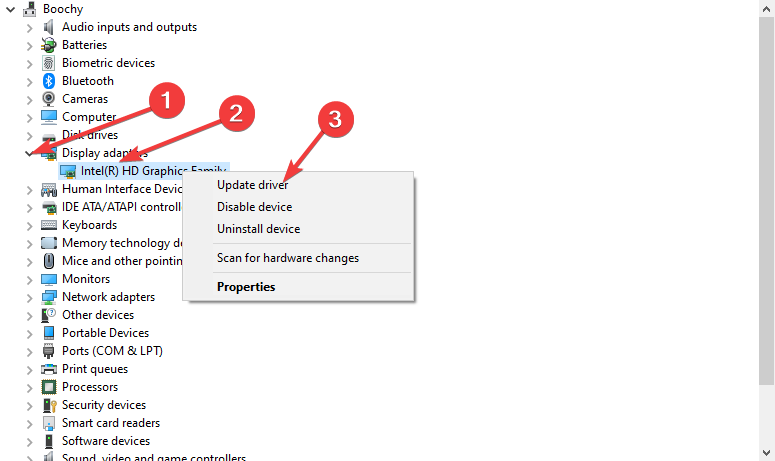
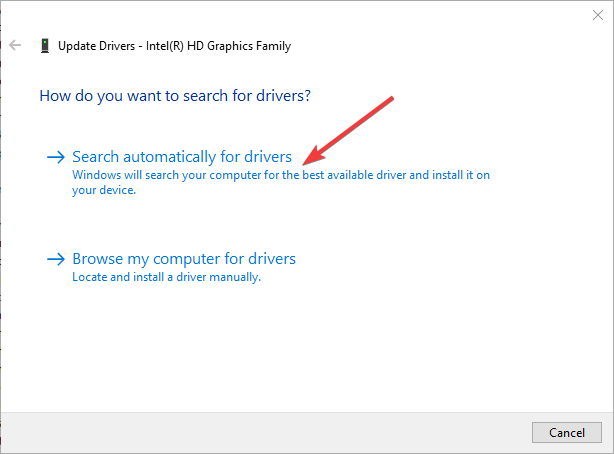










User forum
0 messages