How to Run a Steam Game in Compatibility Mode [Quick Setup]
Try these easy steps to set up compatibility mode for Steam games
3 min. read
Updated on
Read our disclosure page to find out how can you help Windows Report sustain the editorial team. Read more
Key notes
- Running Steam games in compatibility mode allows you to play them on an unsupported version of Windows.
- There can be a negative impact on the game by running it in compatibility mode.
- Updating Windows can help if you run into problems with the process.
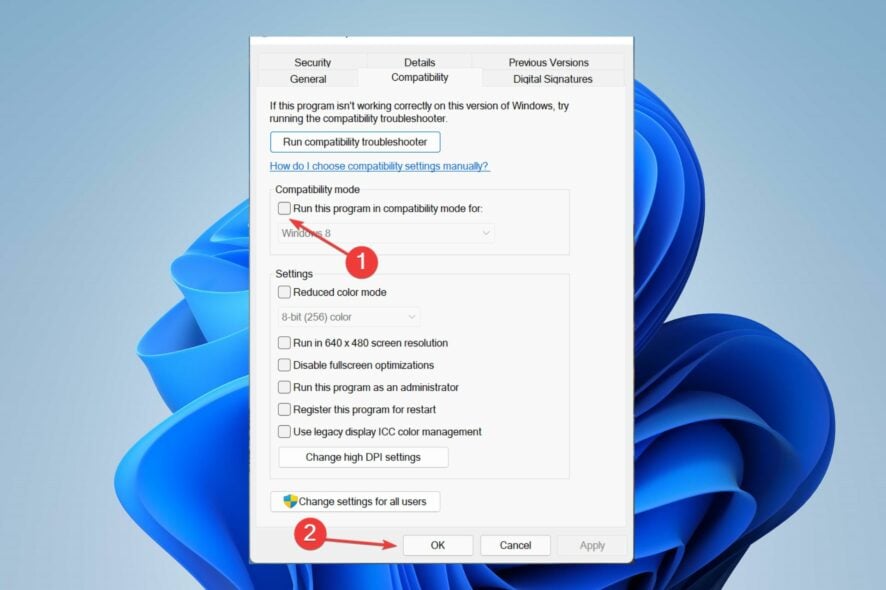
Steam has lots of features that help players get the utmost gaming experience. The compatibility mode is one of these features of Steam, but users don’t know how to run a steam game in compatibility mode. However, it is an effective solution for Steam games not launching on Windows 11.
Is it OK to run Steam games in compatibility mode?
Running Steam in compatibility mode is one of the most controversial arguments in the gaming world. Some say it is not recommended, while others argue it is an excellent feature. Regardless, we’ll show you what you need to know about it.
Steam compatibility mode in Windows 11 allows users to play old games created for the previous versions of Windows on the current one.
Furthermore, it runs the program on a recent Windows using the settings from an earlier version of Windows. Some notable benefits of running Steam in compatibility mode are:
- It serves as a means of backdating your system settings to access games not made for the current version you have.
- It helps users fix errors. The installed version of the OS can’t run your game error can be fixed by running it in compatibility mode. It initiates the settings from an earlier version of Windows OS.
However, there are some issues with running Steam in compatibility mode.
- It can affect the game’s performance by forcing it to use an emulation layer.
- Some users complain about game crashes or malfunctions after running it in compatibility mode.
Factors such as outdated Windows OS, and issues with the Steam client, can be responsible for problems you encounter with running Steam in compatibility mode.
Nevertheless, you can run Steam in compatibility mode without experiencing problems with your apps. So, this article will guide you through how to successfully Steam games in compatibility mode on Windows 11.
How do I run Steam games in compatibility mode on Windows 11?
Tweaking your settings to run Steam games in compatibility mode on Windows 11 can be tricky. So, we recommend you go through the following preliminary check before attempting any changes:
- Disconnect your PC from any remote connection.
- Ensure the game client you want to run in compatibility mode doesn’t have any background activities.
- Temporarily disable Windows Defender Firewall on your computer.
After observing the checks, go on with the steps below.
- Left-click the Start button, input Steam in the search box, and select the Steam client from the search results.
- Go to the Steam Library at the top of the screen and locate the game you want to run in compatibility mode.
- Right-click the game title and select Properties from the drop-down.
- Navigate to the Local Files tab, and click the Browse Local Files option.
- Find the game’s executable file, right-click it, then select Properties from the drop-down.
- Navigate to the Compatibility tab and check the box for Run this program in compatibility mode, then choose the operating system.
- Click OK to save the changes, then Apply.
When you run the Steam game in compatibility mode, it will bypass the version barriers and launch successfully.
In conclusion, you can read our guide on how to fix Steam games not launching on Windows.
Likewise, experiencing game lag or slow running on Steam seems to be a common problem for our readers. So, check our guide for easy fixes for it.
If you have more questions and suggestions, kindly leave them in the comments section.
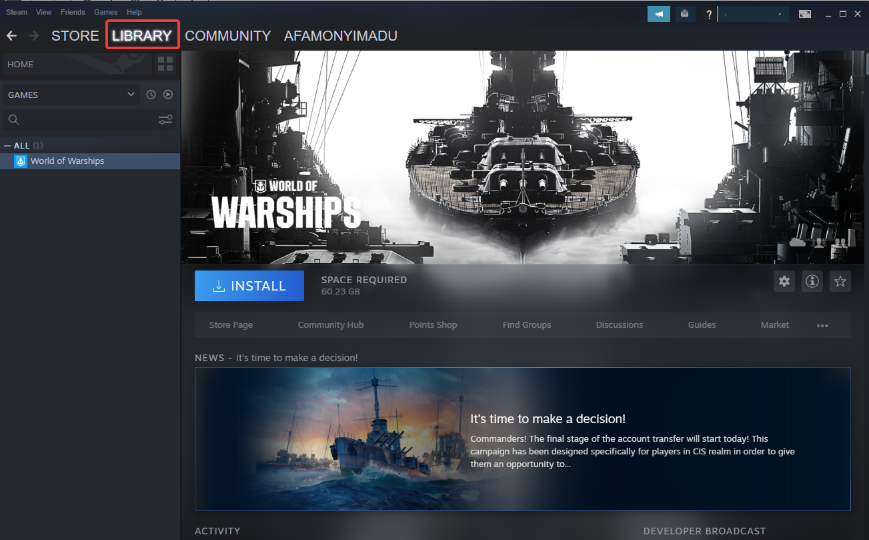
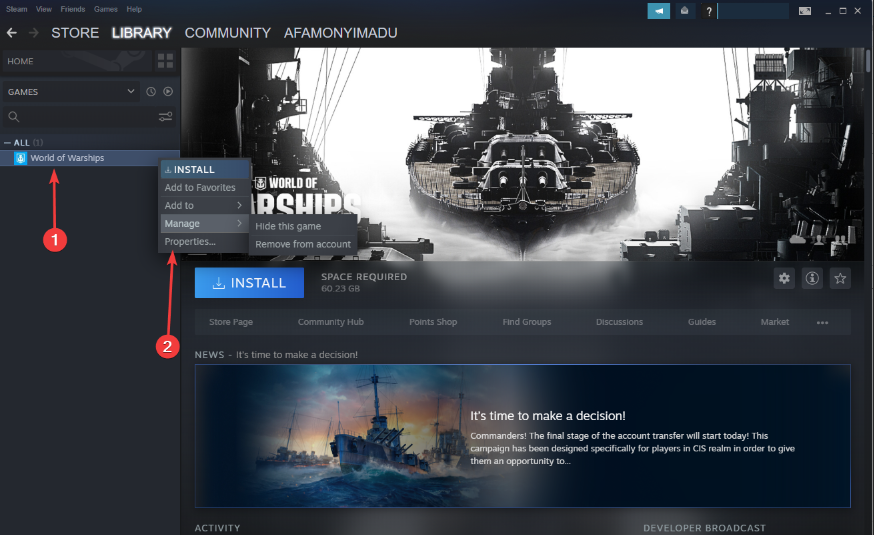
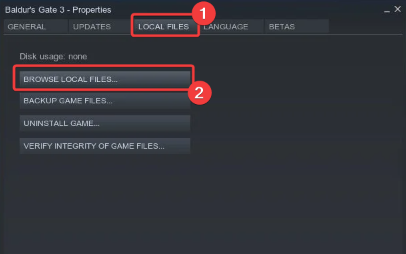









User forum
0 messages