3 Different Ways to Rename a Bluetooth Device on Windows 11
Adjust Bluetooth name from Device Manager in no time
3 min. read
Updated on
Read our disclosure page to find out how can you help Windows Report sustain the editorial team. Read more
Key notes
- You can change Bluetooth names in Windows 11 from Devices and Printers applet.
- Keep in mind that you may also rename a Bluetooth adapter by selecting to rename a PC, as described below.
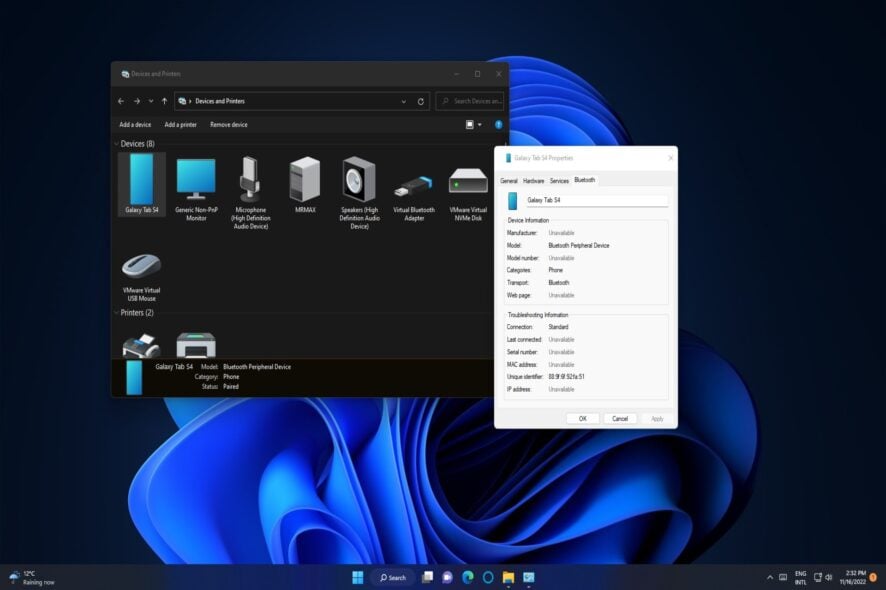
Several users pair and utilize Bluetooth devices with their Windows 11 PCs. But many wonder if changing the Bluetooth name on Windows 11 is possible.
This is relatively simple to do, so make sure you download the latest Bluetooth driver and follow these steps to change the names of your devices.
Can I rename a Bluetooth device on Windows?
Yes, changing the name of Bluetooth devices is possible in Windows. There are a few available methods that you can use:
- Device settings – Once your Bluetooth device is connected to your PC, you can change its name from the Devices and Printers applet. If you’re having issues with it, visit our Devices and Printers won’t open guide.
- Device Manager – After connecting your Bluetooth device, changing its name is possible from the Advanced tab in Device Manager. If the device isn’t connected, you might have to show hidden devices in Device Manager to reveal it.
How can I change a Bluetooth device’s name in Windows 11?
1. Use Devices and Printers
- First, make sure there’s a Bluetooth device paired with your Windows 11PC.
- Press the Windows button + X for showing the Power User menu, and click the Run option.
- Type Control Panel inside Run’s Open command box.
- Select OK to view the Control Panel.
- Click View devices and printers to bring up that applet.
- Right-click a paired Bluetooth device there and select Properties.
- Select the Bluetooth tab.
- Click inside the textbox at the top of the Bluetooth tab.
- Then enter an alternative title for the Bluetooth device in the text box.
- Select Apply to save the new device name.
- Turn your Bluetooth device off and then back on.
2. Change a Bluetooth device’s name from Device Manager
- Bring up Windows 11’s Power User menu by right-clicking the Taskbar Start button.
- Select Device Manager to view that applet’s window.
- Double-click Bluetooth to view devices for that category.
- Right-click your Bluetooth adapter there to select Properties.
- Click the Advanced tab.
- Then input a new Bluetooth adapter title in the Name box.
- Select OK on the Bluetooth adapter’s Properties window.
3. Rename your PC
- Click the Settings app that’s pinned on Windows 11’s Start menu.
- Select About from the System tab.
- Press the Rename this PC button.
- Input a new PC name in the text box, and select the Next option.
- Click the Restart now button.
A Bluetooth adapter shares the same name as its Windows PC. Thus, renaming the PC will also rename the Bluetooth adapter.
It’s relatively straightforward to rename paired devices and the Bluetooth adapter in Windows 11 with those methods. You can also make other devices easier to identify, such as renaming your printer.
What method do you use to change the name of your Bluetooth devices? Let us know in the comments below.
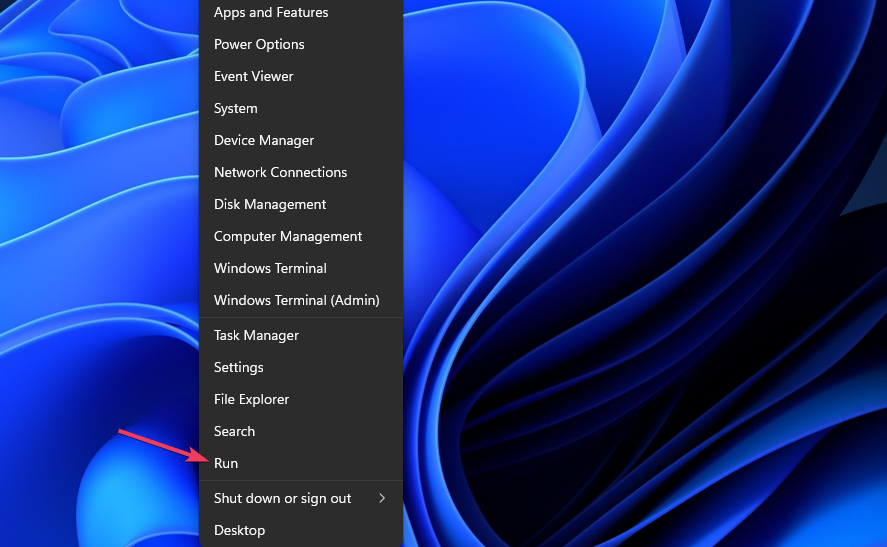
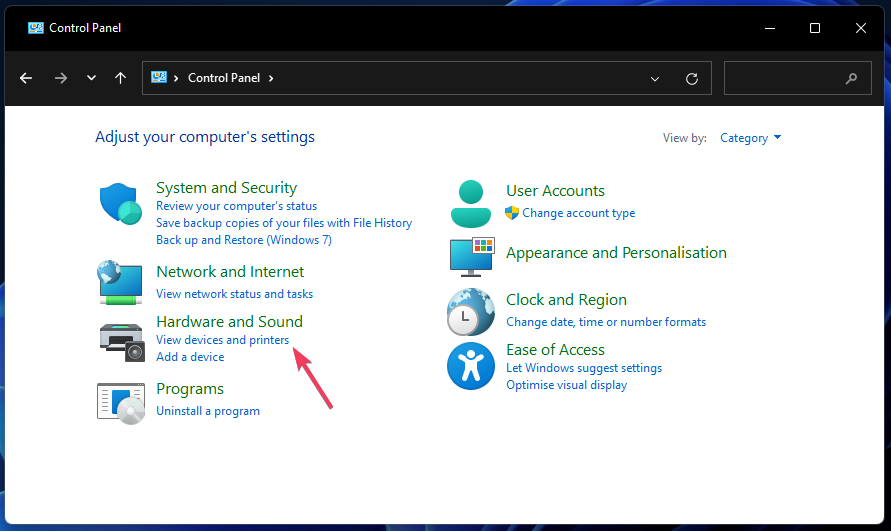
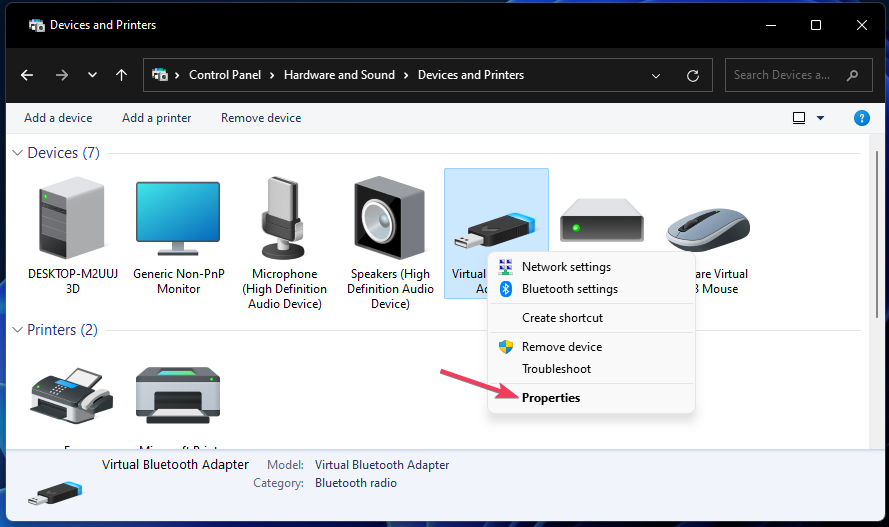
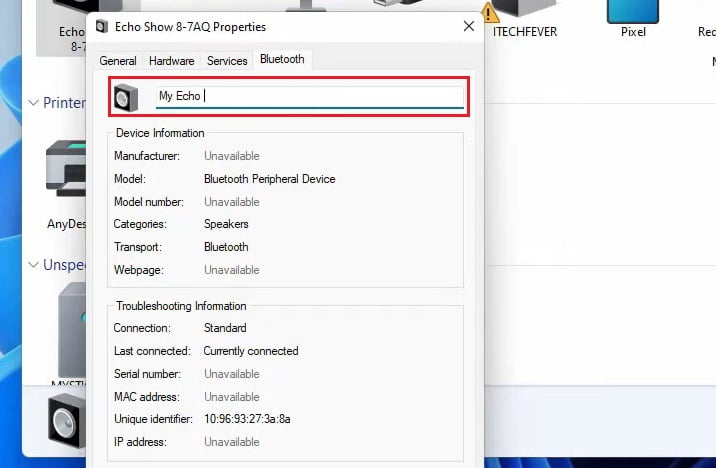
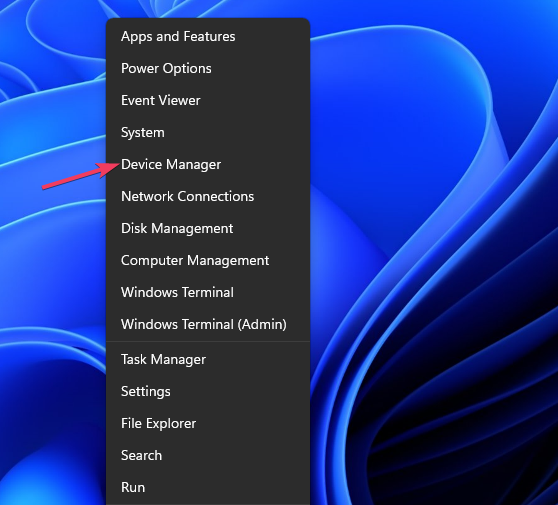
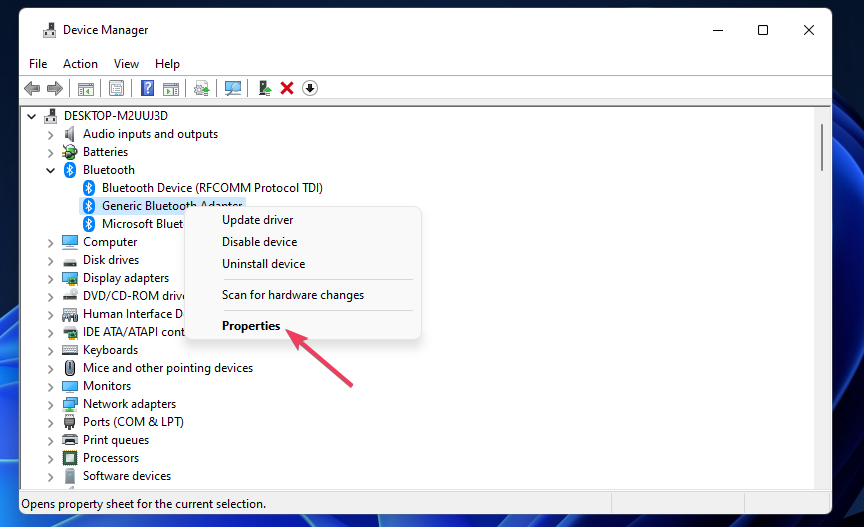
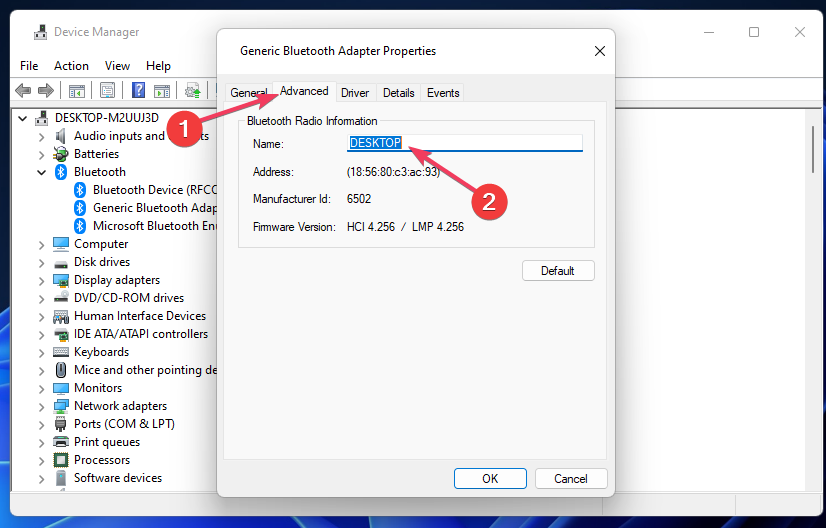
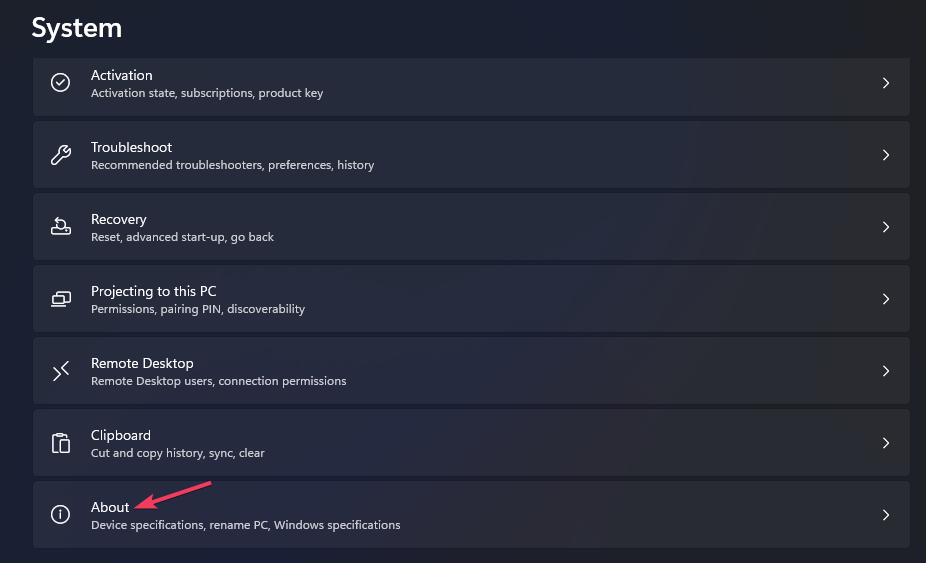
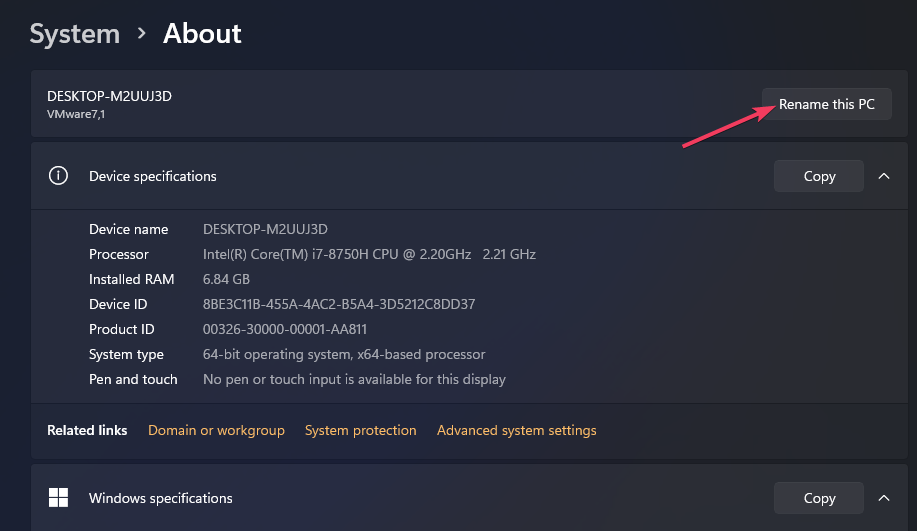
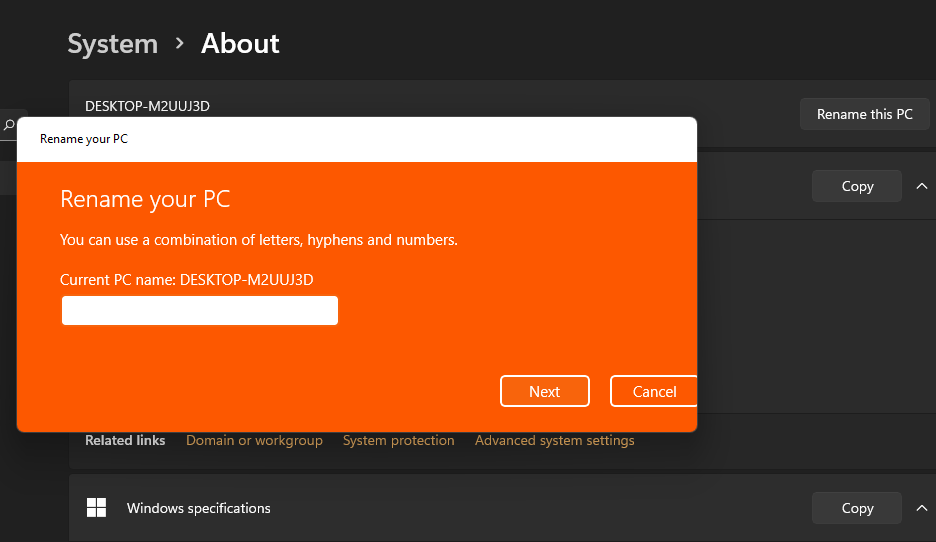








User forum
0 messages