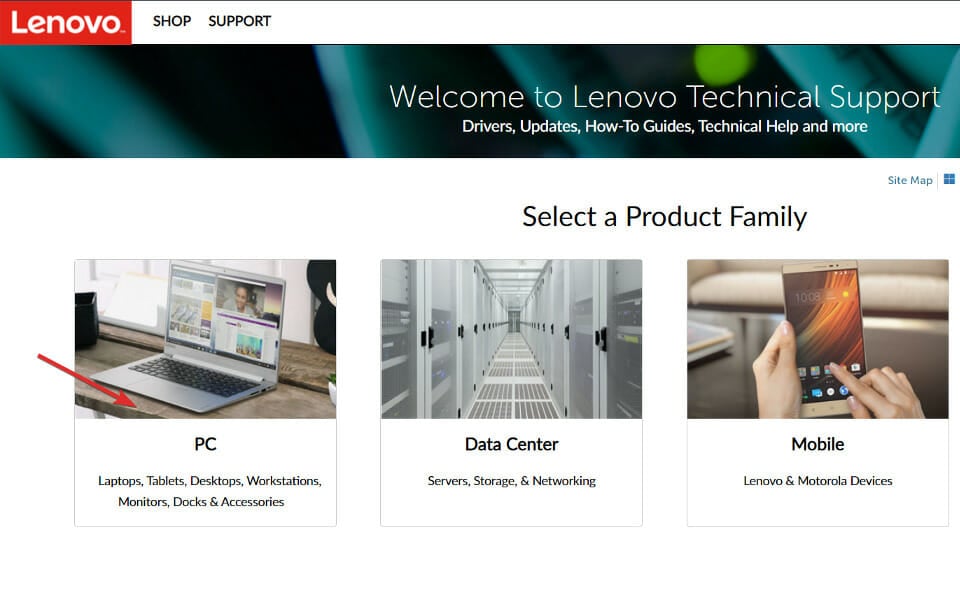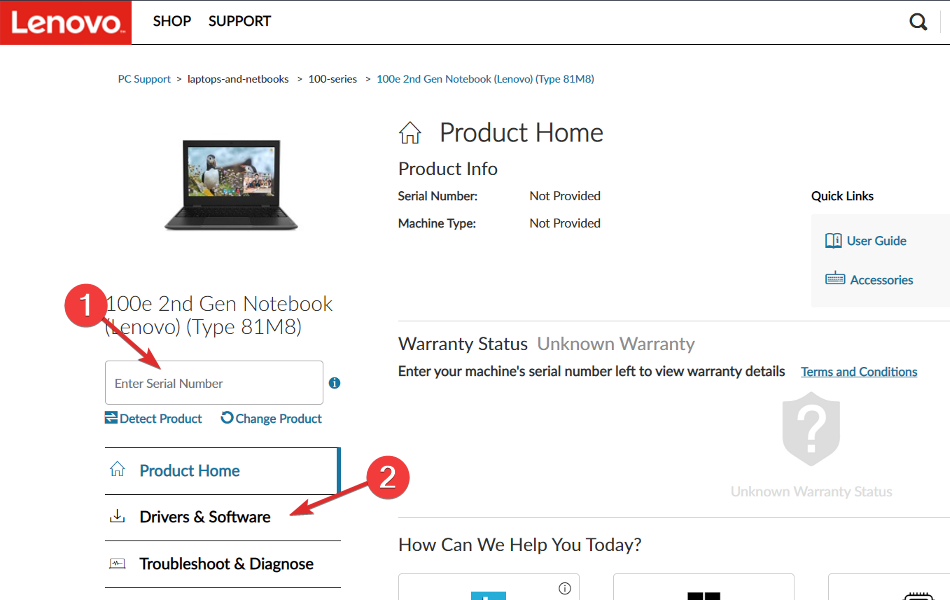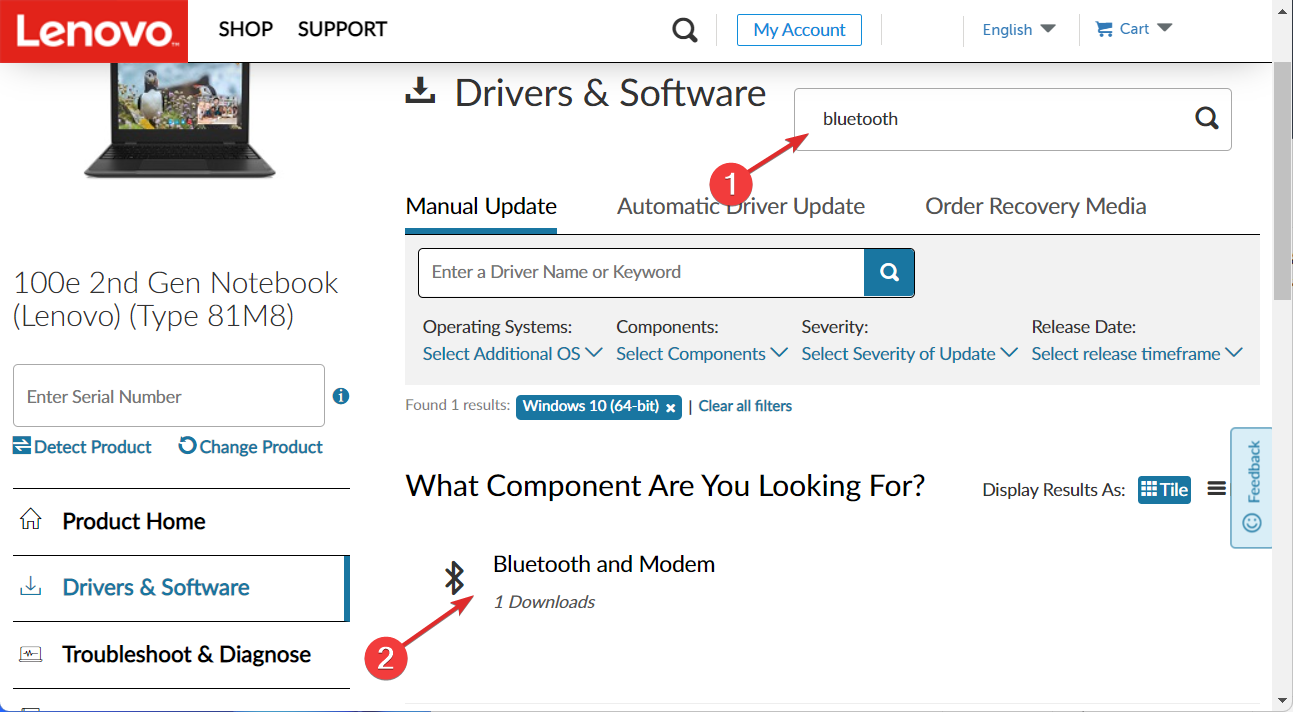Bluetooth Driver for Windows 11: How to Download & Install [3 Ways]
The fastest way is to use the Device Manager
3 min. read
Updated on
Read our disclosure page to find out how can you help Windows Report sustain the editorial team Read more
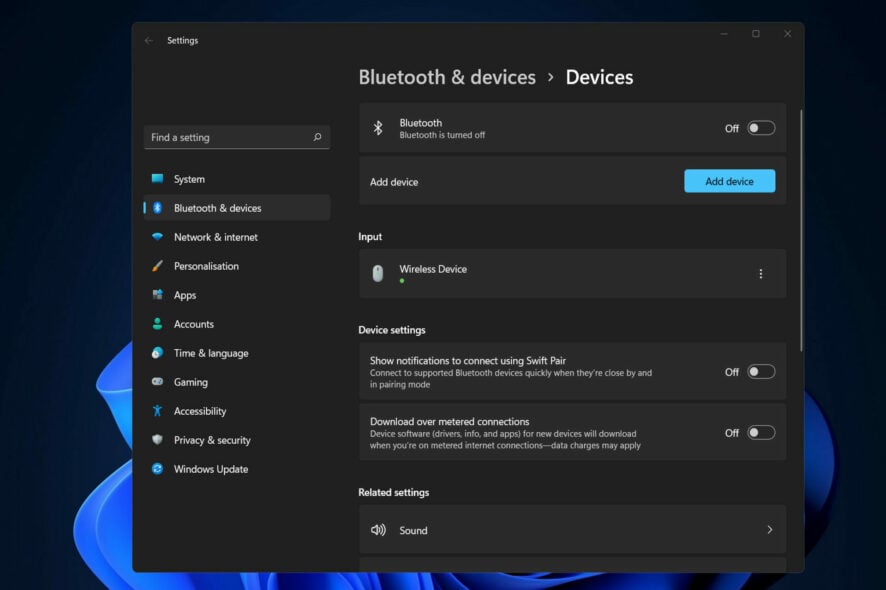
With the right Bluetooth driver for Windows 11 you’ll make sure your device works properly for wireless connections.
In this guide, we’ll show you how to install the necessary drivers so you can use any Bluetooth device.
How can I download and install a Bluetooth driver for Windows 11?
1. Use Device Manager to download Windows 11 Bluetooth drivers
1. Right-click on the Start icon and choose Device Manager from the options.
2. Now expand the Bluetooth section and right-click on the driver shown in order to choose Update driver.
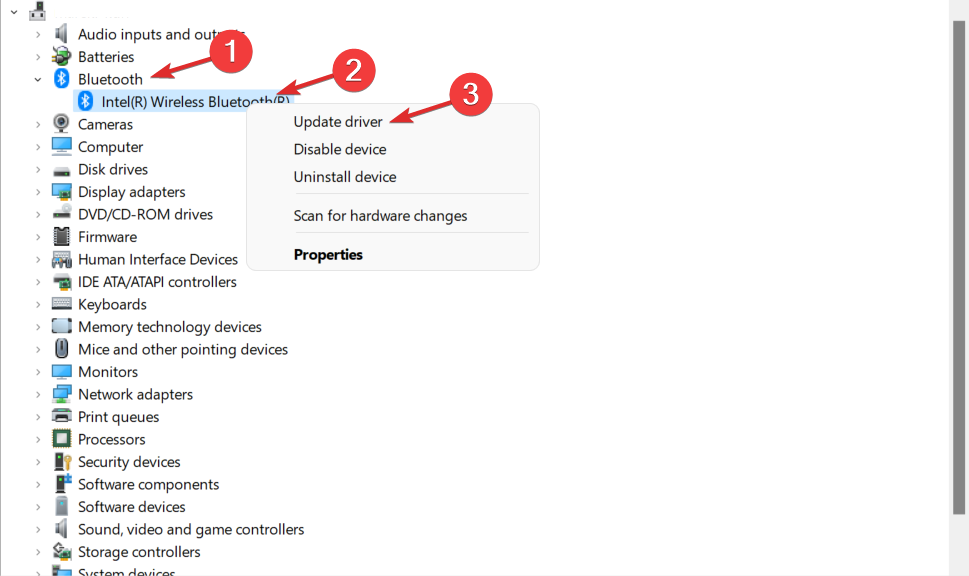
3. Next, select Search automatically for drivers.

4. Click on the Select for updated drivers on Windows Update option.
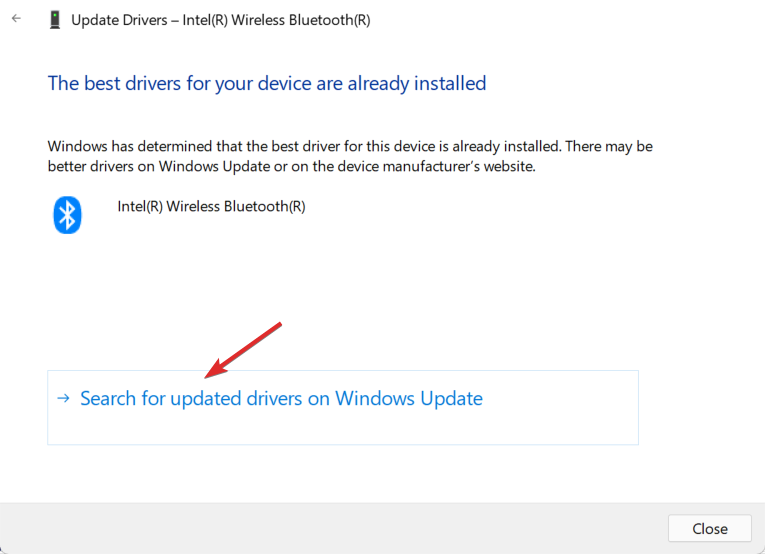
5. Navigate to Advanced options, followed by Optional updates. where you will find the Bluetooth driver ready for download.

6. Check the box next to it then click on the Download & install button.
The easiest way to install a Bluetooth driver on your Windows 11 device is via Device Manager and Windows Update. This way, you don’t need to browse the web for the driver, and the entire process is much faster.
Now the device should be ready and you can connect, share files, and more.
2. Download a Windows 11 Bluetooth driver from the manufacturer’s website
- First, you need to visit your motherboard manufacturer’s website. As an example, we will head to Lenovo’s page and click on PC to find our specific model.
- Next, go to the Drivers & software section after entering your device model into the search bar.
- Search for the latest Bluetooth driver for your computer and click on it in order to download it.
Once the file is downloaded to your computer, all you have to do is double-click on it and follow the on-screen steps in order to install the Windows 11 Bluetooth driver.
3. Use trustworthy third-party software
An alternative to manually downloading the necessary Bluetooth driver on Windows 11, is to use a third-party tool that manages drivers.
PC HelpSoft Driver Updater, which is a lightweight software solution designed particularly for individuals who don’t want to waste time completing procedures such as the above, you can say goodbye to driver errors or downloads.
The software will take care of all your computer drivers automatically and ensure that you don’t encounter any issues regarding them.
⇒ Get PC HelpSoft Driver Updater
What are the differences between Bluetooth and Bluetooth Low Energy?
Bluetooth Low Energy sends small packets of data over short periods thus saving energy, unlike the classic version that uses two-way continuous communication. As a result, Low Energy uses up to 100 times less energy.
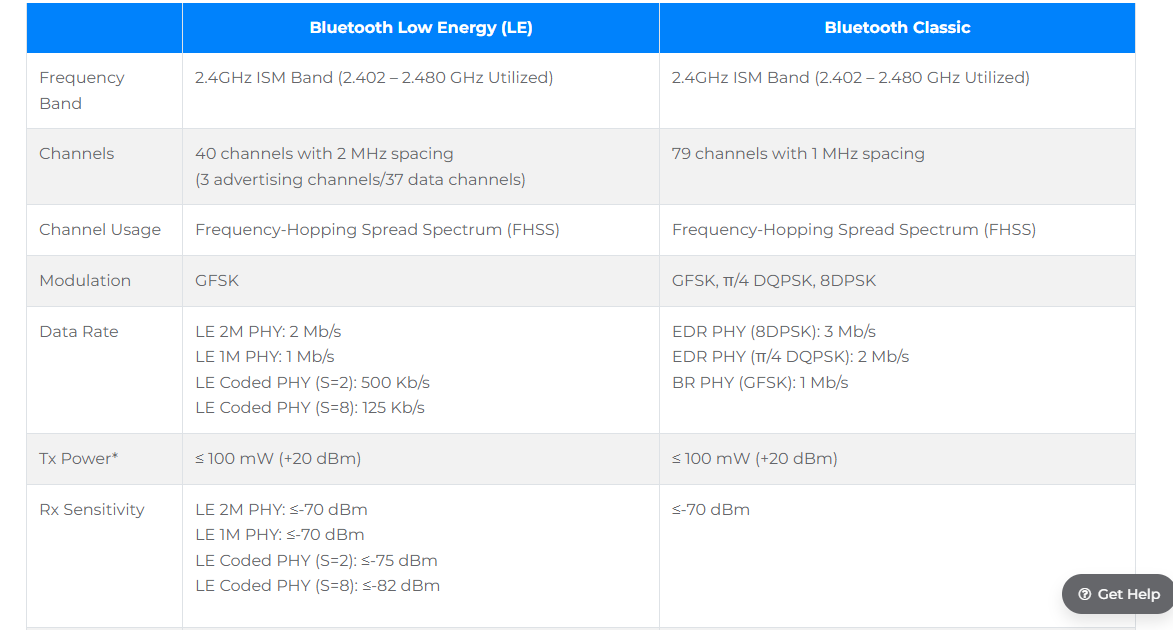
If interested, check out this guide to know how to increase Bluetooth range on Windows devices.
Now that you have downloaded the Bluetooth driver on Windows 11, you might wonder how to connect to new devices. The process is simple as it can be done by accessing the Bluetooth & devices section from Settings.
However, if you encounter any troubles during the process, we recommend that you take a look at our post on how to fix Bluetooth not detecting devices in Windows.
If you’re on an older version of Windows, we also have a guide on how to install Bluetooth driver on Windows 10, so don’t miss it. And if anything goes wrong, you can just as easily reinstall the Bluetooth driver.
Do keep in mind that Bluetooth errors can occur, and we wrote in a separate guide about Intel Wireless Bluetooth driver error.
Your PC relies on Microsoft Bluetooth Enumerator in order to work with Bluetooth devices, and we have an entire guide dedicated to it, so don’t miss it.
Was this guide useful? Did you manage to download and install a Bluetooth driver for Windows 11 using our solutions? Don’t hesitate to tell us in the comments section below as well as whether you have more methods in mind.