3 Ways to Change HDMI Output to Input on a Laptop (With/Without Capture Card)
You can change the output with an HDMI adapter or capture card
3 min. read
Updated on
Read our disclosure page to find out how can you help Windows Report sustain the editorial team. Read more

HDMI output problems can sometimes occur, therefore it’s important to know how to change HDMI output to input on a laptop in order to fix those issues. This is relatively simple to do, and in this guide, we’re going to show you the course of action.
How can I change HDMI output to input on a laptop?
1. Use the HDMI switcher
- Connect the switcher to the input port of your laptop.
- Connect the desired device to the input port.
- Lastly, connect the laptop to the output port of the switcher.
2. Use a capture card
- Insert the first HDMI cable into the HDMI IN port of the USB capture card.
- Plug in the other end of the first HDMI cable into the HDMI OUT port of the device from which you wish to view content. This could be your gaming console, etc.
- Insert the second HDMI cable into the HDMI OUT port on the USB capture card.
- Plug in the other end of the second HDMI cable into the HDMI IN port of your laptop.
- Connect the USB cable to your laptop. (You may need to connect additional cables for audio recording)
3. Use dedicated software
Purchasing a capture card or a converter can be pretty expensive just for the sake of viewing content from another device on your laptop.
In this case, what you can actually do is make use of software such as the Miracast function. We have a dedicated guide that will help you with downloading Miracast on your PC and how you can use it.
How to choose the best HDMI cable?
Here are a few quick tips that you can go through to select the best HDMI cable for yourself:
- HDMI version: HDMI, just like USB has a different version of it. With each new version, there are various improvements, especially in terms of speed and reliability. So, always look out for the latest version. If you’re not using the latest version your HDMI won’t allow 144Hz or other features.
- Compatibility: Although you might have picked up the latest version of the HDMI cable available, if your device doesn’t support it, it is totally useless. So, make sure to check your device’s manuals to avoid no HDMI signal issues on your PC.
- Reliability: HDMI lets you enjoy your media without any compression. So, they are going to be used for a long time. Make sure that the build quality is good. Braided HDMI cables are the way forward.
- HDMI connector style: There are different types of HDMI connectors in use, standard, mini, and micro. Ensure you are buying the correct connecter-style HDMI cable that fits in your device.
In case you are confused about which HDMI cable should you go for, we have a list of some of the best HDMI cables that you can buy.
You can also refer to our guide if you are having trouble with your HDMI port not working on your PC. These solutions when applied can also allow you to connect your Xbox to your laptop via HDMI.
Let us know in the comments below, which one of the above methods you opted to change HDMI output to the input on your laptop.




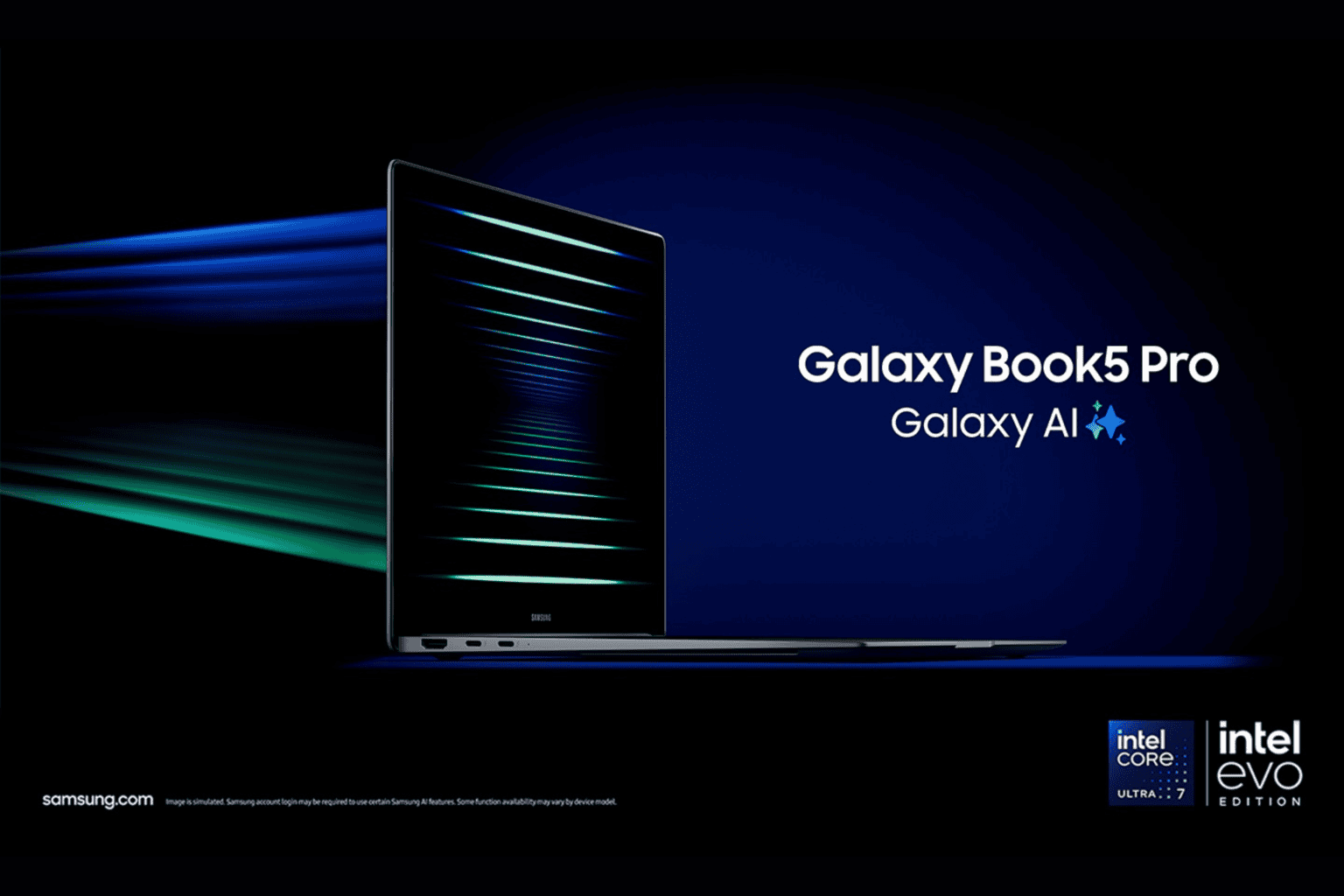
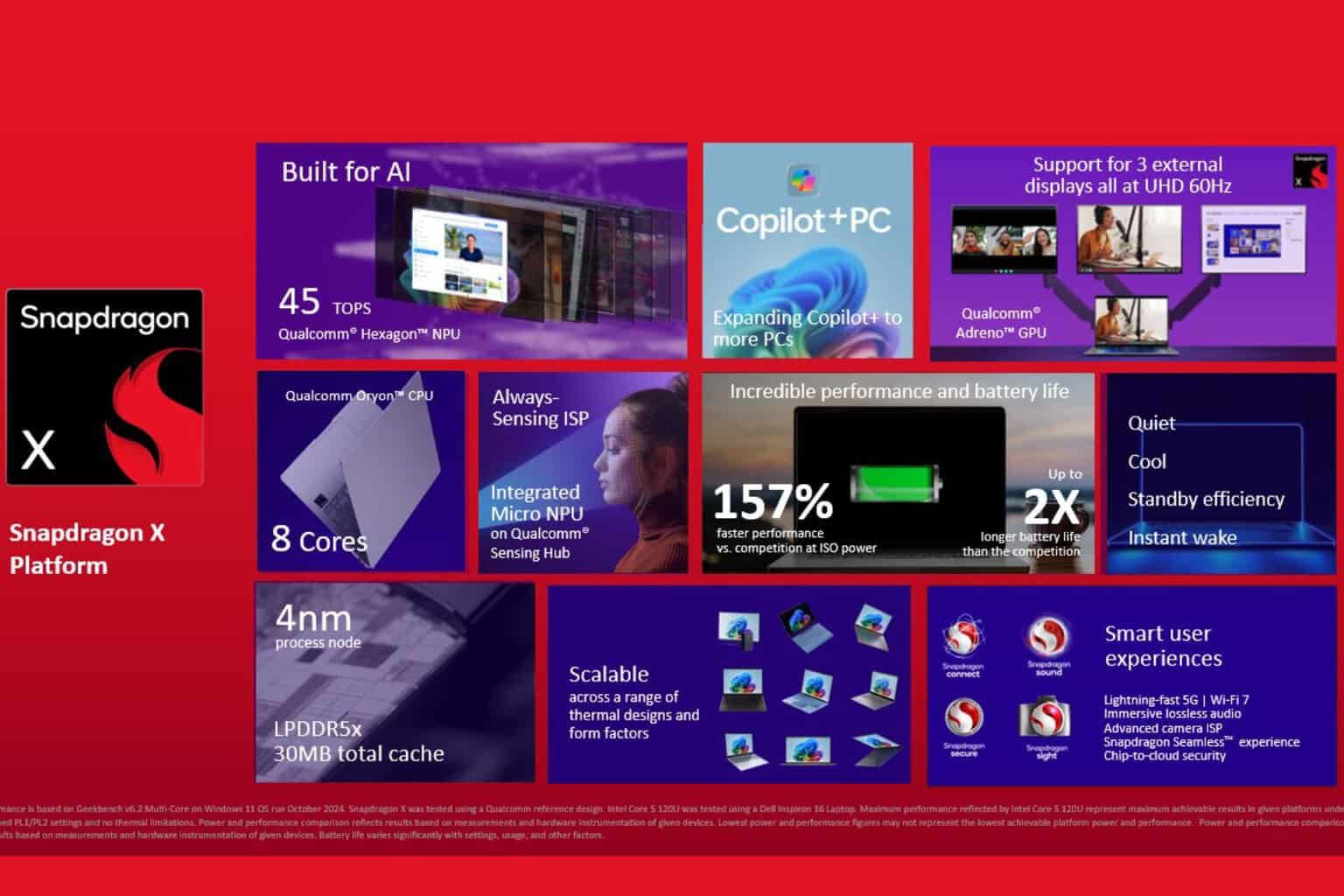





User forum
1 messages