Webex Microphone is Not Working: 5 Ways to Fix It
Explore these easy methods to resolve this issue
4 min. read
Updated on
Read our disclosure page to find out how can you help Windows Report sustain the editorial team. Read more
Key notes
- Many users have complained about audio issues while using conferencing apps like Webex.
- However, these errors are not hard to fix. This guide will share the reasons for the issue along with the fixes.
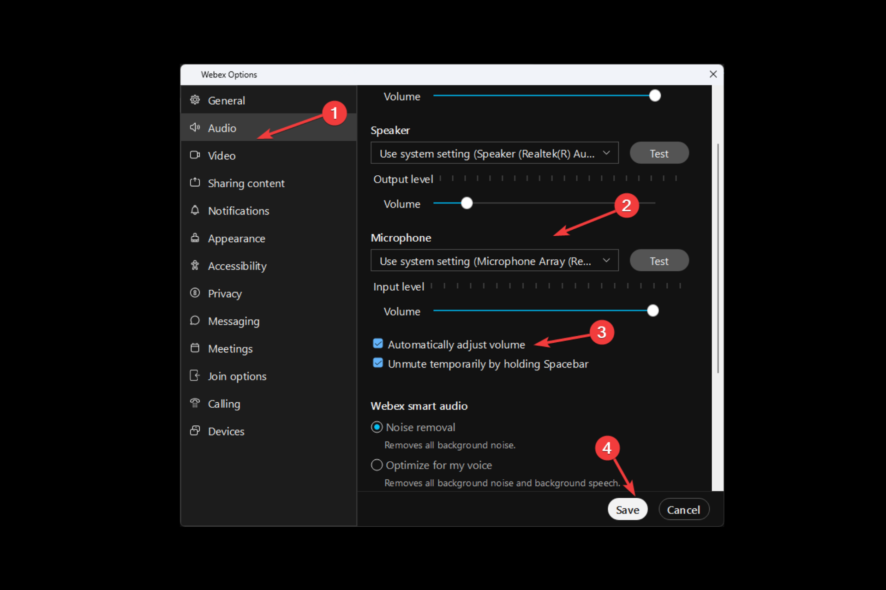
If you are in a video conference on Webex, and your microphone is not working; then you are not alone. This issue is more common than you think and can be fixed easily.
In this guide, we will discuss all the available fixes to resolve this sound problem after discussing the causes.
What causes the Webex microphone is not working issue?
There could be various reasons for this audio-related problem. Some of the popular ones are:
- Outdated audio driver – If your device’s audio drivers are obsolete, you may face audio problems, such as the microphone not working.
- Webex doesn’t have the necessary permission – The issue can occur if the Webex app doesn’t have permission to access your device’s microphone.
- Webex settings are altered – If you have made any changes to the audio settings on the Webex app, check them; these can also cause an issue.
- Check the physical connection – If your USB port is not working correctly, your headset connected via it will also not work properly. Unplug the headsets and plug them into another port.
What can I do to fix the Webex microphone is not working?
Before diving into detailed troubleshooting, make sure you check these quick fixes to resolve the issue:
- You have selected the right mic.
- Turn off the mute button on your device and the headset.
- Unplug and replug your headset.
- Check if there is any Windows update pending.
1. Verify Webex has the necessary permissions
1.1 Check permission from Windows Settings
- Press Windows + I to get Settings.
- Go to Privacy & Security, scroll to App permissions and click Microphone.
- Check if the Microphone access is enabled for your computer. If not, then enable it.
- Ensure all the necessary apps have access to the microphone.
1.2 Check browser settings for permissions
- If you are using a browser to attend the meeting, open the browser you use.
- Go to the Webex meeting page, click on the Padlock icon and check if the toggle for the Microphone is turned on.
2. Enable the automatically adjust the volume feature
- Launch the Webex app. Go to on Profile icon, and click Settings.
- Select Audio from the left side of the window.
- Put a checkmark beside Automatically adjust volume.
- Click Save.
3. Change Webex audio settings
- On the app, go to Profile, then click the Settings icon.
- Go to Audio, and under the Microphone option, select the desired audio device from the dropdown.
- Click Save.
4. Update drivers
4.1 Update drivers manually
- Press Windows + R to open the Run window.
- Type devmgmt.msc and press Enter to open Device Manager.
- Go to Sound, video and game controllers, and expand it.
- Locate, right-click the audio driver, and select Update driver.
- Follow the on-screen prompts to complete the process.
4.2 Use a third-party tool
Keeping drivers up to date is essential for the smooth functioning of your computer. However, doing it manually can be risky and time-consuming. Therefore, it is advised to use a third-party tool like Outbyte Driver Updater. This driver updater can swiftly scan and update drivers in a few clicks. Follow these steps to update drivers:
- Download and install Outbyte Driver Updater.
- Click Scan and let the tool find the outdated drivers.
- Once the scan is done, select the driver, and click Update.
- The tool will download the latest compatible version of the driver.
- Click Install and follow the on-screen instructions to complete.

Outbyte Driver Updater
There is no faster and safer way to update your drivers than by using a specialized tool.5. Troubleshoot the microphone
- Press Windows + I to get Settings.
- Go to System, then click Sound.
- On the next page, under Input, click Microphone Array.
- Under Input settings, go to Test your microphone, and click Start test.
So, these are methods you can use to fix the Webex microphone not working. Try them and let us know which worked for you in the comments below.
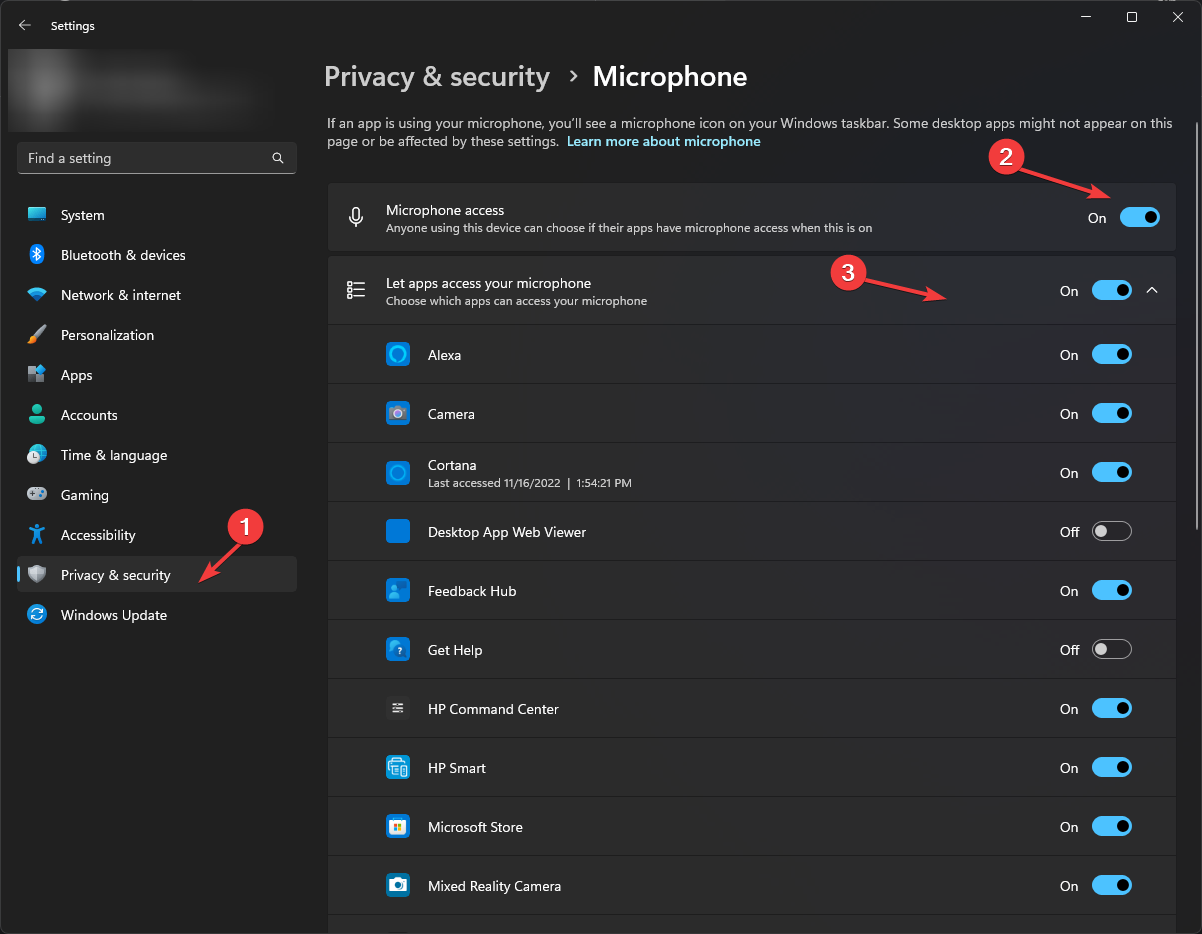
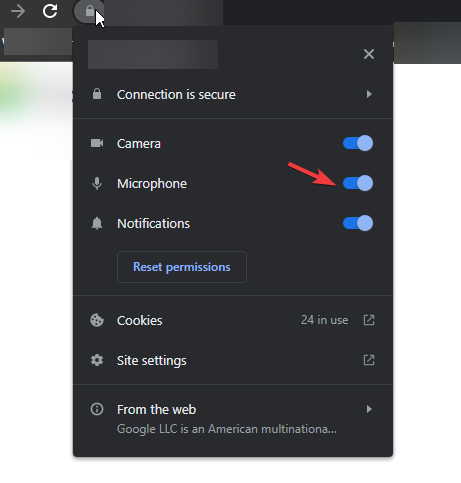
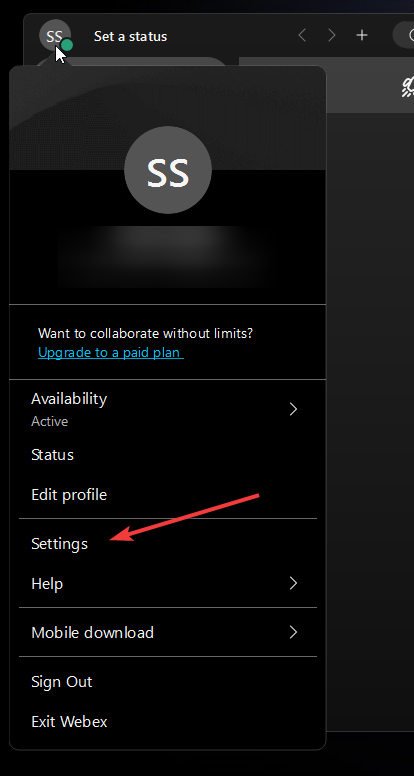
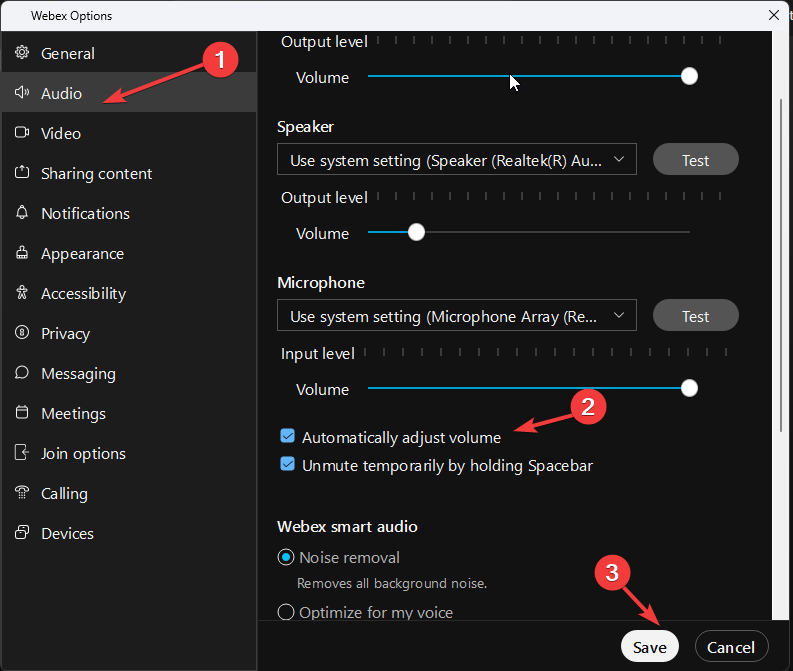
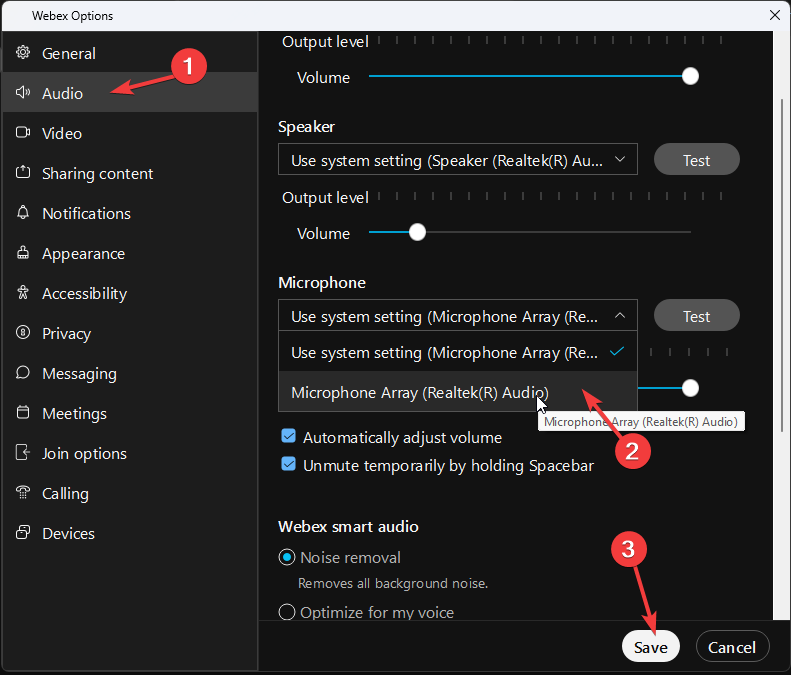
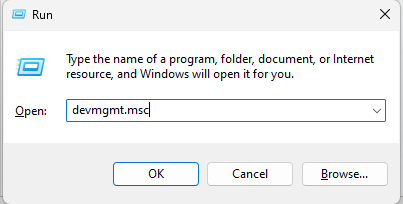
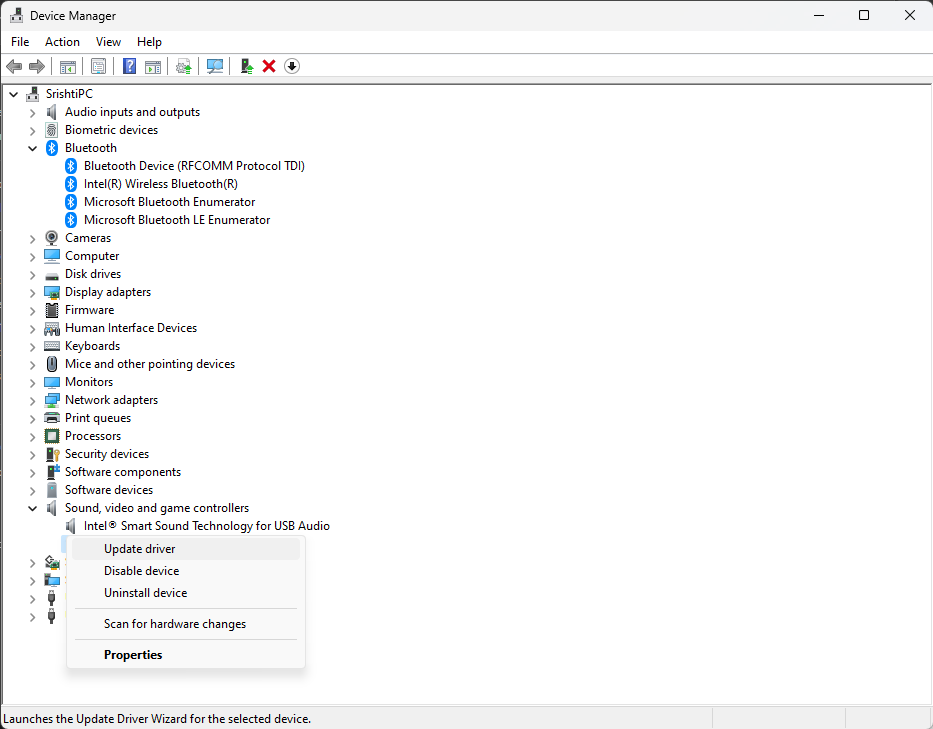

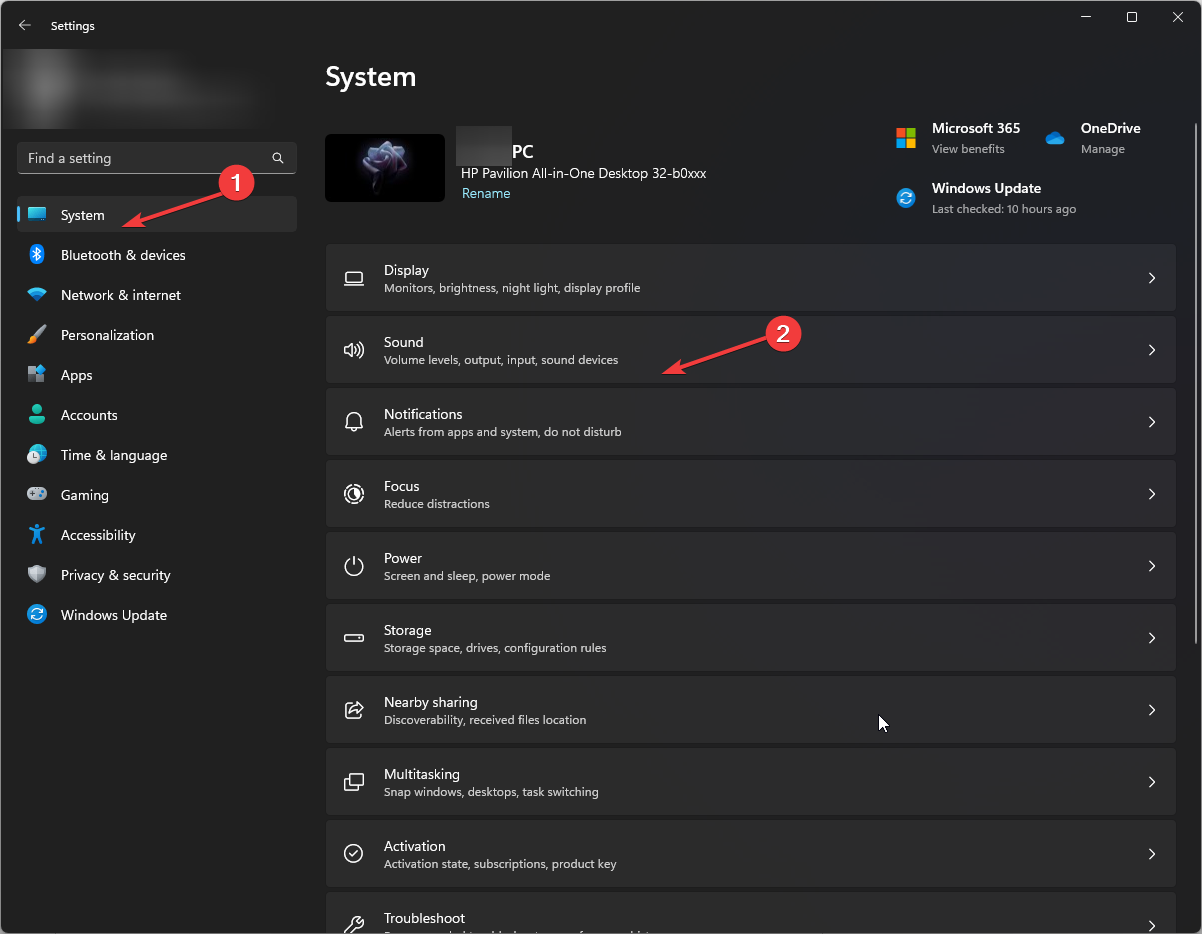
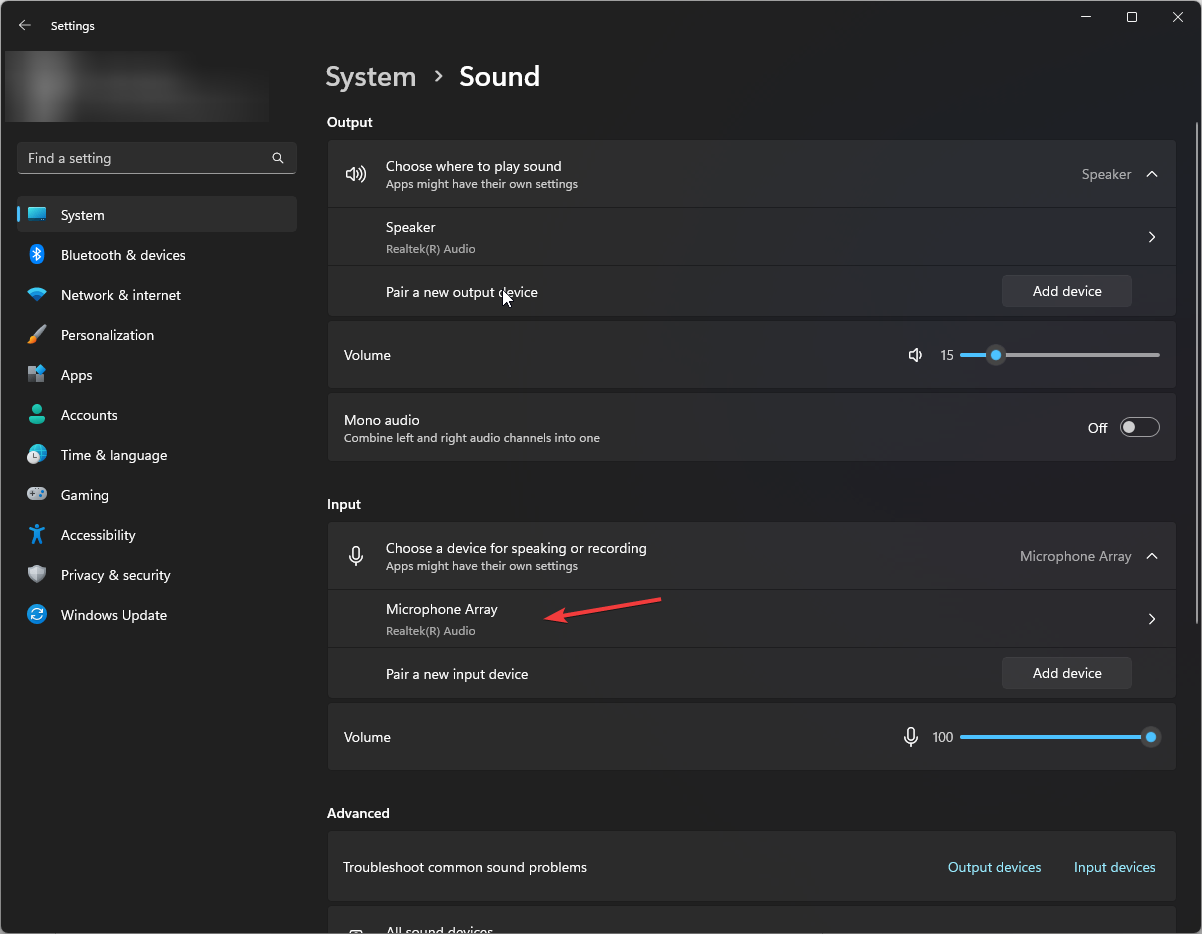
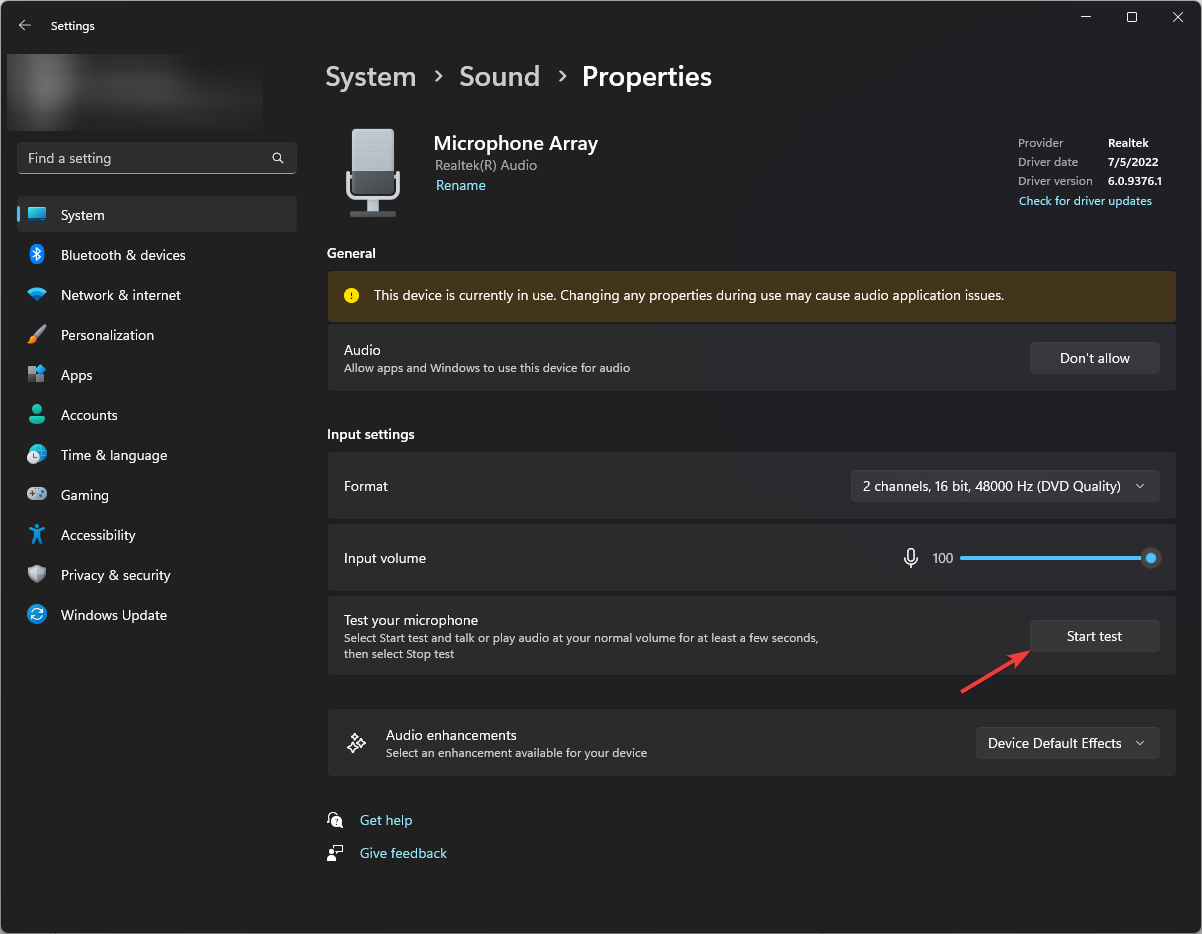








User forum
0 messages