Fix: Windows Failed to Start After Hardware or Software Change
Missing BCD file may cause this problem and requires rebuilding
5 min. read
Updated on
Read our disclosure page to find out how can you help Windows Report sustain the editorial team. Read more
Key notes
- Windows failed to start. A recent hardware or software change might be the cause of the error.
- Rebuilding BCD can easily fix the problem if you follow the steps below.
- Have your Windows installation media ready because you might need it for the necessary repairs.
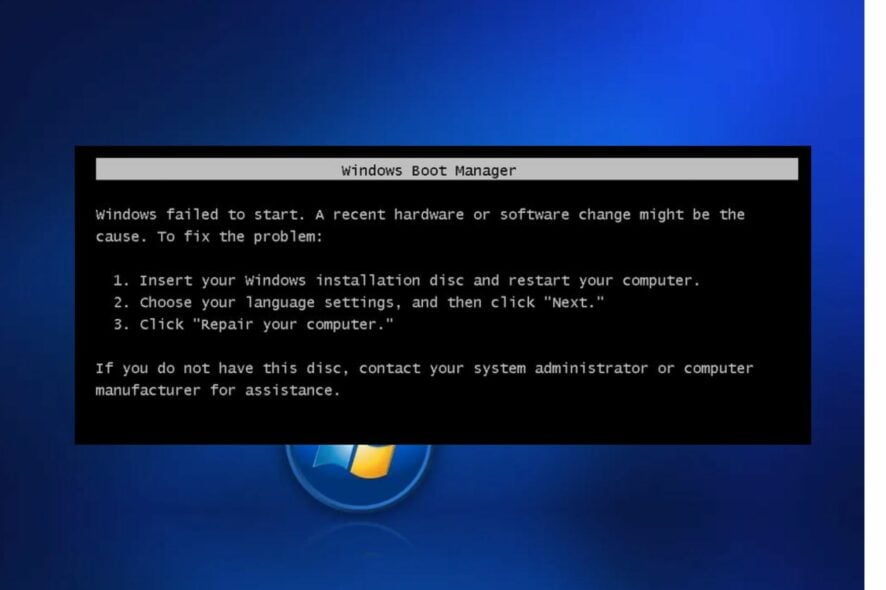
Some of our readers who recently complained about the Windows failed to start a recent hardware or software change might be the cause error need to know that this error is inevitable if there is any hardware or software change to your computer.
This error affects the regular boot process of your computer and, at times, causes data loss. This article will teach you how to fix the error.
Why do I encounter Windows failed to start after hardware or software change?
One of the major reasons could be that you have installed hardware or software which has triggered the error. Below are some other factors reported by some users:
- Corrupted BCD file – If you often experience power outages or there are disk write errors, it can cause your BCD file to become missing or corrupted, producing this issue.
- Corrupted or damaged system files – System file corruption or damage is a common cause of starting failures. Read about how to repair damaged system files here.
- Viruses and malware infections – Some viruses and malware may have affected the system files and triggered the error. Try one of the best antivirus software shortlisted in this article.
- Conflicting third-party programs – Some readers claim the error occurred after installing a program that wasn’t compatible with one of the resident apps. Consider using one of these best uninstaller software to remove them.
- Problems with connected devices – This error can manifest due to a conflict with an attached external device. Disconnect them and then reconnect them individually to know which is causing the issue.
Now that you know some of the potential reasons behind this issue, you can work your way through any of the fixes provided in this article.
What can I do if Windows failed to start due to hardware or software change?
It may be worth a simple fix for you if you consider performing the following preliminary checks:
- Disconnect all peripheral devices such as a printer, scanner, camera, or any other USB devices (if any) except for your mouse and keyboard, which you’ll need for navigation.
- Check the storage drive for any damage or connection problems.
- Boot into Safe Mode. You may try these fixes if Windows refused to boot into Safe Mode.
Having confirmed the above checks and the problem persists, you can explore the advanced solutions provided below.
1. Run the Automatic/Startup Repairs
- Insert Windows bootable installation DVD or Recovery Disc and restart your PC.
- After getting the prompt to Press any key to boot from CD or DVD, click on any key to continue.
- Choose your language preferences and click on Next and then, click on Repair your computer.
- In the next section, choose Troubleshoot.
- Click on Advanced options on the Troubleshoot screen.
- Then, select Automatic Repair or Startup Repair.
- Wait for Windows to complete the Automatic/Startup Repairs.
As soon as the process is complete, restart your PC for the fix to take effect. Now, check if the problem is fixed. If it persists, try the next fix.
2. Rebuild BCD Configuration
- Follow steps 1-5 in the method above and click on Command Prompt while using your Windows installation disk.
- Type the following commands one after the other and press Enter after each:
- Then, exit Command Prompt and restart Windows.
Rebuilding BCD has been reported by several users to have proved a potential fix for the Windows failed to start a recent hardware or software change might be the cause error.
3. Run SFC and CHKDSK Scans
- Insert your Windows booting media and restart your PC.
- Choose your language preferences and click on Next and then, click on Repair your computer.
- Select Troubleshoot.
- Click on Advanced options.
- Now select Command Prompt.
- Type the following command line and hit Enter:
sfc /scannow - Then type the following and hit Enter:
chkdsk C: /f /r /x - Now, exit the command prompt and restart your PC.
You can try running the SFC and CHKDSK scans, as they will search for bad sectors and perform recovery on them.
Alternatively, you can clearly repair this kind of error on Windows with a dedicated optimizing tool that will scan and fix corrupted files that result in Windows failed to start errors.
4. Perform a System Restore
- Insert Windows bootable installation media and restart your PC.
- After getting the prompt to Press any key to boot from CD or DVD, click on any key to continue.
- Choose your language preferences and click on Next and then, choose the Repair your computer option.
- Click on System Restore and follow the on-screen prompts to complete the restore.
- Restart your PC to effect the changes made.
Another helpful way to fix computer problems is by using the built-in System Restore feature in Windows.
You should be able to fix the issue after working your way through the provided fixes in this article.
Similar to this error is the UNetbootin Windows Failed to Start and Windows didn’t load correctly. You can check how to fix them using our detailed guides.
If you have any questions or suggestions, do not hesitate to use the comments section below.
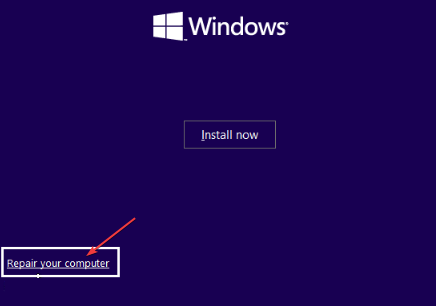
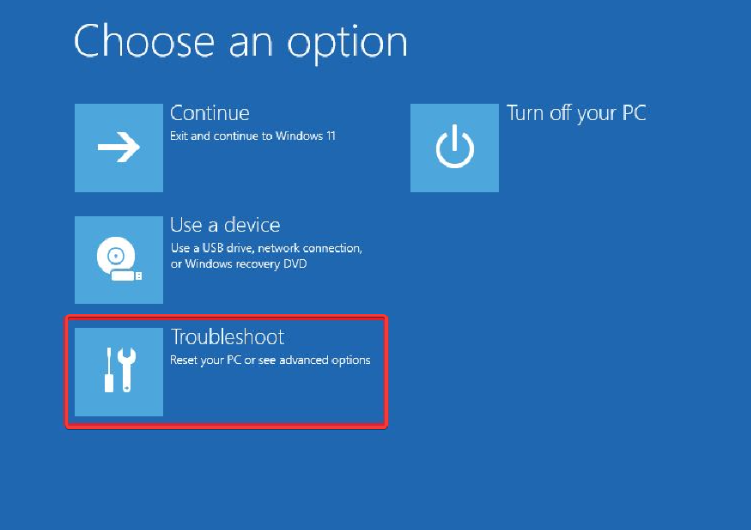
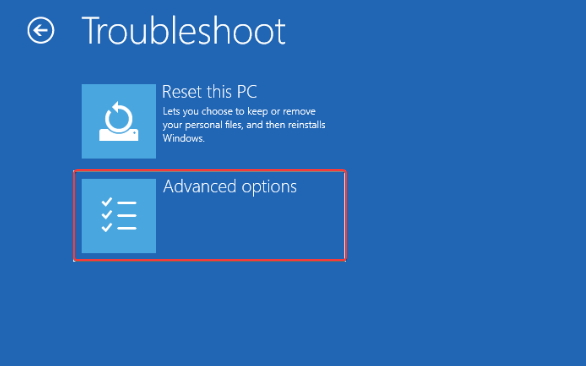


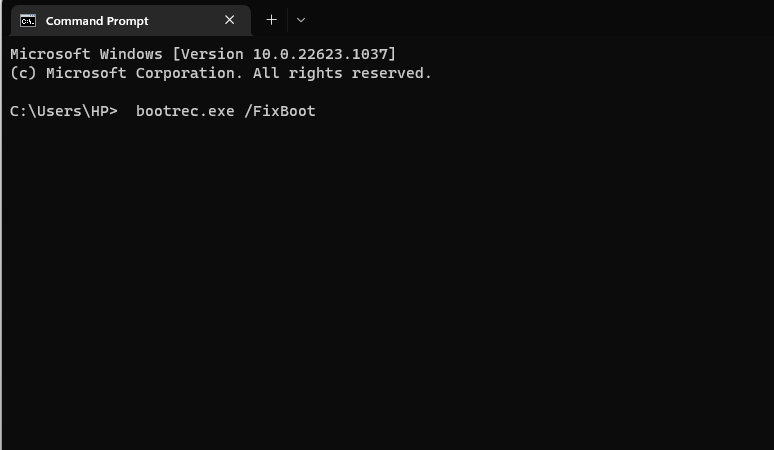
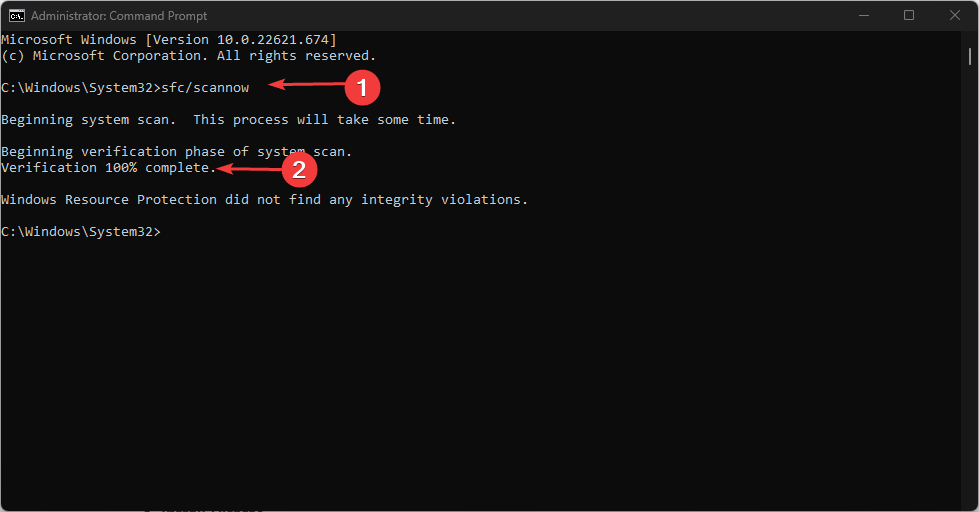
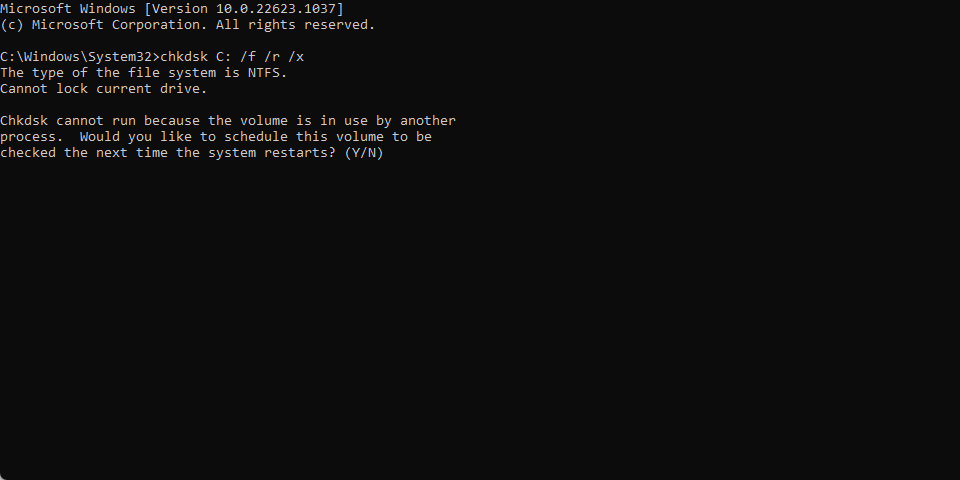
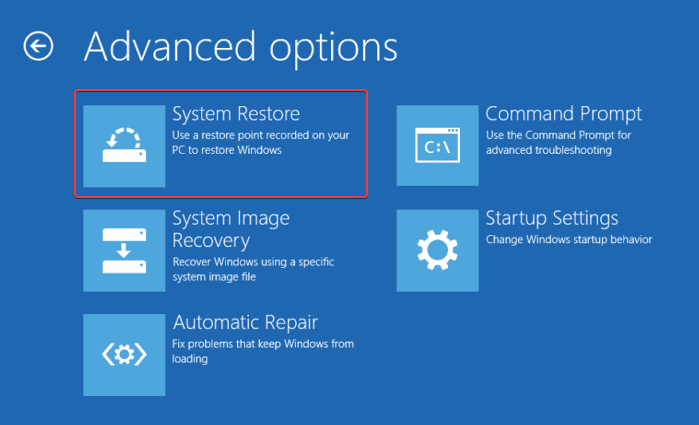








User forum
0 messages