Thrustmaster Control Panel In Windows 11: How to Access
Thrustmaster Control Panel helps you configure your gaming wheel
4 min. read
Updated on
Read our disclosure page to find out how can you help Windows Report sustain the editorial team. Read more
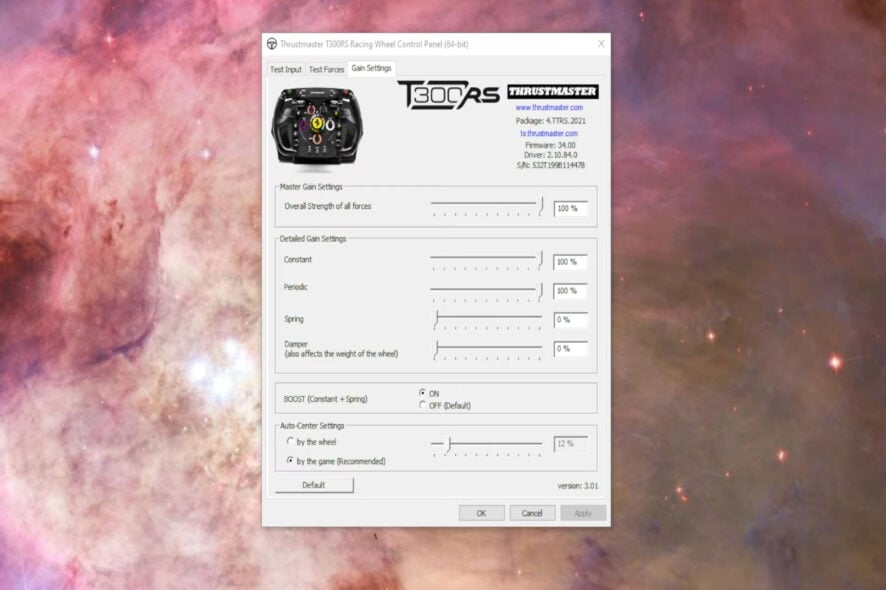
Accessing the Thrustmaster Control Panel in Windows is not immediately obvious. A lack of shortcuts makes it hard to find.
The Thrustmaster Control Panel includes the configuration settings for a Thrustmaster steering wheel. That panel lets you set and test wheel input controls and force feedback effects.
How to open the Thrustmaster Control Panel in Windows?
1. Via Devices and Printers
- Open up the Run command box, which you can access by right-clicking Start and selecting a shortcut for opening it on the Power User menu.
- Input this command inside the Open box:
Control Panel - Select OK to access Control Panel.
- Click the Hardware and Sound Control Panel category.
- Next, click the Devices and Printers navigation option.
- Right-click the Thrustmaster racing wheel and select Game controller settings.
- Click the wheel you’ve installed on the list of game controllers.
- Select Properties on the Game Controllers window to bring up the Thrustmaster Control Panel.
2. Use the search tool
- Press the Windows key + X key combination to view the Power User menu.
- Click the Search shortcut to access the Windows 11 tool for finding apps and files.
- Type in a Control Panel keyword inside the search text box.
- Click the Thrustmaster Control Panel app search result.
- Select the installed wheel in the Game Controllers wheel.
- Then press the Properties button.
We have outlined the methods on how to find the Thrustmaster Control Panel on Windows 11, but the same methods can be applied on Windows 10 as well.
How to download the Thrustmaster Control Panel?
- Visit the Thrustmaster Support website.
- Find and choose your Thrustmaster device from the list.
- Go to the Drivers & Firmware section and download the Control Panel.
- Open the downloaded file and follow the installation instructions.
What Thrustmaster Control Panel Settings changes can I make?
When you’ve opened the Thrustmaster Control Panel, you can adjust the wheel’s settings to your heart’s content. The Test Input tab is a good place to start because it includes input options for the wheel, pedals, and buttons.
The Rotation/Angle setting on that tab sets how much the steering wheel turns. The higher the rotation setting, the more you can turn the wheel.
Most real cars have steering wheels with 900-1200-degree rotation. The highest 900-1080 degree setting range for Thrustmaster wheels matches that and enables the most realistic driving controls.
However, that angle of rotation setting can be irrelevant for racing games that lock rotation. Those racing games automatically set steering rotation irrespective of Thrustmaster wheel settings.
The Gain Settings tab includes settings for adjusting the wheel’s force feedback effect levels. Dragging the slider on the Overall Strength of all forces bar changes the overall power of all the forces.
Below that bar, there are options for more specific gain (force feedback) settings you can adjust. Those force feedback settings are:
- Constant: Constantly applied force effects on the wheel, such as road surface.
- Periodic: Wheel-shaking feedback forces with variable frequencies that are periodically applied now and then instead of all the time.
- Spring: This option sets how quickly the steering wheel will return to its default central position after turning. As a high Spring force setting can sometimes negate other feedback effects, it’s recommended to set this effect to zero.
- Damper: Damper is like a dynamic friction effect determining the force you must apply to rotate the wheel under certain circumstances. Many players prefer this option set at zero since steering is heavier with a high setting.
To get the most FFB effect in games, most players generally set the Constant and Periodic effects to the maximum. The optimum Spring and Damper settings are often more game-dependent.
However, after opening the Thrustmaster Control Panel, you can set those settings to whatever suits you best. Sometimes, you might need to adjust those options for different racing games depending on in-game settings and effects.
Also, if the Thrustmaster Control Panel is not working, use a USB 2.0 port or reinstall the drivers.
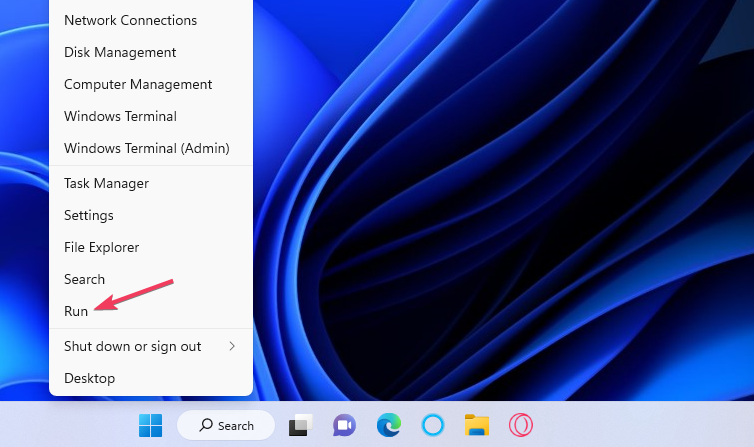
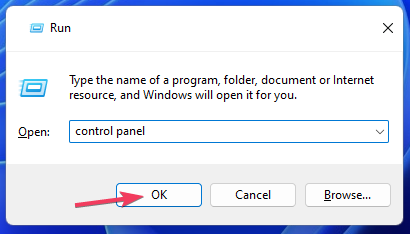
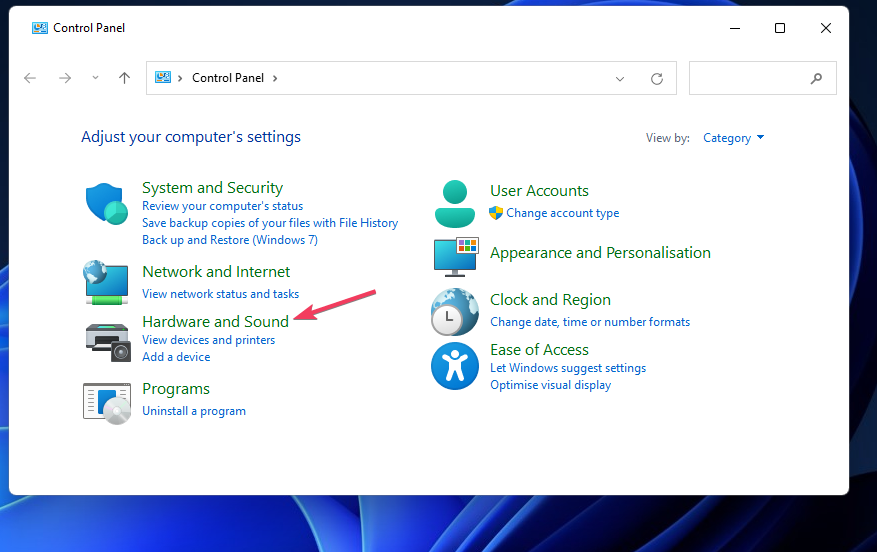
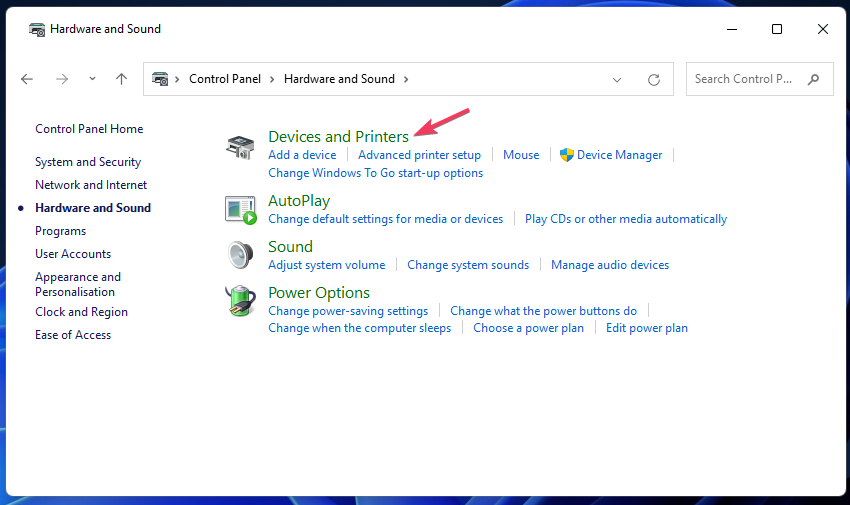
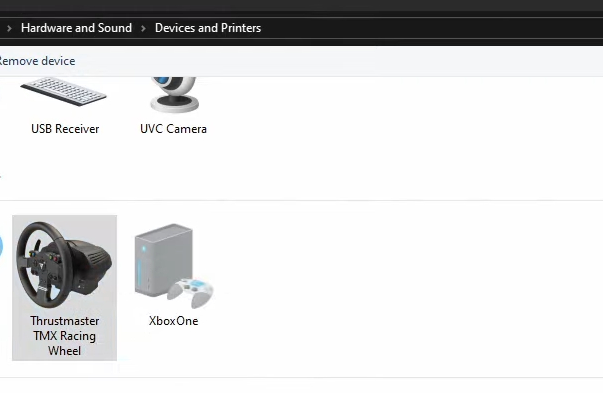
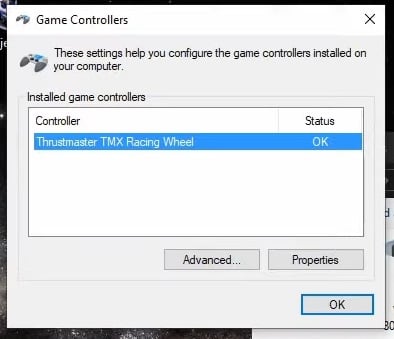
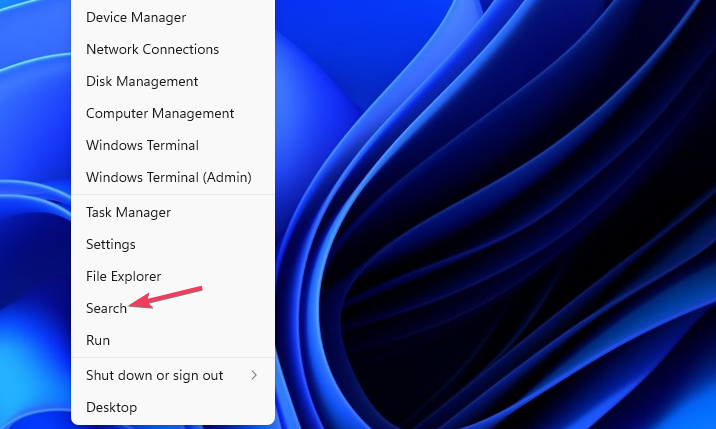
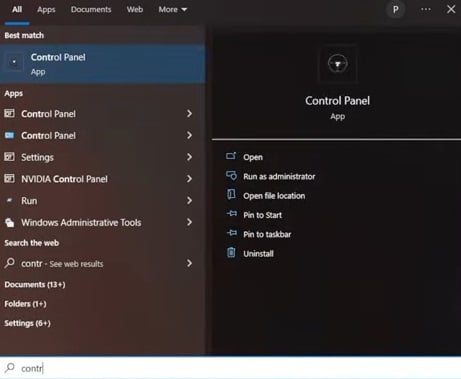
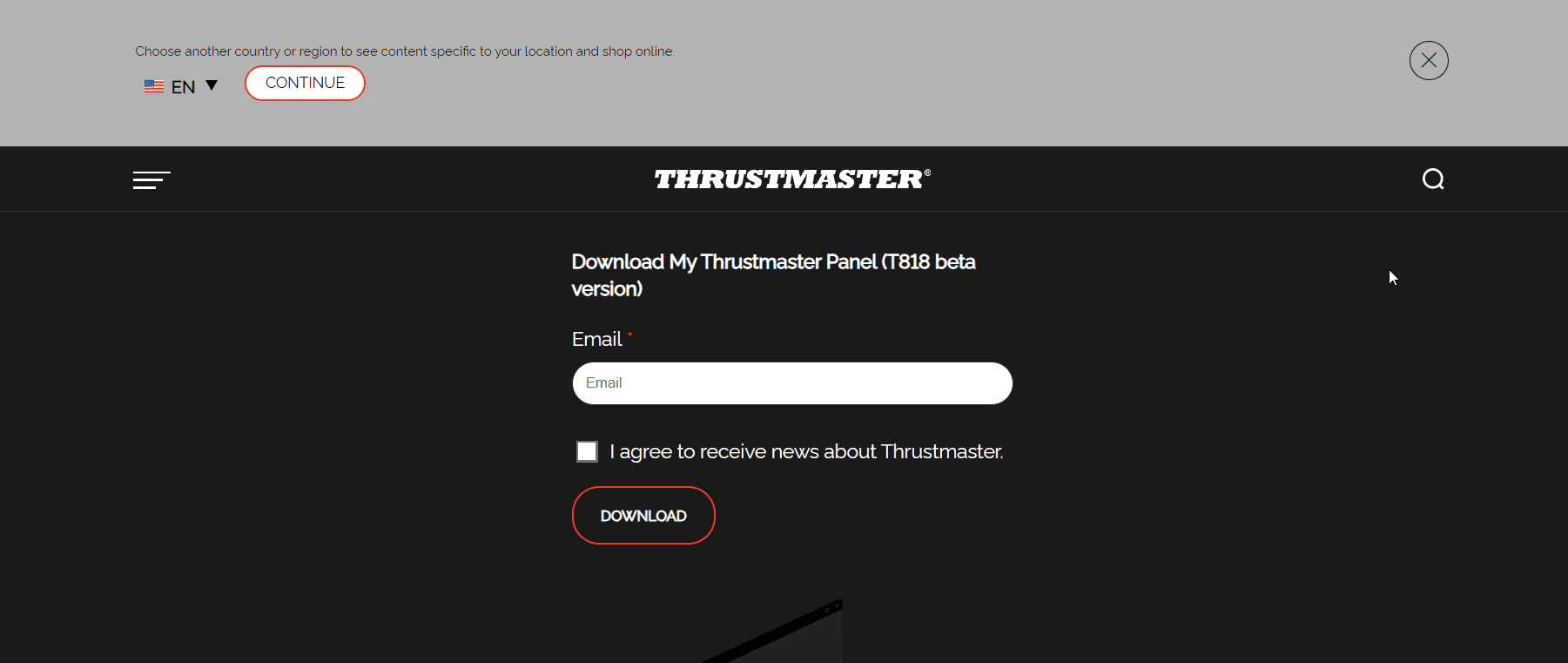
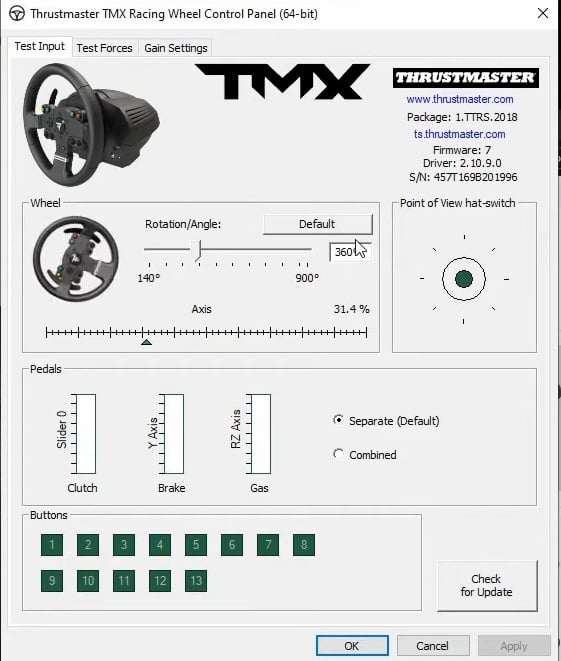
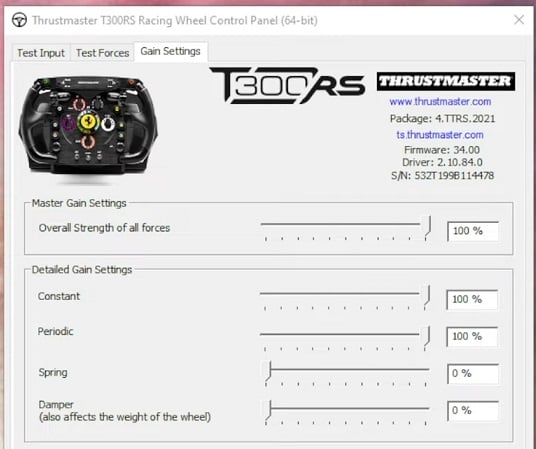


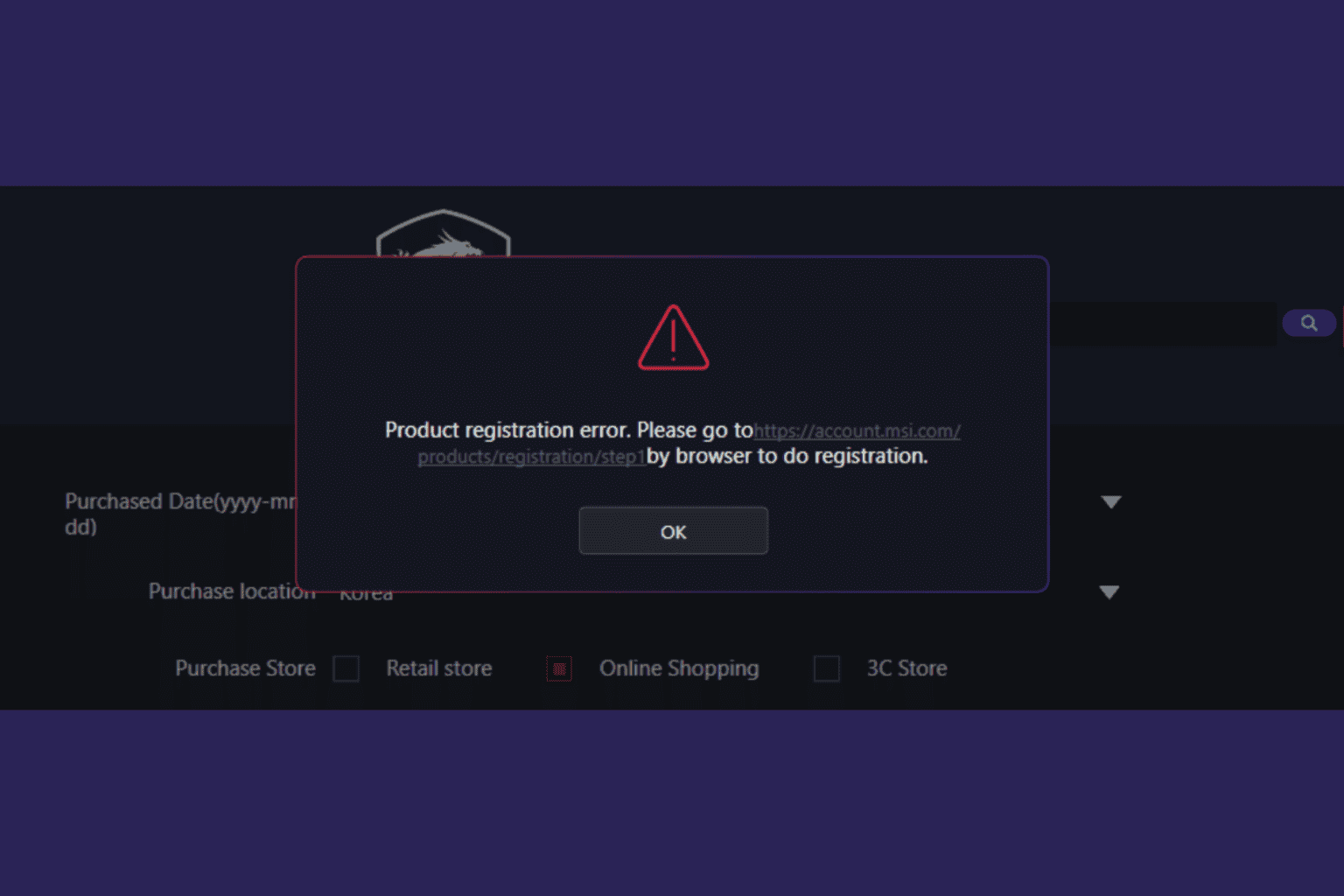




User forum
0 messages