How to Check DisplayPort Version on Windows 11
The most easy and efficient method to apply right away
2 min. read
Updated on
Read our disclosure page to find out how can you help Windows Report sustain the editorial team. Read more
Key notes
- A computer may utilize its ports more effectively by attaching numerous screens to a single DisplayPort connection.
- Verifying from the processor manufacturer is the best way to know the DisplayPort version.
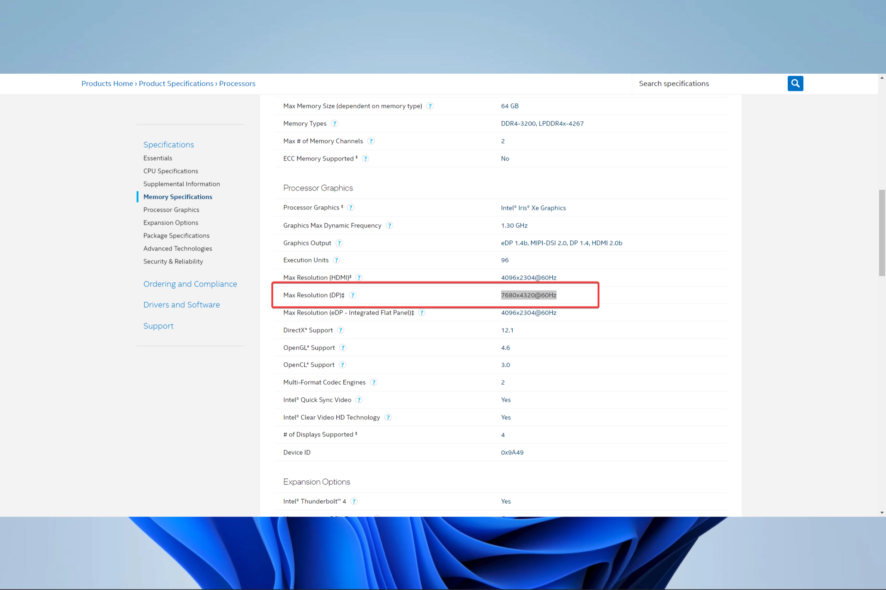
DisplayPort is a digital display interface that often connects a computer to a monitor or TV. With the release of Windows 11, it is essential to know which version of DisplayPort your computer is using to ensure compatibility with your display device.
In this guide, we’ll discuss how to check the DisplayPort version on Windows 11.
What are the benefits of DisplayPort?
Many users rave about DisplayPort, which is for good reason. It offers the following:
- High-resolution support – DisplayPort supports resolutions up to 8K, allowing for ultra-high-definition displays.
- High refresh rate support – DisplayPort can support up to 240Hz, providing smoother visuals for fast-moving content.
- Multi-stream capability – DisplayPort allows for connecting multiple displays to a single port, allowing more efficient use of ports on a computer.
- Audio support – DisplayPort supports audio transmission, allowing for a single cable solution for both video and audio.
- Low power consumption – DisplayPort uses less power than other display interfaces, making it more energy-efficient.
Some users have experienced some problems with the DisplayPort, like the DisplayPort HDMI not working and the DisplayPort VGA not working. However, in all, this is a very sound technology.
Now let us explore how you may check your DisplayPort version.
How can I check my Windows 11 DisplayPort version?
Use the manufacturer’s website
- Press Windows + I to open the Settings app.
- Select System on the left pane, then on the right, scroll and click the About section.
- Take note of your Processor specifications. In our case, it is 11th Gen Intel(R) Core(TM) i7-1165G7 @ 2.80GHz 2.80 GHz.
- Head over to the manufacturer site; this may be Intel or AMD (In our case, Intel).
- Click Processor.
- Select your processor type.
- Select an Intel Core Processors option, then check for your Product Name.
- Search for Max Resolution (DP); the value signifies the resolution supported through DisplayPort output.
In conclusion, checking the DisplayPort version on Windows 11 is a simple process that can be done by following the steps outlined in this article.
Knowing which version of DisplayPort your computer is using can help ensure that your display device is compatible and that you get the best visual experience.
By keeping your DisplayPort version up to date, you can ensure that your computer can optimize the latest advancements in display technology.

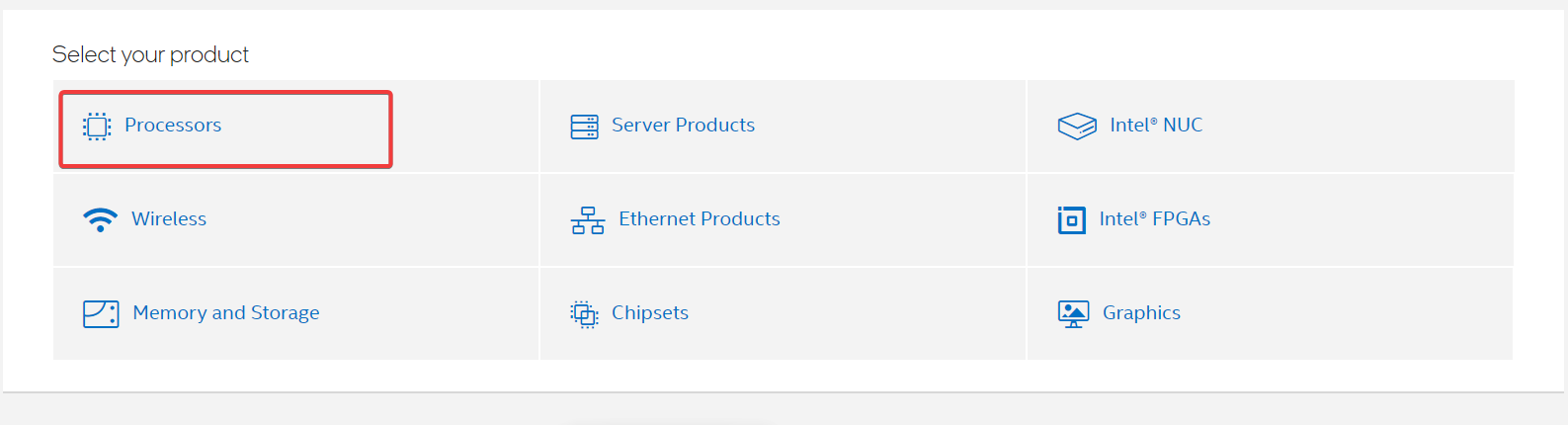
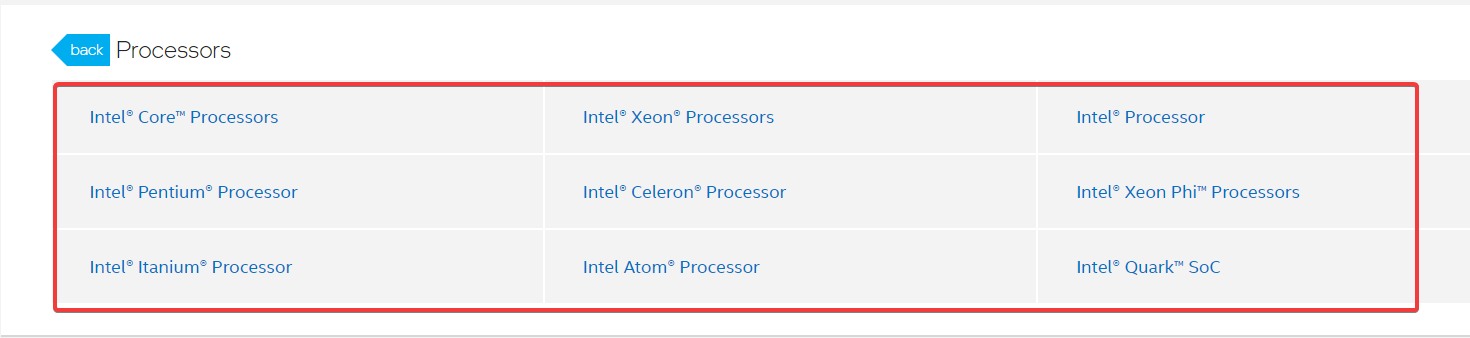

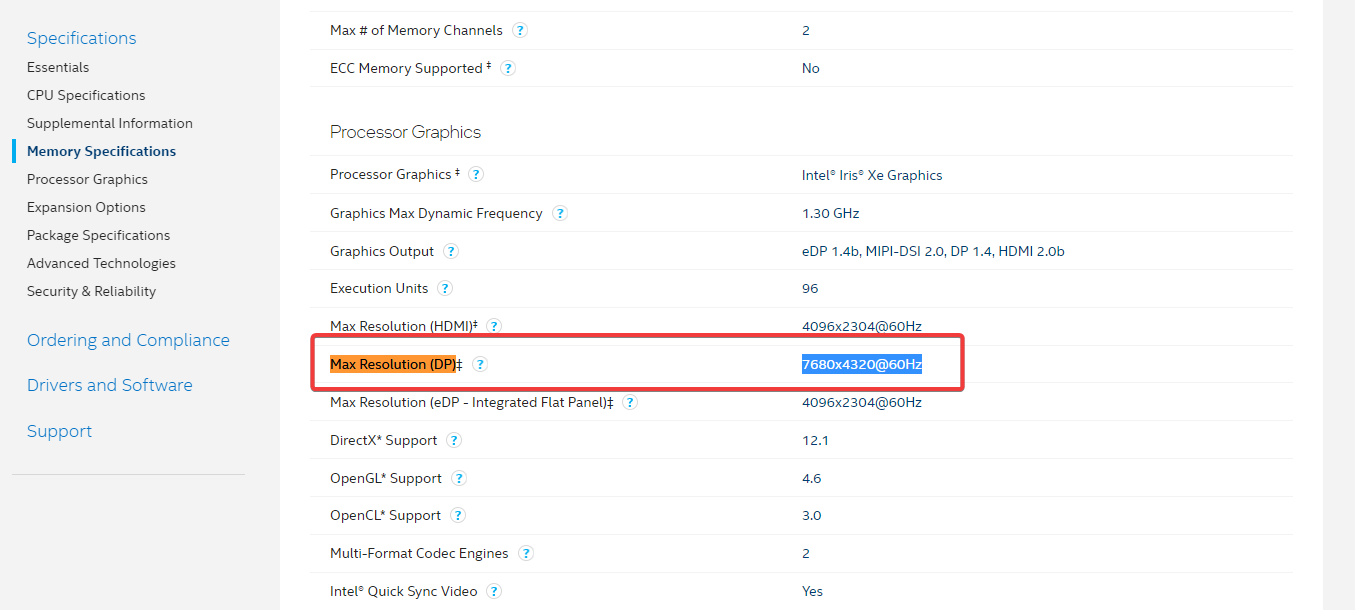







User forum
0 messages