Dead Or Failing Motherboard: What Are The Symptoms?
Overheating could be the main reason for a failed motherboard
4 min. read
Updated on
Read our disclosure page to find out how can you help Windows Report sustain the editorial team. Read more
Key notes
- There could be various reasons why the motherboard died: overheating, the fan not working, dust accumulation, unstable voltage, and more.
- This guide will cover all the possible reasons and symptoms of a dead motherboard.

The motherboard, a main circuit board, connects all the hardware components to your processor. It defines which storage device, memory module, and graphics cards can be connected to your PC.
If anything happens to the motherboard, your computer will fail to start. This guide will cover all the causes and symptoms to look for to be sure that your motherboard is dead.
What are the reasons for motherboard malfunction?
There could be various causes of motherboard failing; some of the popular ones are mentioned here:
- Overheating – Overheating can result from a computer not being ventilated or the cooling system not working.
- Component failure – Manufacturing defects, temperature exposure, and wear & tear could cause motherboard failure.
- Power surges – Power outages and voltage spikes could also result in a power surge and could become the reason for the issue.
How can I tell if the motherboard is dead?
1. No Power
The first thing to look for is the computer not turning on or showing no signs of power. Next, check for all loose connections and ensure the power cables are correctly connected.
Check if the power supply is supplying power to the motherboard. Use a PSU tester and multimeter or a different power supply cable.
You can use Newegg and Coolermaster to check the total power supply supplied to the motherboard.
2. Check for physical damage

Check your motherboard for damaged pins, printed circuit boards, or water damage. Also, check for burned transistors, chipped circuits, or bulged capacitors. Then, open the cabinet and look for the following to determine the cause.
3. Remove GPU or RAM to check

If the GPU is not seated correctly, then it could interfere with the motherboard’s ability to turn on. If you see the lights or LED turning on, pull out GPU and RAM to check if the motherboard powers without them. If it restarts, try to seat GPU and different slots for RAM to check if it works with the motherboard.
4. Disconnect everything
Check the internal components to analyze if they are using an unusual amount of power, failing the motherboard.
Try removing the SSD, USB, or other memory disks to check if the motherboard powers on.
5. Check the motherboard standoffs
Standoffs are metal risers that can keep your motherboard elevated from your motherboard tray. If the standoffs are touching the motherboard back can cause a short circuit.
Check the standoff positions to see if they are lined up with motherboard holes. Please remove them and reinstall your motherboard.
6. Check the CMOS battery
As the CMOS battery powers up your PC’s BIOS and maintains the system settings saved, it is an essential element. A CMOS battery without power can also mistakenly make you think that the motherboard might be dead, as this battery is used to power it.
Before doing anything else, take out and check the CMOS battery. If at fault, replace it with the new one.
7. Check beep codes or LED indicators
If your motherboard has status LEDs or beepers, they can indicate the problem with beep codes and error codes. With the motherboard speaker installed, you can get beep codes for troubleshooting. These are some examples:
- One beep – memory issues
- Two beeps – motherboard issues
- Five beeps – CPU issues
- Nine beeps – BIOS or ROM problems
If the motherboard has LED indicators, they may flash to indicate the issue with the CPU or motherboard. You need to check the manufacturer’s design to understand what your LED is indicating.
8. Freezes and glitches in the computer
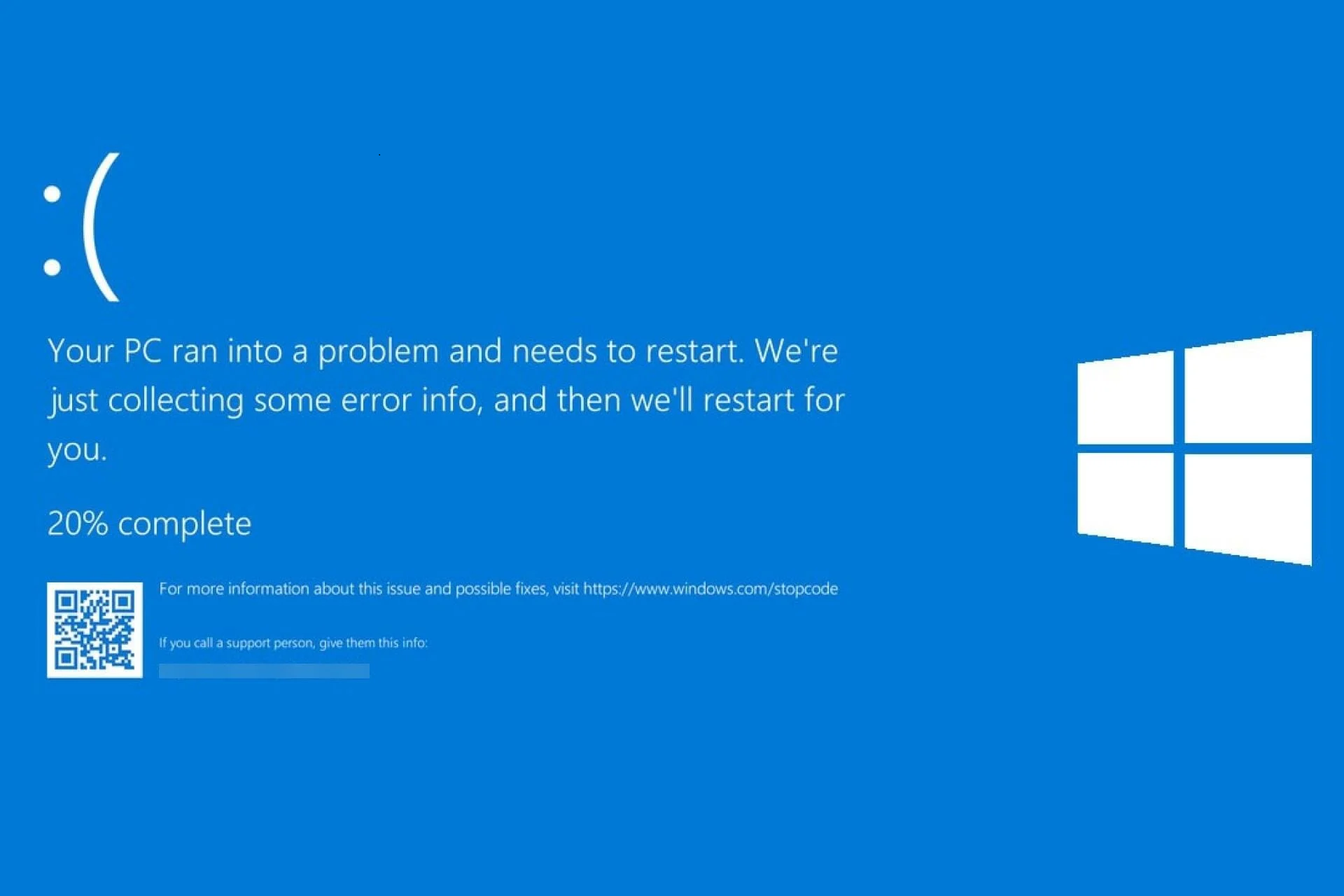
If your computer is showing BSOD errors or is running slow, then this could also be a sign of a motherboard issue. But, again, some errors in the description might point you toward the problem.
Also, if the computer is running hot or the fan is at full speed, it could be due to a bad cooling system. Check if the fans are working and remove the dust from the fan and PCB.
So, these are the symptoms that could confirm if the motherboard is dead or failing. If you have questions or concerns, feel free to mention them in the comments below.


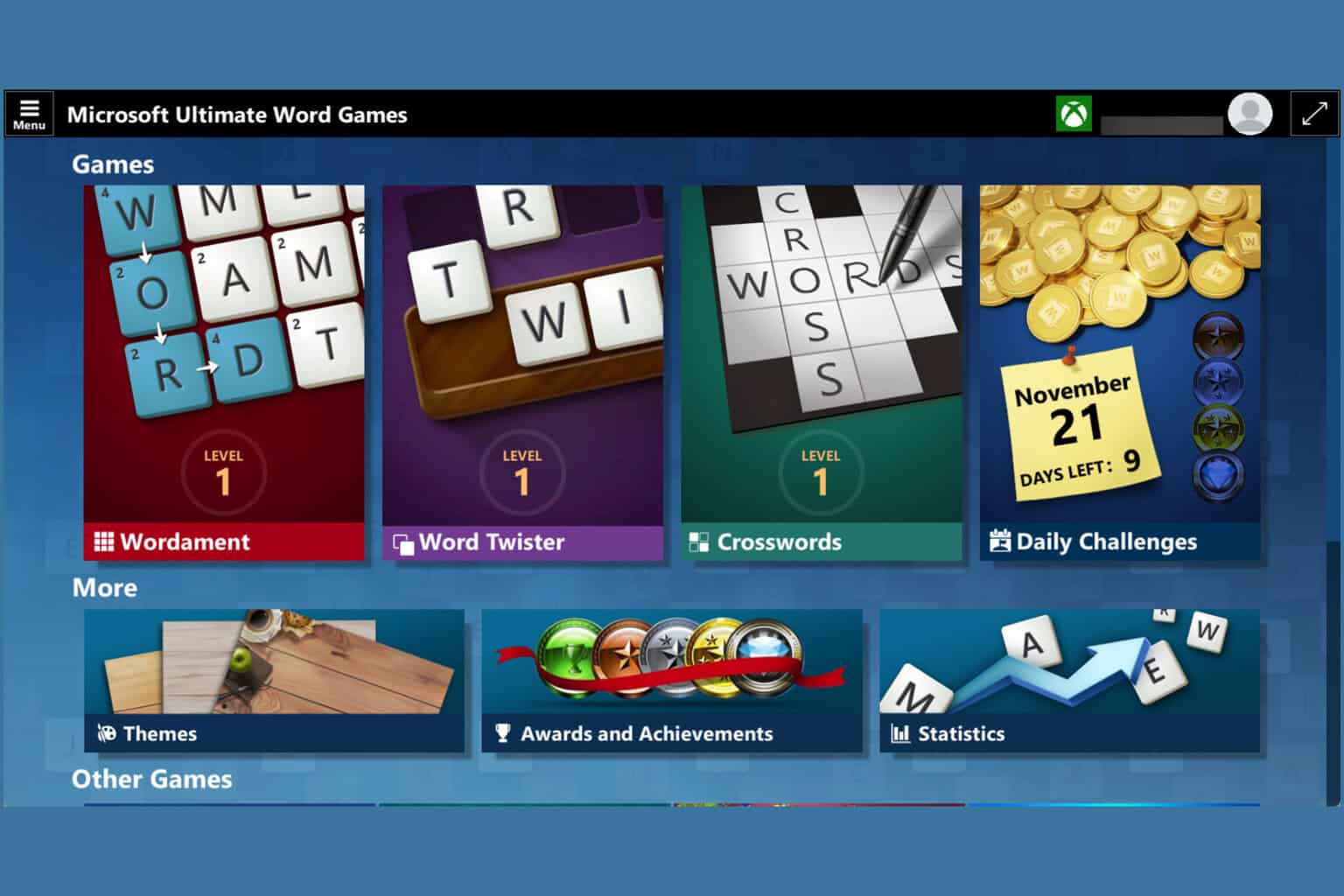
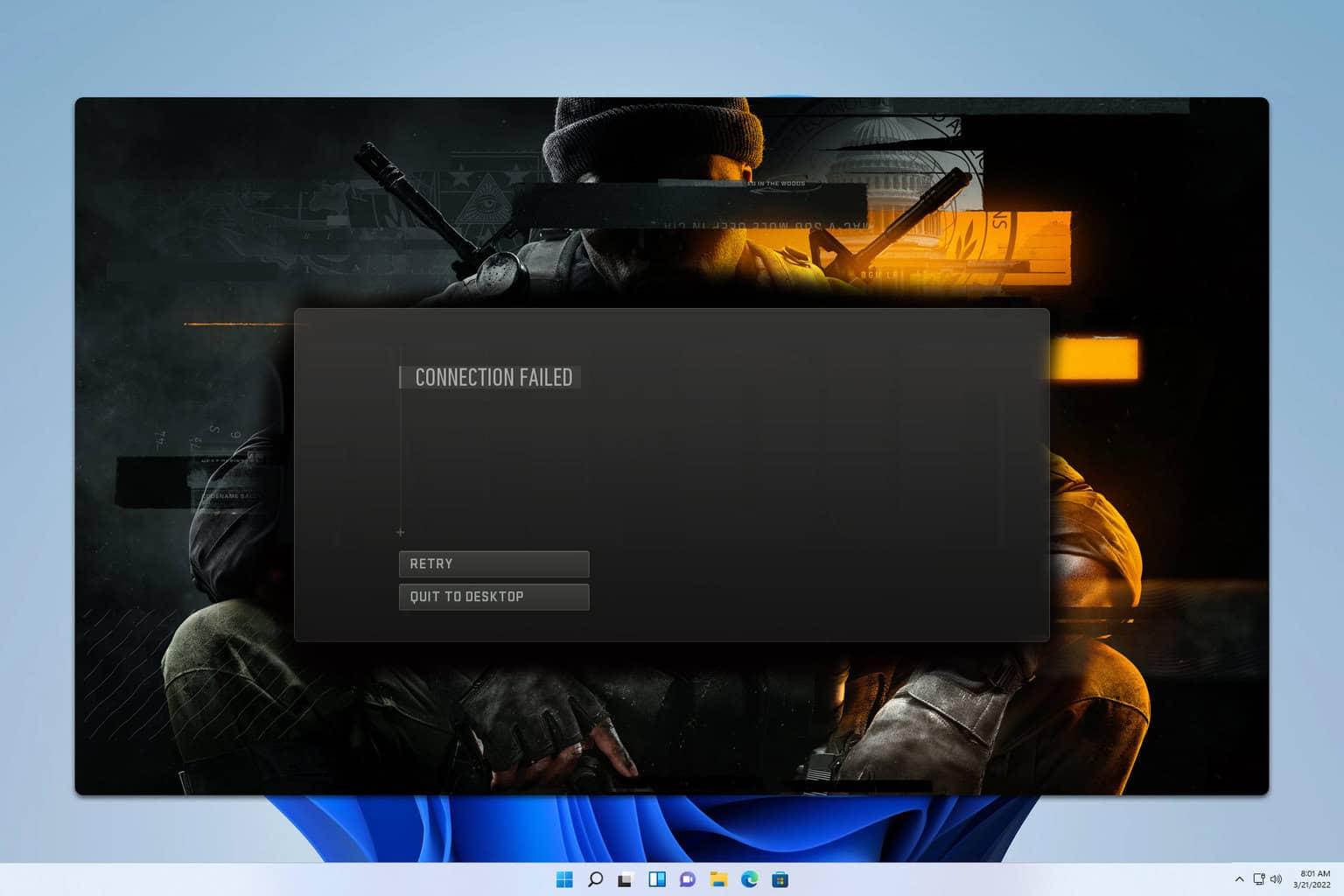


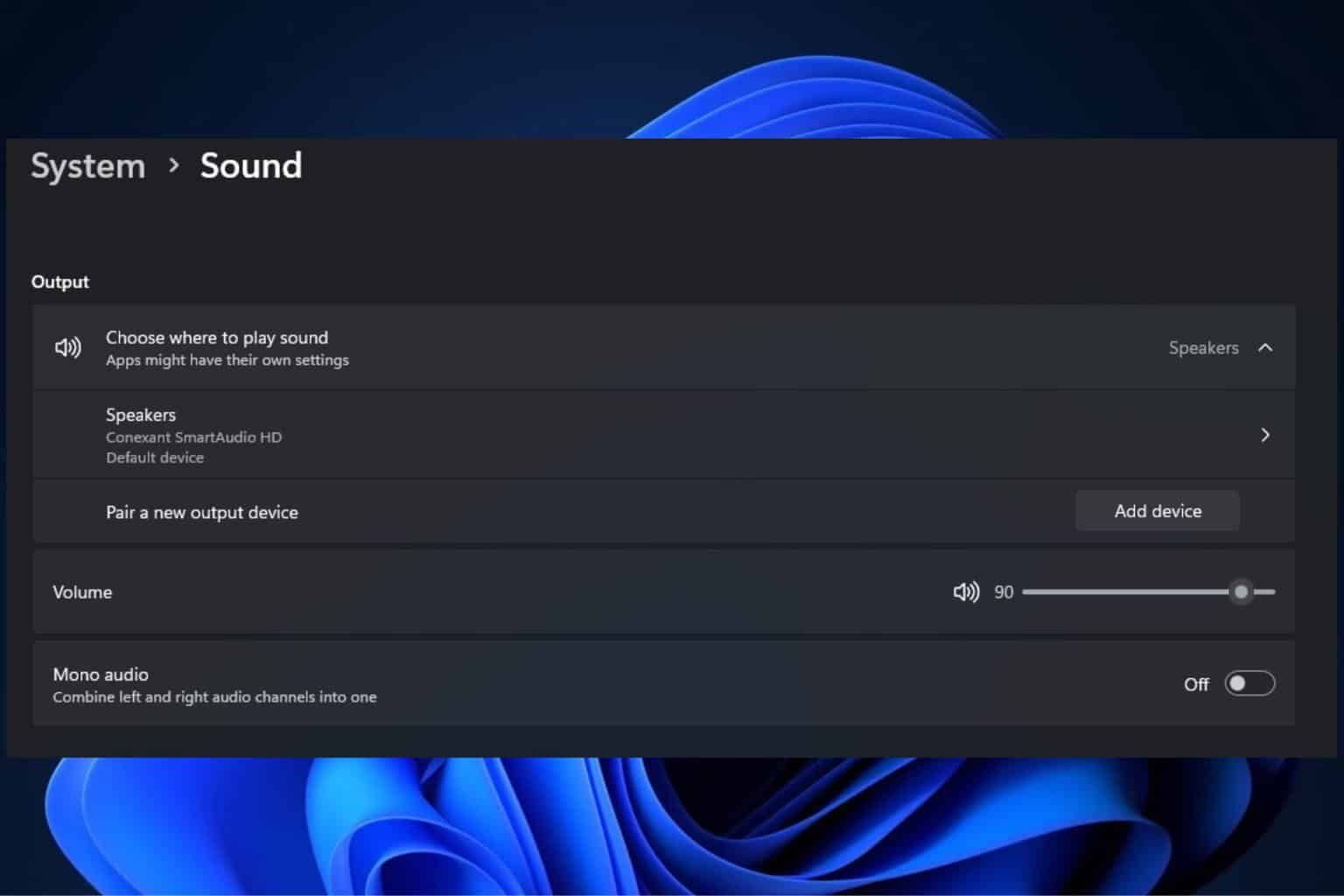
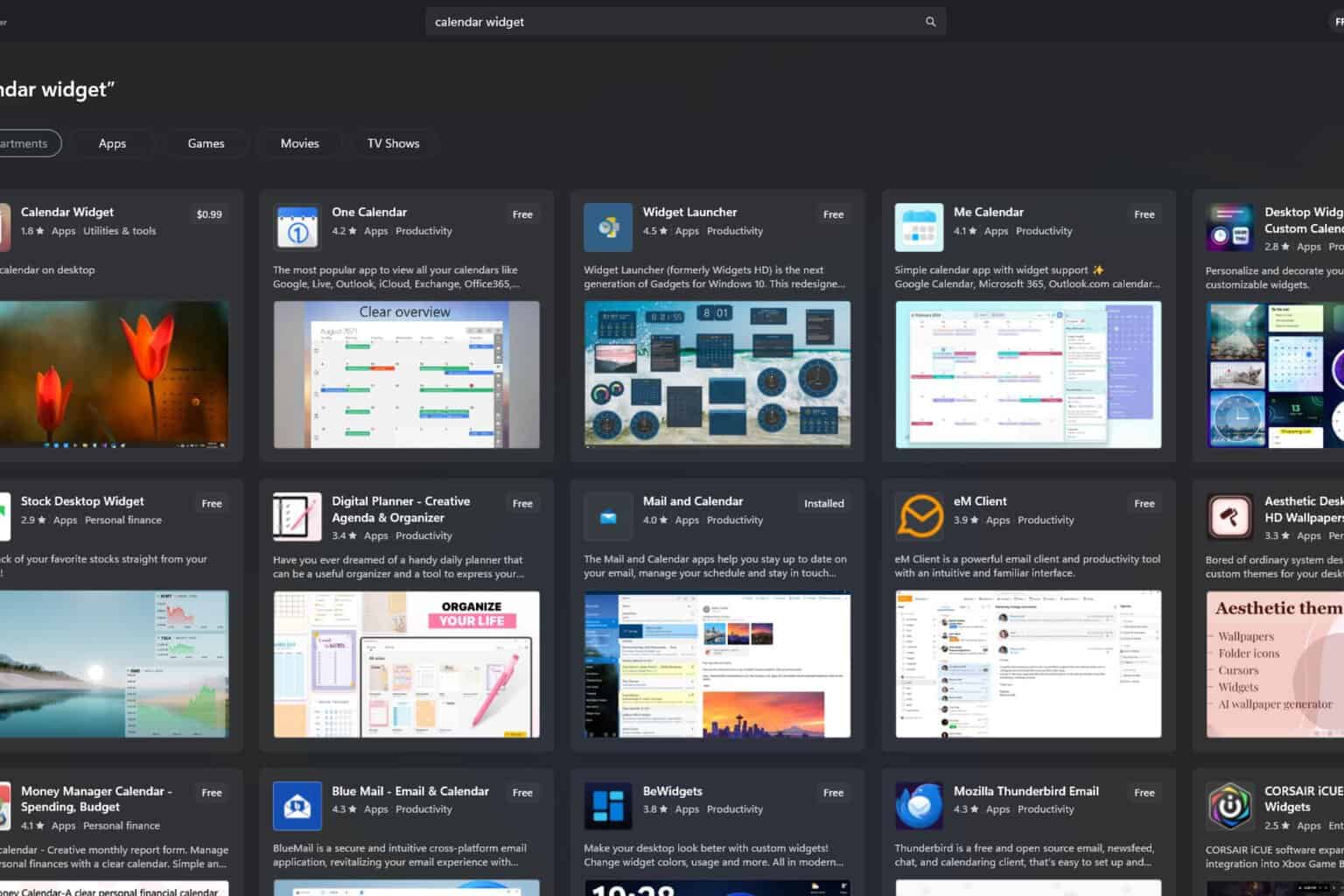
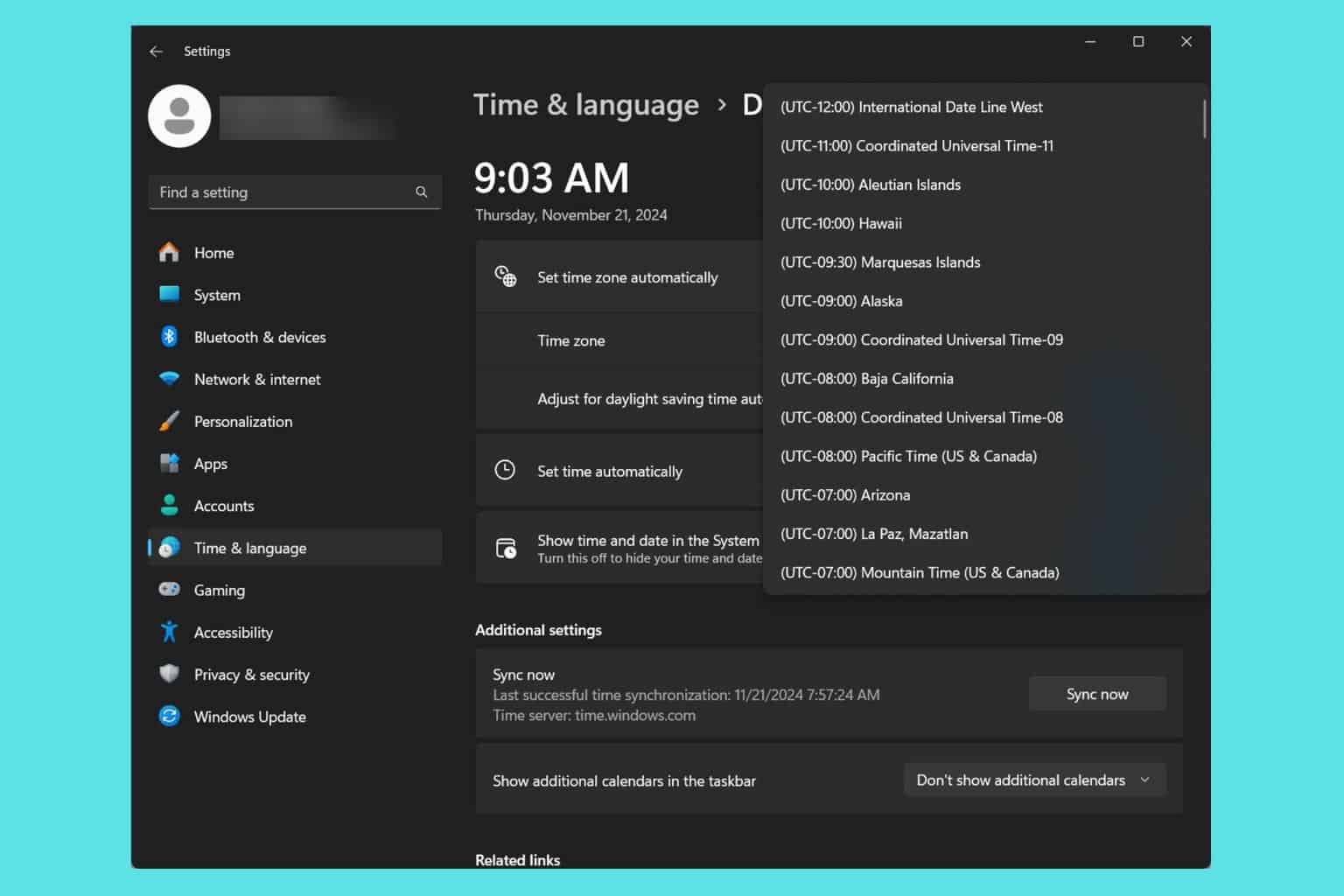
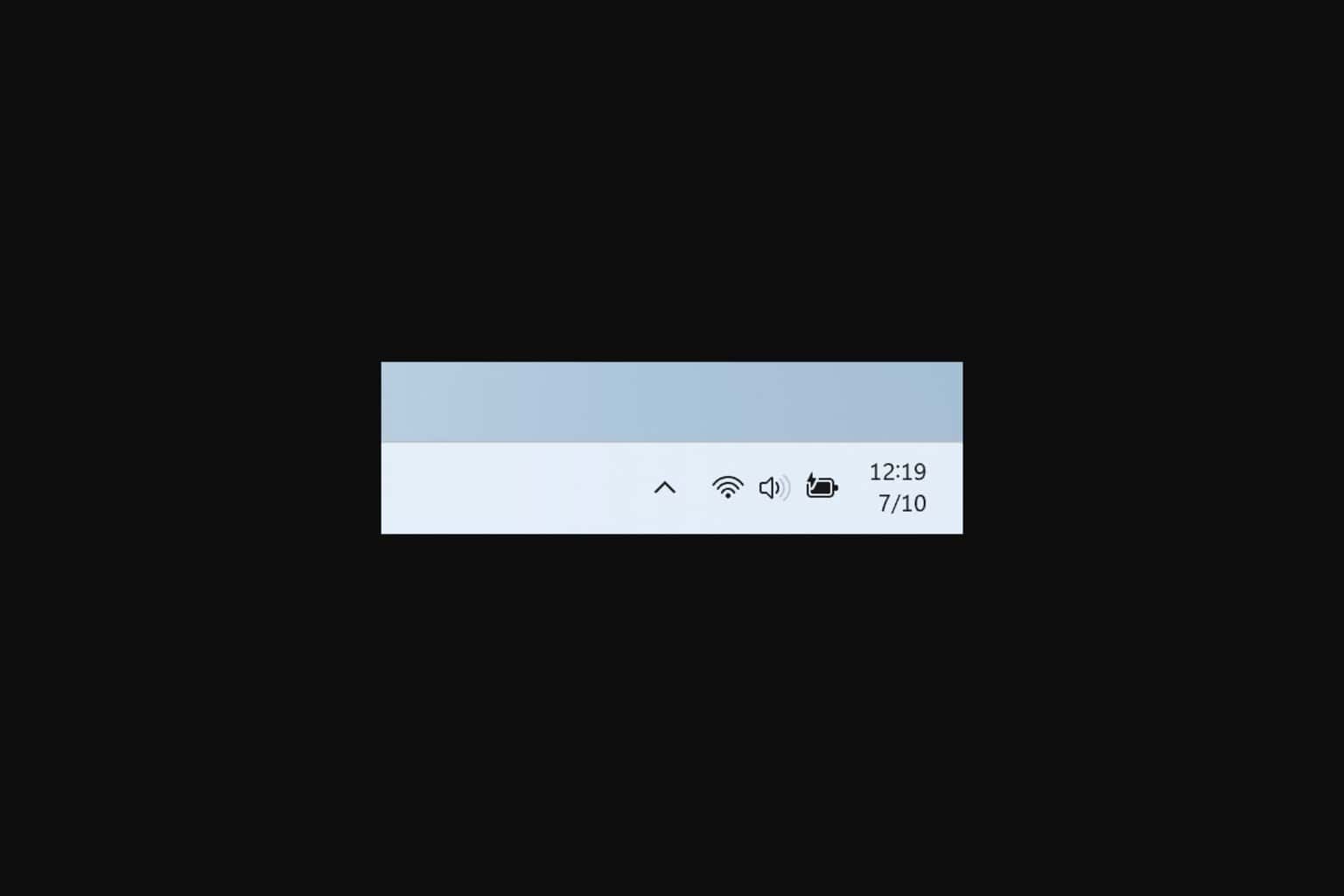
User forum
0 messages