Run Apps as Different User on Windows 11 [4 ways]
No need to switch user profiles when running apps as a different user
5 min. read
Updated on
Read our disclosure page to find out how can you help Windows Report sustain the editorial team. Read more
Key notes
- With Windows 11, you can run apps as a different user without having to switch user profiles.
- This is a great way that saves time and also ensure you don’t interfere with individual profiles.
- In this article, we explore how to do so using the Group Policy and Registry Editor, among other methods.
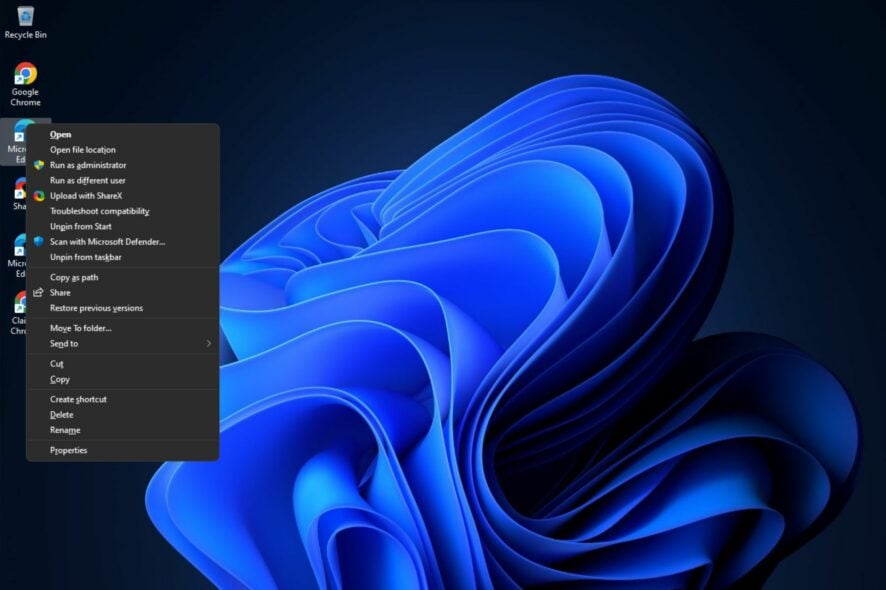
A lot of Windows apps and programs require administrator permissions to run on your system. This is a security measure to ensure that you don’t accidentally delete or modify important files, which could cause your computer to crash or become unusable.
However, if you want to run an app as a different user for example, if you’re the administrator for your home computer but not for your work computer, then this can be a problem. Fortunately, there are ways around this issue as you shall see below.
Why do I need to run apps as a different user?
There are a number of reasons why you might want to run an application as a different user. The following are the most common:
- Test an app – If you have installed a new piece of software that doesn’t seem to be working, running it as a different user can tell you if it works properly for that person.
- Better performance – If you need to test an app, but your administrator account is using too much memory, a user account with more memory can yield better performance.
- Keep your personal data safe – This is especially for trying out a new piece of software. You want to prevent apps from accessing potentially sensitive data they shouldn’t have access to.
- Prevent crashes – One of the biggest reasons why people run applications as different users is because it helps prevent crashes and errors. Conflicts between apps or conflicting permissions can cause these.
- Limit app permissions – Many apps and games request permission to access your data when installed, but they don’t always need it.
- Security – You want to protect yourself from hackers who may gain access through software vulnerabilities.
- App isolation – When you run an application as a different user, it doesn’t have access to your data and settings. This means that any malware or viruses on the computer won’t be able to access your private data.
How do I run an app as a different user in Windows?
1. Use the context menu
- Locate the app you want to run, either on the Taskbar or Desktop.
- Hold down the Shift key and right-click on it to bring up the context menu.
- Select Run as a different user.
- You’ll be prompted to enter the username and password credentials of the user account to continue.
2. Use the Group Policy Editor
- Hit the Windows + R keys to open the Run command.
- Type gpedit.msc in the dialog box and hit Enter to open the Group Policy Editor.
- Navigate to the following location:
User Configuration/Administrative Templates/Start Menu and Taskbar - Double-click on Start Menu and Taskbar and select Show “Run as different user” command on Start.
- In the new window, check the Enabled box then click Apply and OK to save changes.
3. Use the Registry Editor
- Hit the Windows + R keys to open the Run command.
- Type regedit in the dialog box and hit Enter to open the Registry Editor.
- Navigate to the following location:
Computer\HKEY_CURRENT_USER\Software\Policies\Microsoft\Windows\Explorer - Double-click on ShowRunAsDifferentUserInStart, set the Value data as 1 then click OK to save the changes.
Generally speaking, you shouldn’t need to edit the registry unless there’s a problem with something that can’t be resolved with other tools.
While this can be risky if done improperly, you can always create a restore point. This will allow you to restore your PC to a previous state before making any changes.
4. Use the Command Prompt
- On your desktop, find the app you wish to run as a different user. Alternatively, you can search for it from Settings.
- Right-click on it and select Open file location.
- Once in the file location, locate the .exe file, right-click on it and select Copy as path. Keep this information close to be used in the next steps.
- Hit the Windows key, type cmd in the search bar and click Run as administrator.
- Type the following command and hit Enter. Replace Username with the account you wish to use and FilePath with the information copied in 3 above:
runas /user:"Username" "FilePath" - You’ll be prompted to enter the password for the user account to proceed.
And that’s how to run apps as a different user using Windows 11 cmd. If you get an error like this app can’t run on this PC, feel free to check out our detailed guide for quick fixes.
We also show you how to run iOS games on Windows PCs, so don’t hesitate to visit our article.
Keep in mind that this feature does have certain issues, and we wrote about run as a different user Access denied error or run as a different user option is missing. Make sure to check them out if you have any problems.
To learn more about this feature, don’t miss our guide on how to Run as a different user without a password.
Let us know your preferred method to run apps as a different user in the comment section below.
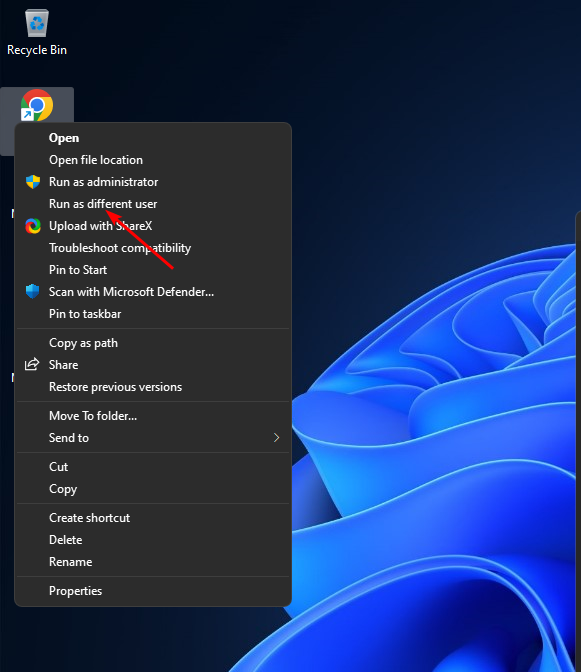
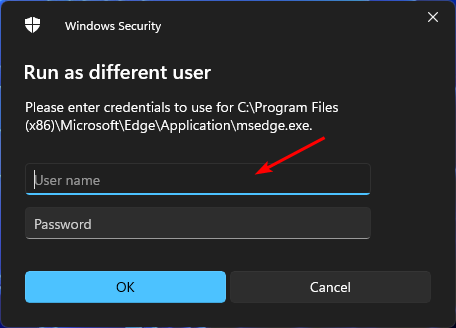

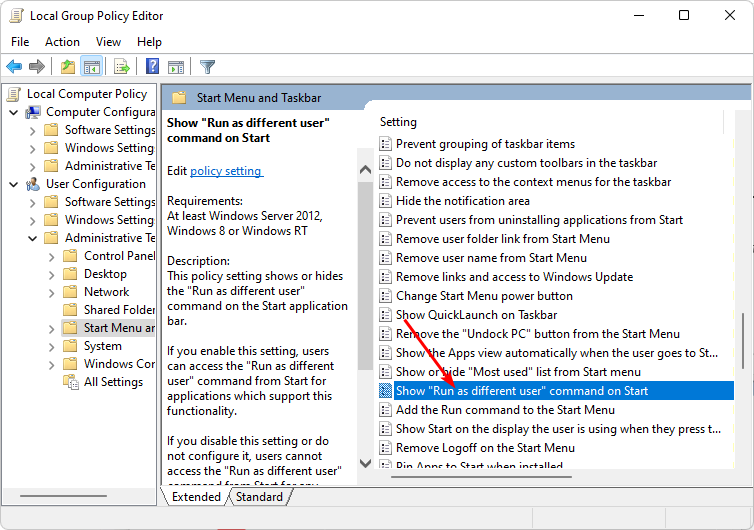
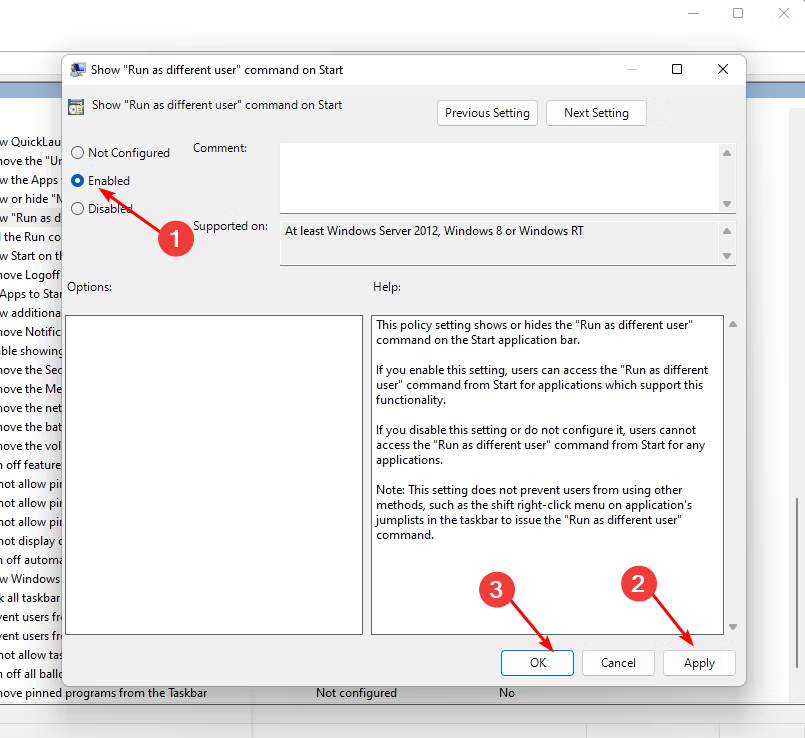

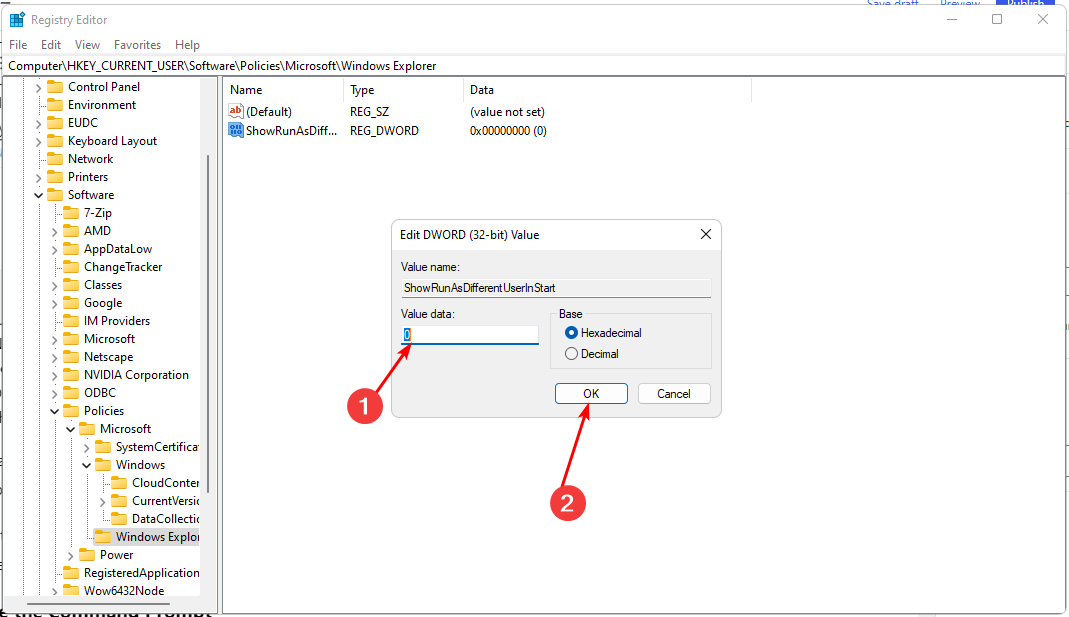
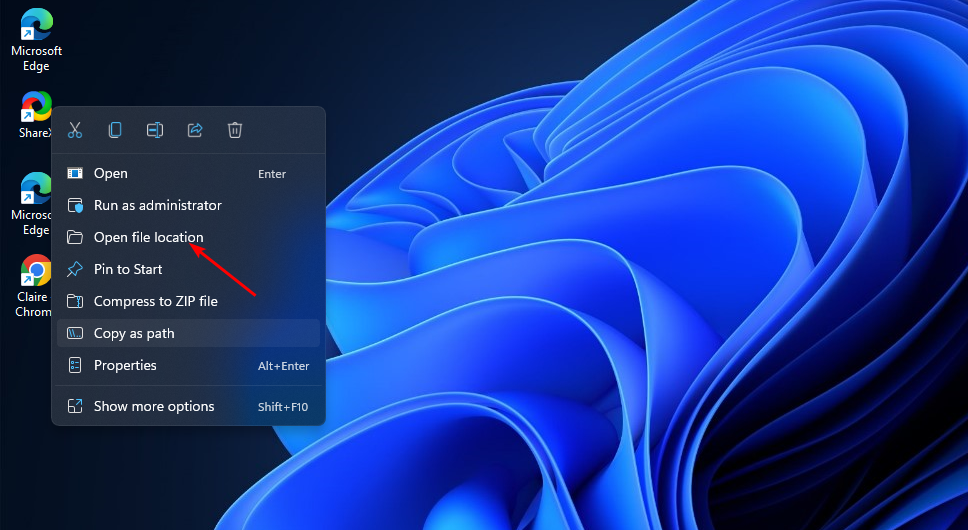
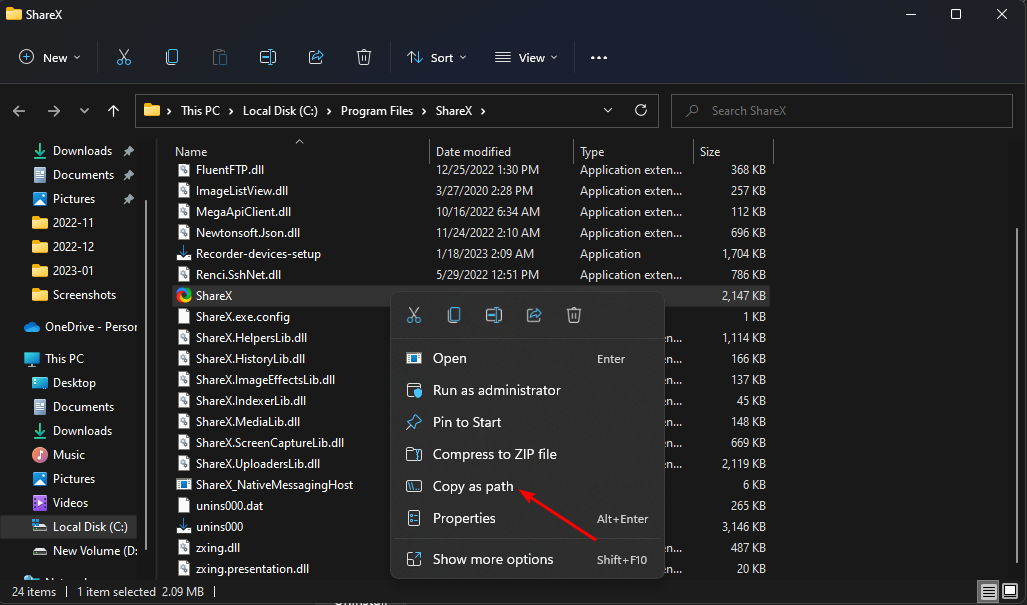

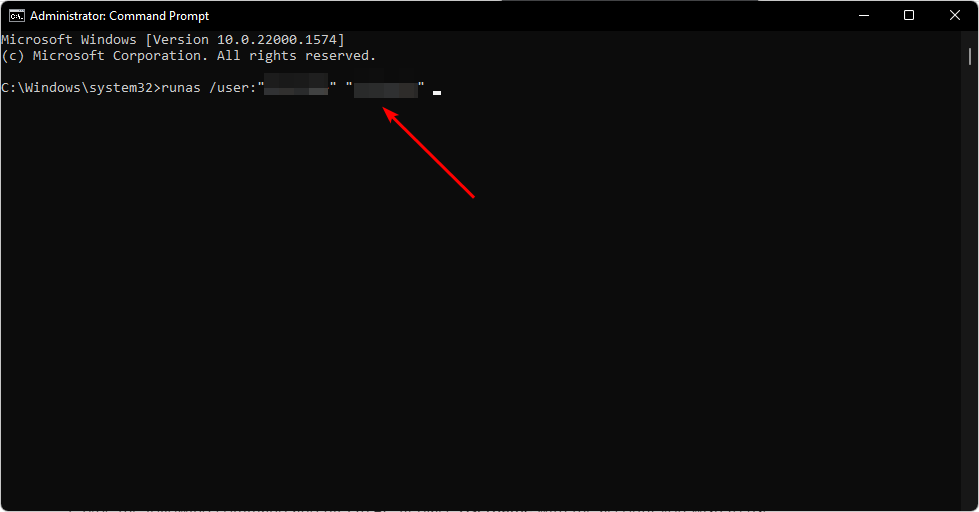








User forum
0 messages