High Memory Usage in Windows 11: How to Reduce It in 6 Steps
With our solutions, your PC will run as perfectly as new
7 min. read
Updated on
Read our disclosure page to find out how can you help Windows Report sustain the editorial team. Read more
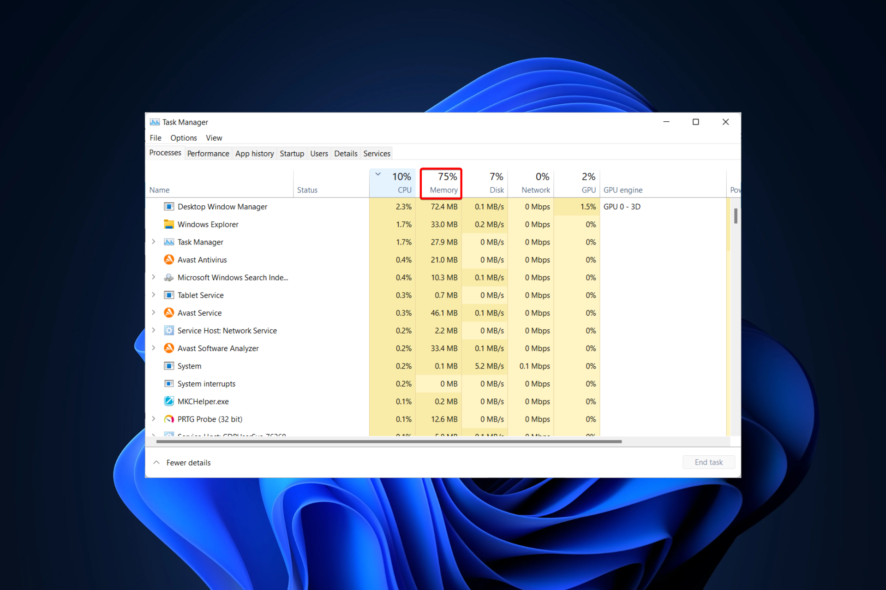
Today we’ll walk you through a few ways to reduce high memory usage on your Windows 11 computer.
Removing unnecessary apps and processes is key, but we’ll also help you tweak some settings. If you’re ready to optimize your PC for better performance, keep reading:
How do I fix high memory usage in Windows 11?
1. Check the RAM usage in the Task Manager
- To check the RAM usage in Windows 11, go to the Windows search box. Type in Task Manager and select it.
- Click on More Details to expand the list.
- In the Processes tab, check the programs using too much memory.
- Right-click on the ones you wish to terminate and select End task.
- Close the Task Manager.
High RAM usage is usually caused by software acting up or glitching out. The best way to deal with this is to go into the Task Manager and terminate that task.
If you’re having trouble successfully terminating the processes, check out how to close Task Manager processes.
2. Disable Startup programs
- Click on the Windows Search Bar and select Task Manager.
- In the Task Manager, go to Startup, right-click on an app, and then select Disable.
- Close the Task Manager.
Startup programs will cloud your PC and use up lots of resources. Nowadays, most of the software you install will start with your Windows.
Disabling all unnecessary startup programs and only keeping those crucial to your system will keep things running optimally.
3. Disable the SysMain service
- Open the Windows Search Bar and type in Run.
- In the Run box, type services.msc then press Ok.
- Under the services tab, search for Sysmain, right-click on it and select Properties.
- In the new window, set the Startup type to Disabled.
- Then, go to Service Status, select Stop, and click Ok.
The SysMain service preloads software that you frequently use to the RAM to access quickly. First, try disabling the feature to see if it fixes the issue.
4. Defragment your hard drive
- Open the Windows Search Bar, type in Defragment and Optimize Drives.
- Choose the drive you wish to defragment and click Optimize.
- Wait for the process to finish.
If you’ve been using your device for a long time before finally upgrading to Windows 11, your disk might need to be cleaned and optimized.
Thankfully, you can quickly fragment your hard drive without needing to install any third-party software.
5. Scan the system for malware
- Open the Windows Search Bar and type in Windows Security.
- Select Virus & threat protection.
- Next, click on Turn on.
- Afterward, choose Quick Scan.
- Wait for the system to finish scanning.
The Windows Firewall malware database gets updated every week, but the idea of a virus breach is not out of the question.
If you tried scanning your computer and nothing bad came out, you need to use something better to eliminate the malware.
Many tools can thoroughly scan your device for the newest malware and take action against any threats, including spyware, adware, and other cyber attacks. ESET HOME Security Essential is an excellent example in that regard.

ESET HOME Security Essential
Excellent software that offers protection for your device against malware thanks to its good range of features.6. Make sure you meet the system requirements
If you keep running low on RAM while using Windows 11, your system might not be good enough to handle the operating system.
You need at least 4 Gigs of RAM to run it, but for the OS to run well, you need 8 GB, or 16 if possible. Check out our detailed post on Windows 11’s system requirements to find out more.
 NOTE
NOTE
– 1 gigahertz (GHz) or faster CPU with 2 or more cores
– 4 GB RAM
– 64GB or larger storage
– UEFI, Secure Boot capable device
– TPM 2.0
– GPU compatible with DirectX 12 or later with WDDM 2.0 driver
How much RAM is the standard for Windows 11?
If you want to upgrade your desktop computer or laptop to Windows 11, the device has to have at least 4 gigabytes of random access memory (RAM).
While it is the minimum to operate Windows 11, you will need 8GB of RAM for better performance.
Does Windows 11 eat more RAM?
There are several reasons why Windows 11 could utilize more RAM than previous versions. The most important one is that it significantly improves Windows 10 in many ways.
It is a powerful operating system that provides a wealth of features but places a significant demand on the device’s hardware.
For a more detailed answer, check out our post on Does Windows 11 consume more RAM?
Is 80% RAM usage bad?
If you notice that your RAM usage is about 80% or more, you shouldn’t be concerned immediately. All the currently running software will most likely use your RAM.
For example, if you are using Google Chrome and have multiple opened tabs, your RAM usage will naturally skyrocket, and it’s not concerning.
High RAM should never be considered a problem unless no apps are opened, and the computer is experiencing this while idle; in this case, there are many reasons.
Users reported a plethora of similar issues that we will be addressing below. First, however, here are the most common ones:
- DWM high memory usage in Windows 11 – The issue of excessive memory utilization is brought on by Desktop Window Manager for a variety of reasons; the most common of which are problems with the performance of Windows.
- Windows Explorer high memory usage in Windows 11 – One of the most common causes is the utilization of obsolete graphics card drivers.
- High RAM usage in Windows 11 when idle – You are opening an excessive number of applications or services; which is one of the primary causes of Windows 11’s high memory utilization.
- High memory usage in Windows 11 when nothing is running – Put an end to pointless applications running in the background.
- Vmmem Windows 11 high memory usage – You can terminate any applications or services that aren’t essential by using Task Manager.
- OneDrive high memory usage in Windows 11 – To solve this problem, the most effective solution is to modify your virtual machine to prevent it from using a significant amount of the system’s resources.
- Windows 11 memory leak – Stop using the app that’s causing the problem in order to fix the memory leak in Windows 11.
How do I clear my RAM cache?
You could use the Windows Refresh tool that Microsoft provides; this tool removes all applications from your computer and leaves it in a new state.
However, other tools are more powerful and designed solely to assist your computer in regaining its groove and functioning as though it has recently been subjected to a factory reset.
Memory cleaners are programs that scan your computer and fix any issues that they find. They do this by defragmenting your hard drive, repairing the registry, and freeing up your computer’s memory by removing unnecessary or duplicate items.
However, some memory cleaners go above and beyond this essential function. So are these 7 memory cleaner software that we have hand-picked for you to try out.
Is 40% RAM usage normal?
Any amount close to 40% of your total RAM usage is considered normal because your Windows are actively using it.
Of course, the percentage will be lower if you have a high amount of RAM. So, for example, you won’t get 40% RAM usage while idling with 32GB of total available memory.
Since we are talking about efficiency and system resources, why don’t you check this article about enabling efficiency mode on Edge to make the best of your device?
High RAM usage on Windows 11 will negatively affect your system’s flow, so solving this problem is mandatory. Let us know in the comments area below if you managed to do so.

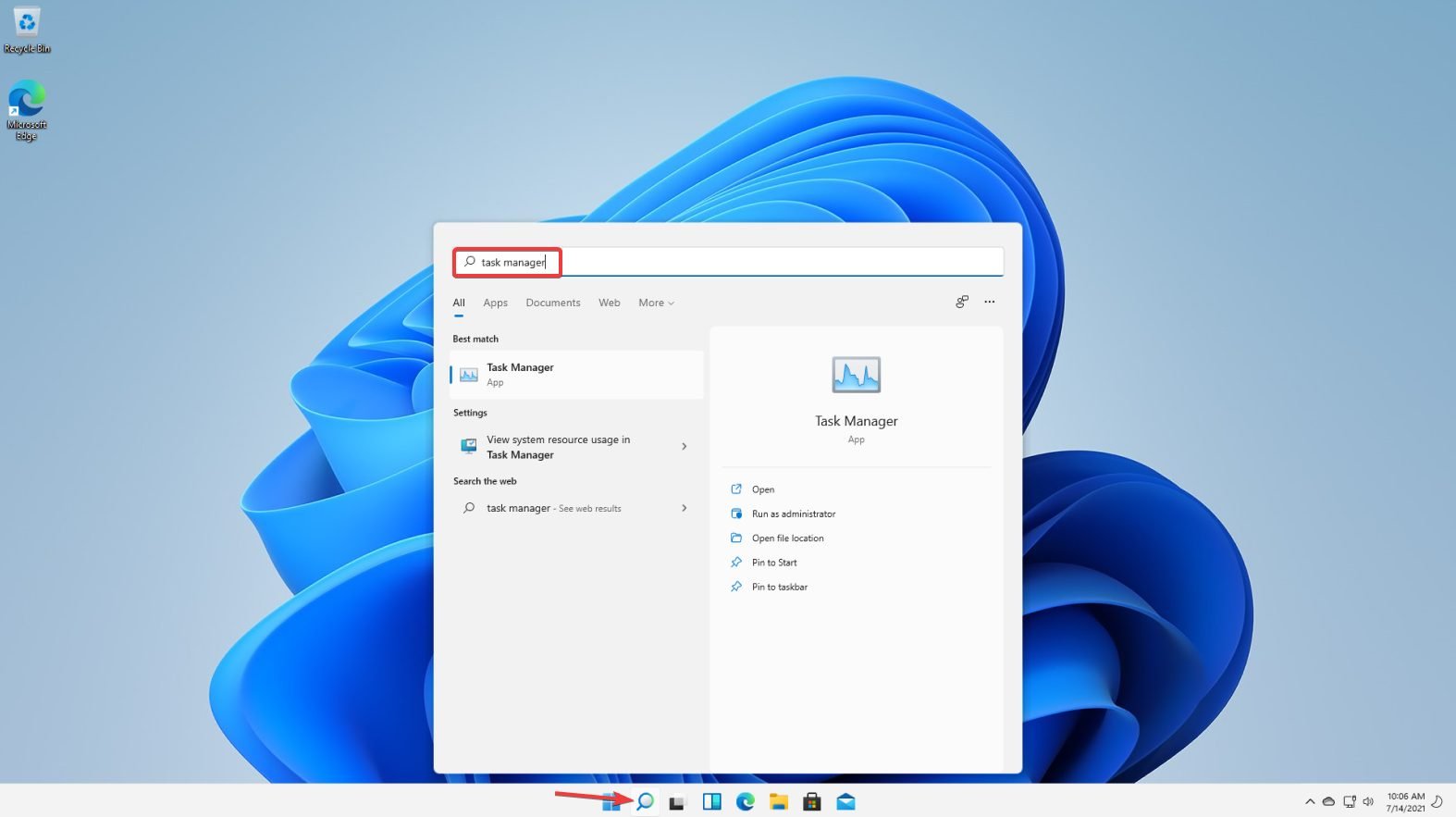
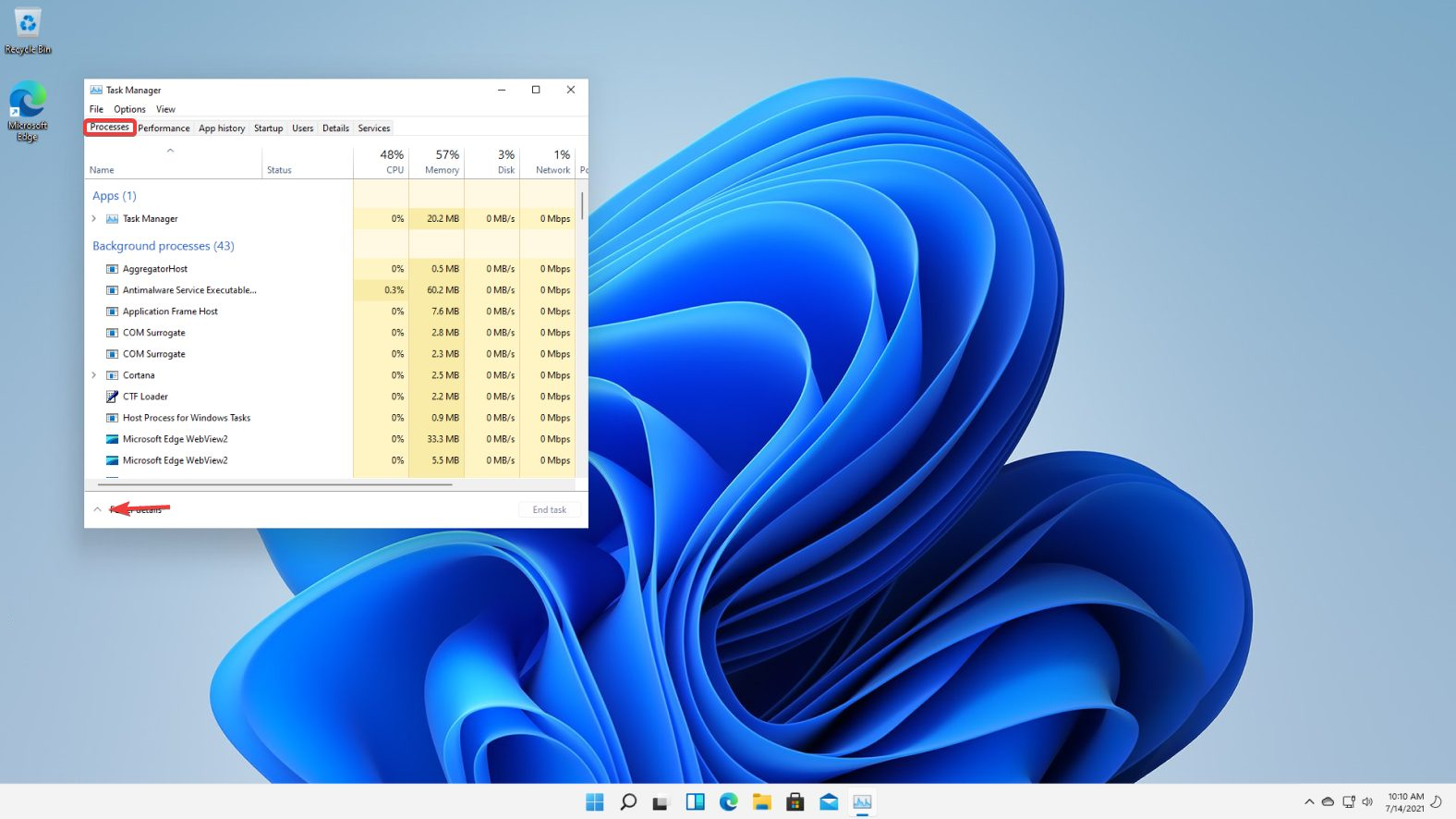
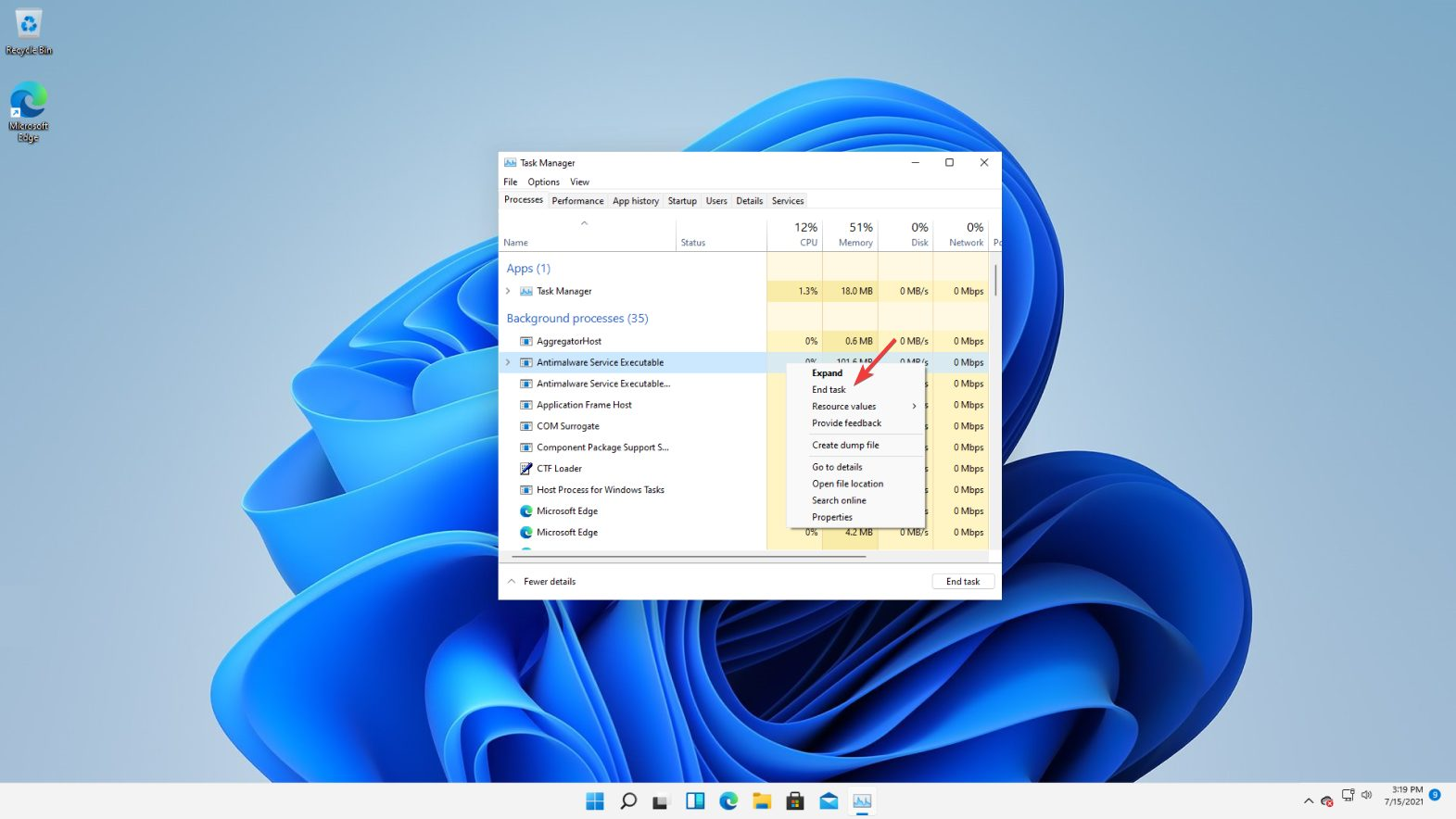
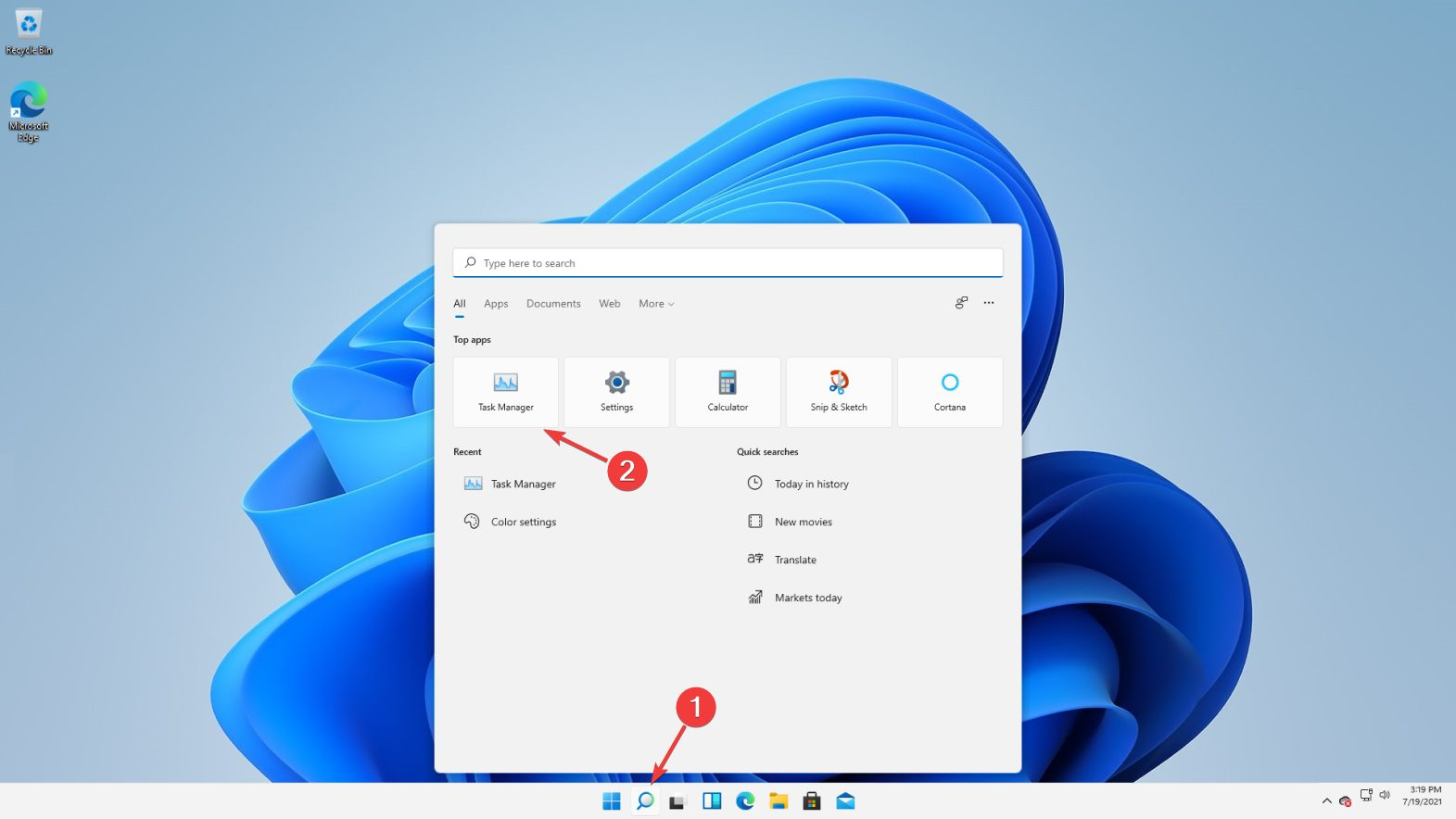
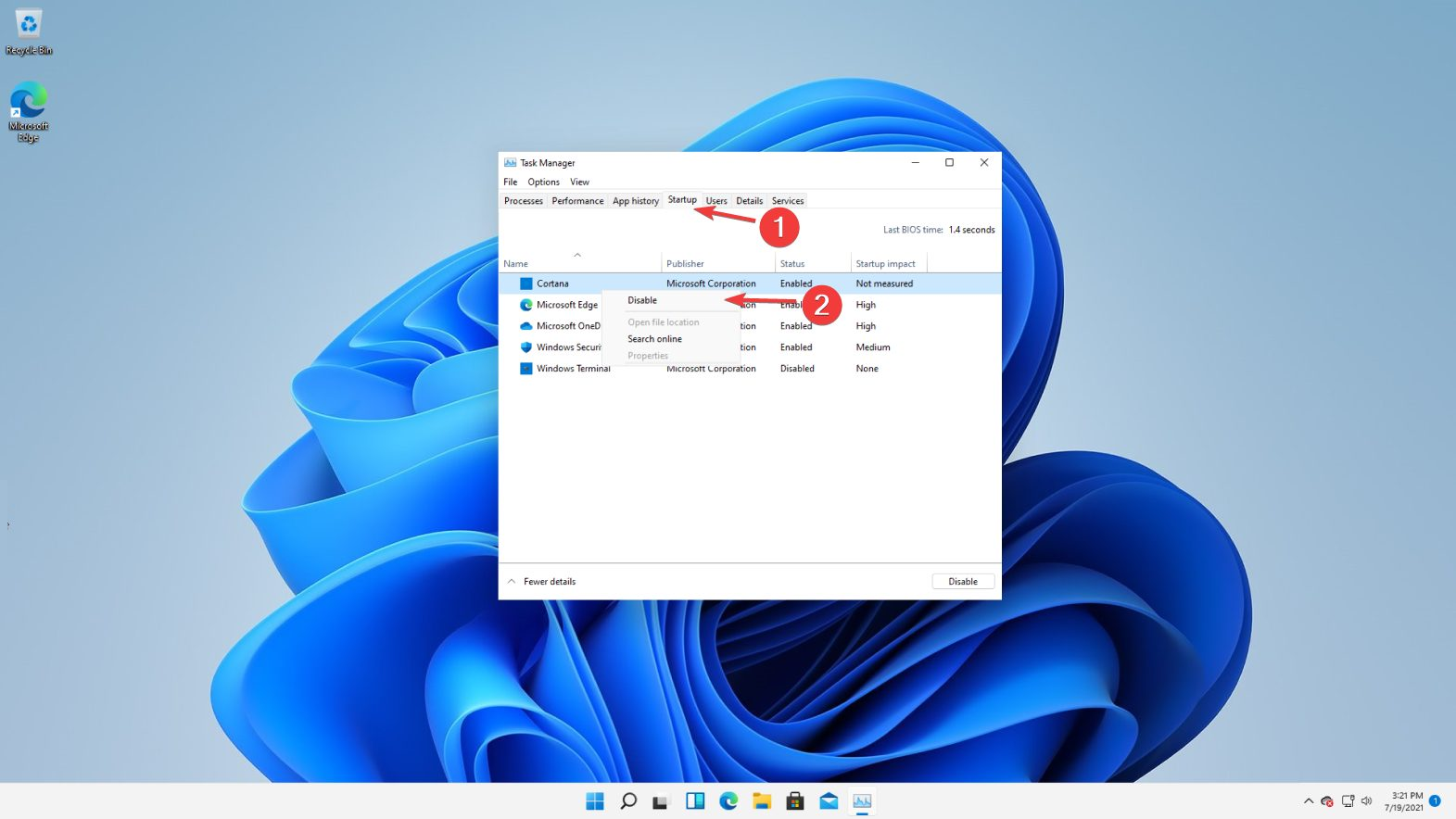
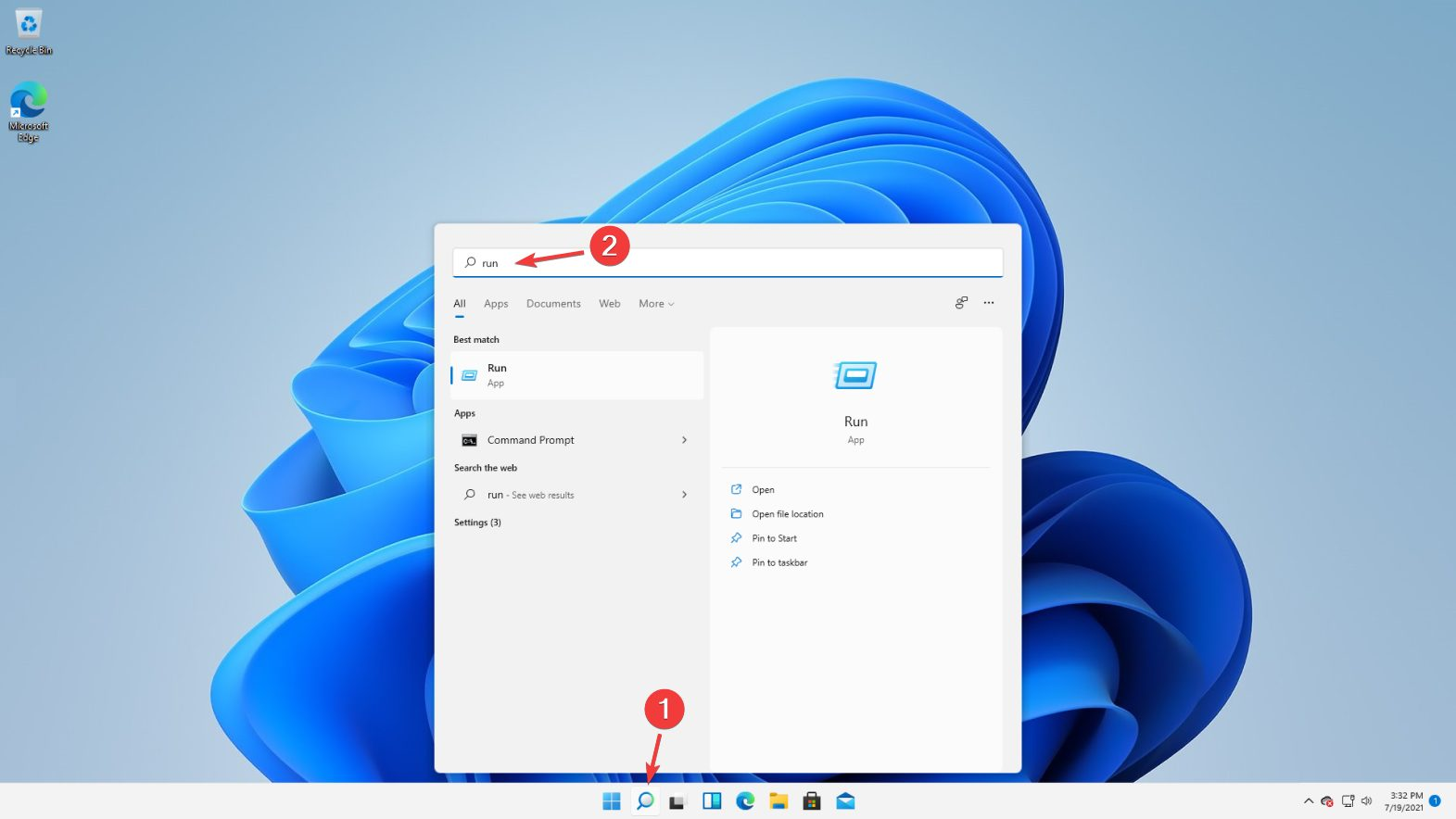
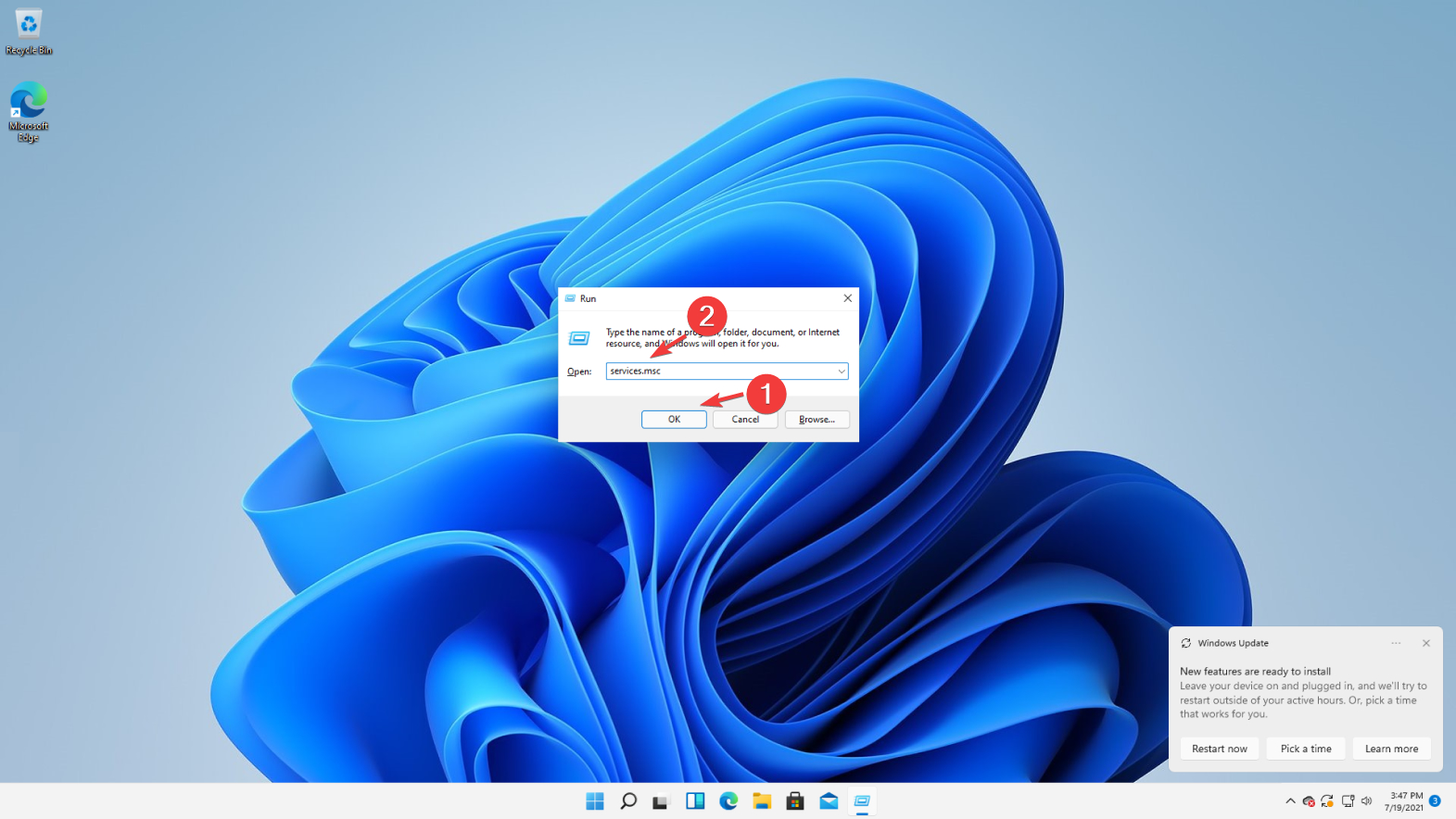
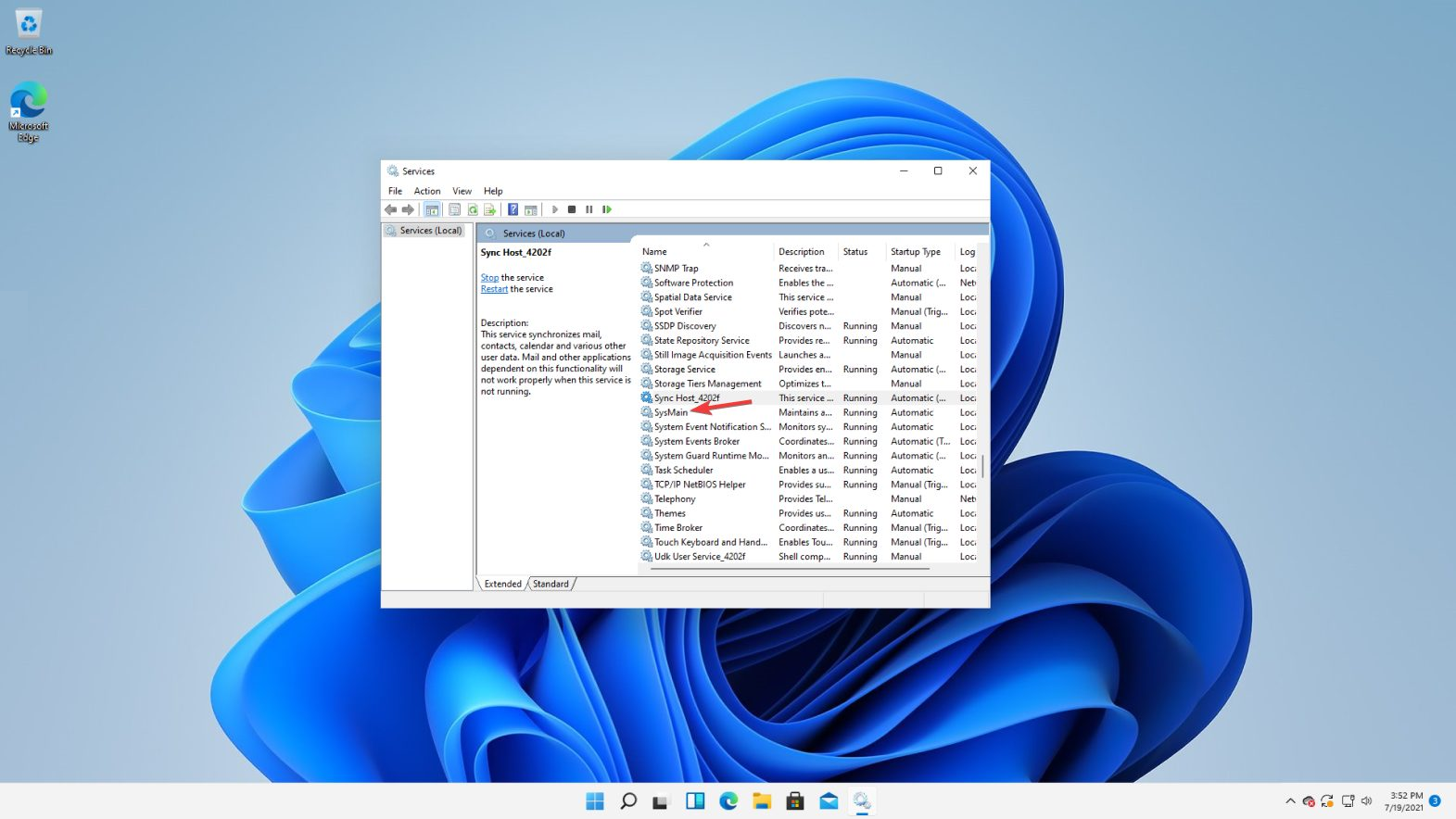
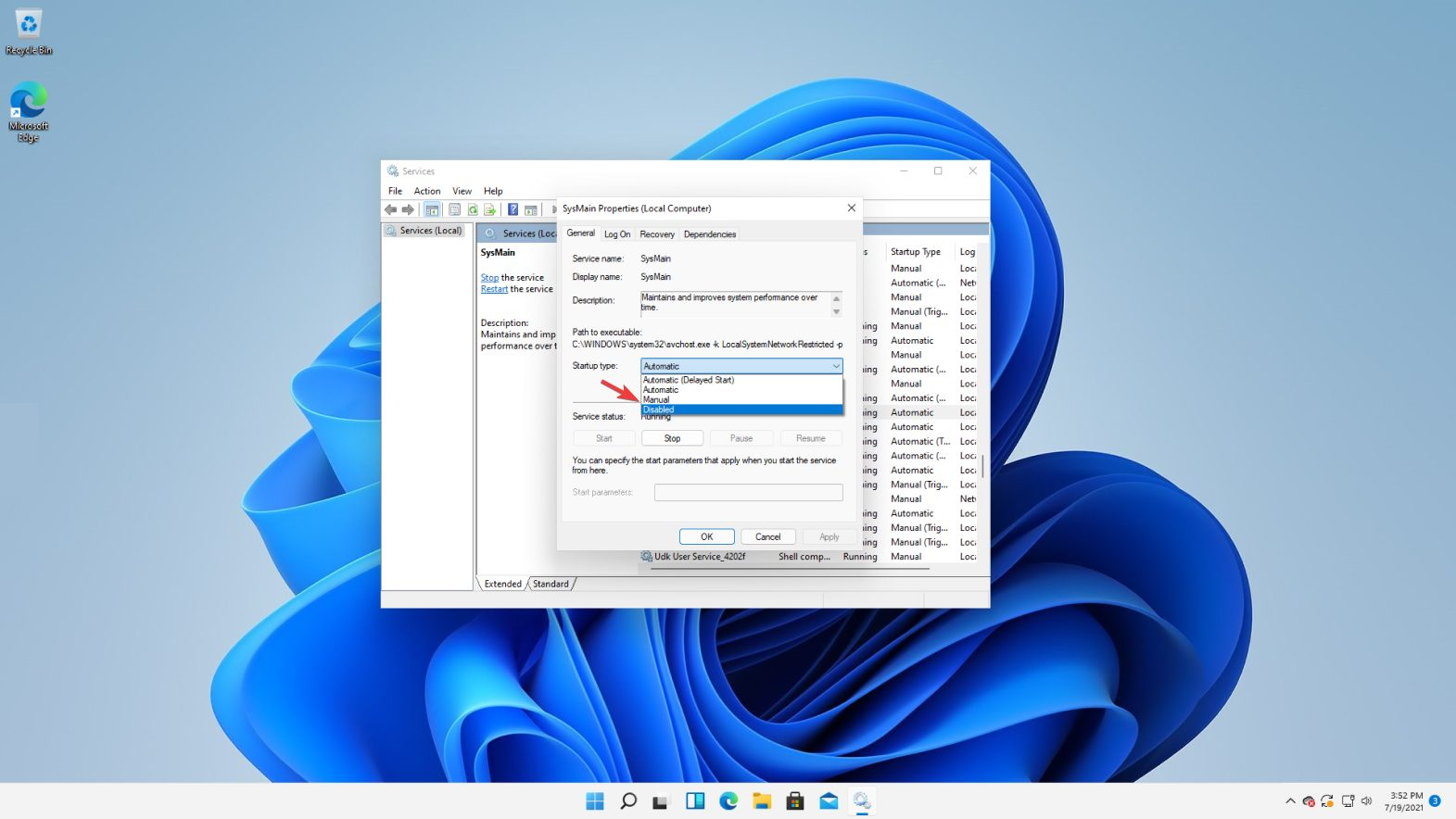
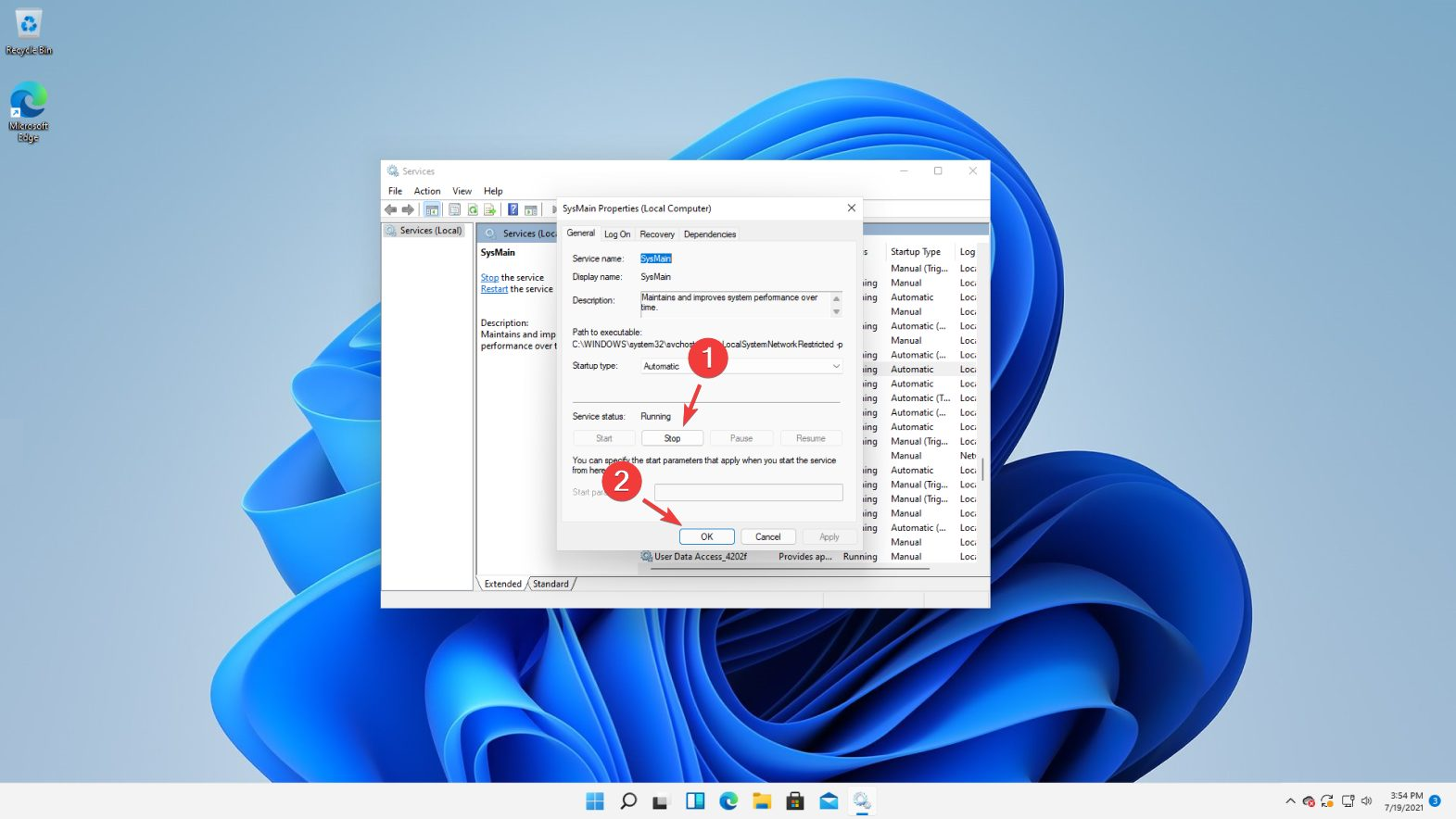
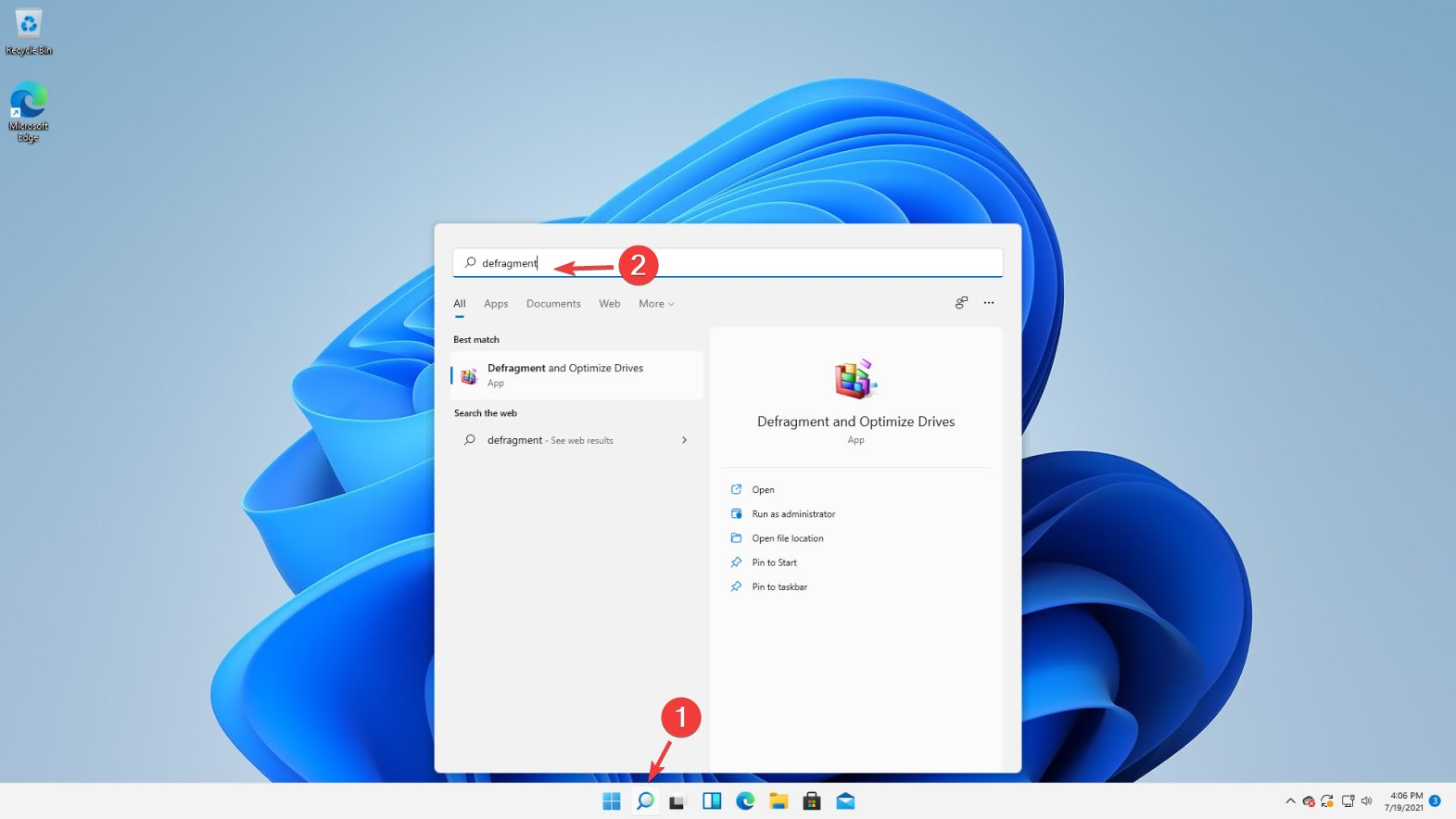
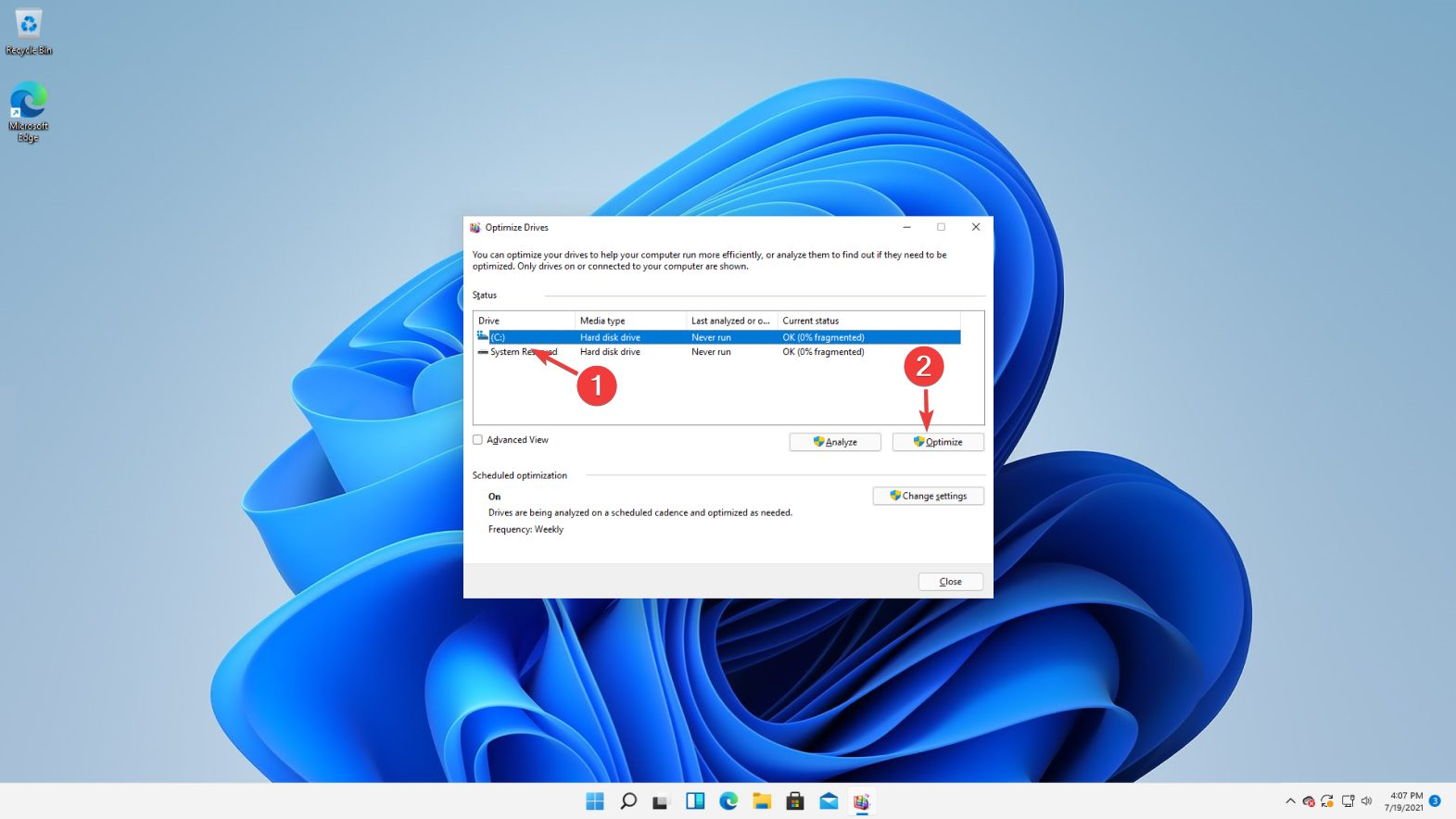
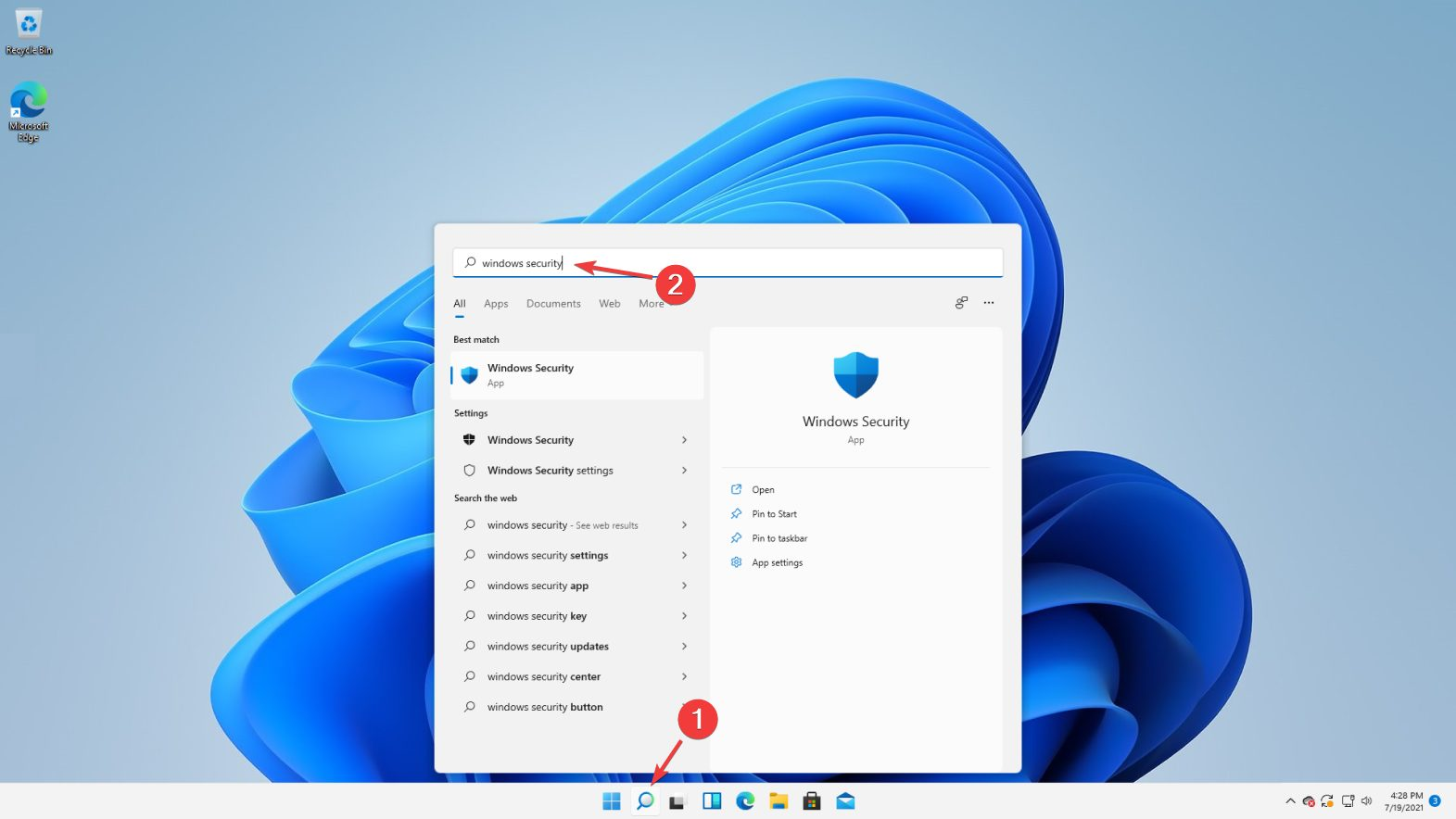
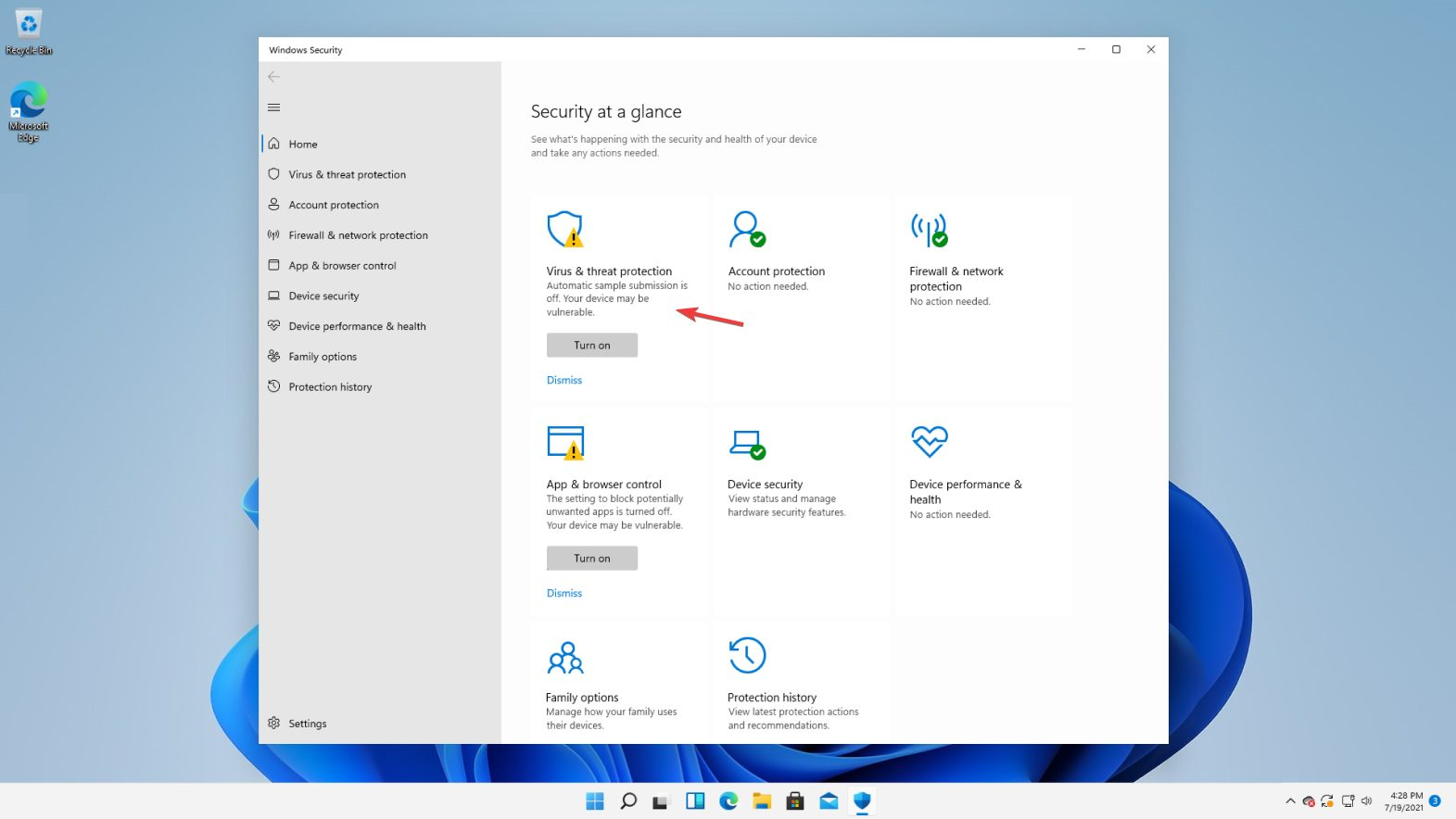
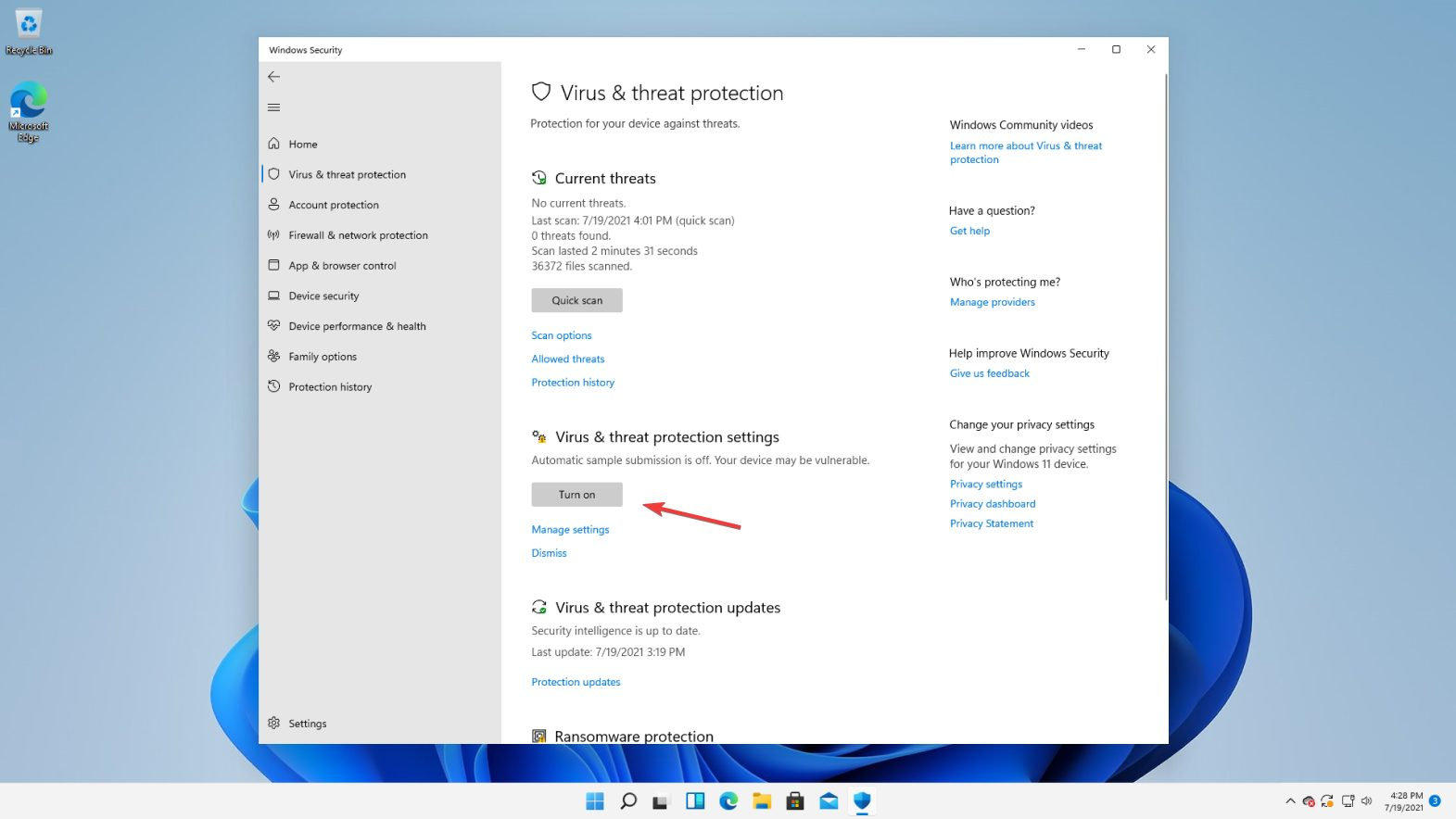









User forum
1 messages