Caa5004b: How to Fix This Microsoft Teams Error Code
A Teams login error is related to your password, so try changing it
4 min. read
Updated on
Read our disclosure page to find out how can you help Windows Report sustain the editorial team. Read more
Key notes
- Logging in to your favorite desktop app should not be an uphill task that loads forever.
- However, Teams users seem to be experiencing issues during login, as the application won’t let them get past the credentials page.
- It could be that the server is down, so ensure you verify from Microsoft if everything is running fine.
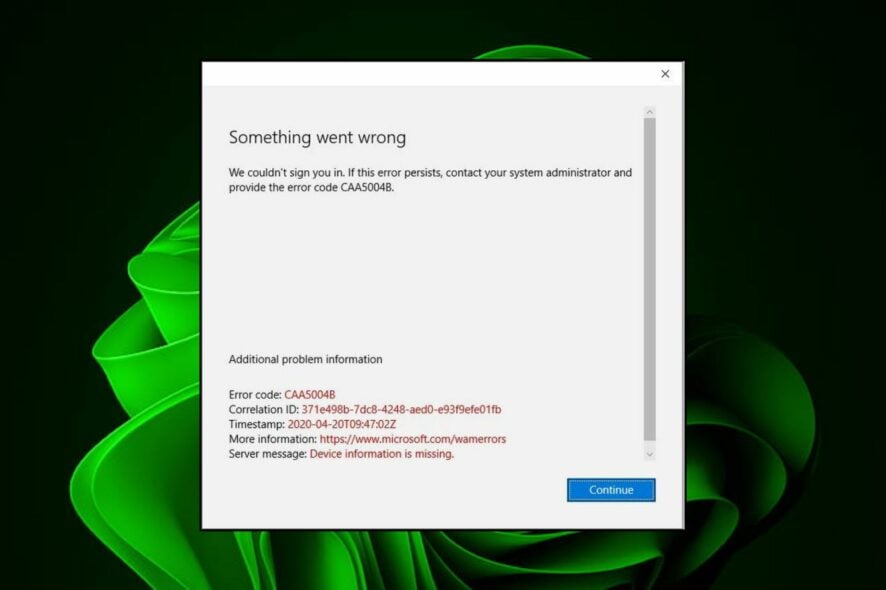
The error code Caa5004b in Microsoft Teams occurs when users attempt to log in. The process is cut short just as soon as they enter their passwords. According to the reports, some users cannot launch the teams app.
The Teams app will not be working at times, so this should not come as a surprise. If you’re in a hurry, you can try the web version, but if you prefer using the desktop app, keep reading as we decipher how to resolve this error.
Why am I getting the error code Caa5004b?
Sometimes, desktop apps can malfunction and prevent you from using them. Mostly, they’re accompanied by an error code that directs you to address the underlying issue. For the Caa5004b error code in Teams, some of its main causes include:
- Server issues – The Teams server may be overloaded when logging in or just downtime.
- Outdated application – Some applications may become unresponsive if not updated with the latest features.
- Corrupt cache – Over time, the Teams folder accumulates a cache, which can get corrupted if not cleared regularly.
- Internet connection issues – If your connection is slow or unstable, you may have trouble logging in to your Teams app.
How do I fix the error code Caa5004b?
A few basic steps that may resolve the issue include:
- Try changing your Microsoft Teams password and see if you can log in.
- Check and update your Teams app from the Microsoft Store.
- Verify that your internet speeds are optimal.
- Check whether there are any bandwidth limits set on your Teams app.
- Ensure you’re running the latest version of Windows.
- Restart your router to re-establish the internet connection.
- Check Microsoft’s server status to see if there is any scheduled maintenance ongoing or downtimes.
- Use the web version and check if you can access your Teams account.
1. Clear Teams cache
- Hit the Windows + R keys to open the Run command.
- Type %appdata%\Microsoft\Teams in the Run dialog box and then select OK.
- Select all files and folders in the %appdata%\Microsoft\Teams directory and hit the Delete button.
- Restart Teams and check if you’re now able to launch it.
2. Disable your antivirus temporarily
- Hit the Start menu icon, type Windows Security in the search bar and click Open.
- Click on Firewall & network protection, then select Public network.
- Locate Microsoft Defender Firewall and toggle the off button.
3. Disable VPN
- Press the Windows key and select Settings.
- Next, select Network & internet and click on VPN in the right-side menu.
- Select the VPN connection you want to disable, click on the drop-down and select Remove.
4. Re-register your Teams account
- Hit the Windows key and click on Settings.
- Click on Accounts on the left pane, then select Access work or school.
- Locate the Teams account you’re trying to log in using, then disconnect it.
- Wait for a few moments, then add the account again.
5. Clear Microsoft Account Credentials
- Hit the Windows Search icon, type Credential Manager in the search bar, then click Open.
- Click on Windows Credentials.
- Select MicrosoftAccount, click on it to expand, then hit Remove.
- You’ll get a command prompt asking you to confirm whether you want to remove the credentials, so click on Yes.
6. Reinstall Teams
- Hit the Start Menu icon on the Taskbar and click on Settings.
- Click on Apps on the left pane, then select Apps & features on the right pane.
- Navigate to Microsoft Teams app, click on the three ellipses and select Uninstall.
- Launch the Microsoft Store, search for the Teams app and click Install.
- Follow the on-screen prompts and try again.
Some users who also got the error were part of the Azure Active Directory accounts. Most of the above solutions did not work but dropping off and rejoining the domain helped resolve this issue.
If you’re part of a domain account and come across the same Caa5004b error, contact your administrator and ask them to drop you off and then add you again.
And that’s all we had regarding this error, but be sure to check out our other articles on Teams login errors.
We also address issues with Teams not downloading files, so don’t hesitate to visit our expert guide.
Your feedback is important to us, so let us know if you’ve been able to resolve this error in the comment section below.
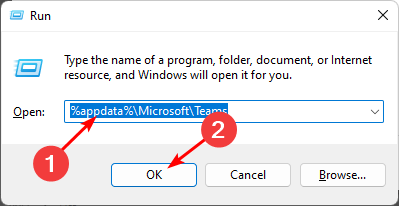
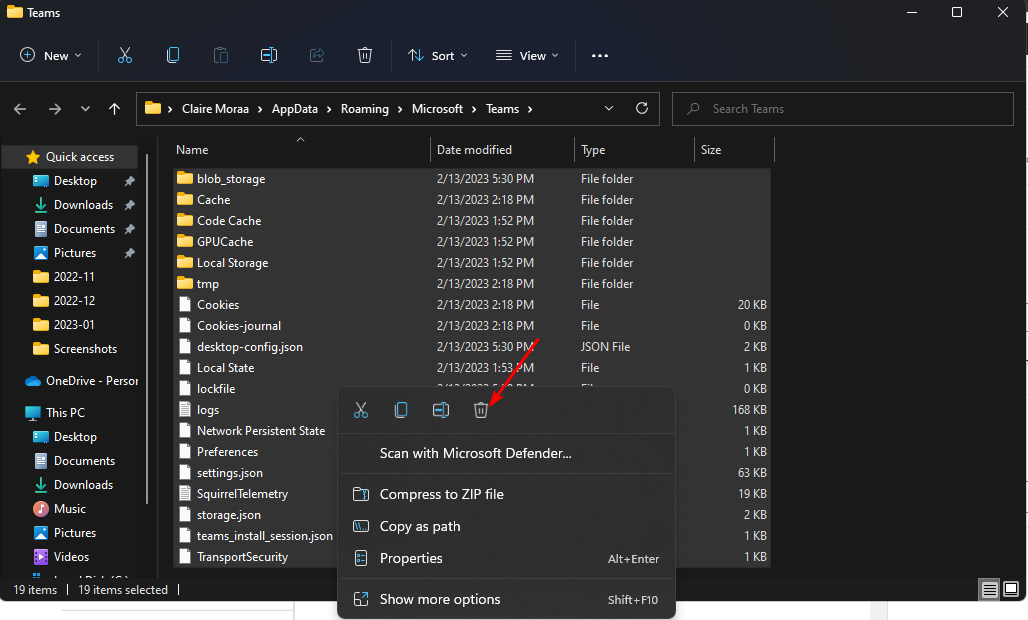






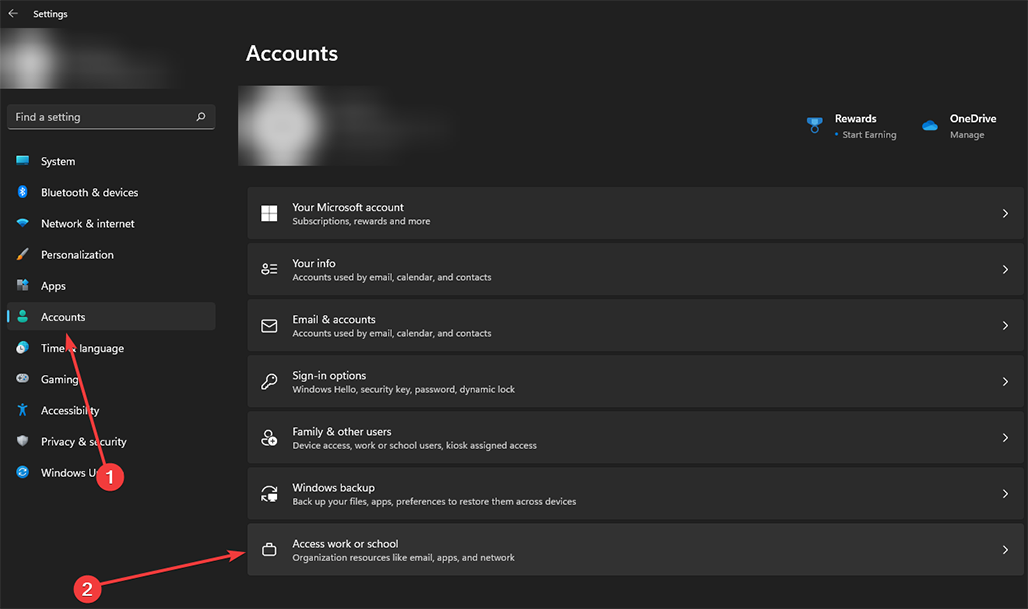
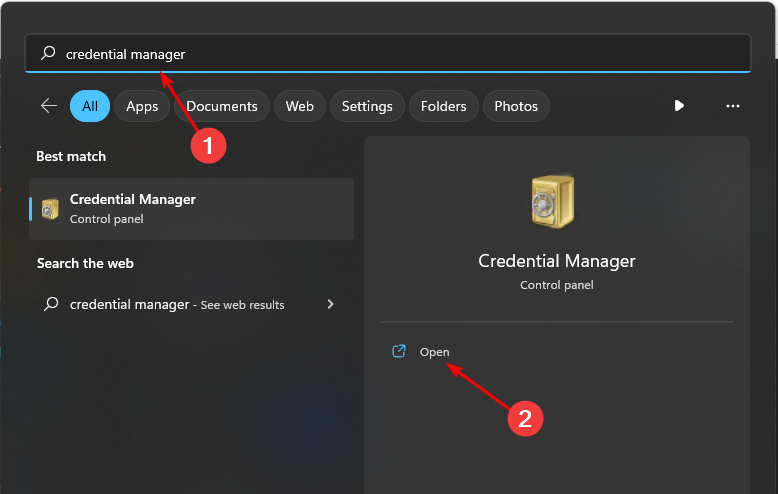
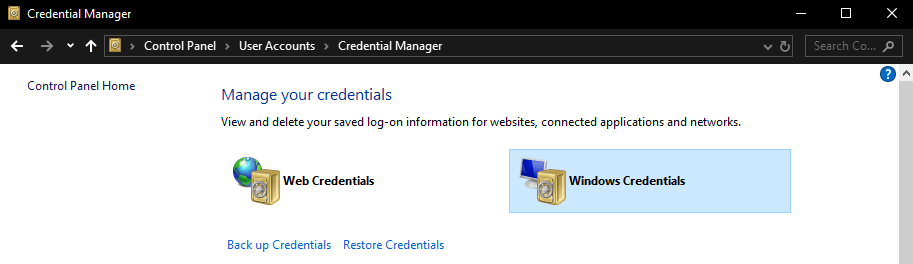
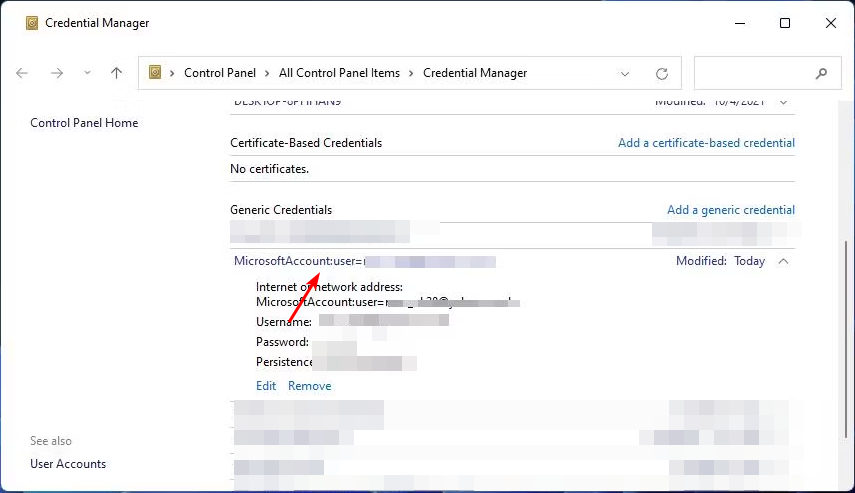

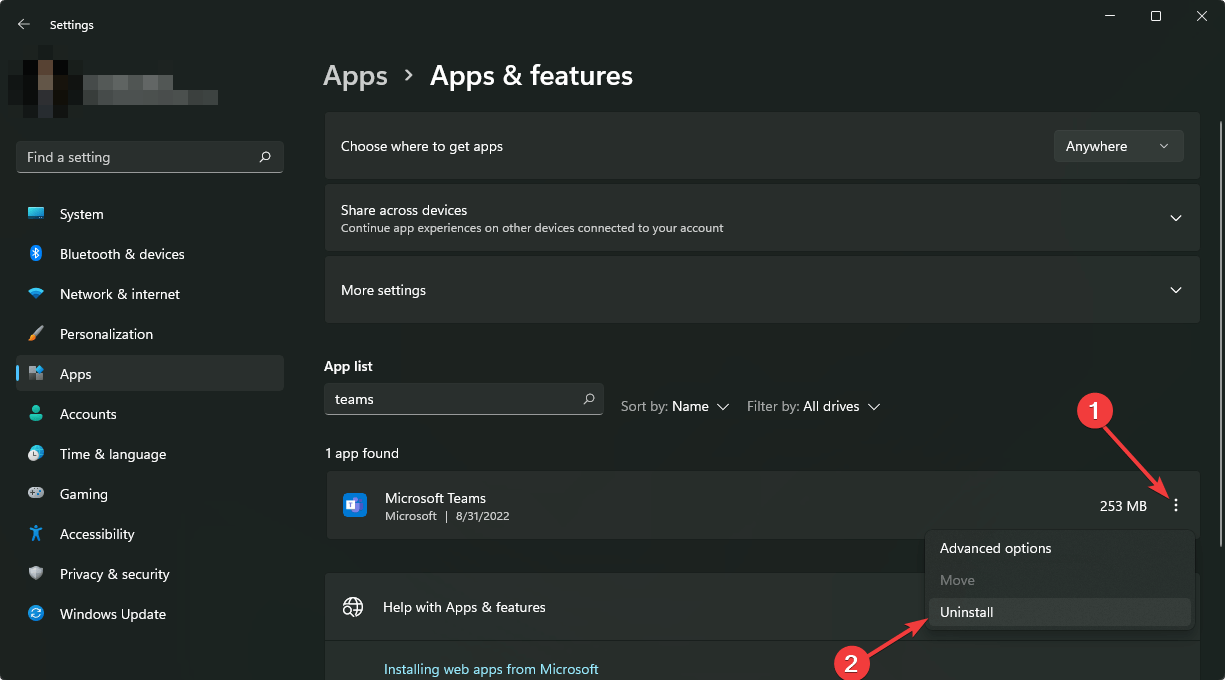
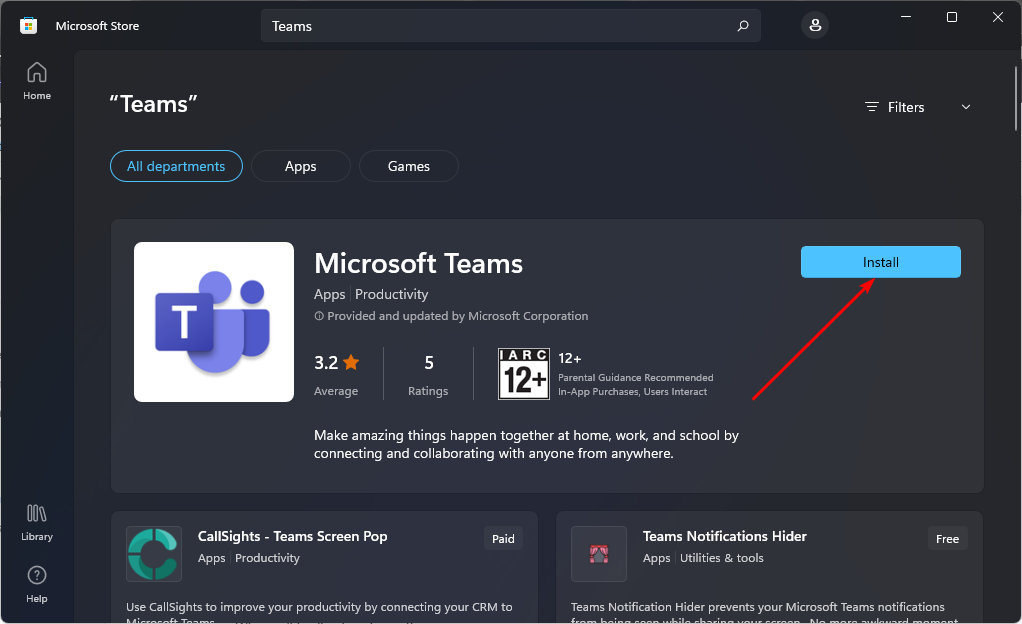








User forum
0 messages