File History Element Not Found: How to Fix This Error
You should check if you have sufficient storage space for backup or not
5 min. read
Updated on
Read our disclosure page to find out how can you help Windows Report sustain the editorial team. Read more
Key notes
- File history element not found error pops up when you try to use the feature.
- It could be because there is no storage space available in the drive where you have created your backup.
- You can try to fix the corrupt system files or uninstall the recently installed Windows update.
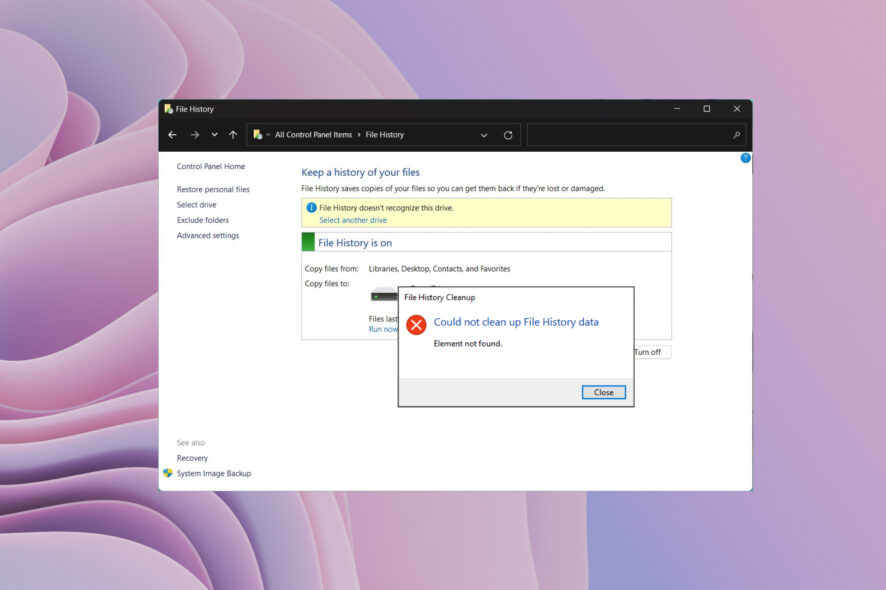
The File History element not found error has been troubling users for quite some time. There are multiple user reports regarding this error on the official Microsoft support forums. Both Windows 10 and Windows 11 users are affected by the File History element not found error.
This issue pops up because of a bug in the File History feature. You are in the right place if you are also experiencing the same problem.
Because in this guide, we will explain to you all the different methods for Windows 10 and 11 users that will help you fix the issue at hand. Let us get right into it.
What causes the File History element not found error in Windows 10 and 11?
Here are some of the most common reasons that could trigger the File History element not found error in Windows 10 and 11.
- Presence of a bug: Due to a bug in the File History feature, you will face this error.
- Your storage is full: If the storage drive is full where you have created the File History backup, then you will face this issue.
- Storage drive has some issues: Due to file corruption or backup corruption, you will also face the File History element not found error.
- Corrupt system files: If the system files are corrupt or missing, then you will multiple system problems, one of which is the error at hand.
- Uninstall recently installed updates: For many users, the problem is triggered after updating their PCs with the latest update.
How can I fix the File History element not found error in Windows 10 and 11?
 NOTE
NOTE
1. Clean up disk storage space
- Press the Win key to open the Start menu.
- Type Disk Cleanup and open it.
- Select the drive where you store the File History backup.
- Click on the Clean up system files button.
- Check the boxes for all the unnecessary files.
- Click OK to delete the selected files.
- Wait for the cleanup to complete.
- Restart your PC.
Alternatively, go to the drive and delete the unwanted files from your PC one by one. The above method is helpful when cleaning up the disk space, including unwanted system files.
2. Re-enable File History
- Open the Start menu by pressing the Win key.
- Open Control Panel.
- Click on File History.
- Hit the Turn off button.
- Press the Win + R keys to open the Run dialogue.
- Type the below and press Enter.
%UserProfile%\AppData\Local\Microsoft\Windows\FileHistory - Select all files inside the folder and hit the Delete button.
- Open Control Panel again.
- Click on File History.
- Select Turn on.
3. Clean up history files using CMD
- Open the Start menu by pressing the Win key.
- Open Command Prompt as an admin.
- Type the below command and press Enter.
FhManagew.exe -cleanup 30 - The above command will delete the File History files older than 30 days.
- Restart your PC.
4. Fix system corruption
- Open the Start menu by pressing the Win key.
- Open Command Prompt as an admin.
- Type the below command and press Enter.
sfc /scannnow - Wait for the scan to complete.
- Type the below command and press Enter.
dism /online /cleanup-image /restorehealth - Once the process completes, restart your PC.
System file corruption can lead to multiple issues on your PC, including the File History element not found error.
In such a case, you should run the SFC Scan, and DISM commands to fix the files. However, in most cases, these commands do not yield the desired result. So, we suggest you use a dedicated repair tool.
5. Uninstall installed Windows updates
- Press the Win + I keys to open the Settings menu.
- Click on Windows Update on the left pane.
- Click on Update history.
- Select Uninstall updates option.
- Click on Uninstall next to the recently installed update.
- Confirm the action by hitting Uninstall again.
Chances are that the recent Windows update introduced a bug that is causing the File History element not found error. A simple fix for this is to remove the currently installed Windows update and check whether the problem is resolved.
6. Cloud reset Windows
- Press the Win + I keys to open the Settings menu.
- Click on Recovery.
- Click on Reset PC.
- Select the Keep my files option.
- Choose the Cloud download option.
- Let the process begin and wait for it to complete.
If none of the above solutions helped you resolve the File History element not found error, then it is time for you to reset the PC.
Following the above steps, you can reset your PC without losing your personal files and return to a state where everything generally worked on your PC.
However, we strongly advise you to create a backup of all files on your PC, as anything can happen with a single wrong click. You should check out our guide, which lists some of the best backup tools for your Windows 11 PC.
That is it from us in this guide. In addition, we have a dedicated guide that explains what File History is and how you can enable, disable or set it up on Windows 11.
Also, for users who do not know how to access File History on Control Panel, we would like them to look at our guide.
Feel free to let us know in the comments below which one of the above solutions fixed the File History element not found error.
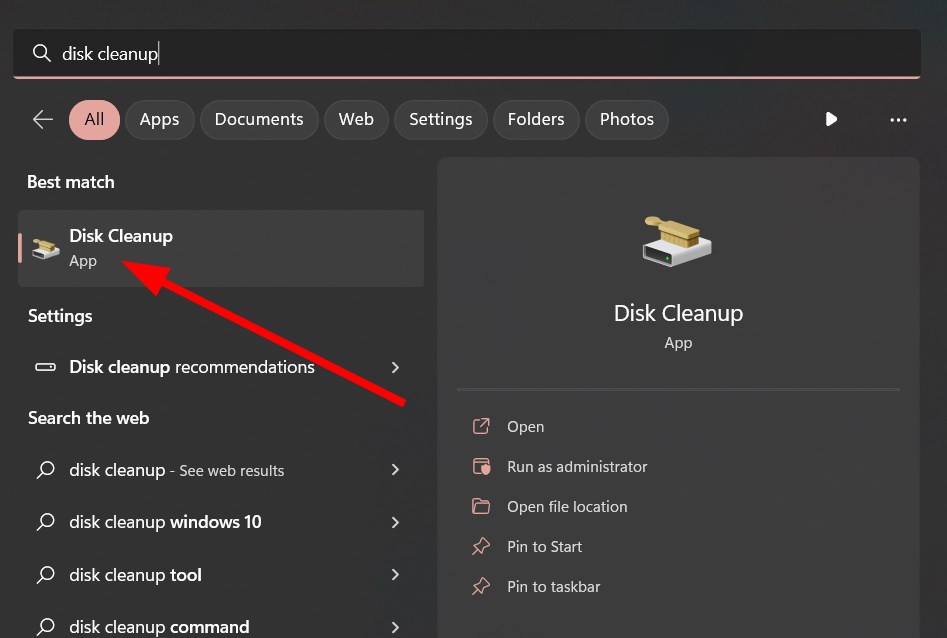
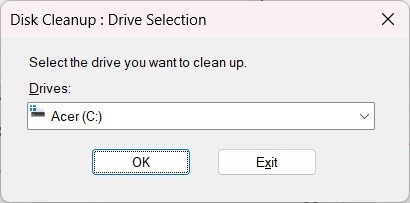

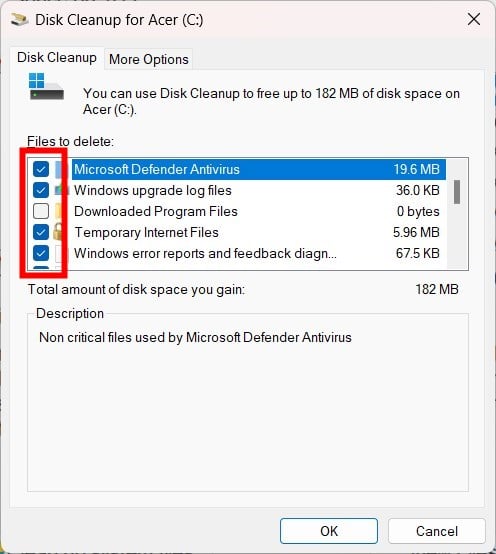

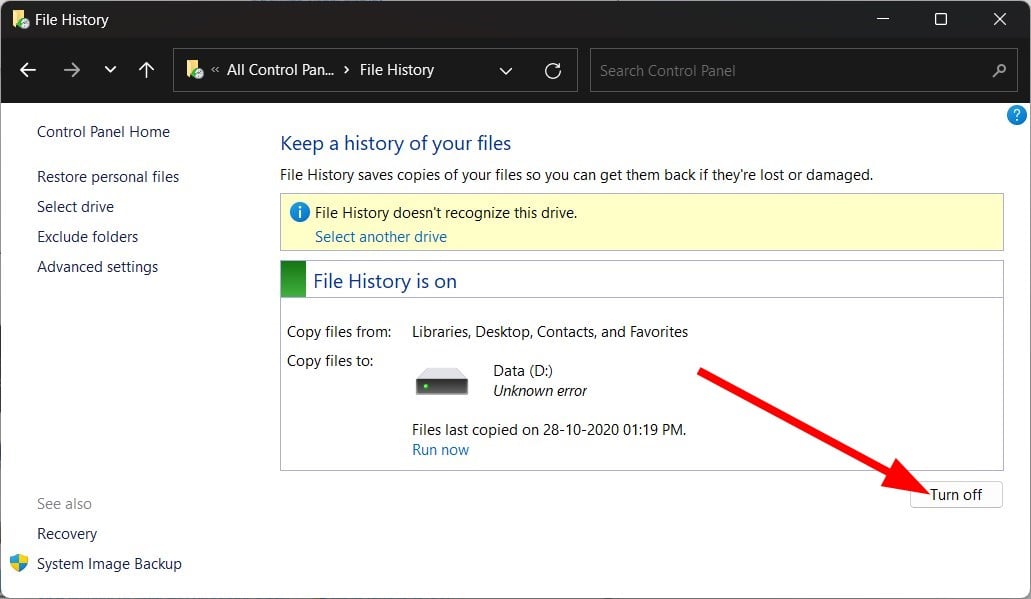


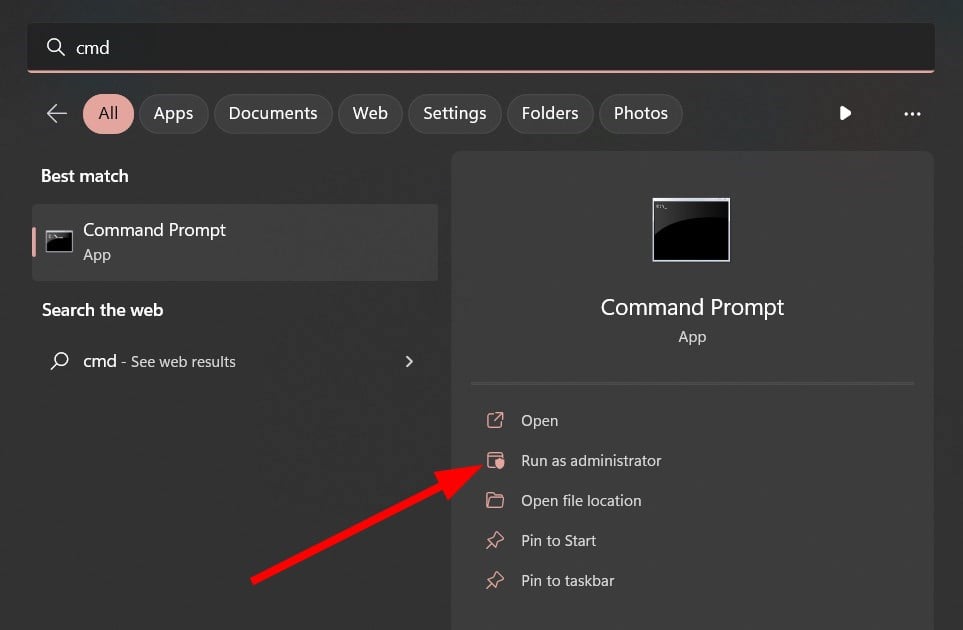

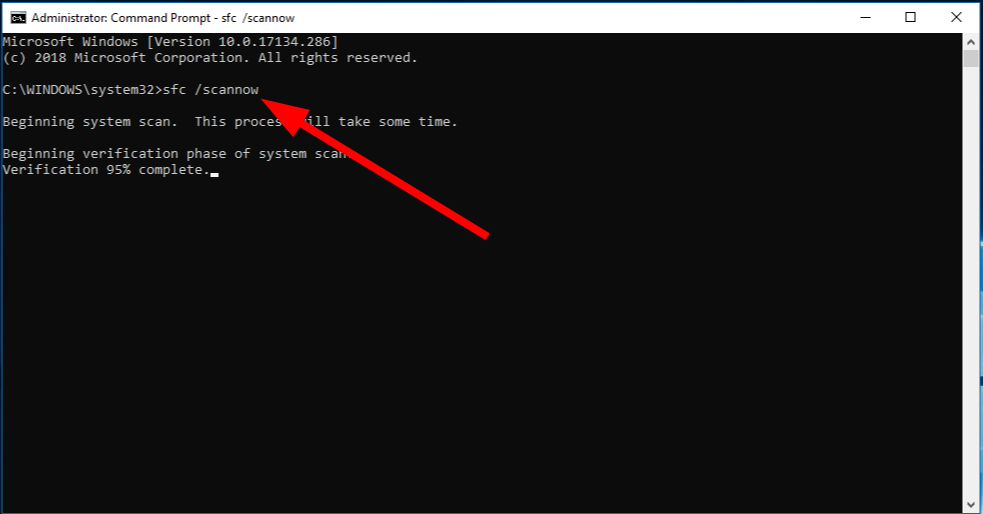
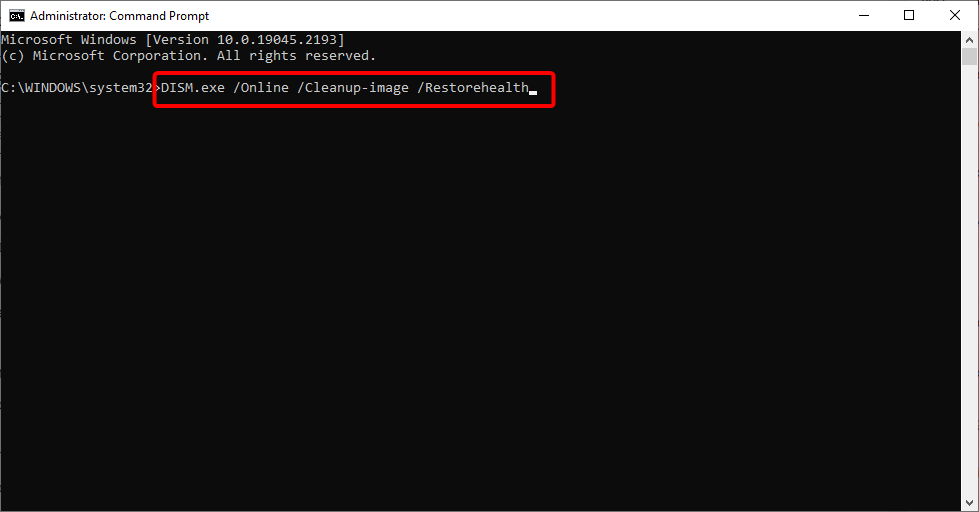
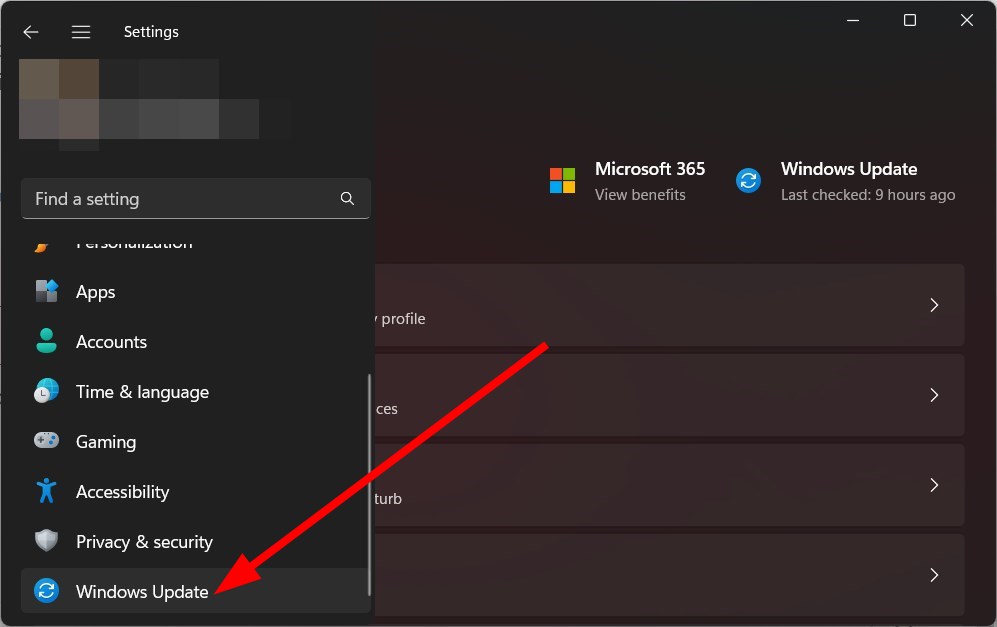
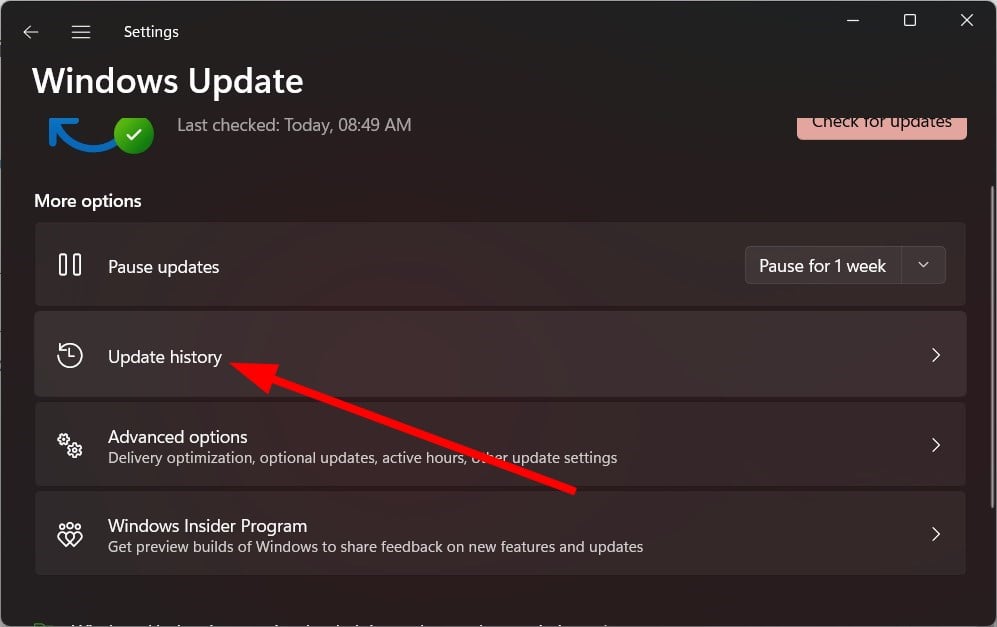
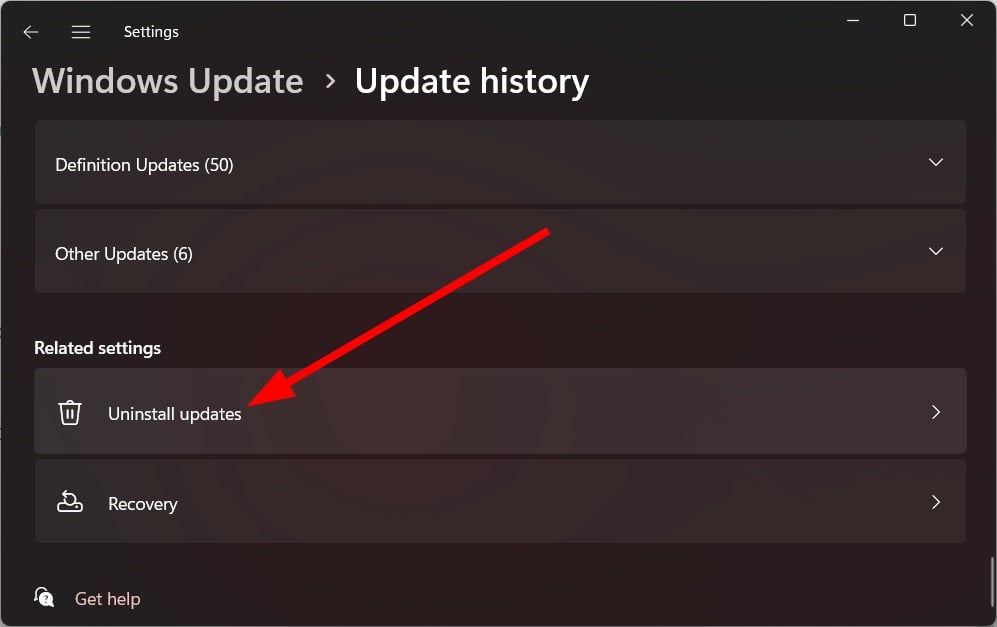

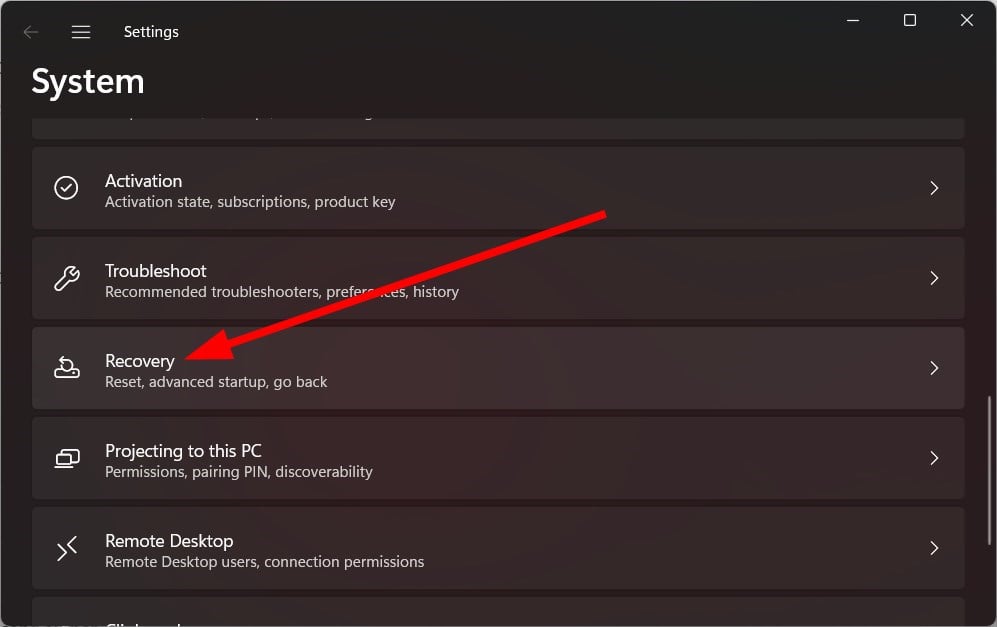



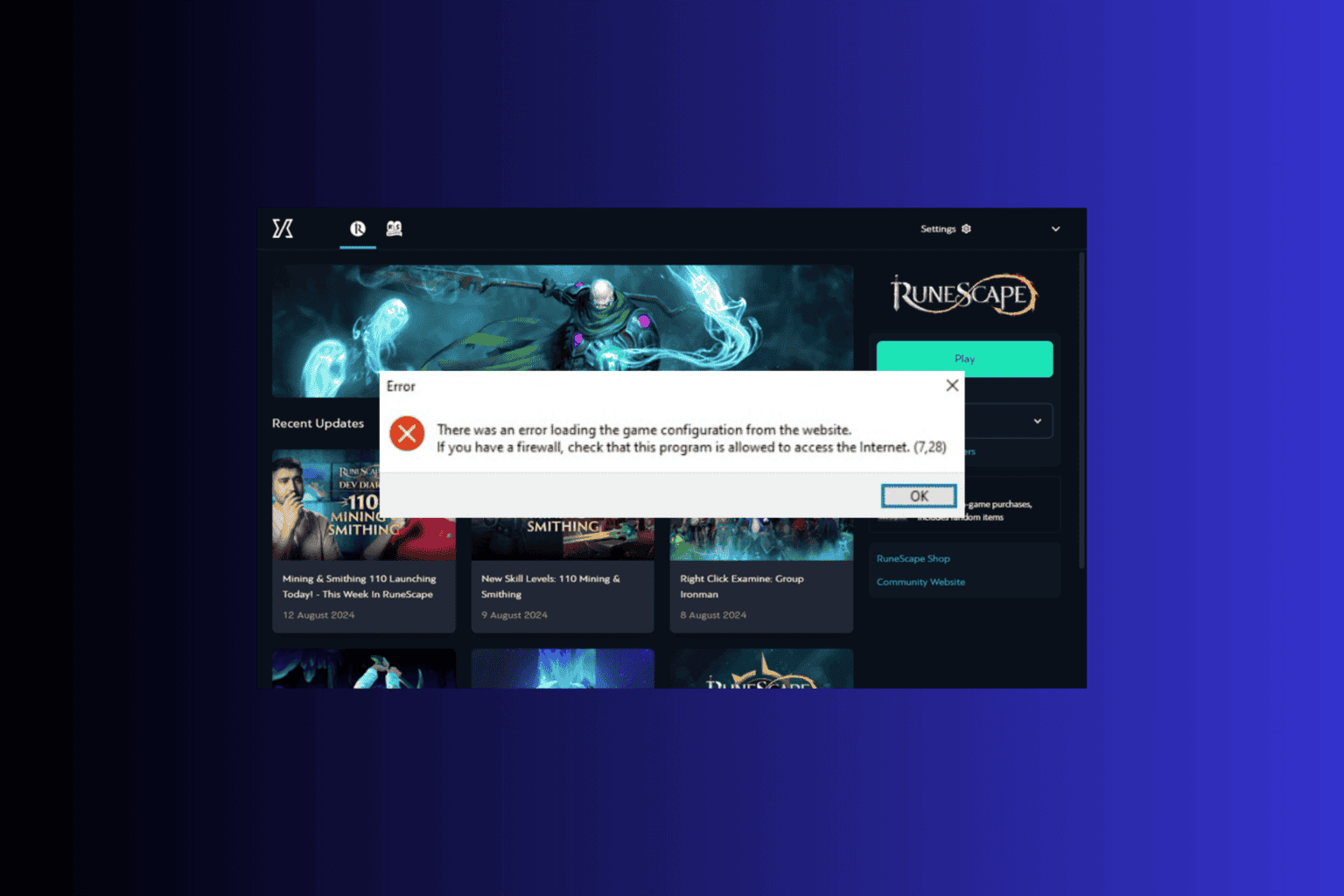

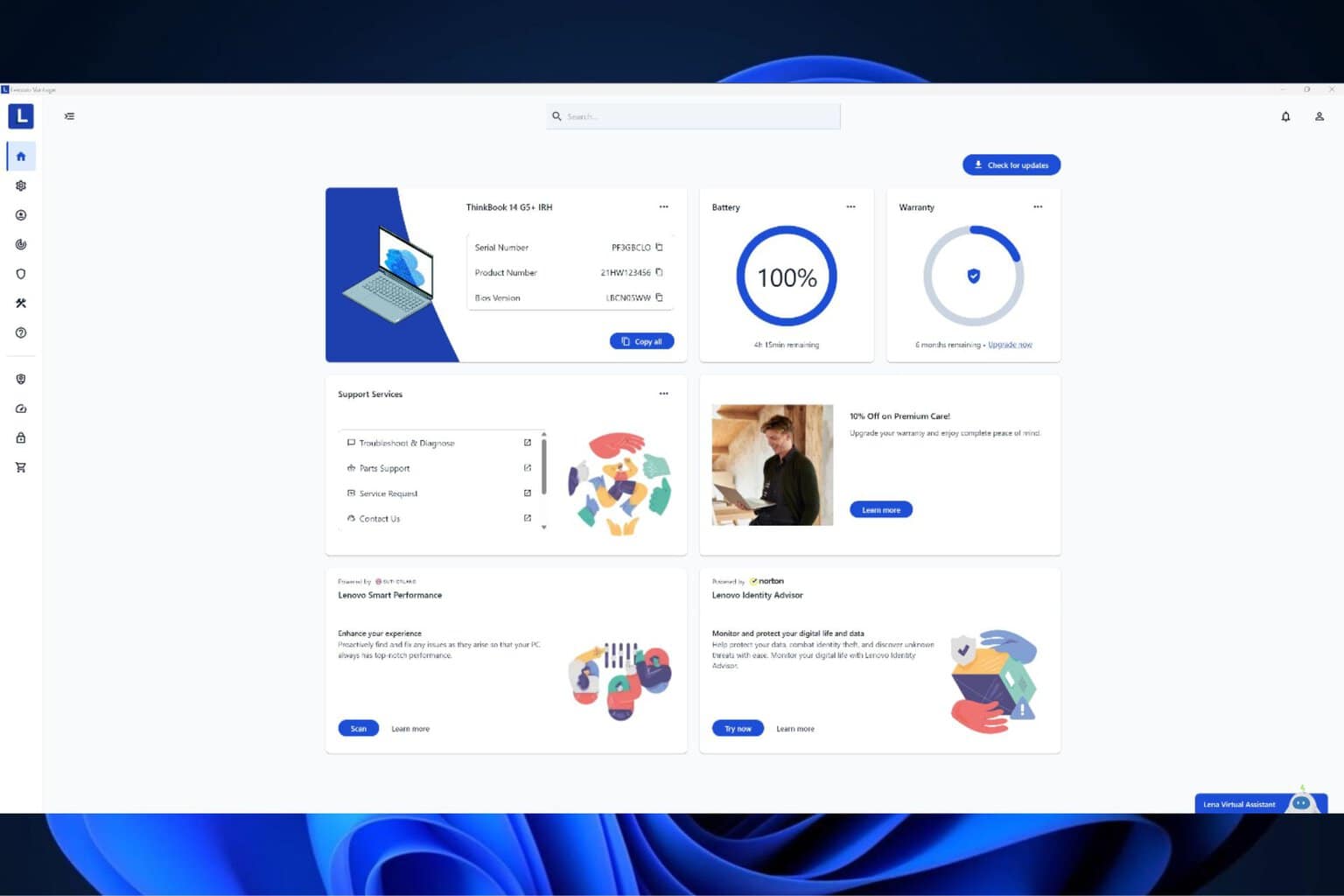
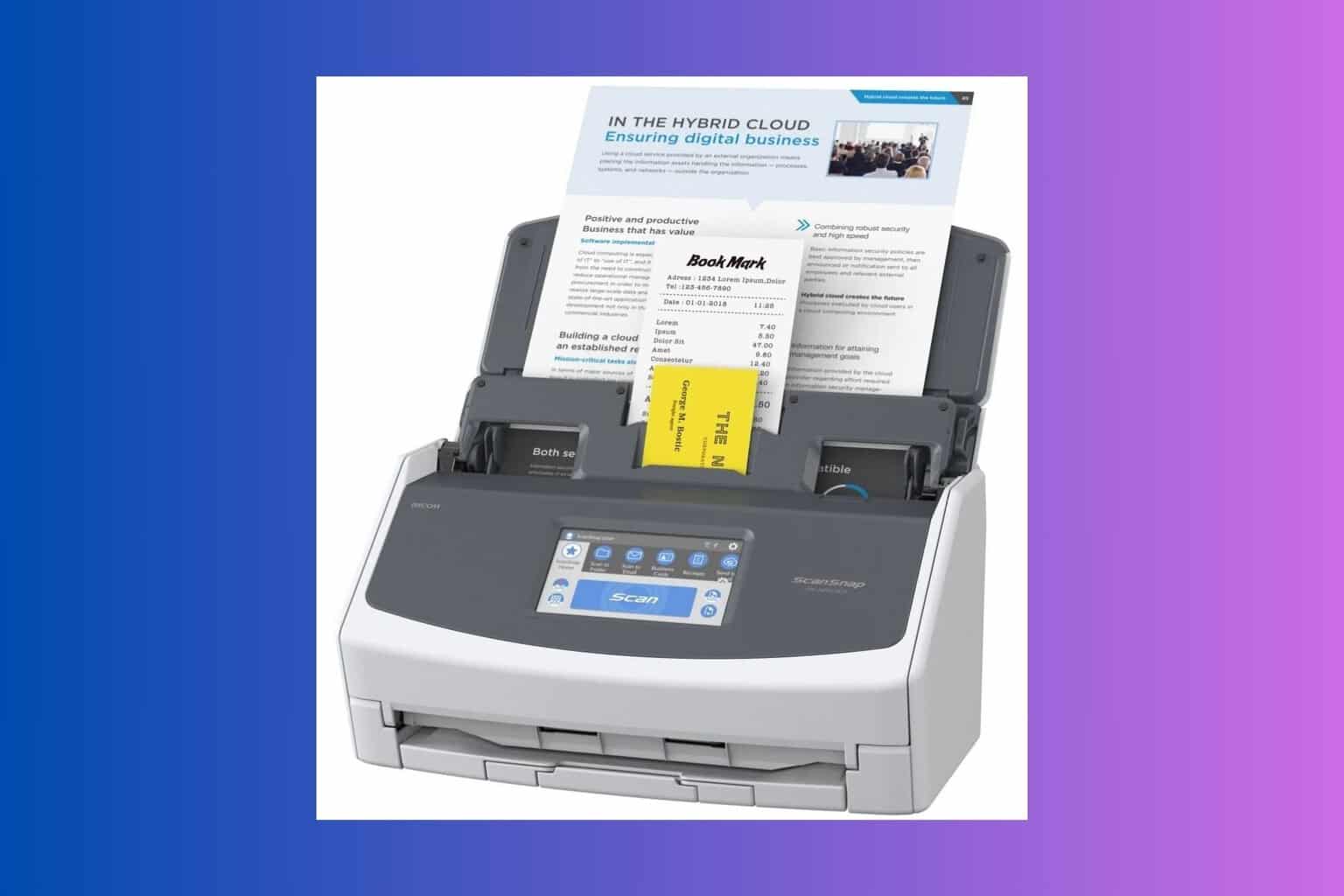
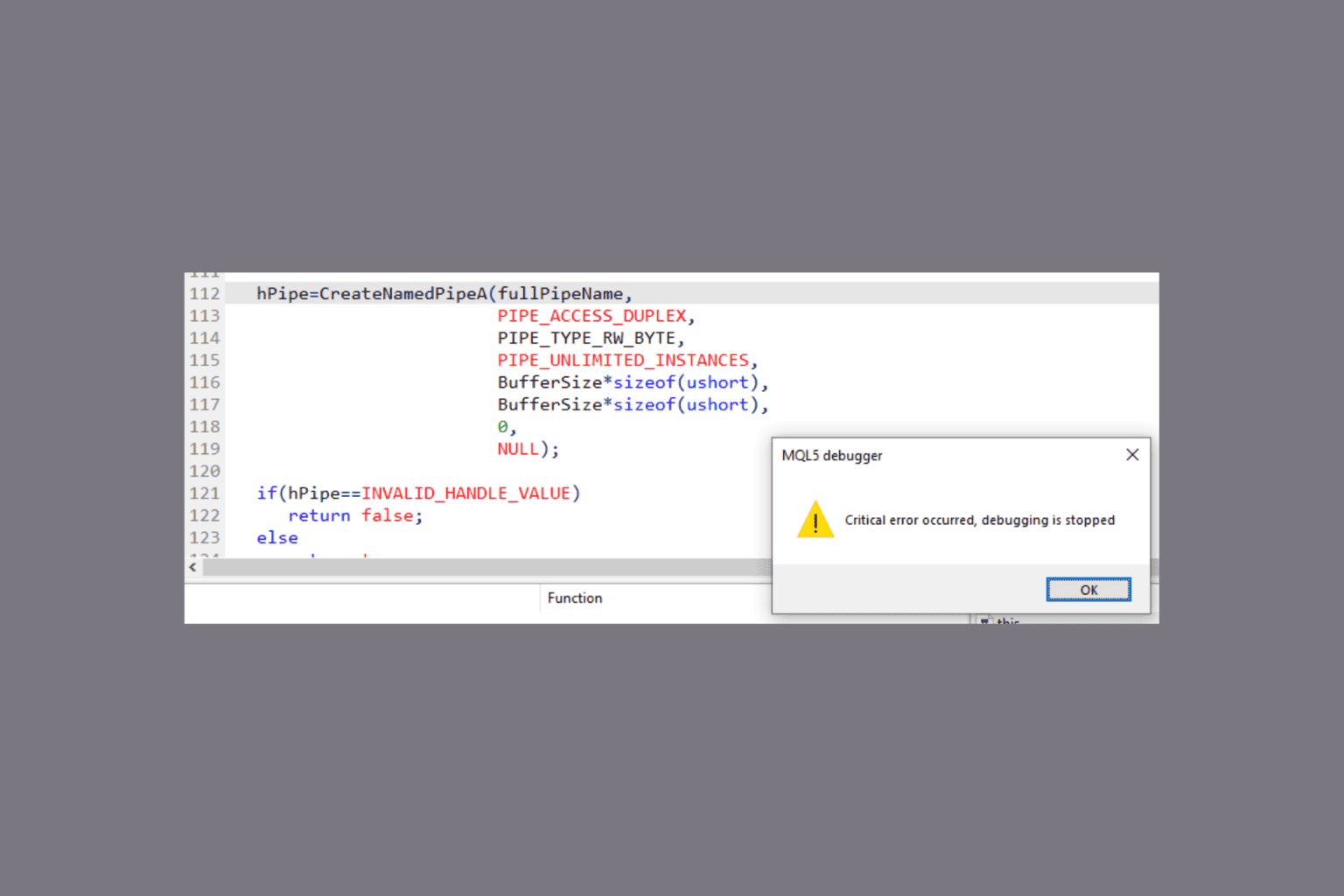

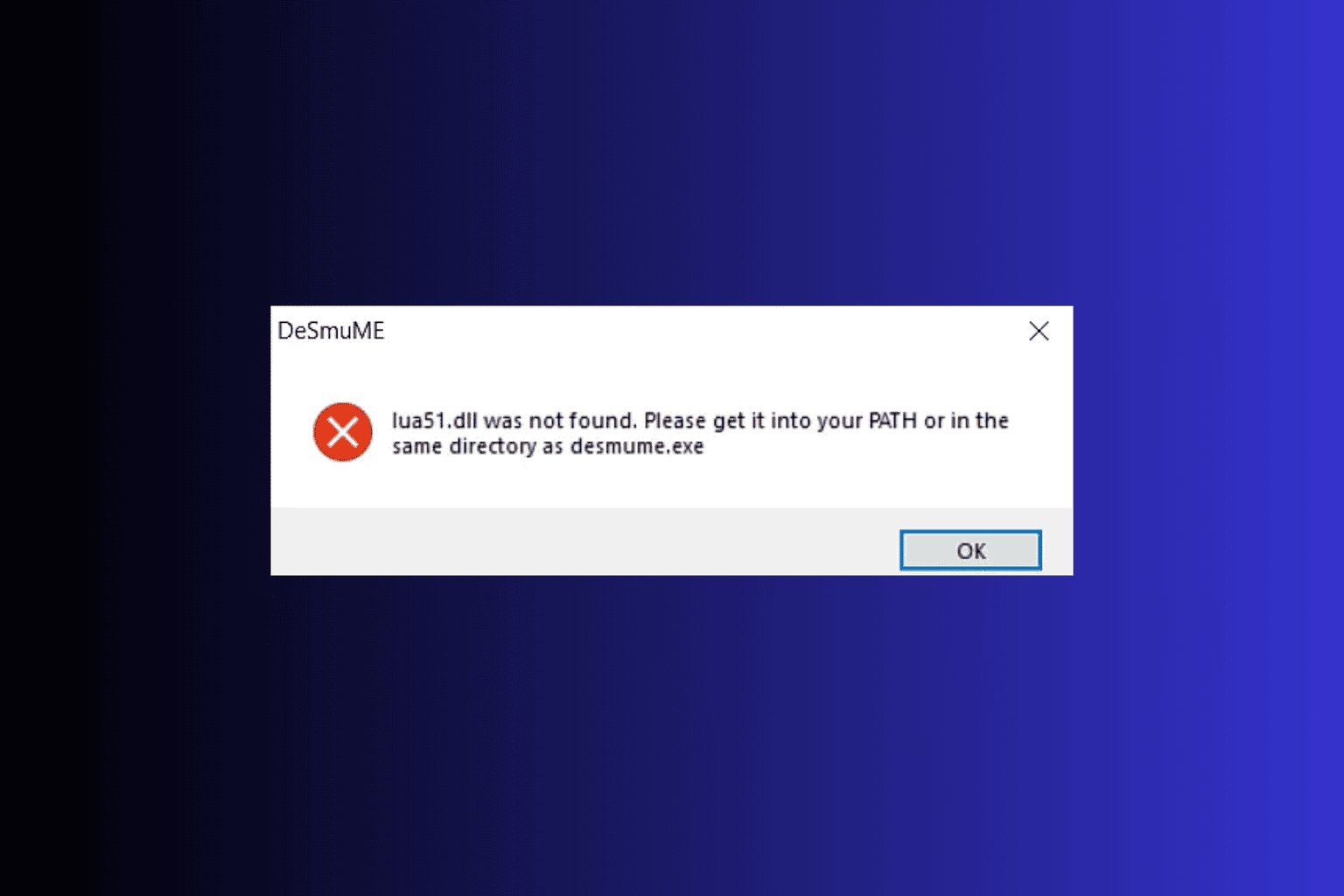
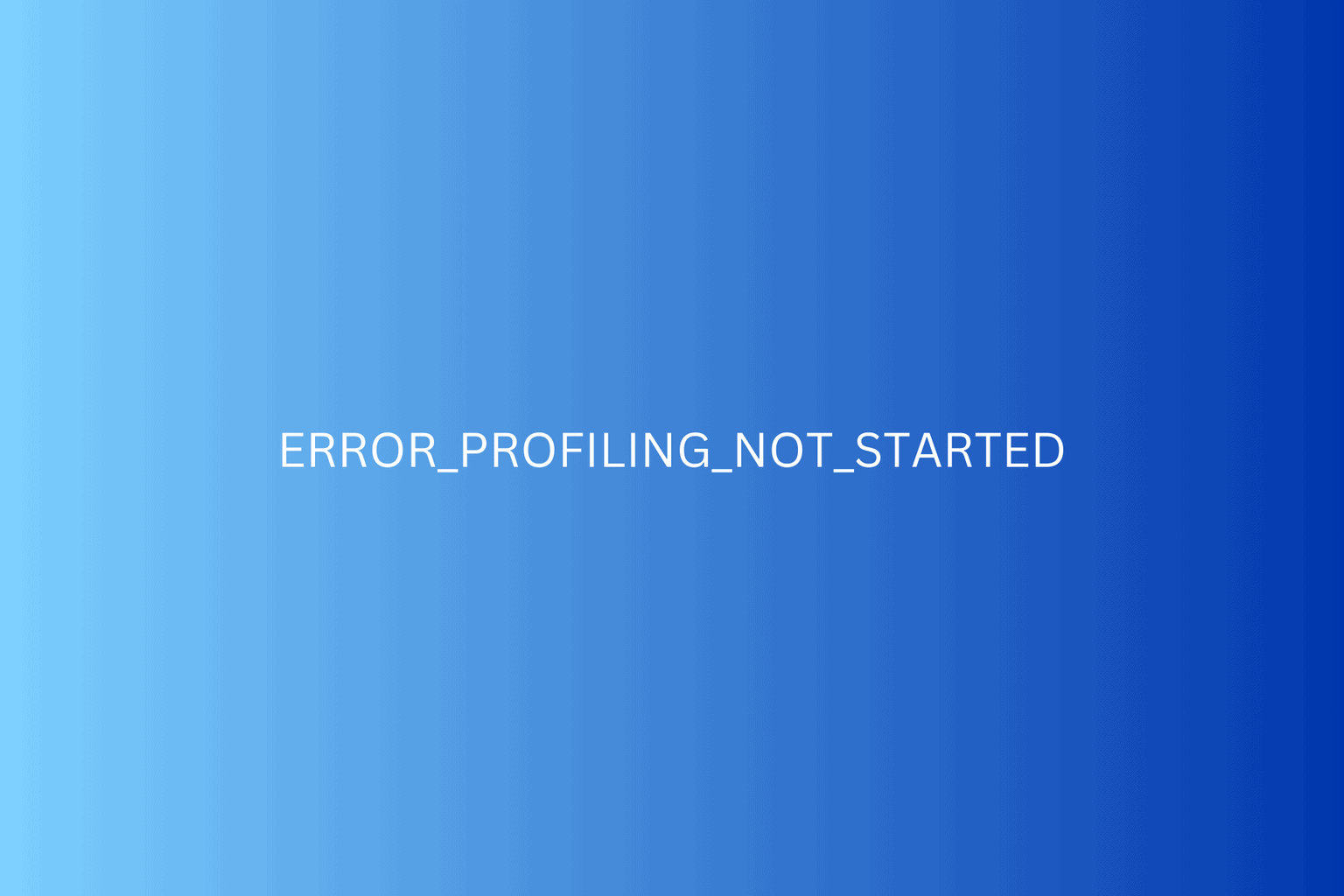
User forum
0 messages