Low FPS After CPU Upgrade? Here's How You Can Quickly Fix It
CPU bottleneck may often cause this issue
5 min. read
Updated on
Read our disclosure page to find out how can you help Windows Report sustain the editorial team. Read more
Key notes
- Ensure you backup your PC before updating your BIOS to avoid loss of data.
- If you're upgrading your PC, purchase a CPU cooler that can help reduce the risk of overheating.
- Download drivers and BIOS update files from the manufacturer's website exclusively.
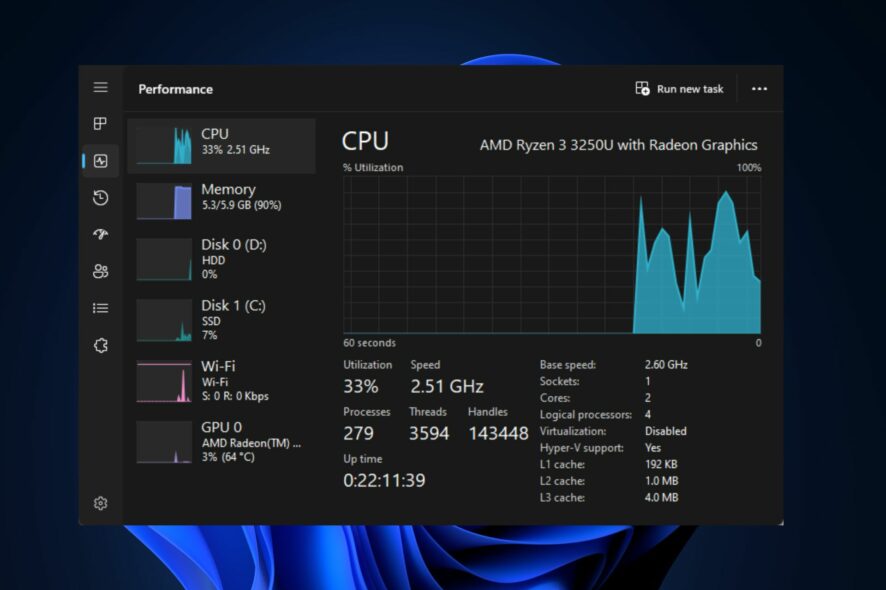
If you’re into heavy gaming or rendering, you need a PC with a good processor. Users with a lower grade PC often opt to upgrade their CPU to improve performance. However, some of our readers reported low FPS after CPU upgrade.
Hence, we’ll be showing you a list of steps to apply to fix low FPS after a CPU upgrade quickly.
What causes low FPS after a CPU upgrade?
The following are some of the causes of low FPS after CPU upgrade:
- Incompatible Drivers – After upgrading your PC, you’ll need to download the appropriate set of drivers that are compatible with your OS. If you install drivers not compatible with the upgraded CPU, you’ll likely experience low FPS.
- CPU Bottleneck – Upgrading your PC can lead to a CPU bottleneck. This occurs when the CPU is not fast enough to process the amount of data used by the upgraded GPU. When this happens, your CPU will bottleneck your GPU and reduce performance.
- Outdated Graphic Drivers – If you just upgraded your PC, the drivers previously installed on the system would likely be outdated. Running games on outdated graphics drivers can lead to low FPS.
- Game DVR – Game DVR is a part of the Xbox game bar used in recording video in the background while you game. It’s a very neat feature that gamers use to capture epic gaming moments. However, this feature can also cause low FPS after upgrading your CPU.
Irrespective of the causes, let’s explore the solutions below.
How can I fix low FPS after the CPU upgrade?
If your PC is experiencing low FPS after upgrading the CPU, follow each of the steps below to resolve the error:
1. Enable XMP
- Press the Windows key, click on the Power icon, and select Restart.
- Immediately your PC starts booting, press the F2, Del, or F10 keys repeatedly till you enter the BIOS.
- While in the BIOS, locate the XMP (Extreme Memory Profile) tab, and click on the tab to enable it.
Enabling XMP pushes your hardware to its full potential ensuring you get the best performance from your computer. When XMP is enabled, your PC will handle heavy tasks like gaming more efficiently.
2. Disable Game DVR
- Press the Windows key + G to open the Game Bar.
- Click on the Settings button on the right side of the Game Bar.
- In the Settings window, click on the Capturing tab. Deselect the checkbox next to Record in the background while I’m playing game.
- Close the Settings app and restart your game to see if FPS is still low.
Game DVR is one of the most memory intensive components of the Xbox game bar. If the DVR is enabled, your PC’s performance might drop due to the extensive memory usage of the feature.
Disabling DVR is one of the best ways to ways to resolve FPS drop in Windows.
3. Update your drivers
- Press the Windows key + S, type in Device Manager and hit Enter.
- In the Device Manager window, locate the Display adapter option, right click on the graphics driver, and select Update driver.
- Click on Search automatically for updated drivers software and wait for Windows to complete the search.
If you’re installing the drivers manually, you’ll need to download the drivers from the official Nvidia or AMD website.
Here is a detailed guide on how to update your drivers manually and automatically in Windows 11.
There is also a way of updating your drivers automatically, namely reliable third-party software like Outbyte Driver Updater that locates the latest driver updates from its substantial database.

Outbyte Driver Updater
Find the latest driver updates by using the Outbyte Driver Updater software.4. Upgrade your BIOS
 NOTE
NOTE
- Go to the HP driver and software download website.
- Select Laptop or Desktop, depending on the type of computer you’re using.
- Enter the exact serial number or computer model of your device.
- Now, choose your OS and OS version, then click on Submit.
- Click on All drivers and then expand BIOS to check available updates. Next, click the Download icon.
- Install the .exe file and follow the on-screen instructions.
- Restart your PC and select Apply Update Now during startup.
We have a detailed guide showing you how to update BIOS on Windows 11. Ensure you read through the article before attempting to update your BIOS.
5. Avoid Overheating or GPU throttle
Overheating is one of the major causes of FPS errors in computers. An overheating PC is likely to experience FPS fluctuations during gaming or rendering.
If your computer is getting too hot, your GPU will throttle down the performance to help stabilize the temperature. This will result in a lower performance of your PC.
Ensure that your computer has good airflow to prevent your PC from overheating leading to FPS drop.
If your PC’s FPS dropped after upgrading your CPU, this article has provided you with the steps needed to help resolve the problem.
If you’ve got alternative solutions that helped you resolve FPS drop, you can let us know in the comments below.

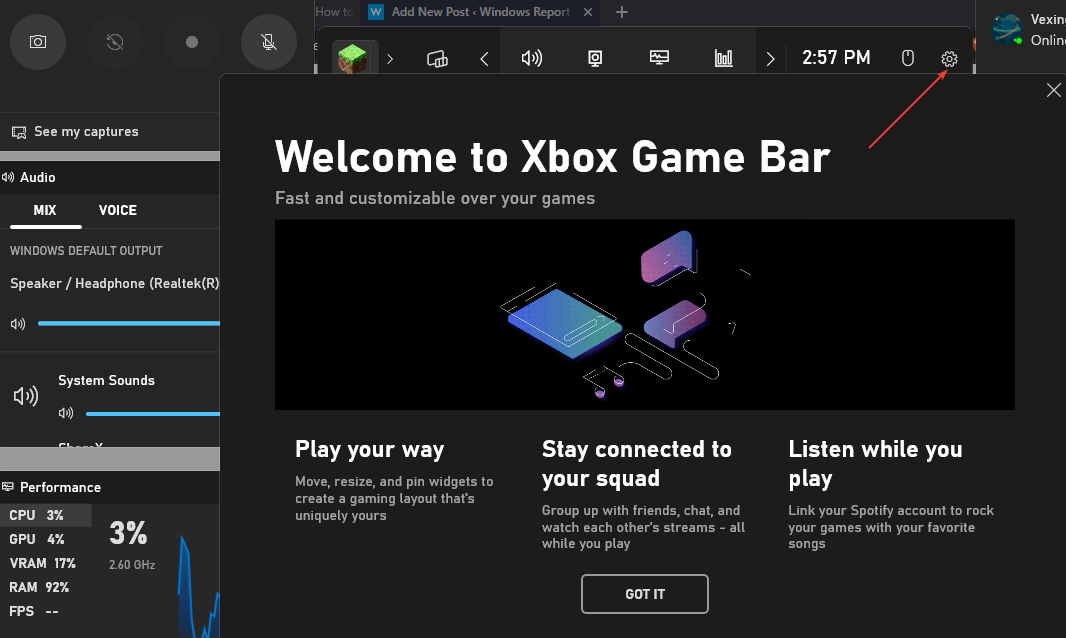

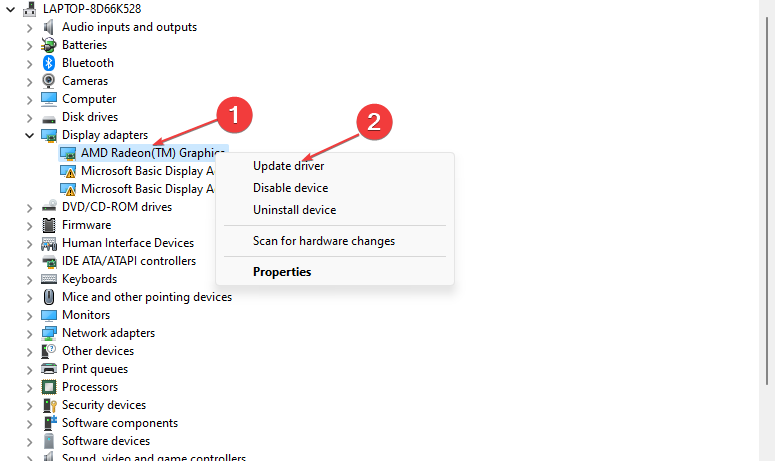

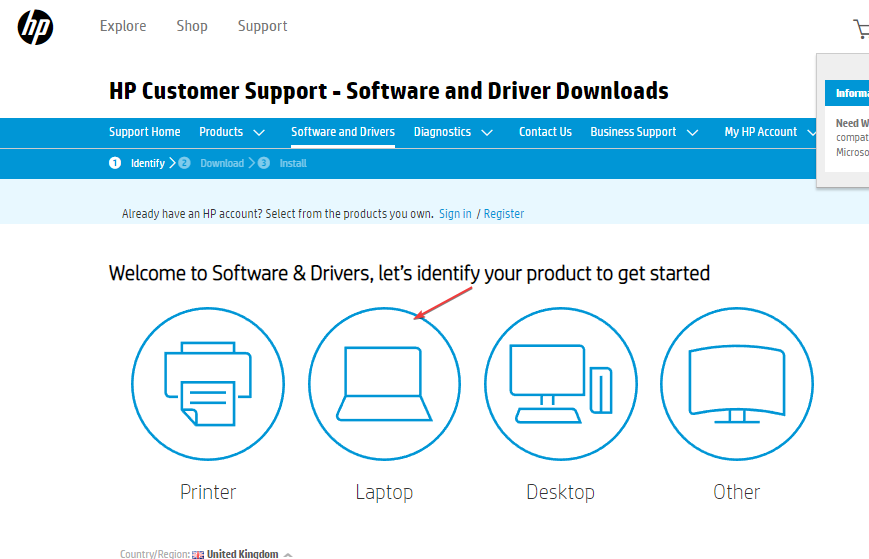
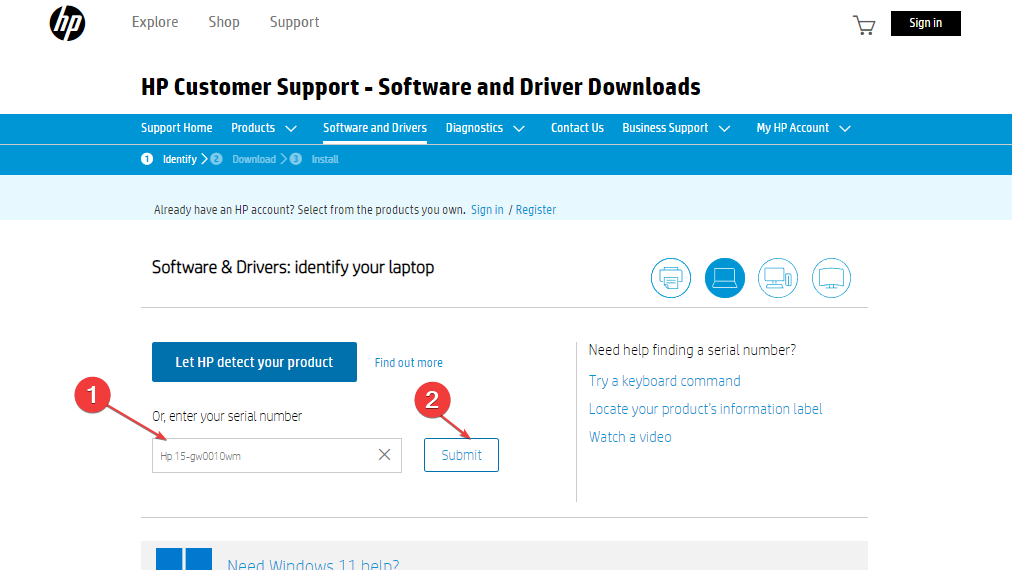
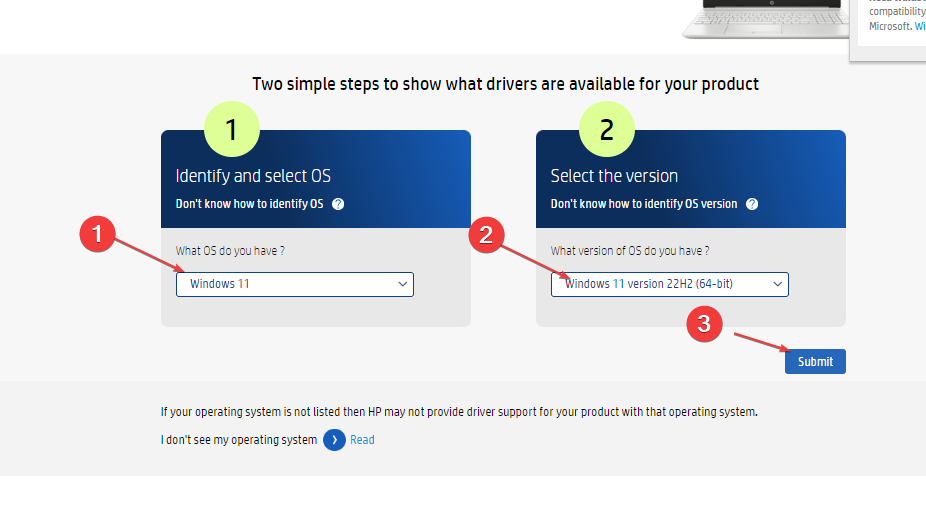
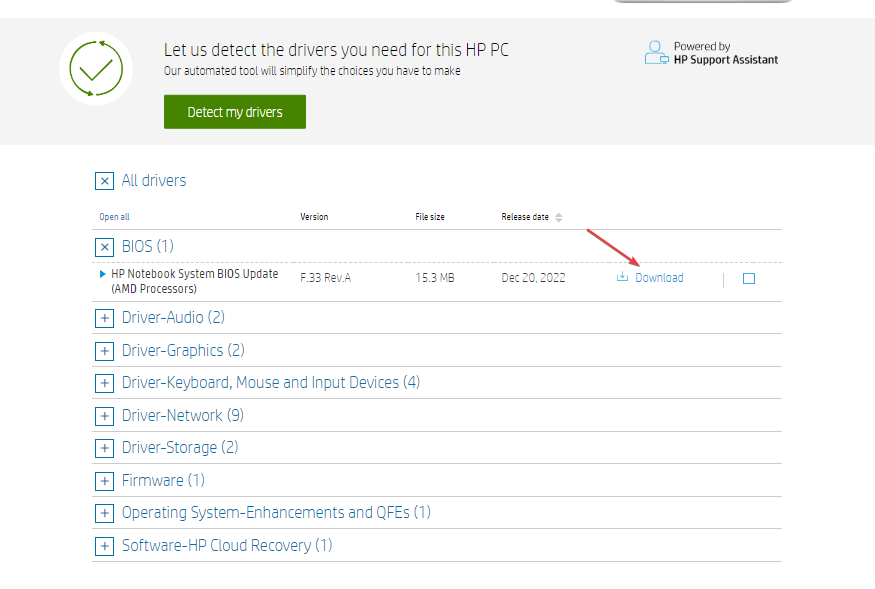








User forum
0 messages