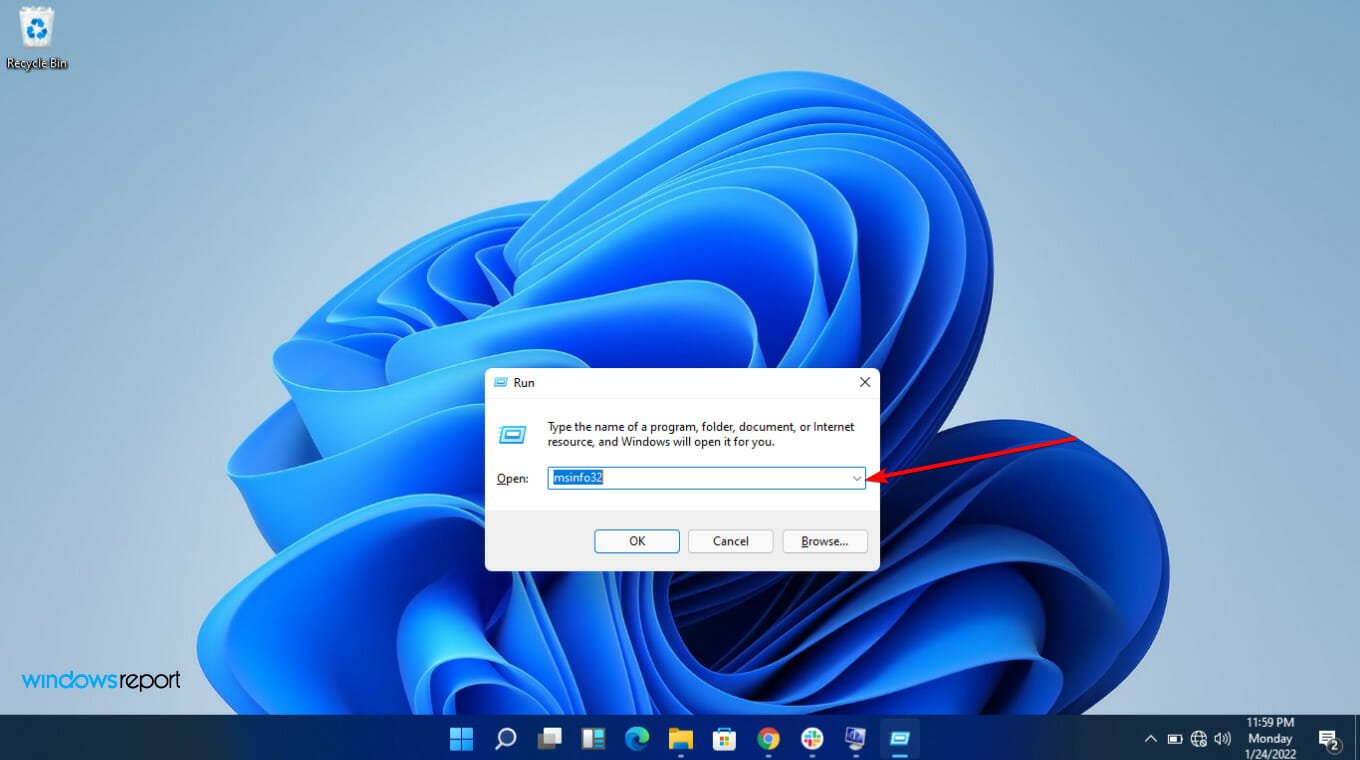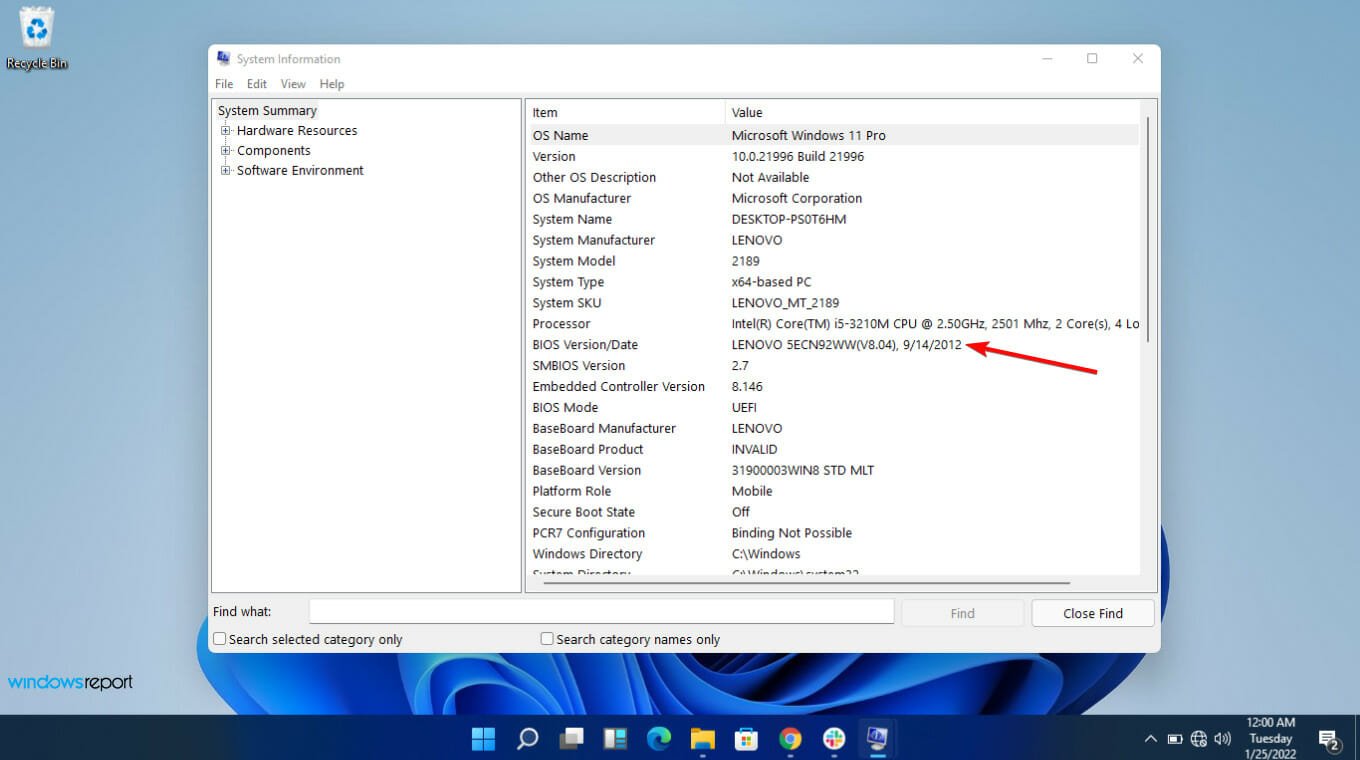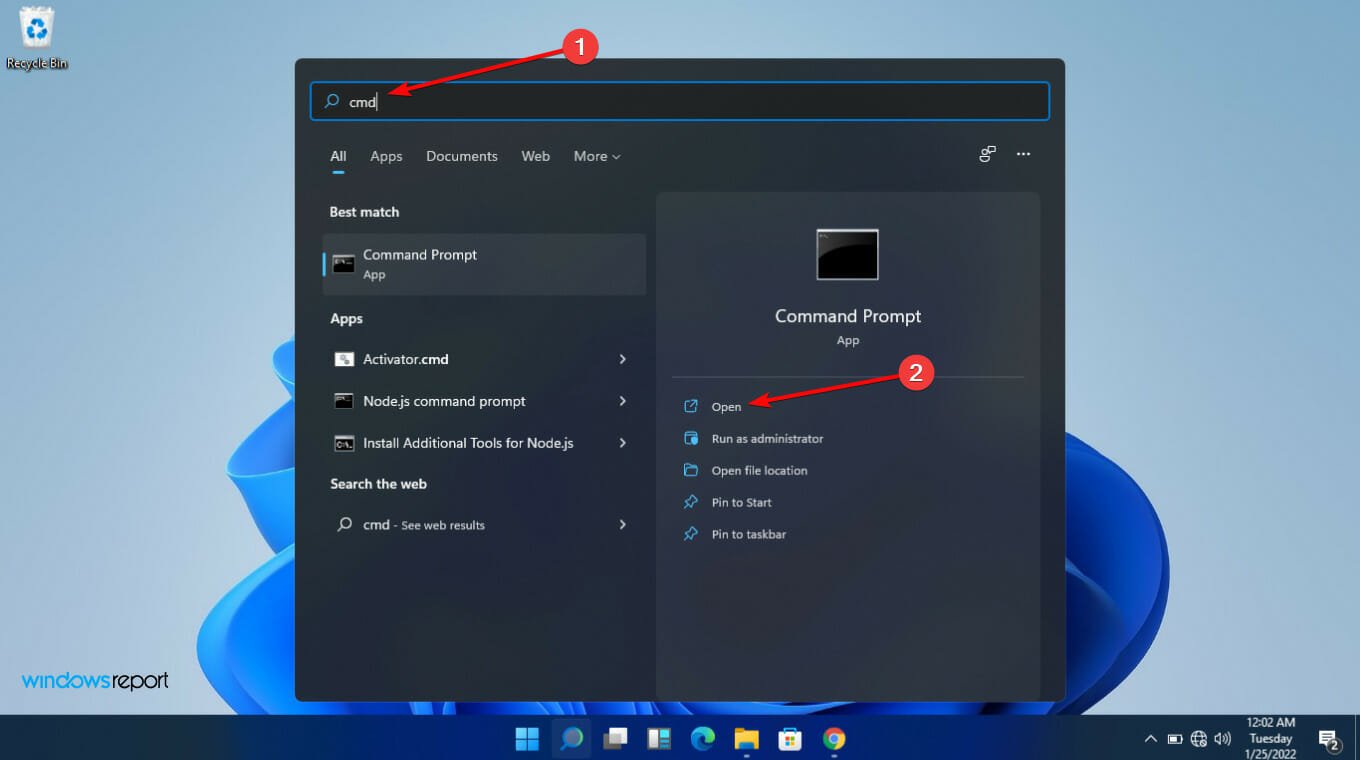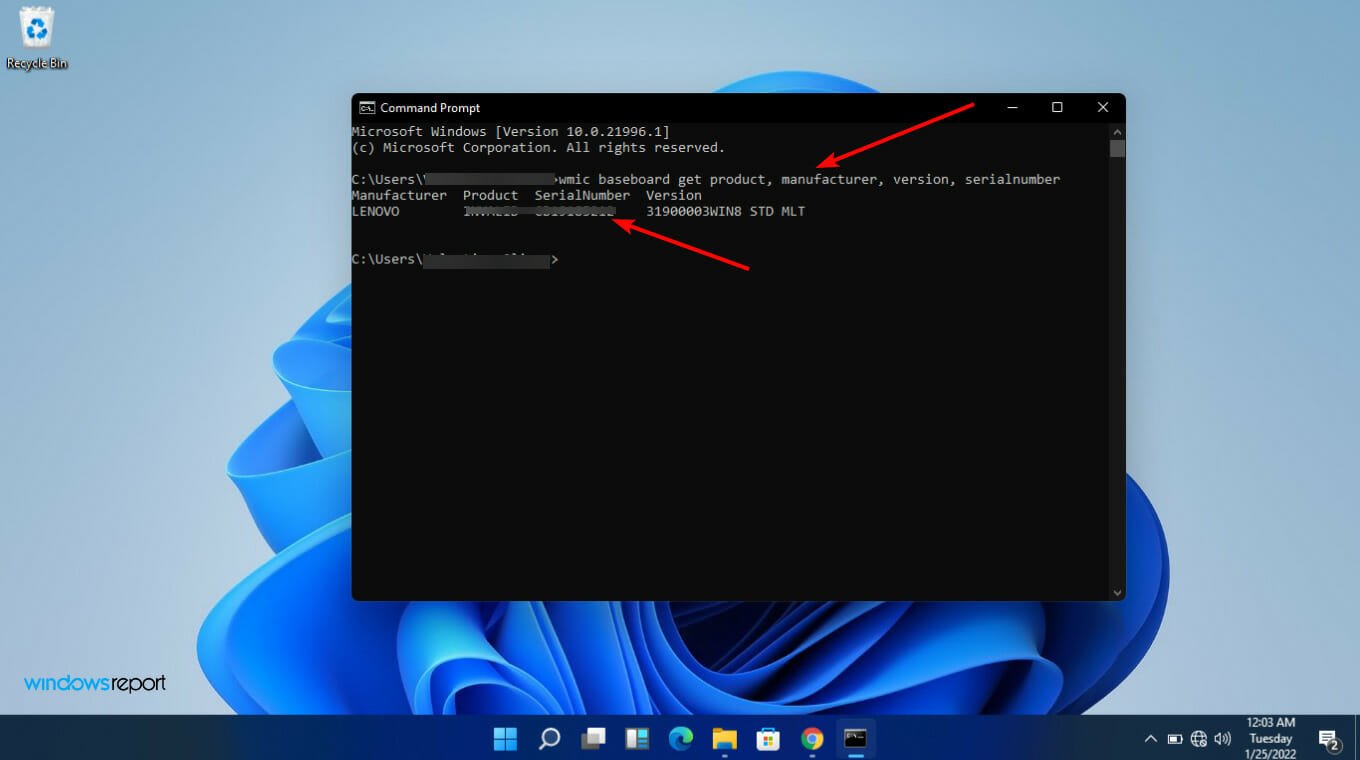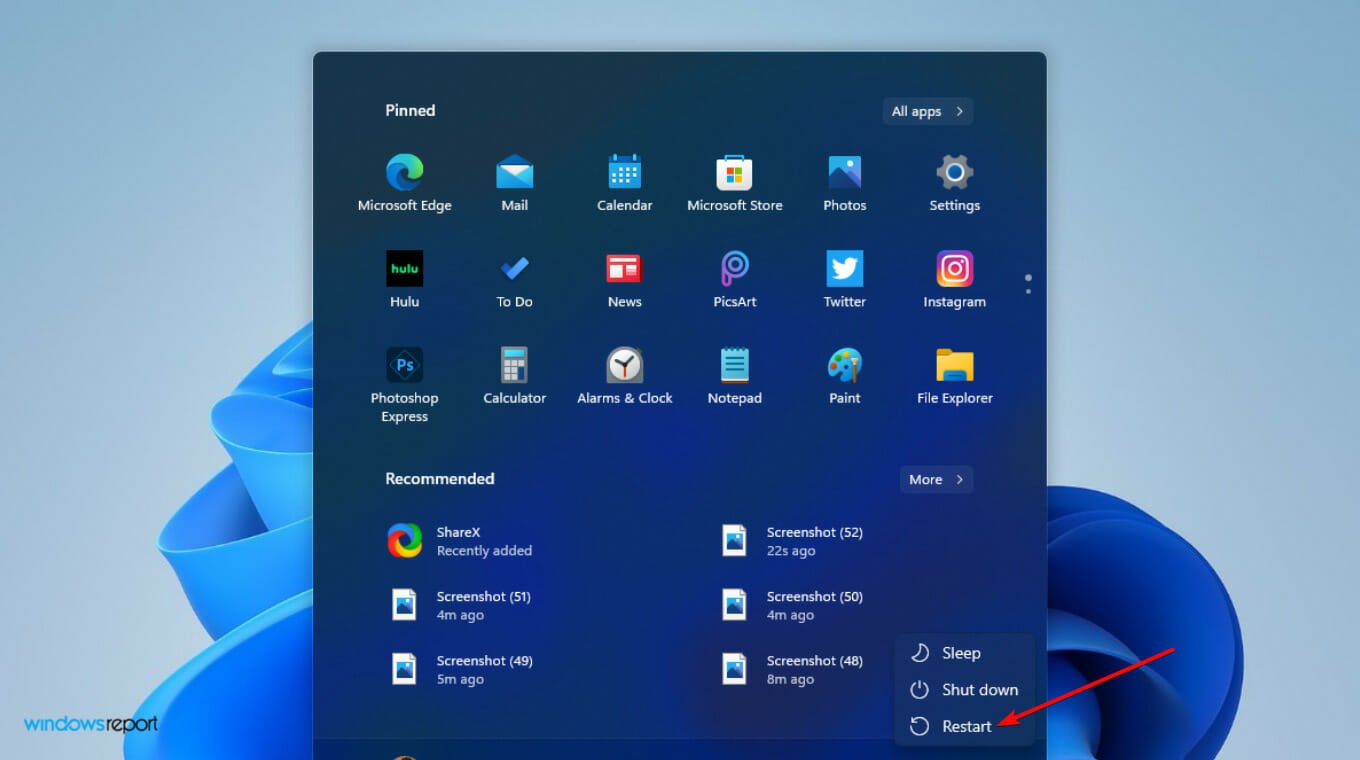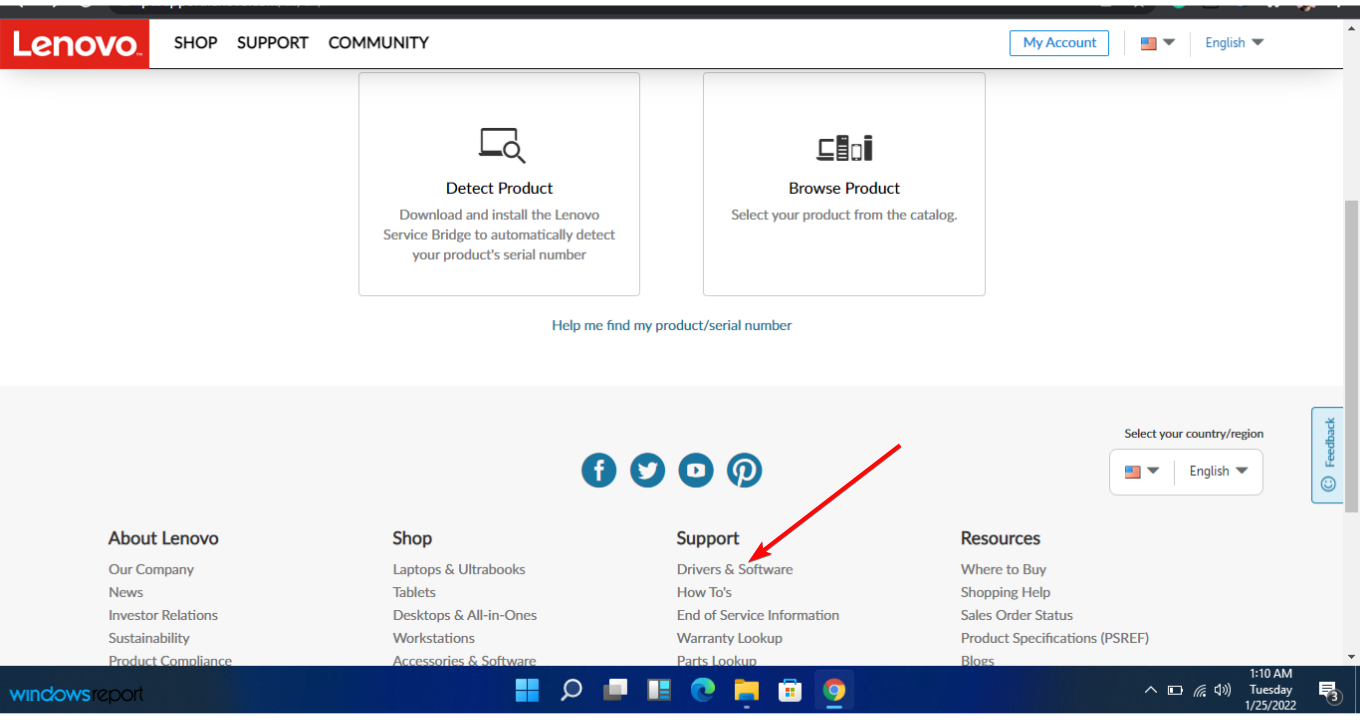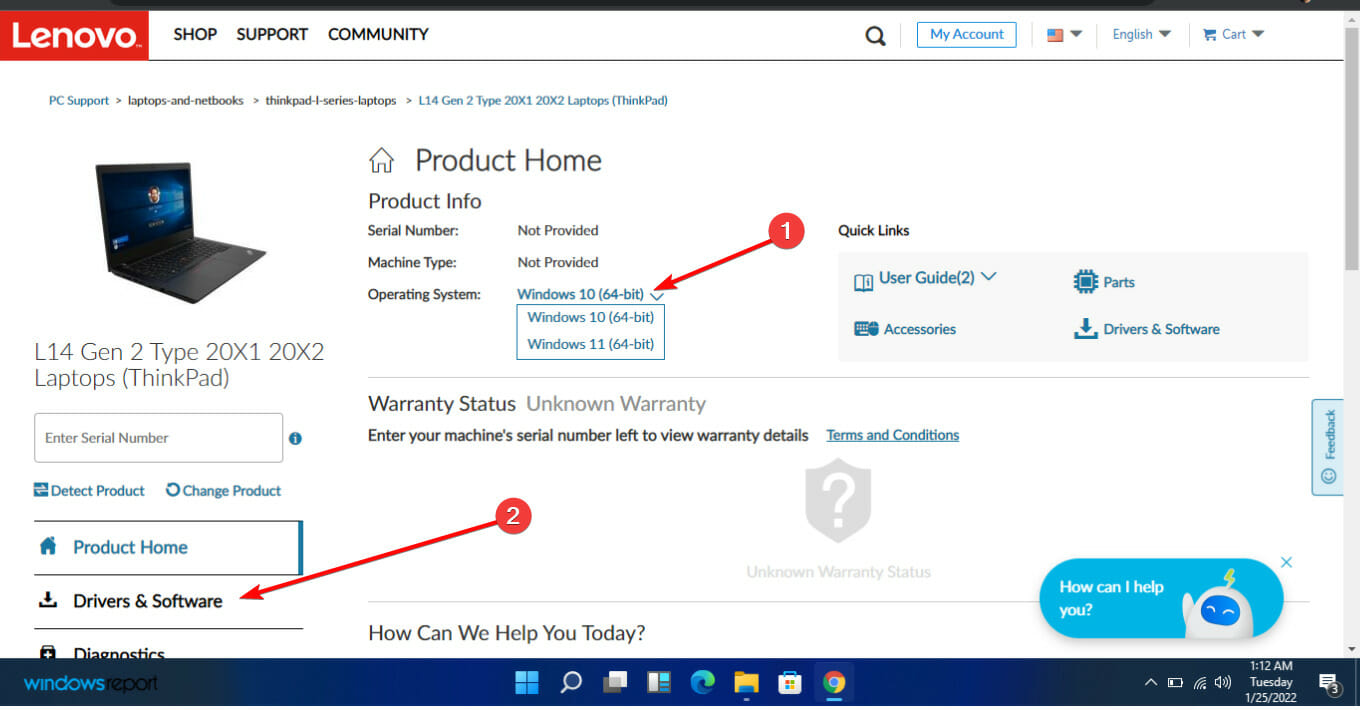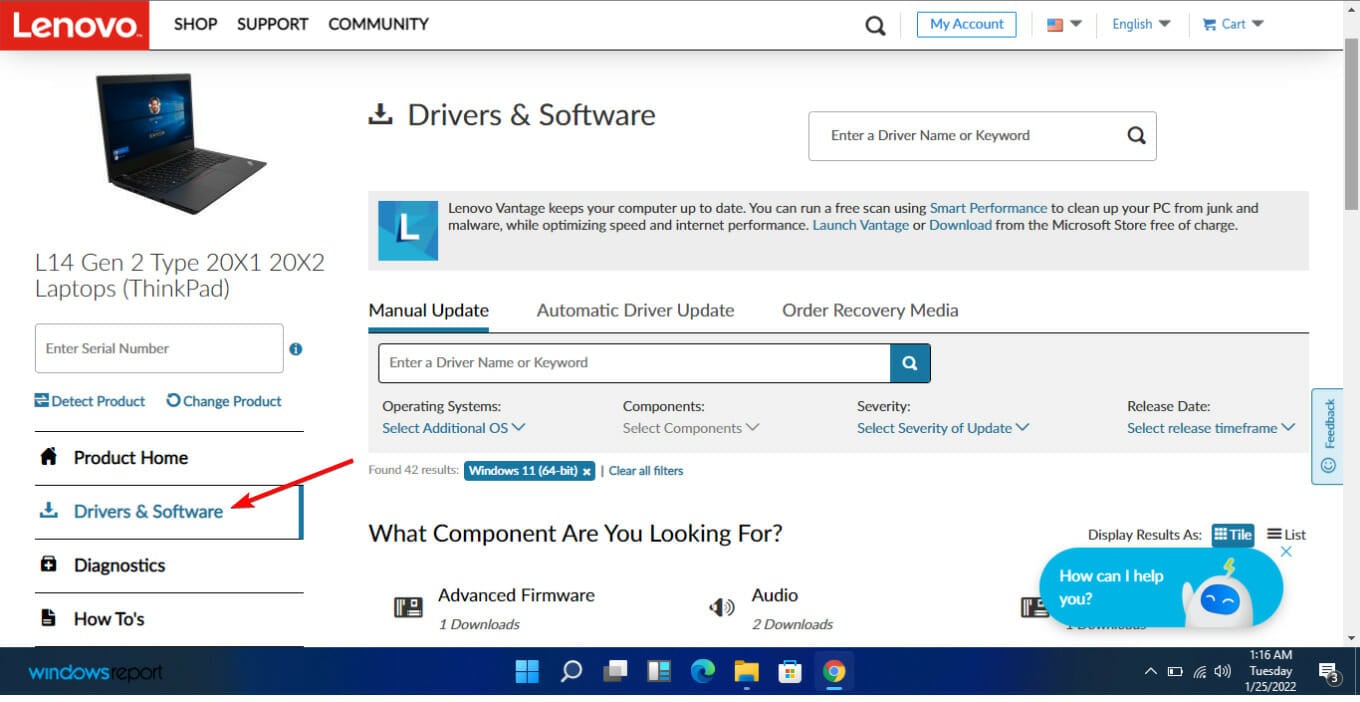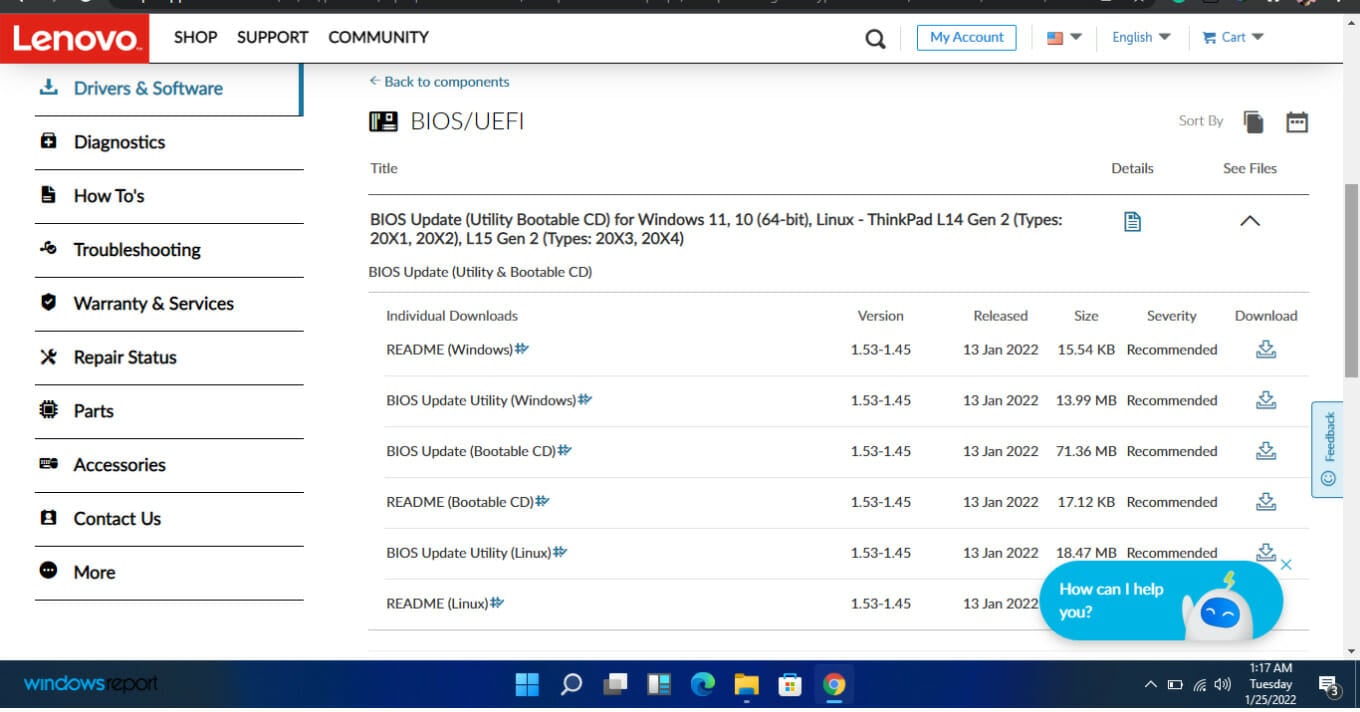How to Check Version & Update BIOS in Windows 11 + Video
Keep your device up to date to ensure its good functionality
4 min. read
Updated on
Read our disclosure page to find out how can you help Windows Report sustain the editorial team Read more
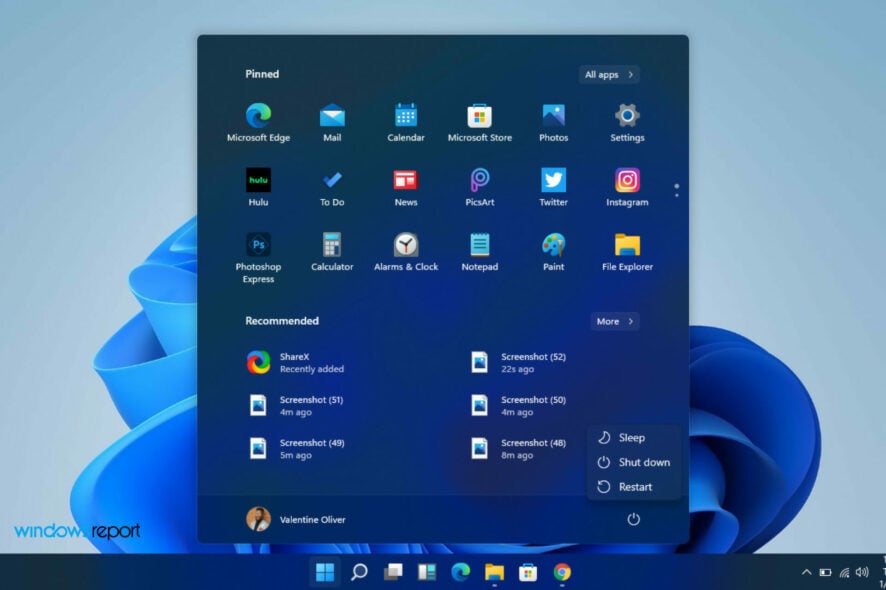
To carry out the BIOS update on Windows 11, you might need to do it directly. Unfortunately, there’s no single solution that covers every computer. The updating process is peculiar to specific computers.
For instance, as you will read below, the process for updating BIOS on Asus Windows 11 and on HP Windows 11 will be completely different.
Before you do the updating, you need to check your BIOS version and note it down. Then, you can go on to download the right BIOS for your specific system.
How can I update BIOS in Windows 11?
1. Check your BIOS version on Windows 11
- Hit the Windows and R keys together.
- Type msinfo32 and hit Enter.
- Locate the entry marked BIOS version/date.
- Note down this information and close the window.
2. Get your computer’s serial number
- Select the Start menu and type cmd. Select the Command Prompt app.
- Type wmic baseboard, get product, manufacturer, version, serial number, and press Enter on the keyboard.
- Note it down.
3. Download and update your BIOS
As mentioned earlier, the upgrading process is specific to the type of computer you use. We will be taking a look at three: Asus, HP, and Lenovo.
If your computer doesn’t fall under these three, you don’t need to worry. At the end of the day, you should have a clear understanding of how to boot to BIOS on Windows 11.
 NOTE
NOTE
Before starting the process you should do the following:
- Close all the open applications
- Temporarily disable your antivirus program
- Also, temporarily disable BitLocker Drive Encryption
How do I update the BIOS on Asus?
1. Visit the Asus Download Center, type in your motherboard’s model, and choose it when you see it in the drop-do list.

2. Select Driver & Utility and then Driver & Tools.
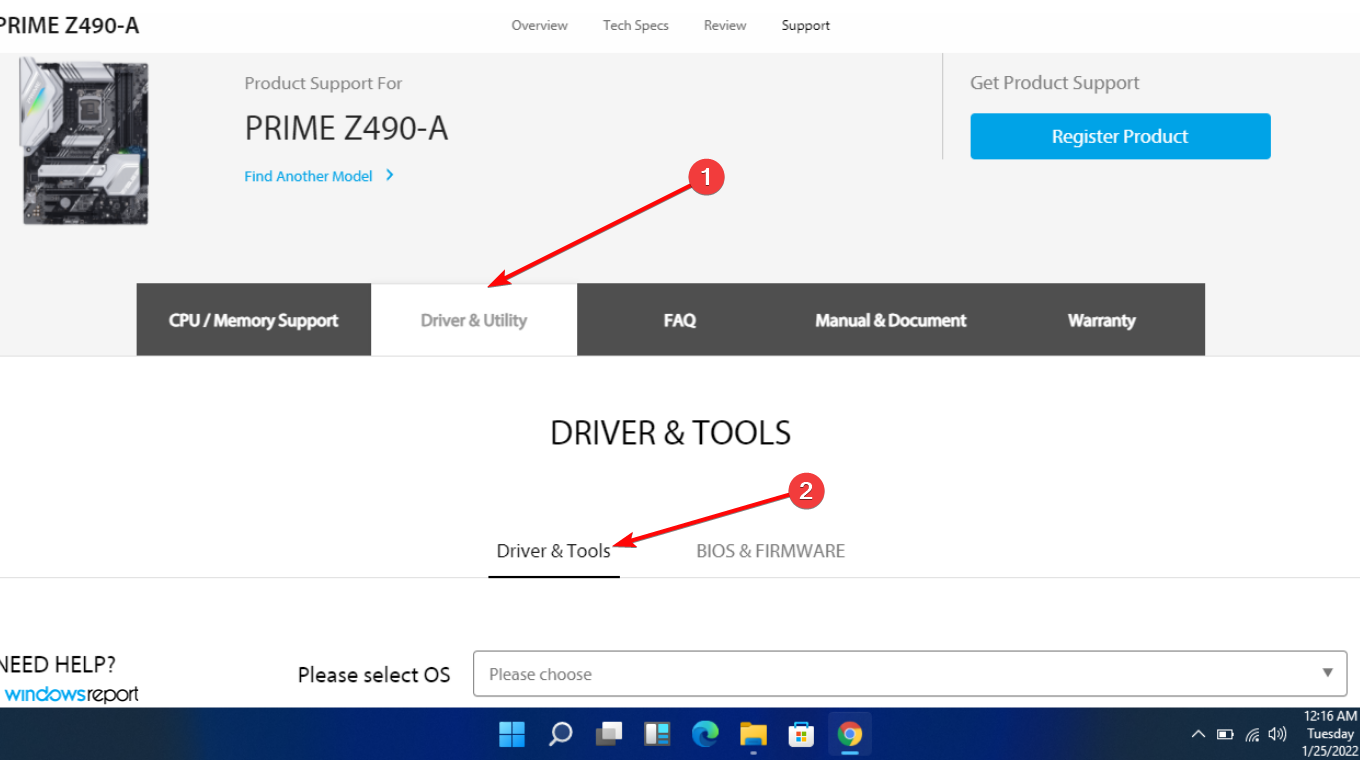
3. Choose your OS (we chose Windows 11 in this case).
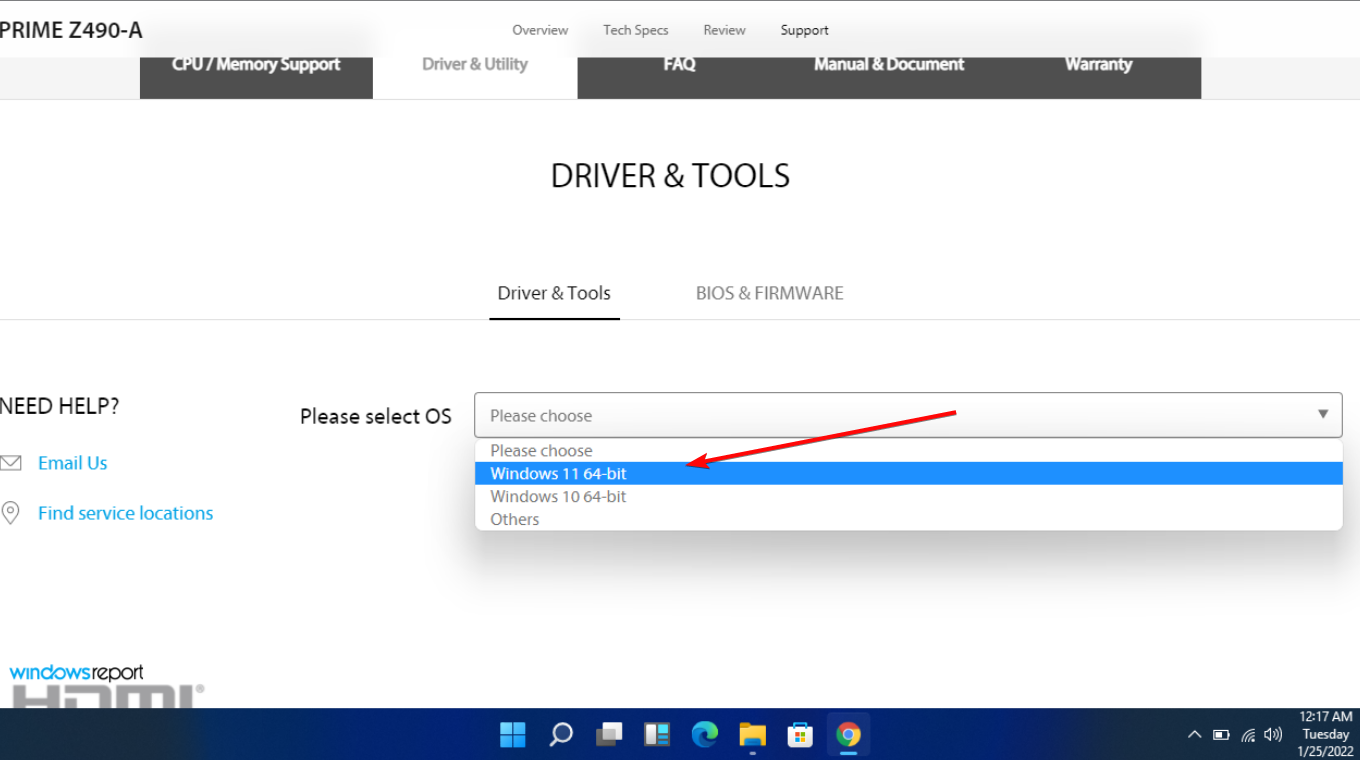
4. Under Software and Utility, look for ASUS AI Suite 3, and select Download.
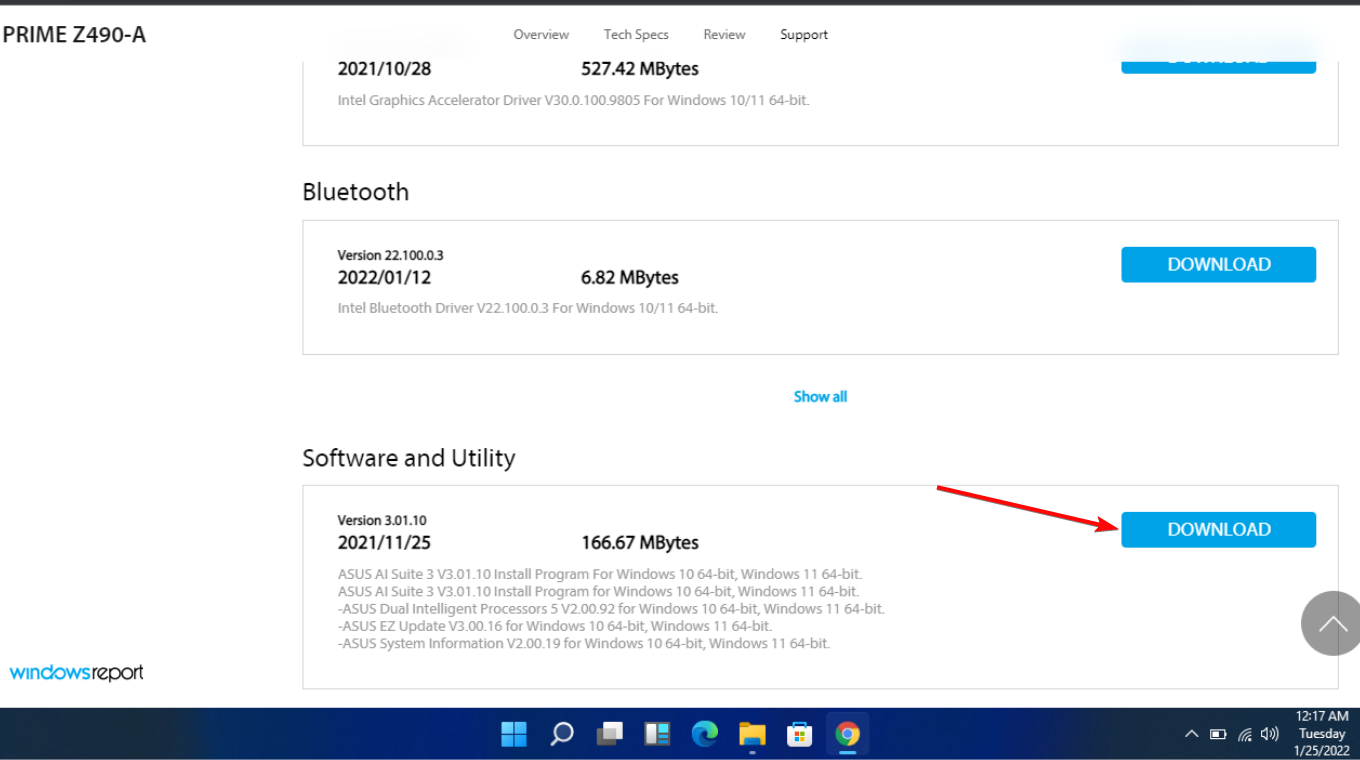
5. Scroll back to the top and click the BIOS & FIRMWARE tab.
6. Up next, scroll to the BIOS section and select Download.
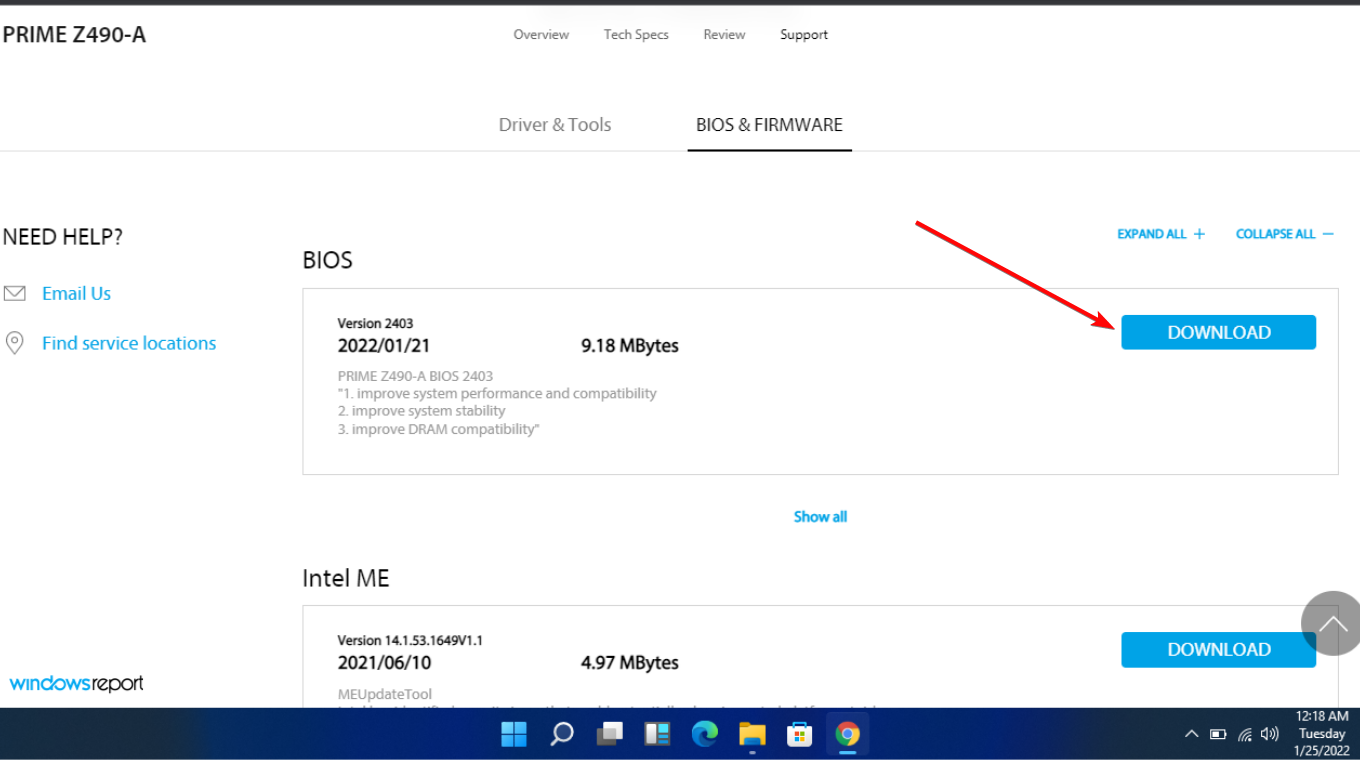
7. Extract the ZIP file containing ASUS AI Suite 3, then open AsusSetup.exe and install the program. When finished, reboot your computer.

8. Extract the ZIP file that contains the BIOS folder.
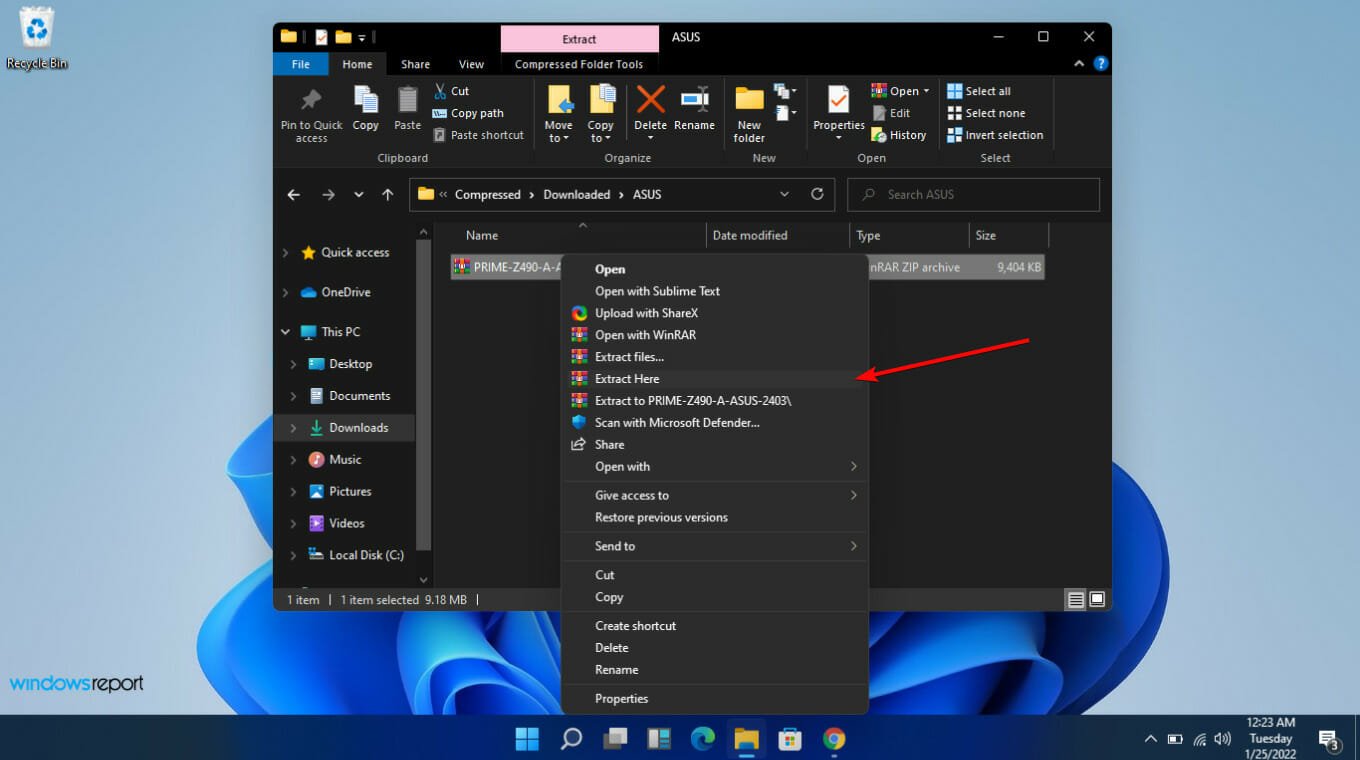
9. Open Asus AI Suite 3 and select the Menu icon (the three horizontal lines) on the left side.
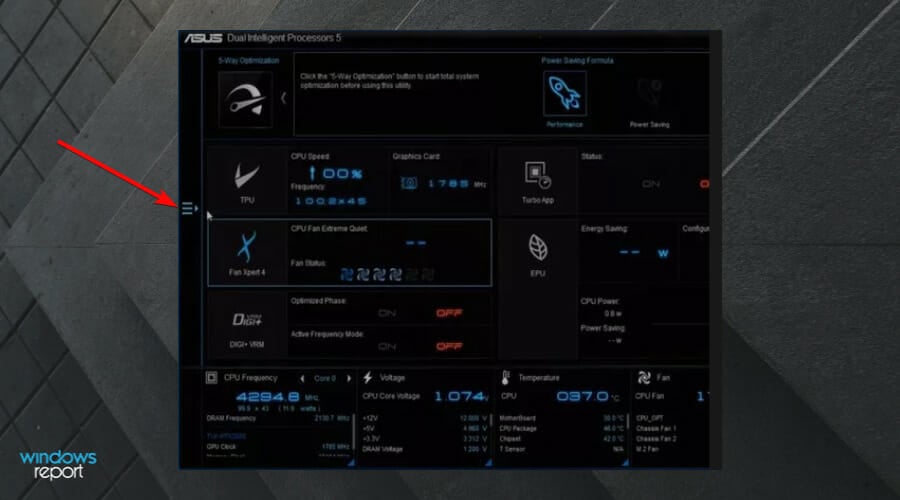
10. Select EZ update.
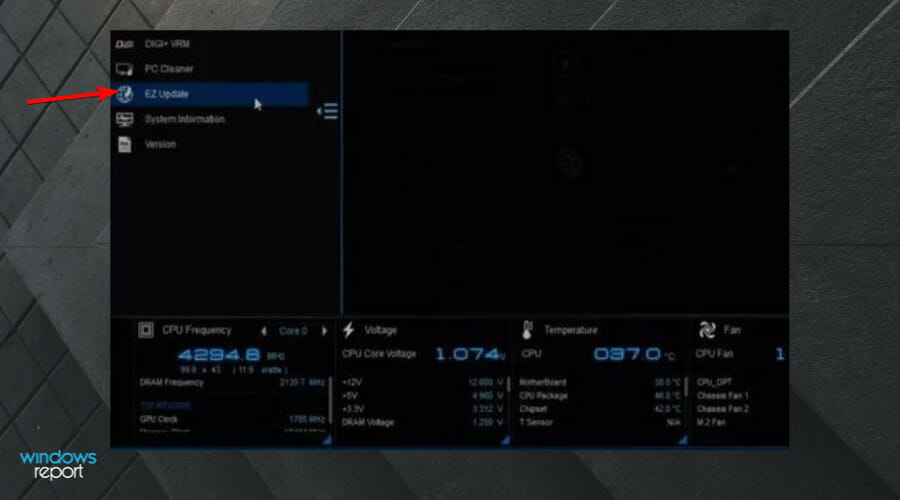
11. Under Manually update boot logo or BIOS, select the Ellipses (…), and choose the same BIOS file you had extracted earlier.
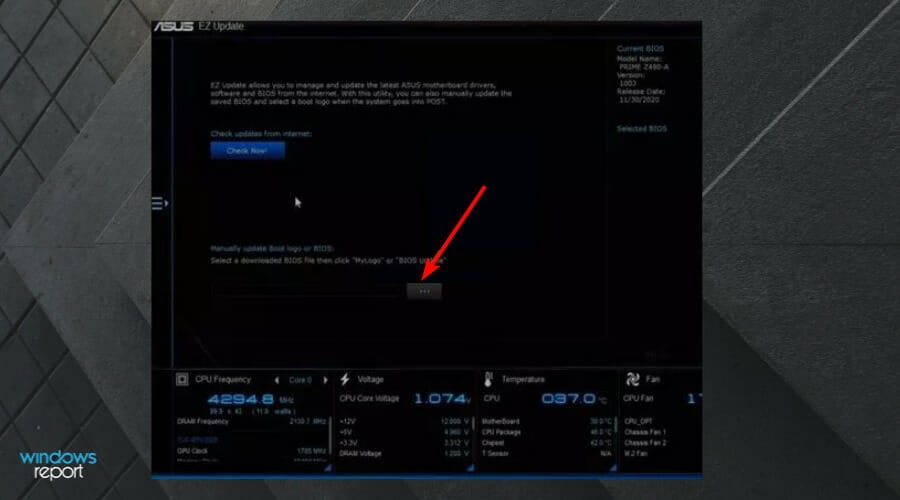
12. Choose Update in the lower-right corner.
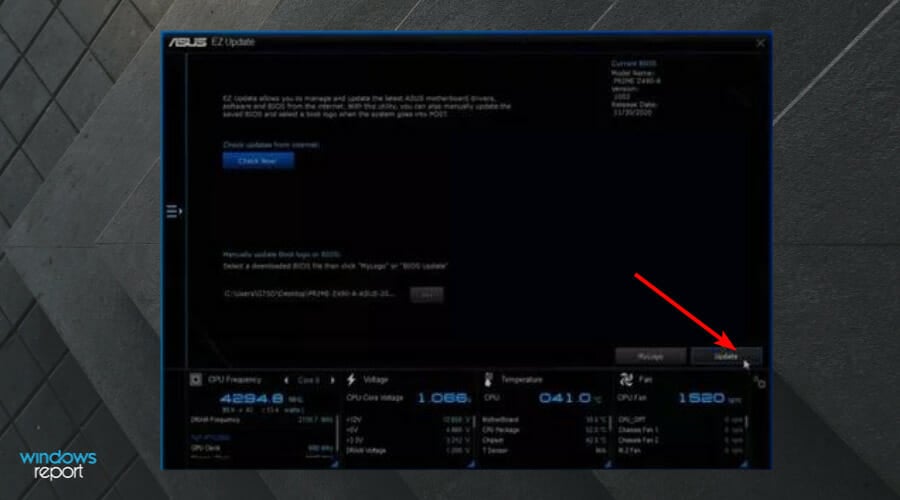
13. Select Flash.
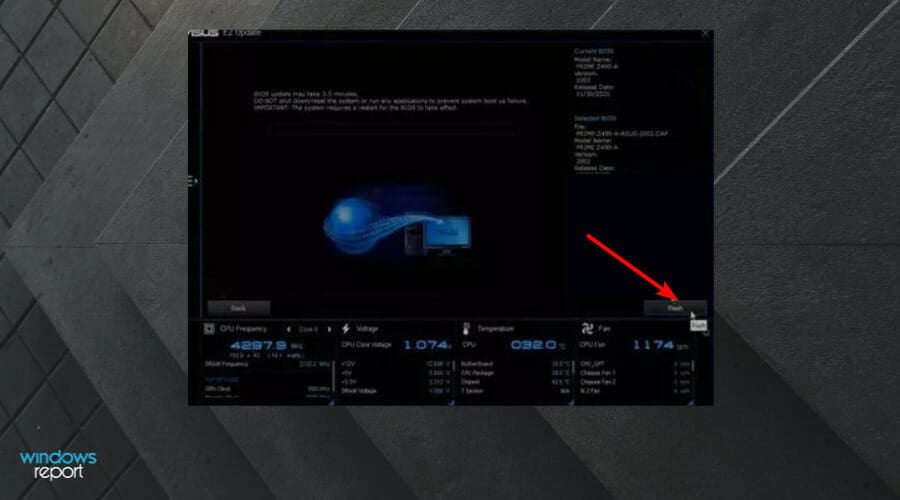
14. Choose OK. Reboot your computer once the process is done.
There are two major ways you can update your BIOS for your Asus computer. You can use the EZ update tool in Asus AI Suite 3 or you can use Asus EZ Flash to flash the BIOS from a USB device.
How do I update BIOS on HP?
- Navigate to the HP driver and software download website.
- Choose laptop or desktop, depending on the type of computer you’re using.
- Enter your exact serial number or your exact computer model.
- Select your OS and OS version, then click Submit.
- Click on All drivers and then expand BIOS to see available updates.
- Click the download icon.
- Install the .exe file, following the on-screen instructions.
- Restart your PC.
- During the startup, you can select Apply Update Now.
 NOTE
NOTE
How do I update BIOS on Lenovo?
- Go to the Lenovo support site.
- Scroll down and click Drivers & Software under Support.
- Type in your serial number (you should have already copied this down from the Command Prompt).
- Choose your operating system.
- Choose Drivers & Software and navigate to Manual Update.
- Expand the BIOS/UEFI option.
- Click on download once you find what you’re looking for.
- Once the file is done downloading, extract it and run it. Follow the onscreen instructions.
- Restart your computer after you’re done
Why is BIOS so important?
BIOS is an acronym for Basic Input Output System, a software that works with the computer’s motherboard.
This software allows computers to carry out certain operations as soon as they come on. It controls the early stage of the startup process, making sure that the OS is appropriately loaded into memory.
The BIOS plays a role in keeping your computer secure. The boot process can be password-protected in most BIOS software versions, which means you must provide a password before any BIOS action can take place.
Because the BIOS performs nearly all of its duties during startup, the entire computer is effectively password-protected.
Do I need to update BIOS on Windows 11?
Windows 11 comes with a lot of system requirements on both the software and hardware end. One of these requirements is the Trusted Platform Module 2.0 (TPM).
The purpose of the technology is to securely store your login information on the system. However, in most cases, the TPM isn’t on by default. You’ll have to restart your computer and go into your BIOS settings to change it.
Finding the TPM function can be quite cumbersome, especially for the less tech-savvy people. However, if everything is up to date, you might not need to go through the stress of manually configuring it.
It is necessary that we reiterate the importance of backing up your data before starting this process. You must also make sure to have a reliable power source before you start off.
We hope that this article has shown you all you need to know on how to start BIOS updates on Windows 11. If you still need more information about the BIOS, you can check out how to easily flash your BIOS.
You could also learn how to change BIOS settings on Windows 11.
Feel free to leave us a comment on how this article was helpful or if you have a few tips to share on how to update BIOS on Windows 11.