Here's How to Add A Shared Mailbox into Outlook
Explore the easy ways to add a shared mailbox
3 min. read
Updated on
Read our disclosure page to find out how can you help Windows Report sustain the editorial team. Read more
Key notes
- Adding a shared mailbox allows multiple team members to access and manage messages for better collaboration and team communication.
- This guide will walk you through the steps to add a mailbox.
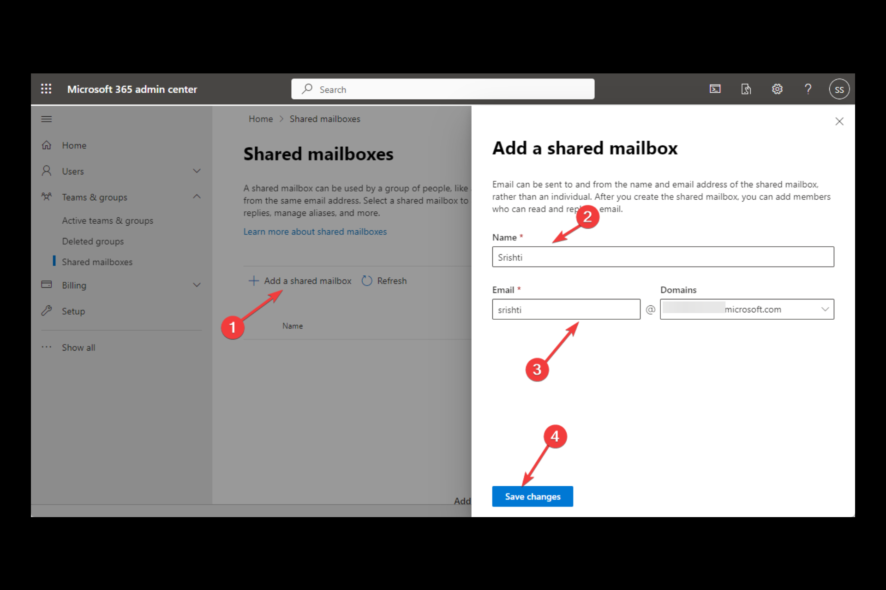
Adding a shared mailbox in Outlook can help streamline team communication and collaboration. It allows multiple team members to manage and access messages from a shared account, improving productivity and promoting better teamwork.
This guide will discuss different ways to add a mailbox in Outlook with step-by-step instructions. Let’s get started!
What can I do to add a shared mailbox in Outlook?
Before proceeding with the steps to add a shared mailbox, go through the following:
- First, it should be available in Microsoft 365.
- MS Outlook is configured with your Microsoft 365 account.
- You should have access to the shared mailbox.
- Always remember that configured shared mailbox can allow external access.
- An email address and display name should be associated with it.
1. Use the Outlook app
- On the Outlook app, click File.
- Click Account Settings, and select Account Settings from the drop-down.
- Click Change.
- Go to More Settings.
- Switch to the Advanced tab and click Add.
- On the Add Mailbox, enter the name under Add Mailbox and click OK.
- Click OK.
- Choose Next, click Finish, and then Close.
2. Use the Microsoft 365 Admin Centre
- Go to Microsoft 365 Admin Centre.
- Click Teams & groups from the left pane and select Shared mailboxes.
- On the right pane, click Add a shared mailbox.
- Enter the name and email address and click Save changes.
- The shared mailbox will be created. Now click on the Add members to your shared mailbox link.
- Under Shared mailbox members, click Add members.
- From the list, choose the member, click Add, and then Close it.
3. Use the Outlook app
- Go to Microsoft 365 website and sign in.
- From the left pane, select Outlook.
- Go to your mailbox; on the Folders option, right-click and select Add shared folder or mailbox.
- On the next window, enter the name or email address and click Add.
4. Use the Open & Export method
- On Outlook, click File to open the Outlook menu.
- Go to Open & Export, then click User’s Folder.
- The Open Other User’s Folder window will open; enter a name or click on it to get the Address Book.
- Select the shared mailbox from the list and click OK.
- On Open Other User’s Folder, click OK to close the window.
So, these are ways to add a shared mailbox in Outlook in no time. We also have a great guide on how to delete an Outlook group if you don’t want to use a shared mailbox anymore, be sure to check it out.
And lastly, find out how to share a contact group in Outlook, and even have others modify it.
Try them and let us know what worked for you in the comments below. If you are having difficulties sending or receiving emails on Outlook, this guide can help!

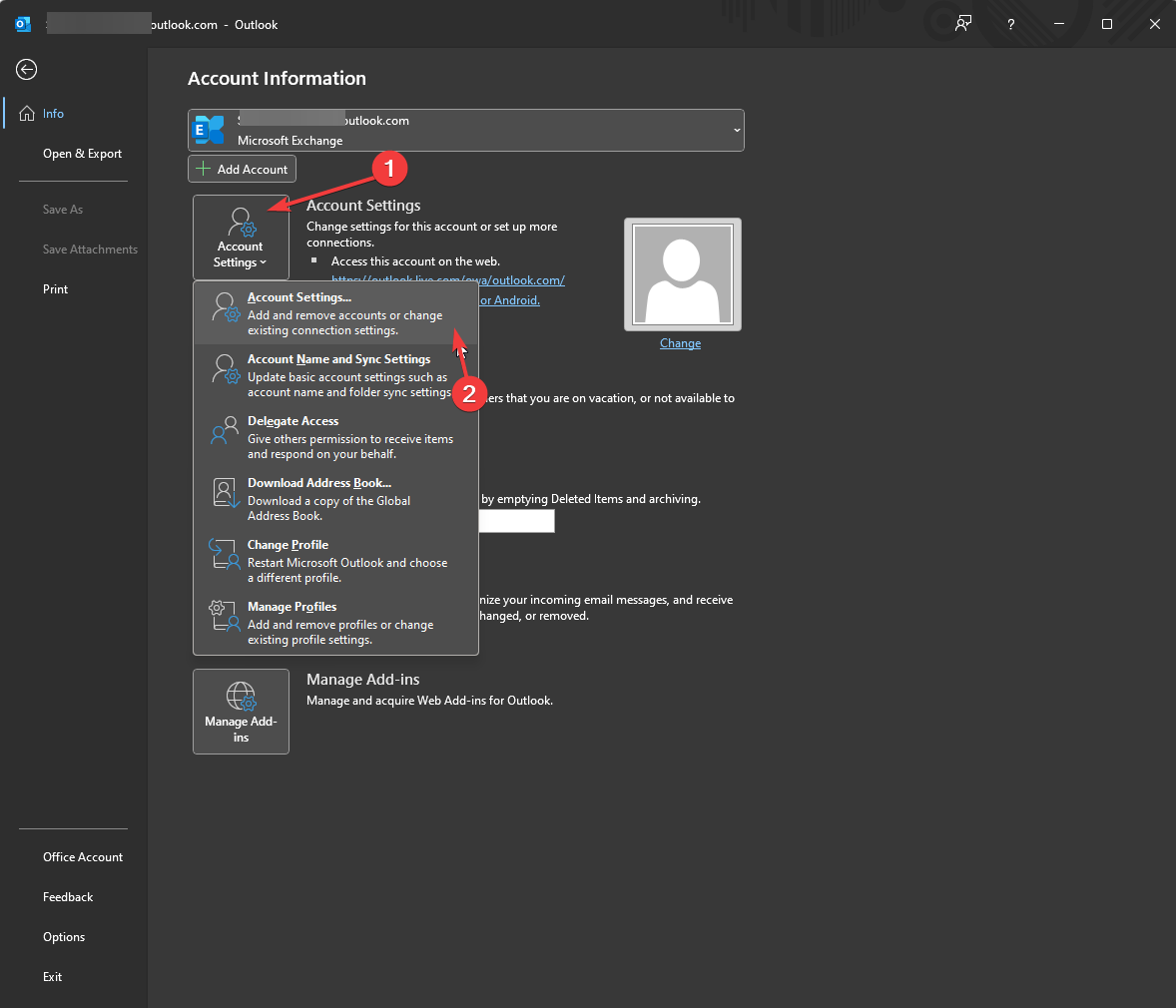
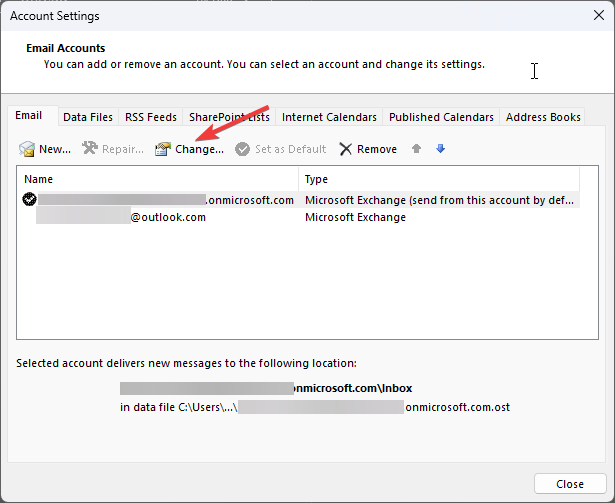
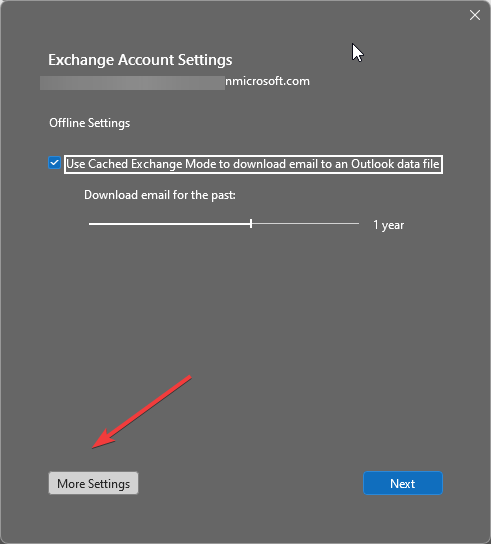

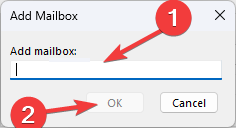
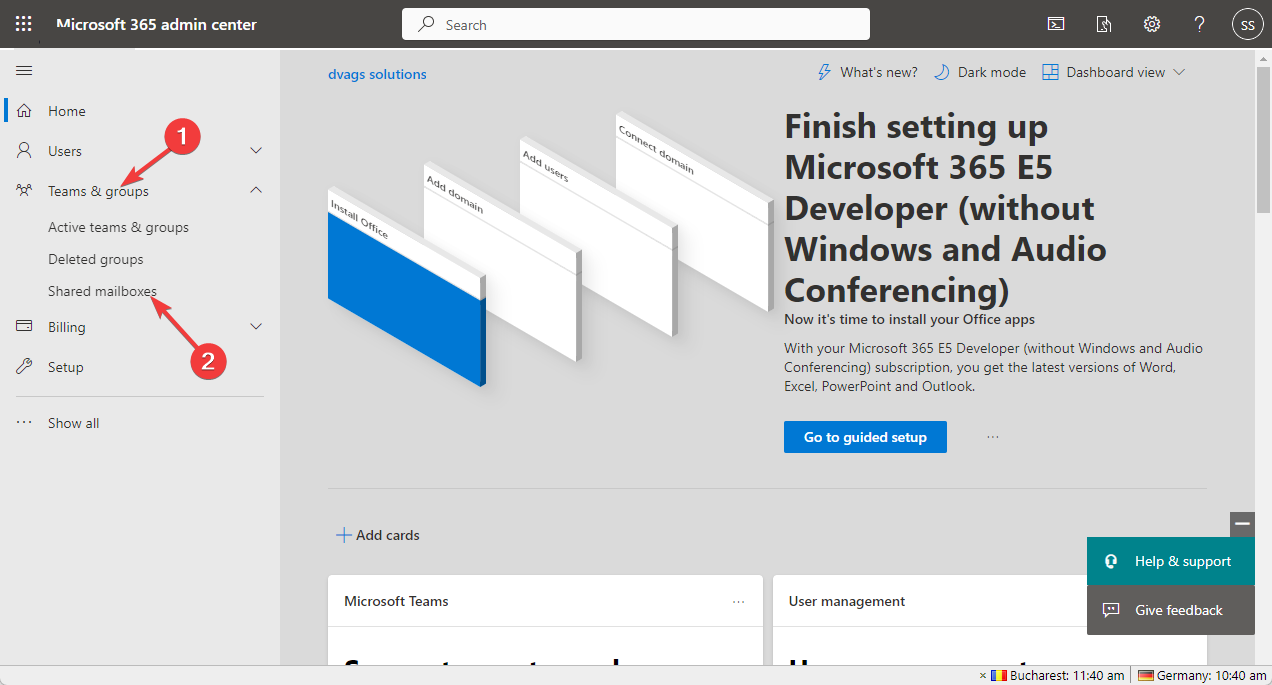
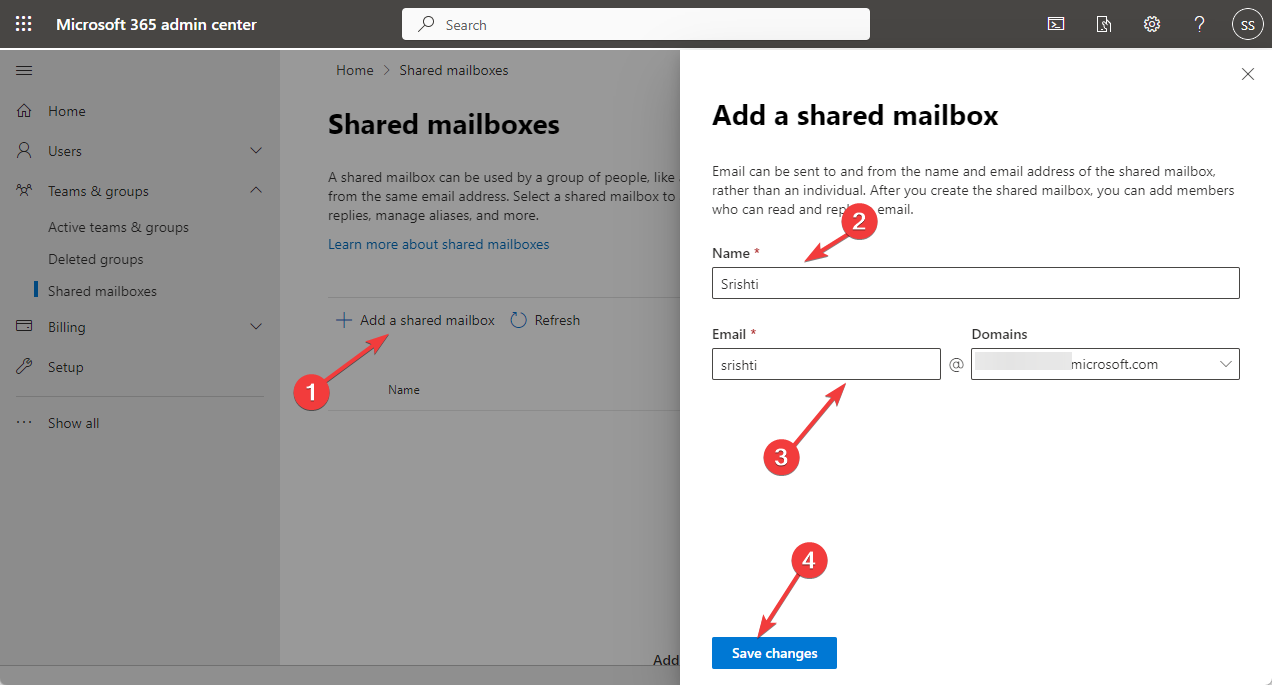
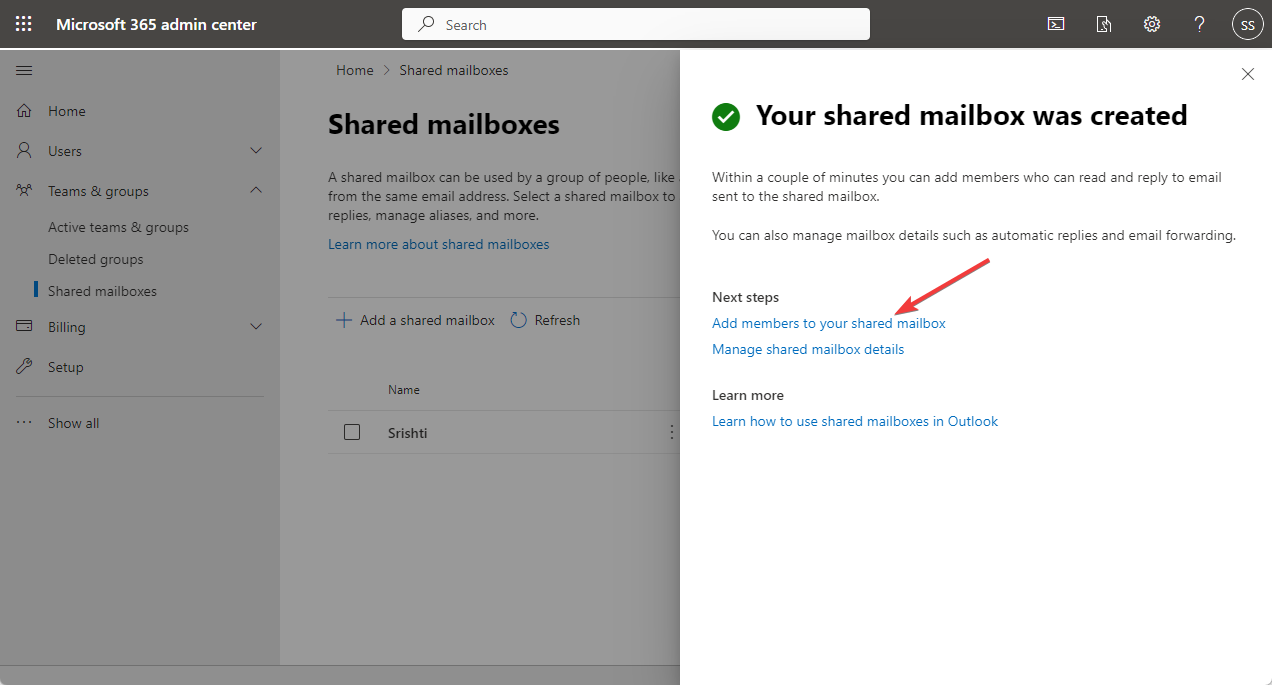

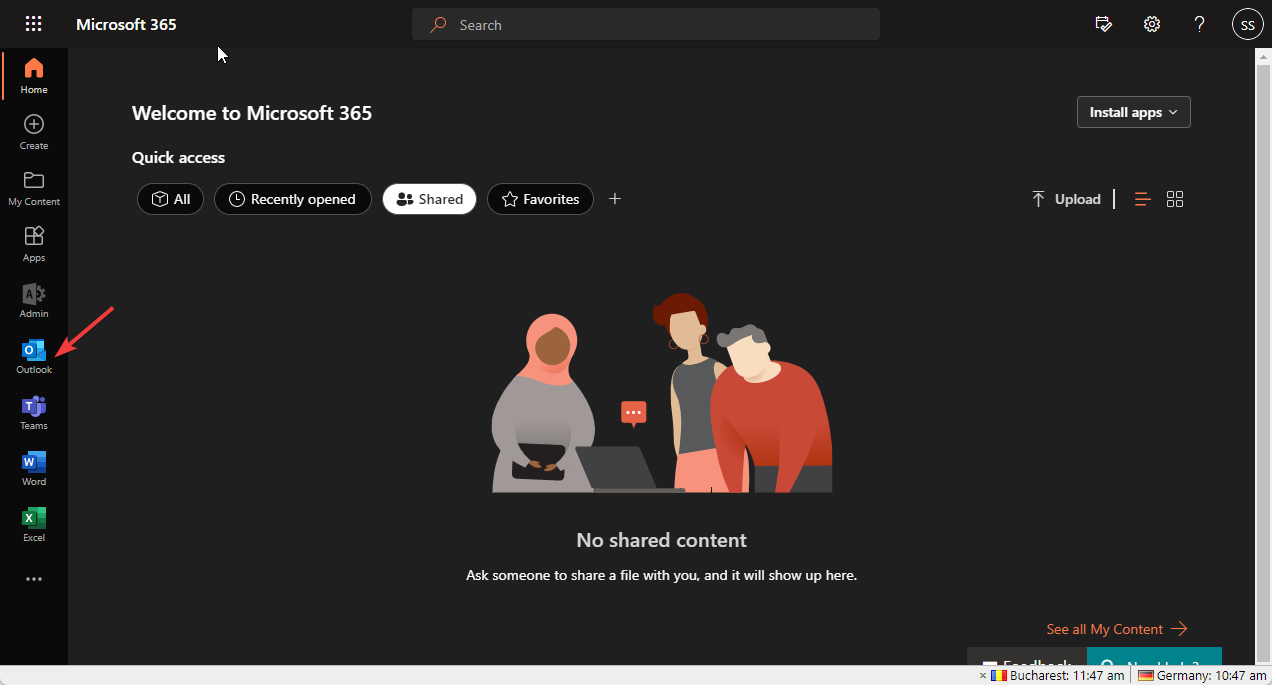
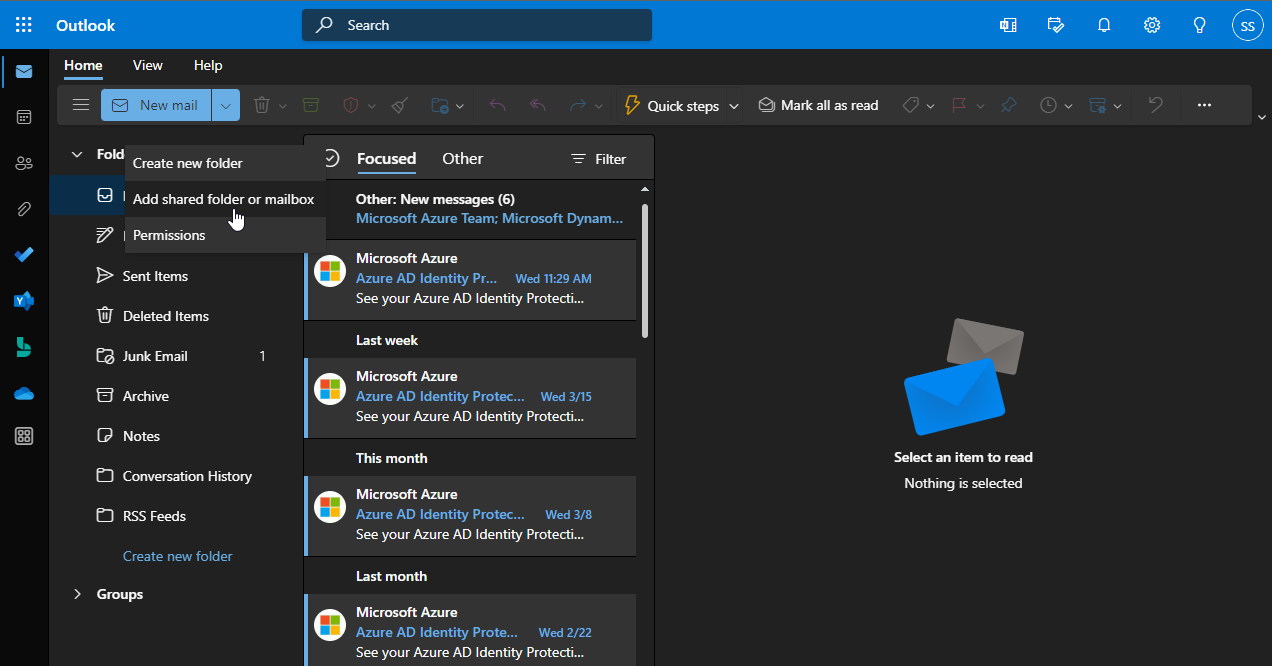
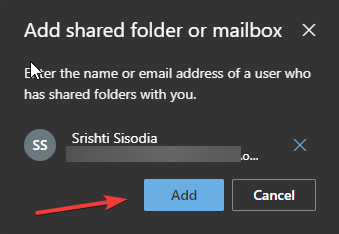
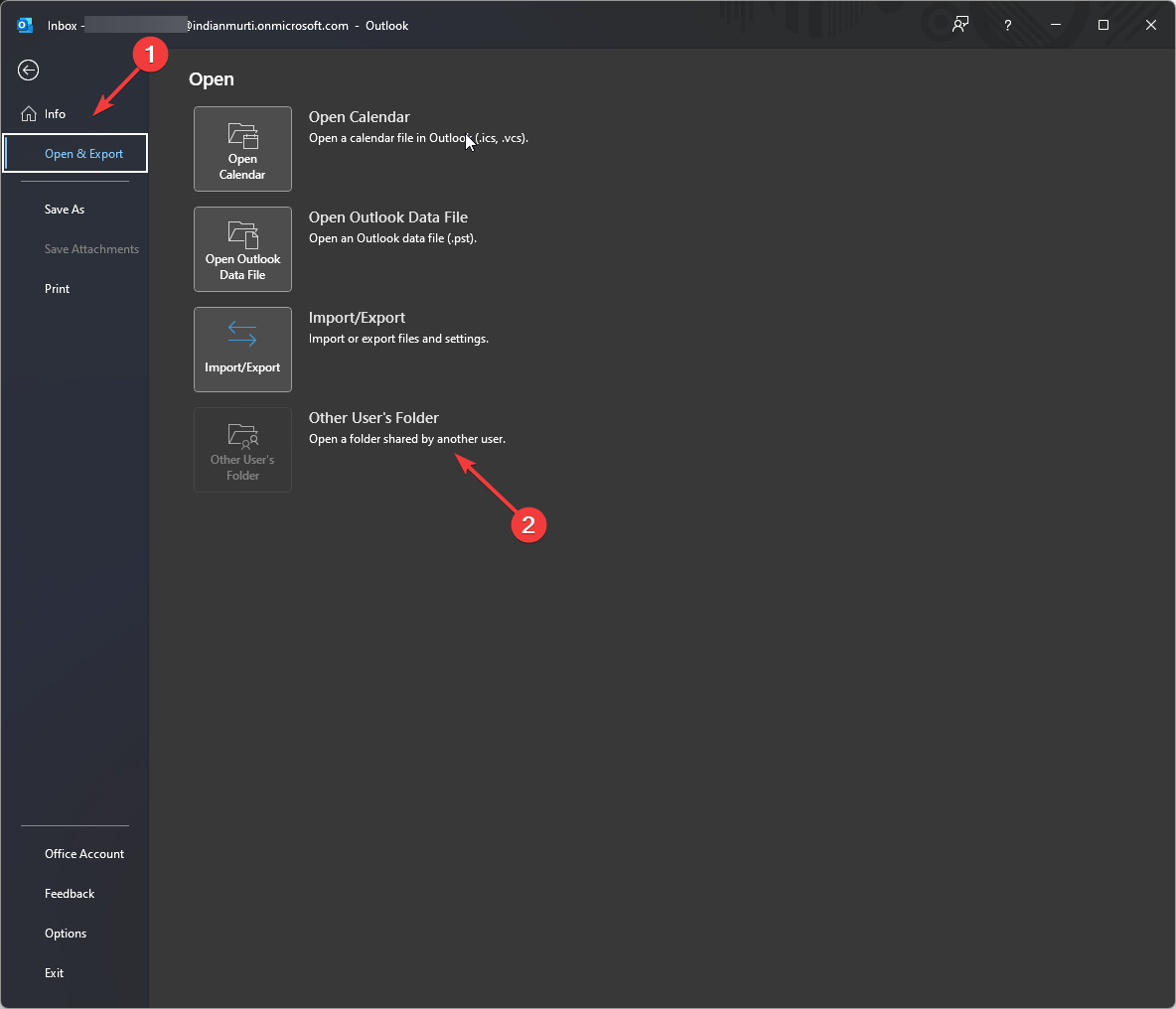








User forum
0 messages