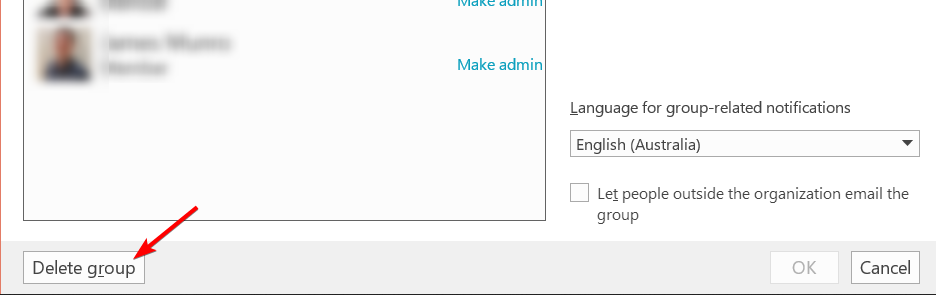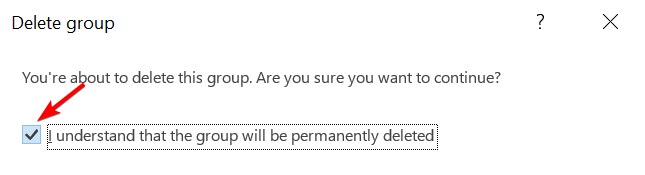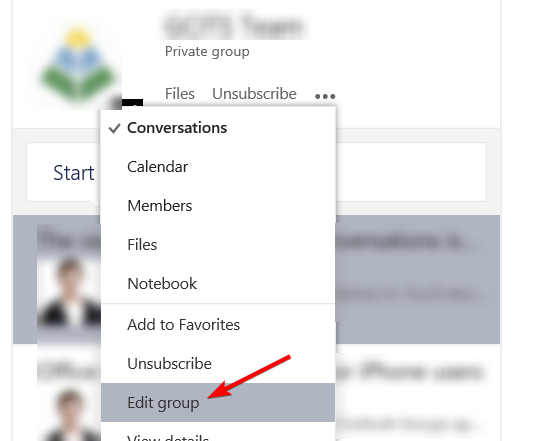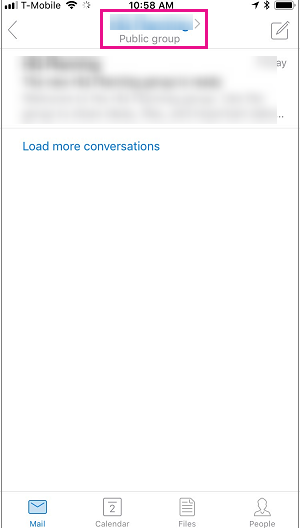How to Delete an Outlook Group
Deleting an Outlook group can be done from the Group settings
3 min. read
Updated on
Read our disclosure page to find out how can you help Windows Report sustain the editorial team Read more
Key notes
- Outlook groups can be extremely useful since you get access to a shared mailbox and calendar.
- Deleting a group is pretty simple, and it can be done from the group settings, if you're a group owner.

Outlook groups are helpful because they allow you access to a shared mailbox and calendar, but have you ever wondered how to delete an Outlook group?
If you don’t need to manage a group anymore, you can quickly delete it, but remember that doing so will delete all the data associated with that group.
However, a deleted group can be recovered for up to 30 days, but that requires help from the IT administrator. In today’s guide, we will look at removing a group properly, so let’s start.
Why can’t I delete group emails in Outlook?
- To delete group emails in Outlook, you need to be a group owner or have permission to delete emails.
- Sometimes, technical glitches can interfere with this process, and users report waiting a bit before their changes are applied.
This isn’t unexpected since there’s a difference between deleting a single email and the entire group thread.
The group thread contains multiple emails that might be connected to two or more group members. Deleting it will remove an entire conversation for multiple users, which is why this requires additional permissions.
In case you’re not familiar with this feature, we have a great guide on how to create group email in Outlook.
How do I delete a group in Outlook?
1. Use the Outlook app
- Open Outlook and locate your group in the left pane under Groups.
- Now select Edit Group from the ribbon menu. This will open the Outlook group management window.
- Click the Delete group button.
- Check I understand that all group content will be deleted and click on Delete.
After doing that, your group will be deleted along with all of its data. This also includes your shared mailbox in Outlook.
2. Use the Outlook Web app
- In the left pane, locate Groups and select your group from there.
- Click on the More icon and choose Settings.
- Now click on Edit group.
- Locate the Delete group option and click it.
- Check I understand that all group content will be deleted and choose Delete.
Keep in mind that the steps might be slightly different if you’re using the older version of Outlook for the Web.
3. Use the iOS app
- Open the Outlook app on your iOS device.
- In the folder pane, select Groups.
- Next, select your group.
- Tap the name of your group and choose Edit.
- Scroll to the bottom of the page and tap on Delete Group.
- Type delete to confirm that you want to delete this group, and then choose Delete Group.
Remember that for this solution to work, you need to download Outlook for iPhone first.
As you can see, deleting groups in Microsoft 365 is pretty simple, but the steps might slightly differ depending on your Outlook version.
Outlook is not the only service with this feature, and there are ways to create a group email in Gmail, as well.
Now that you know how to delete an Outlook group, let us know your preferred method. We’re looking forward to your responses in the comments section.