Usbaudio.sys Blue Screen Error: Causes & How to Fix
Corrupt drivers may prompt this error
5 min. read
Updated on
Read our disclosure page to find out how can you help Windows Report sustain the editorial team. Read more
Key notes
- Download driver files directly from the manufacturer's website to ensure your PC is protected from harmful files.
- Create a restore point regularly to ensure that you can always restore your PC to an earlier functional state.
- If you're updating your PC, ensure your battery is fully charged or plugged in to prevent the update from failing midway.
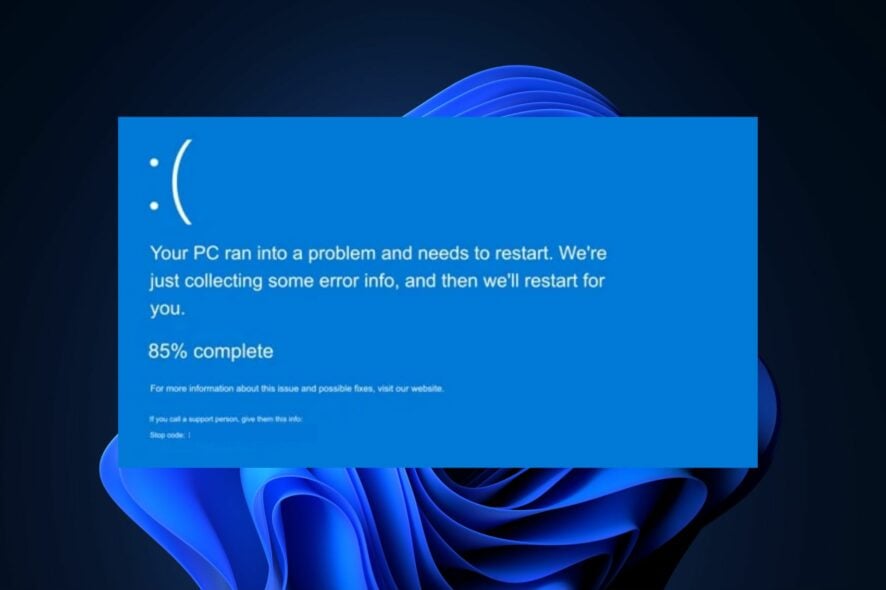
The usbaudio.sys is a System32 driver file that provides driver support for audio devices. Some users have reported that they experienced blue screen error while trying to utilize their PC’s speaker.
In this article, we will discuss the usbaudio.sys BSOD error, and its causes, and provide you with steps to help resolve the error.
What causes the usbaudio.sys blue screen error?
The following are some of the most common causes of usbaudio.sys error:
- Failed Windows Updates – Windows Updates provide users with the latest features and bug fixes. However, if the update was unsuccessful or wasn’t installed correctly, it’ll lead to a string of errors such as the Usbaudio.sys error.
- Forced Shutdowns – Forced Shutdowns are one of the most common causes of errors in Windows PC. This is because when the PC shuts down abruptly, services and applications are forced to close. After a series of forced shutdowns, errors like the usbaudio.sys will likely appear.
- Corrupt or Outdated Drivers – Windows requires drivers to function. If the installed drivers are corrupt or outdated, you’ll run into system errors like the usbaudio.sys.
- Hardware Problems -Sometimes, errors like the usbaudio.sys are triggered due to problems with your PC’s hardware. In such cases, you’ll have to take your PC to a technician to diagnose and fix the problem.
What can I do to fix the usbaudio.sys error?
If you’re currently experiencing the usbaudio.sys error, here are a couple of troubleshooting techniques you can attempt:
1. Perform a System Restore
- Press the Windows key, type in create a restore point, and hit Enter.
- In the popup window, click the System Restore button, and click the Next button.
- When the system pops up, select Next.
- Select the specific restore point you wish to revert your system to, and click Next.
- Click the Finish button to complete the system restore.
Before running a System Restore, you’ll need to have an active system restore. If you don’t have an existing one, here is a detailed guide showing how to create a system restore point in Windows.
2. Run the System File Checker
- Press the Windows key, type in CMD, right-click on the displayed result, and select Run as Administrator.
- In the User Account Control window, click Yes to grant the app administrative access.
- Type the following command and hit Enter:
sfc /scannow - Wait till the scan is complete, and restart your PC to check if the error persists.
The System File Checker is a Windows utility that checks for problems with files on your computer. It’s very efficient in resolving system errors, blue screen of death, etc.
While using the System File Checker, you can run into the Windows Resource error. This error prevents the Windows utility from running. Be sure to read our guide on how to resolve the error.
3. Run a DISM Scan
- Press the Windows key, type in CMD, right-click on the displayed result, and select Run as Administrator.
- In the User Account Control window, click Yes to grant the app administrative access.
- Type in the following and hit Enter:
DISM.exe /Online /Cleanup-Image / Restorehealth
As with an SFC scan, wait for the scan to be completed, and reboot your PC.
DISM scans help fix corrupt Windows files. If any of your PC’s system files have been damaged due to viruses, or forced shutdowns, running a DISM scan will help resolve the error.
4. Update Windows
- Press the Windows key + I to open the Settings app.
- Click on Windows Update and select Check for updates. If there are new updates, you can download and install them.
- Then, restart your PC immediately.
5. Update your drivers
- Press the Windows key, type in Device Manager, and hit Enter.
- In the Device Manager window, scroll through the list of Drivers, and check to see if there’s a yellow alert symbol next to any of the options. Right-click on the Driver, and select Update driver.
- In the next window, click Search automatically for updated driver software, and follow the prompts to complete the update.
- Once you’ve updated all the Drivers, restart your PC and check if the error is resolved.
While attempting to update your Drivers, you can run into the error Windows encountered a problem installing the driver.
If you’re not satisfied with the procedure above or you just want to update your drivers as faster as it gets, then try using dedicated tools.
For instance, Outbyte Driver Updater is one of the most efficient software because it thoroughly scans your PC for outdated or malfunctioning drivers and locates the newest updates from its database.
This error restricts your computer from updating drivers. Be sure to read our guide on how to resolve it.
Resolving the usbaudio.sys error is pretty straightforward and requires little technical know-how. If you followed our guide, you should be able to resolve the error.
If you’ve faced the usbaudio.sys error before and you successfully resolved it. You can drop your troubleshooting techniques in the comments below.

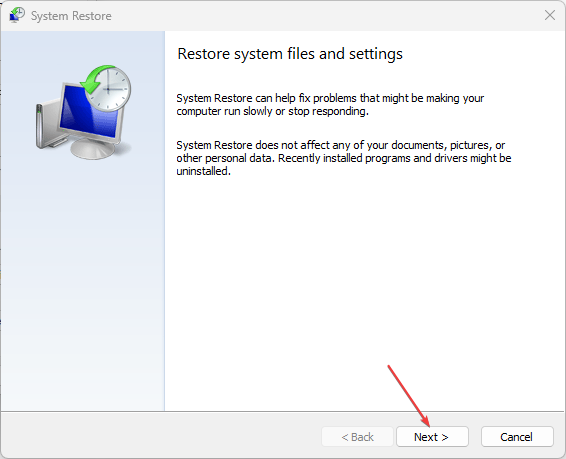
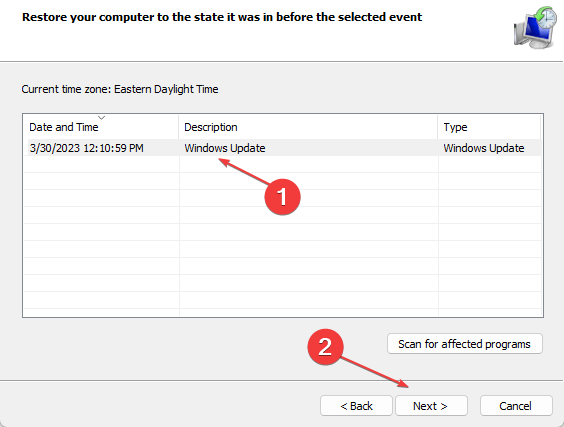
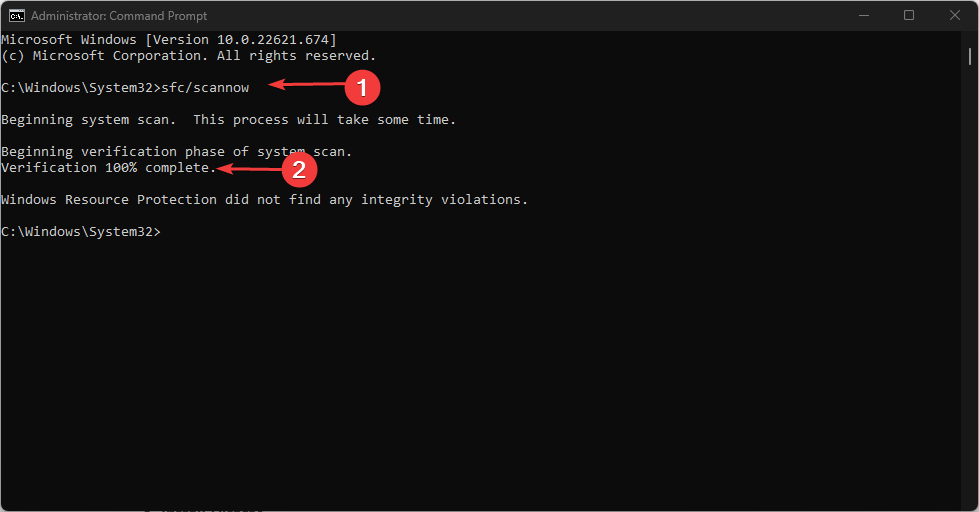
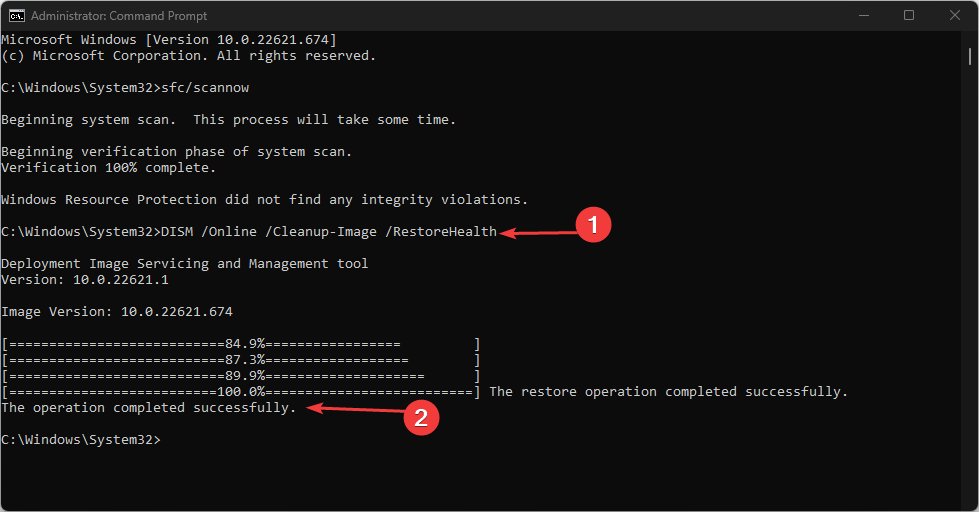

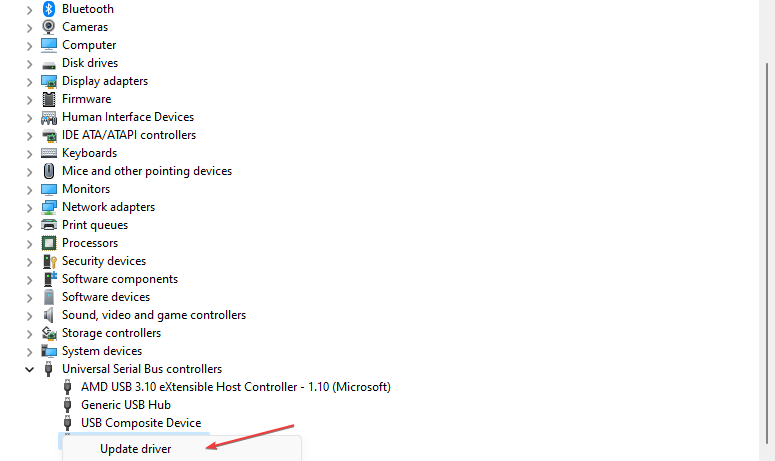
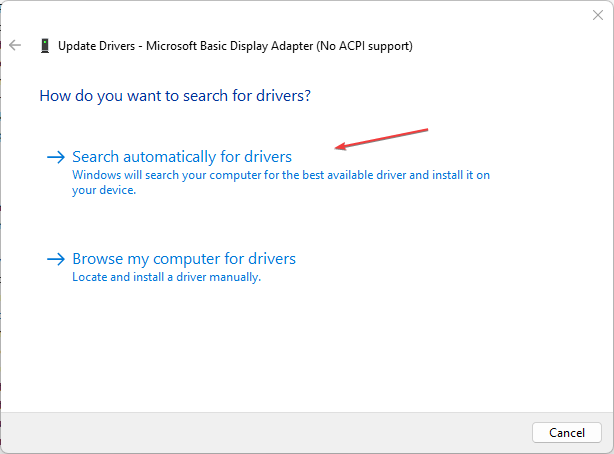








User forum
0 messages