Dell.SupportAssist.Client.Plugin.IDiags.dll [Download & Fix]
This DLL file is part of DELL updating software and can be reinstalled
5 min. read
Updated on
Read our disclosure page to find out how can you help Windows Report sustain the editorial team. Read more
Key notes
- DLL files form the system’s core component, and if they get damaged or go missing, the related programs will not work properly.
- You can manually download the DLLs or perform the system restore to fix the issues created by the corrupt versions.
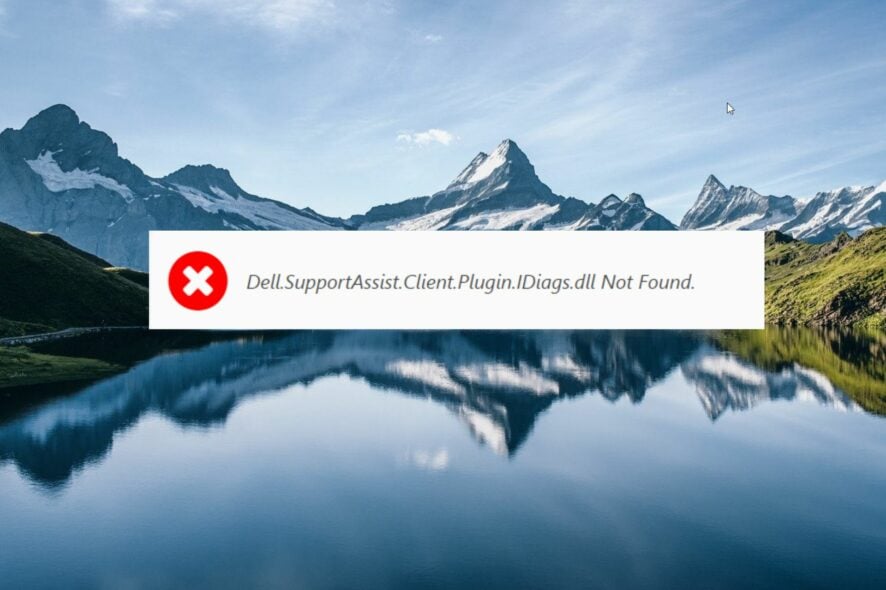
Dell.SupportAssist.Client.Plugin.IDiags.dll is an important component of Dell software that works in sync with the Dell Update app to ensure that the system recovery environment is up to date.
If your computer is unable to find this DLL in the system folder, it will fail to diagnose, fix the system issues and recover your system.
Why is the Dell.SupportAssist.Client.Plugin.IDiags.dll missing?
The DLL file in question might go missing because of one or more reasons discussed below:
- Incomplete app installation – If the program installation process was interrupted or the app was not installed successfully, the Dell.SupportAssist.Client.Plugin.IDiags.dll file can go missing.
- Malware infection – A malware and virus infection on your computer creates many weird problems on your system, including the missing DLL files.
- Compatibility issues – If you installed the latest version of Windows or recently upgraded the app, the old DLL files may not be compatible anymore.
- Accidental modification or deletion – There are chances that the DLL file accidentally got deleted or gets modified by a third-party app.
- DLL file is corrupt or damaged – If the DLL file gets broken or corrupt, it will no longer be traceable, hence the Dell.SupportAssist.Client.Plugin.IDiags.dll not found error.
If you are looking for ways to restore the Dell.SupportAssist.Client.Plugin.IDiags.dll file, employ the methods mentioned in this guide.
How can I fix the Dell.SupportAssist.Client.Plugin.IDiags.dll error?
Before proceeding to the complex solutions, we recommend you try these basic workarounds:
- Restart your computer to resolve the trivial bugs and restore things to normal.
- Ensure that the latest available Windows updates are installed on your PC.
- Scan your computer with Windows Defender or any other third-party antivirus to eliminate the malware.
- Install the pending updates of the malfunctioning app.
If the DLL error still persists, implement the troubleshooting methods mentioned below.
1. Use a dedicated DLL fixer
The Dell.SupportAssist.Client.Plugin.IDiags.dll file can go missing because of the incompatibility between the DLLs of the third-party apps and the operating system. Fortunately, you can use a reliable DLL fixer tool to fix broken or missing file problems on your Dell computer.
These tools come in handy for resolving various issues, such as missing or corrupt system images, corrupt or incompatible damaged DLLs, malware-affected DLL files, and so much more.
2. Repair system files
- Press the Windows icon on the taskbar to launch the Start menu, type cmd in the search bar and choose Run as administrator to launch Command Prompt with elevated permissions.
- Type or paste the following command and press the Enter key to run the System File Checker scan.
sfc /scannow - After the SFC scan is complete, type or copy-paste the following command and press the Enter key.
DISM /Online /Cleanup-Image /RestoreHealth
The SFC and DISM tools will scan all the protected system files to replace the corrupt or modified system files and images with the cached version. This will ensure that your system can successfully locate the Dell.SupportAssist.Client.Plugin.IDiags.dll file so that the application can work flawlessly.
3. Run the System Maintenance tool
- Press the Windows key, type control panel in the search bar, and choose the first search result to launch the Control Panel on your system.
- Choose Small icons in the View by drop-down and then click Security and Maintenance.
- Expand the Maintenance section to view the related settings and press the Start Maintenance button located here.
System Maintenance is a troubleshooting tool in-built into Windows that optimizes the system performance to ensure there are no underlying issues with your system.
After the maintenance task is complete, you can launch the concerned app again to check whether or not you received the missing DLL error.
4. Manually install the missing DLL
Generally, manually installing the DLL files is discouraged owing to the risks involved on untrusted websites, but you can download and install the missing DLL file from a reliable source available online.
For this, you need to visit this website and press the download button next to the DLL file version compatible with your computer. Extract the DLL file from the ZIP or RAR archive, and then make sure to install it in the following location: C:\Windows\System32
You can also install the DLL file in the same folder that contains the application you are facing issues with. After you download and install the DLL file successfully, attempt to launch the application, and hopefully, the Dell.SupportAssist.Client.Plugin.IDiags.dll not found error will no longer bother you.
Those are the proven fixes that can help restore the missing Dell.SupportAssist.Client.Plugin.IDiags.dll file so that you no longer run into an error when launching different apps on your PC.
Also, if the Obs.dll file is missing from your computer, refer to the exhaustive guide to fix the problem.
Which solutions helped resolve the missing DLL error, let us know in the comments section below.
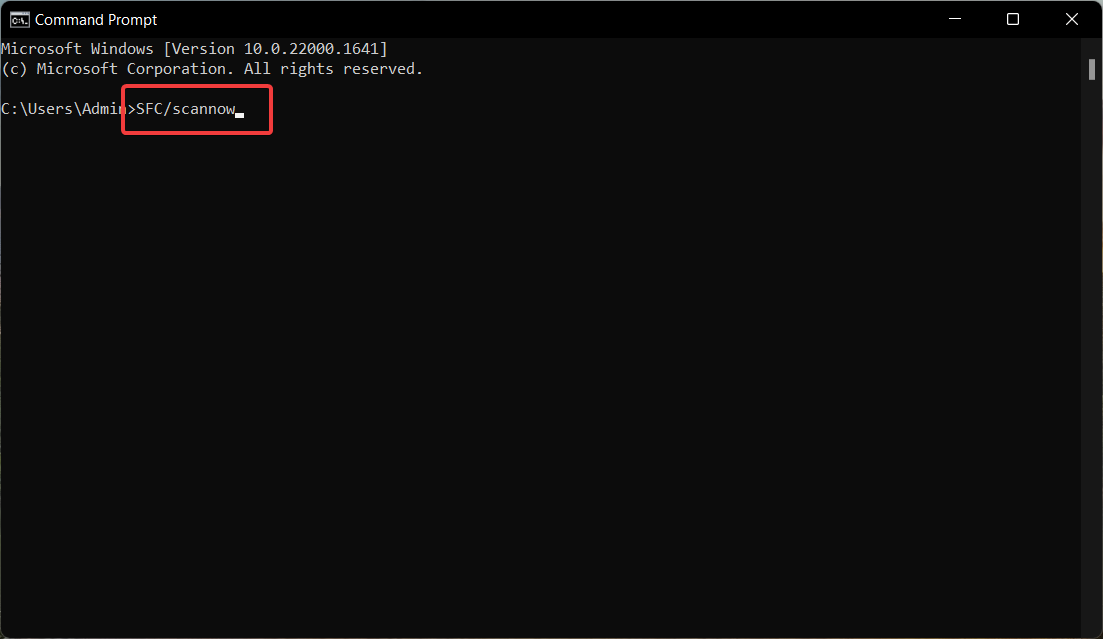
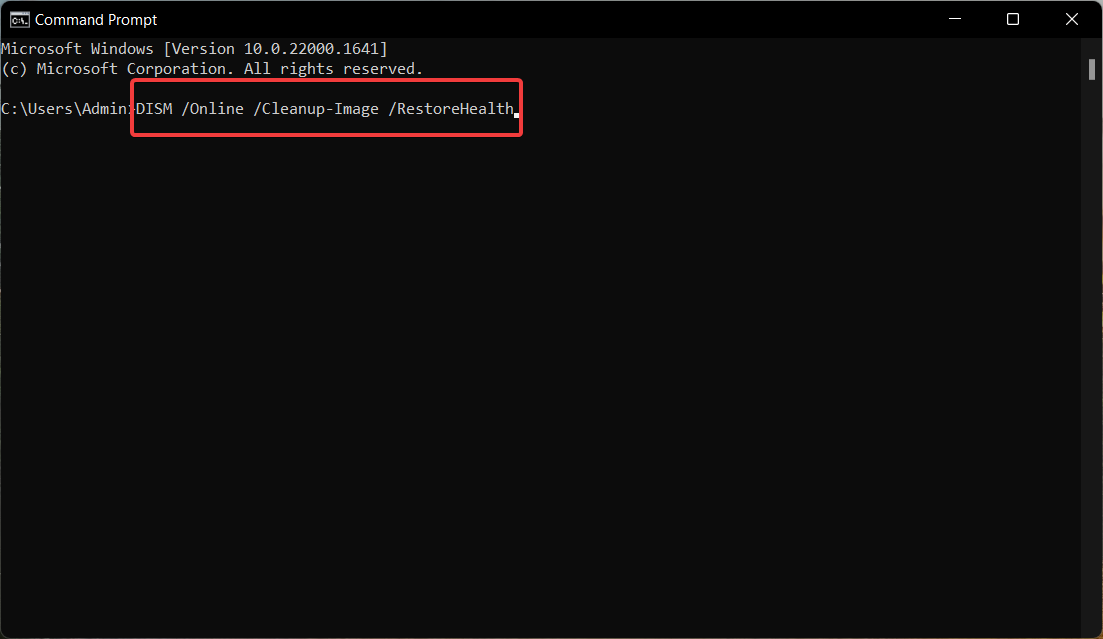
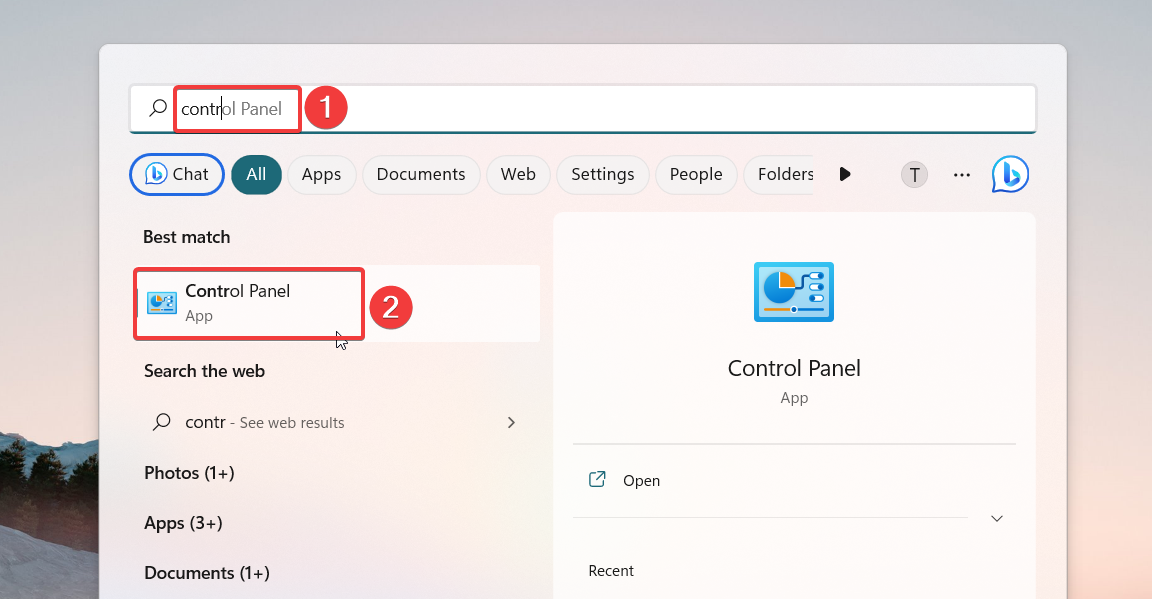
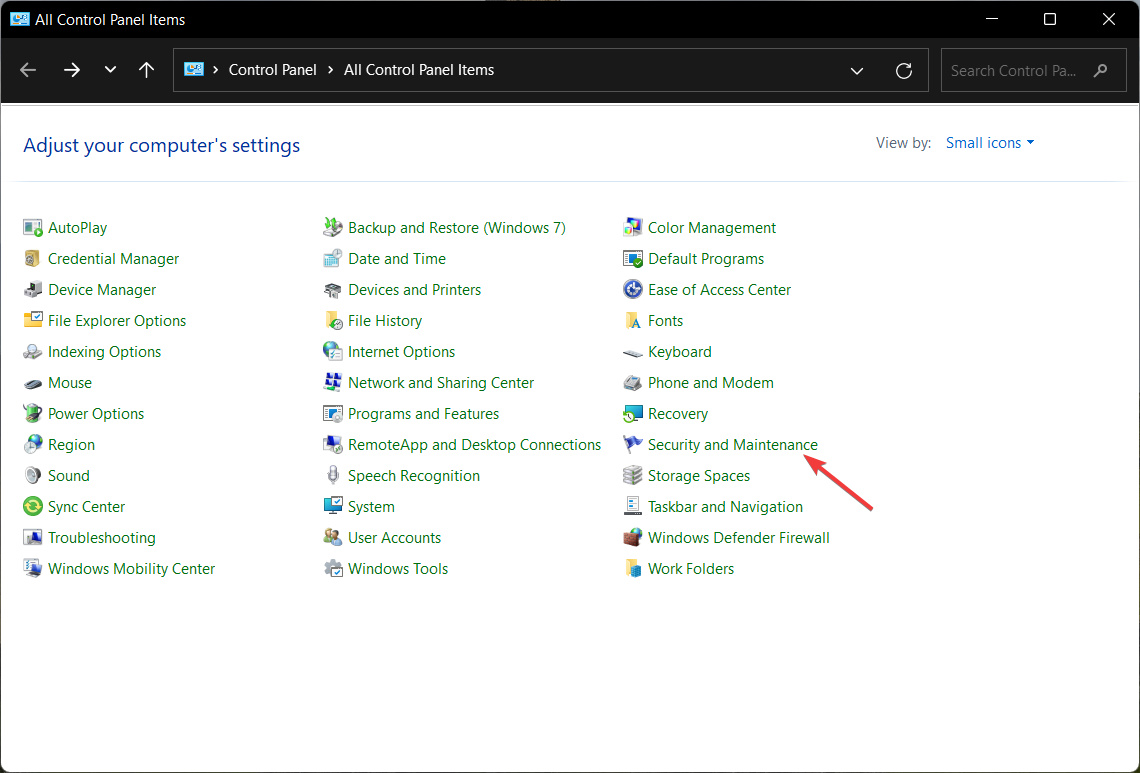
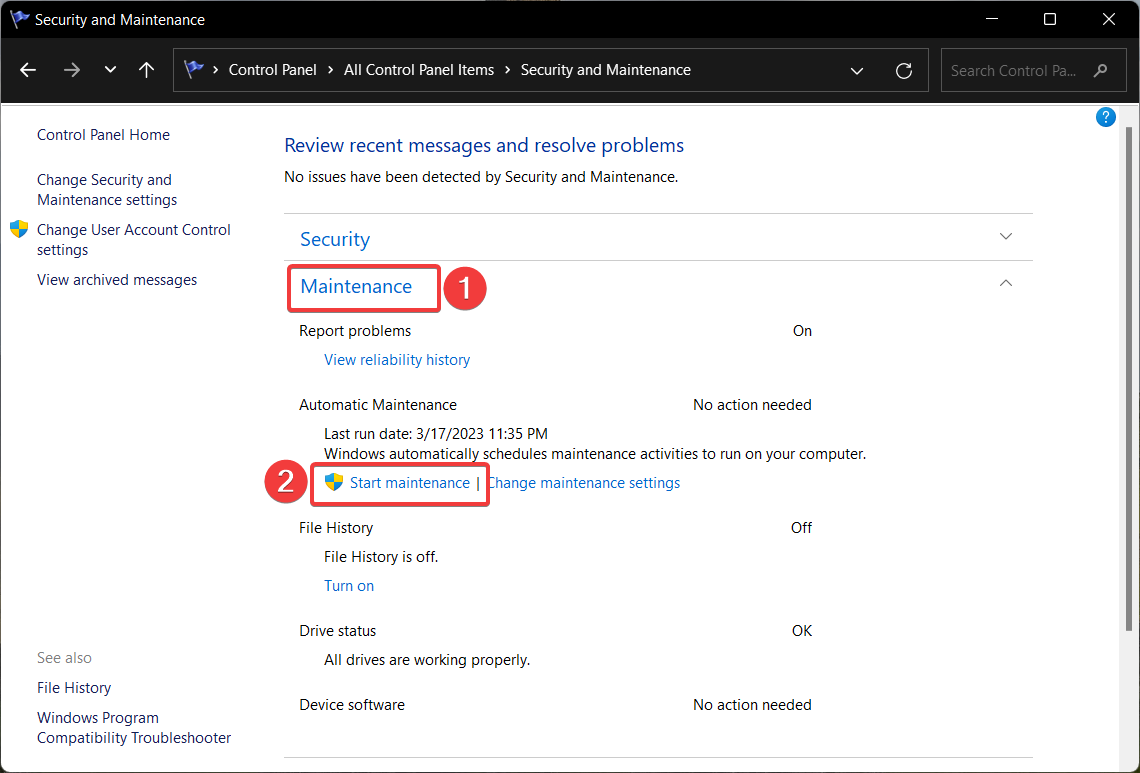







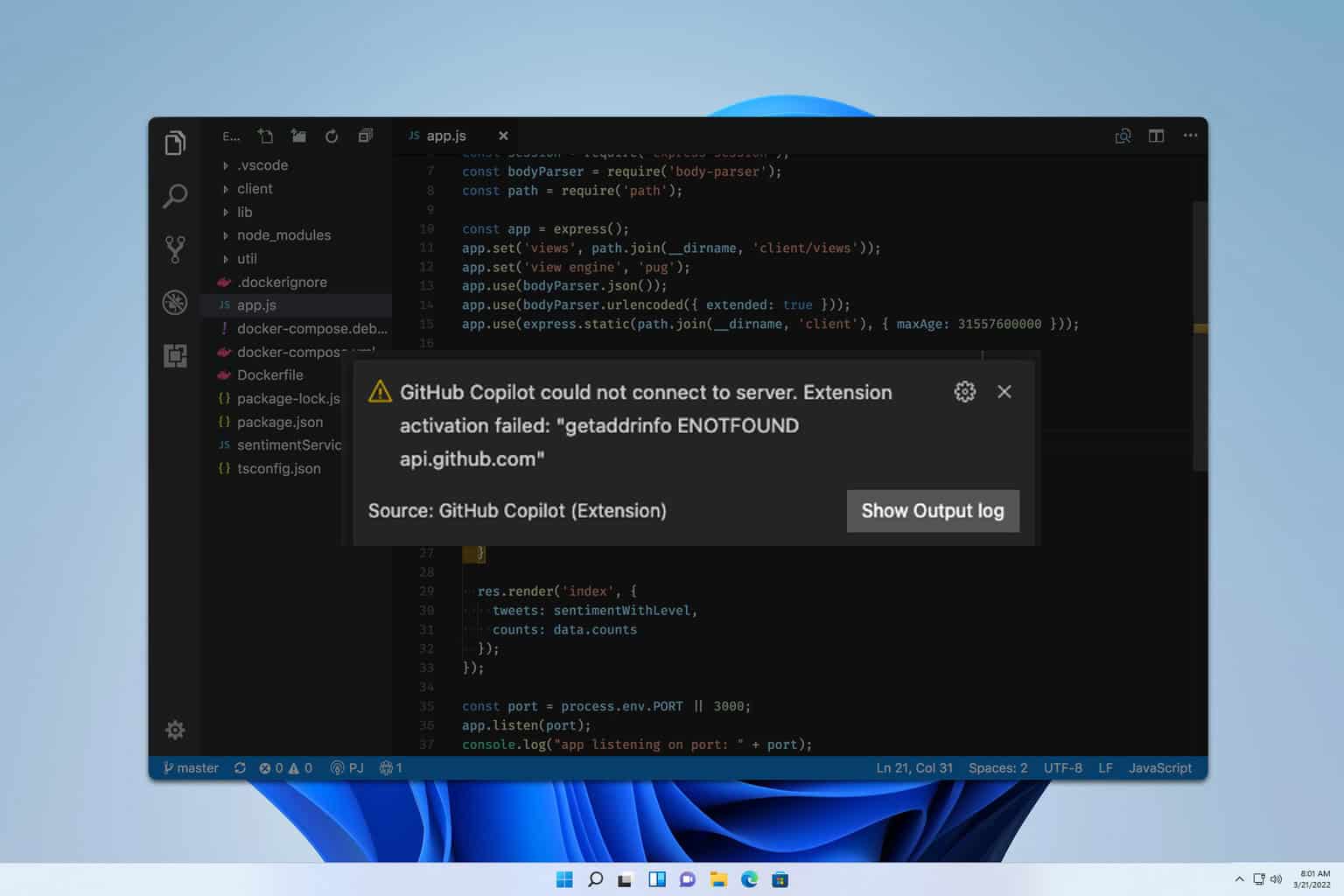
User forum
0 messages