FIX: We can’t sign into your account Windows 10/11 error
5 min. read
Updated on
Read our disclosure page to find out how can you help Windows Report sustain the editorial team. Read more
Key notes
- We can't sign into your account error message can happen on your Windows 10 device for diverse reasons.
- In order to fix this irritating issue regarding the Microsoft account, simply change the password of your account.
- Another solution might be to run a system file checking to see if there are corrupted files that generate this problem.
- In this guide, you can discover more helpful methods to fix the Can't sign into your account error on a Windows PC.

“We can’t sign into your account” is an annoying error that Windows 10 sometimes displays when users try to access their accounts.
The whole error message reads as follows: “We can’t sign into your account. This problem can often be fixed by signing out of your account and then signing back in. If you don’t sign out now, any files you create or changes you make will be lost.”
However, signing out of your Windows account and signing back in doesn’t solve the problem.
Fortunately, there are a series of solutions that you can use to fix this annoying error code.
How to fix We can’t sign into your account error?
1. Delete your profile from the Registry
- Log in to the computer as a different administrator
- Move the broken user profile folder form C:users to c:Backup
- Open the registry editor and go to: HKEY_LOCAL_MACHINESOFTWAREMicrosoftWindows NTCurrentVersionProfileList
- Locate the folder that has the ProfileImagePath that points to c:users. It usually ends in “.back”. Delete the entire folder.
- Restart your computer and log in with the affected user profile.
2. Refresh the location
- Go to This PC > right click on Documents
- Click on Properties > select the Location tab
- Click on Find Target
- Locate the directory where you have your files and click once on it
- On the top of the File Explorer, click to the right of the directory list. A text with the directory location will appear C:Users(YourUser)documents
- Copy this location text C:User(YourUser)documents > close File Explorer
- Paste the location text on the field right above the buttons > click on Apply
- Restart your computer.
3. Change the password of the problematic account
- Log in using another admin account
- Go to Start > type control panel > double-click the first result
- Go to Manage user accounts > change the password for the account triggering the error
- Log out > log in using the problematic account. Use the new password that you just set instead of the old one.
- Should your display go black, open the Task manager and sign out. Wait until you’re signed out and then try to sign in again.
4. Run a System File Check
File corruption may also trigger the annoying ‘We can’t sign in to your account’ error. You can also use Microsoft’s System File Checker to check for system file corruption.
The utility verifies the integrity of all protected system files and repairs files with problems when possible. Here’s how to run an SFC scan:
- Go to Start > type cmd > right-click Command Prompt > select Run as Administrator
- Now type the sfc /scannow command
- Wait for the scanning process to complete then enter the ‘DISM /Online /Cleanup-Image /RestoreHealth‘ command
- Restart your computer. All corrupted files will be replaced on reboot.
5. Force user profile in Command Prompt
- Go to Start > type cmd > right-click Command Prompt > select Run as Administrator
- Type the following command and hit Enter after each one:
- net user [insert name] /add Example: net user madeleine /add
- net localgroup administrators [insert name]/add
- net share concfg*C:/grant:useraccountname,full
- net user useraccountname
- Restart your PC and log in using the same user name that you used above.
6. Install the latest Windows updates
- Restart your computer and hit the Restart button while the booting screen is still available.
- Go to Troubleshoot > Advanced Options > Startup > enter Safe Mode
- Wait until your PC restarts and enters Safe Mode
- As soon as the Safe Mode screen is available, hit the Windows key + R at the same time
- Type regedit in the search box > hit Enter > locate the following path:
- HKEY_LOCAL_MACHINESOFTWAREMicrosoftWindows NTCurrentVersionProfileList
- In the right-hand panel, locate the folder that has the ProfileImagePath key set to the Systemprofile path
- Locate the RefCount key > double-click it > edit the value from 0 to 1
- Save the changes and restart your PC
- Once the reboot cycle ends, go to Settings > Updates and Security > Windows Updates > Check for updates
- Wait until Windows installs the updates > restart your computer and sign in again.
7. Use System Restore
If the problem started recently, run System Restore. If this issue occurred after you installed new software on your computer, this tool helps you remove recently added apps and programs.
The System Restore option allows you to restore the previous well-performing system configuration without losing any files, except for a few customizable features and settings.
Windows 10 offers a series of advanced recovery option that allows users to clean install the OS. You can also use ‘Reset this PC’ as a recovery option.
- Go to Settings > Update & Security > click on Recovery under the left pane.
- Click on Get Started under Reset this PC > choose to Keep your files.
- Follow the on-screen instructions to complete the reset.
That’s about it. We hope that one of the solutions listed above helped you fix the annoying ‘We can’t sign into your account‘ error.
Additionally, you can try each one of the described answers in this guide in order to successfully resolve this sign-in problem in your Microsoft account.
As always, if you’ve come across other solutions, you can help the Windows community by listing the troubleshooting steps in the comments below.
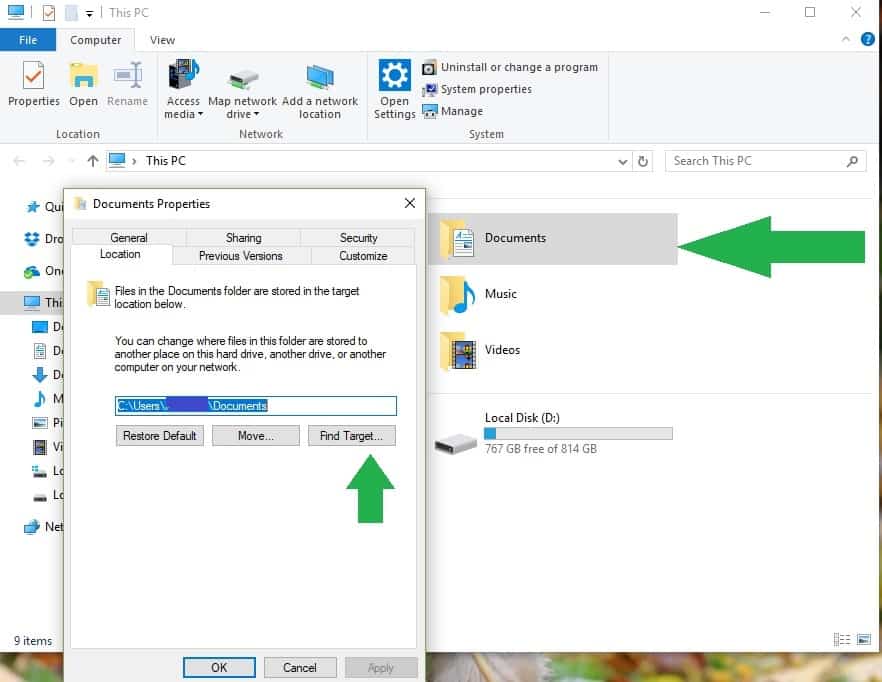


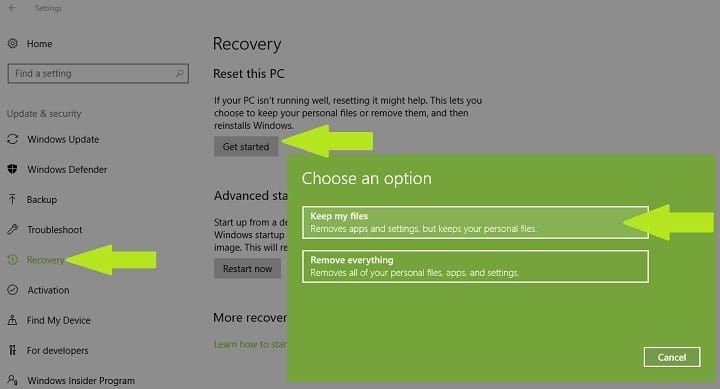








User forum
0 messages