Back 4 Blood Keeps Crashing? 5 Quick Ways to Fix it
Repair corrupted game files to fix Back 4 Blood crashes
5 min. read
Updated on
Read our disclosure page to find out how can you help Windows Report sustain the editorial team. Read more
Key notes
- Back 4 Blood crashing can be due to outdated graphics drivers or corrupt game files.
- Running the game in DirectX11 mode and verifying game files on Steam should fix the issue.

Players complain about Back 4 Blood crashing on their PCs during gameplay and startup. This problem makes it difficult to play the game. Hence, this article will take you through the steps to fix and get the game working properly.
Alternatively, our readers may be interested in our article about ways to fix games crashing on Windows PC.
Why is Back 4 Blood crashing?
Many factors may cause the Back 4 Blood game to crash on Windows 11 frequently. Some are:
- Outdated graphics cards – Games like Back 4 Blood demand lots of graphic power and resources to help run it on your PC. So, be sure to update the graphics driver.
- Corrupt or missing Game files – For games to work on the computer, their installation files must be intact. However, you may experience Back 4 Blood crashing when the game installation files are corrupt or missing from your PC.
- System requirement issues – If your PC doesn’t meet or have the required minimum hardware specs for running the game, it can cause the game to crash or not work.
- Outdated Windows OS – An outdated Windows operating system can cause compatibility issues with Back 4 Blood, resulting in the game frequently crashing on your computer: Should the Windows Update fail, try the steps outlined here to fix it.
- Interference from other apps – The Back 4 Blood game crashing on startup can be due to the activities of apps like antivirus software or background apps impeding its functionality.
Nevertheless, you can fix the issue by following the steps outlined below.
How can I fix it if Back 4 Blood keeps crashing?
Before proceeding with any advanced troubleshooting steps, try the following:
- Restart Windows in Safe Mode and check if the game crash persists.
- Check Back 4 Blood system requirements.
- Clean boot your system.
- Turn off or End tasks for high-end apps or programs competing for resources with Back 4 Blood.
If the issue persists, proceed with the solutions below:
1. Update your Graphics driver
- Press Windows + R keys to prompt the Run dialog box, type devmgmt.msc, and click OK to open the Device Manager.
- Expand the Display Adapter, right-click on the device driver, then select Update driver from the drop-down menu.
- Click on Search Automatically for the updated driver software option.
- Restart your PC and check if the game runs smoothly.
Installing the updates for your graphics drivers will fix bugs affecting them and add features to improve the game’s performance.
Anyhow, you don’t need to follow all the manual steps and possibly not get compatible drivers for your display device.
The key solution here is a software app specialized for driver updates with their official manufacturers’ version.

Outbyte Driver Updater
Put a stop to crashing games and update the drivers with this professional solution.2. Verify the Integrity of Game files
- Left-click the Start button and type Steam, then double-click to open it.
- Click the Library tab, right-click on Back 4 Blood, and select Properties.
- Click the Local Files tab and select the Verify Integrity of Game Files button.
- Start the game and check if the issue persists.
Checking the integrity of game files resolves corrupt or missing game files causing Back 4 Blood to malfunction or crash. Check our guide on what to do if the verify the integrity of game files is not working.
3. Run the Game in DirectX11 mode
- Left-click the Start button and type Steam, then double-click to open it.
- Click the Library tab, right-click on Back 4 Blood, and select Properties.
- Select the General option on the left pane, then go to the Launch Option tab and type -dx11.
- Close the Properties window and click on Play, then select the Play in DX11 Compatibility Mode option.
- Click the Play button and check if the error is fixed.
Running the game in DX11 mode will resolve hardware compatibility and feature problems affecting the game.
4. Update Back 4 Blood
- Left-click the Start button, type Steam, and open it. Then, click on Library.
- Now, right-click on the Back 4 Blood and choose the Properties option.
- Next, move to the Updates tab and make sure the Always keep this game updated option is selected.
- After that, restart Steam and let it download and install the latest game patches for Back 4 Blood.
- Once done, you can try launching your game and see if the problem is fixed.
5. Allow Back 4 Blood through Windows Defender Firewall
- Left-click the Start button, type firewall and open Windows Defender Firewall.
- Navigate to Allow an app or feature through Windows Defender Firewall.
- Select Back 4 Blood from the list of apps. Check the boxes for both Private and Public.
- Click OK to save the changes and restart the game to see if it works.
The above steps prevent Windows Firewall from interfering with or blocking the game processes.
Read our guide on how to fix Windows Firewall blocking other app features on your PC.
Further, you can read Steam crashing when uninstalling a game on Windows computer.
If you have other suggestions or questions concerning this guide, kindly drop them in the comments section.
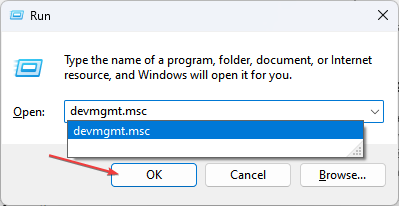
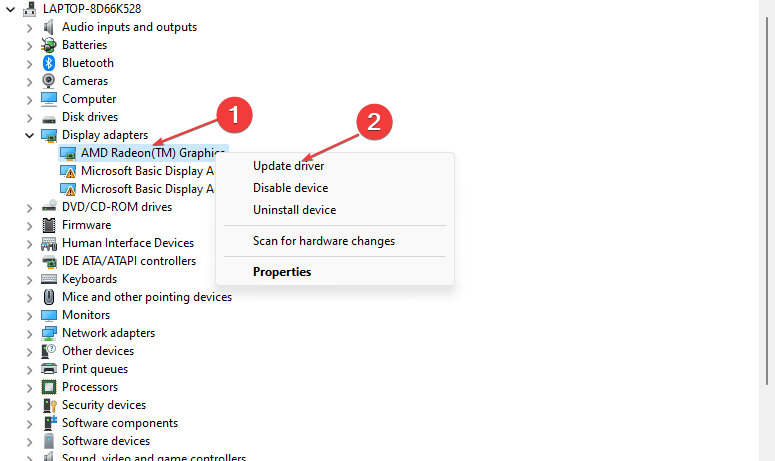



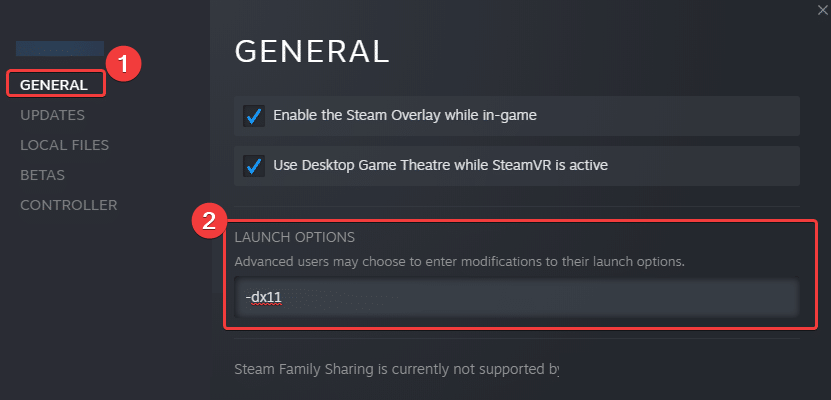
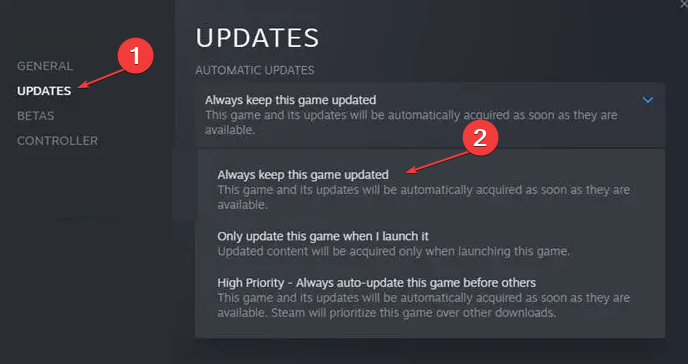
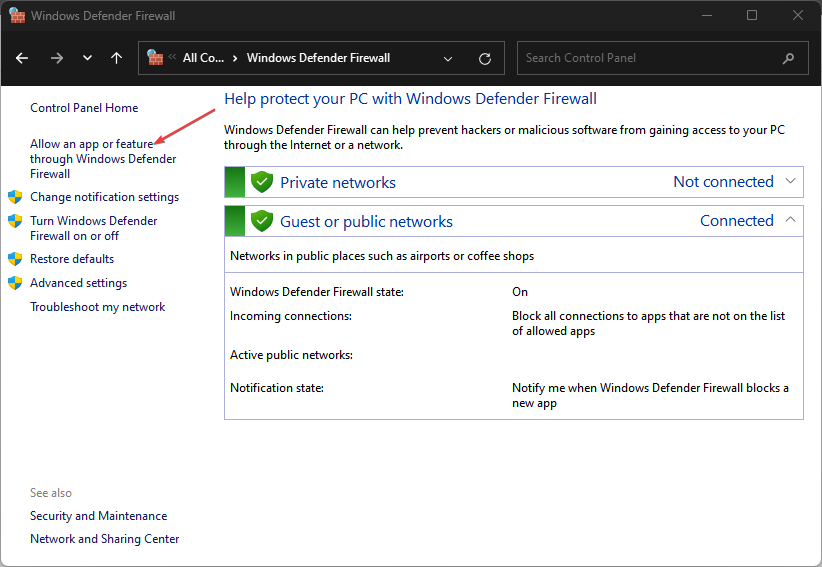
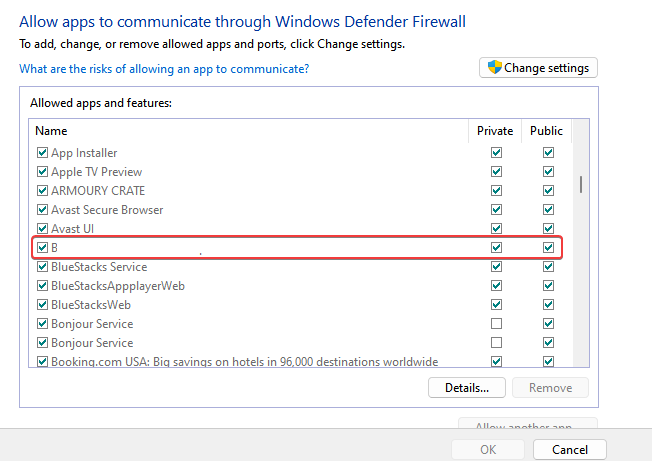


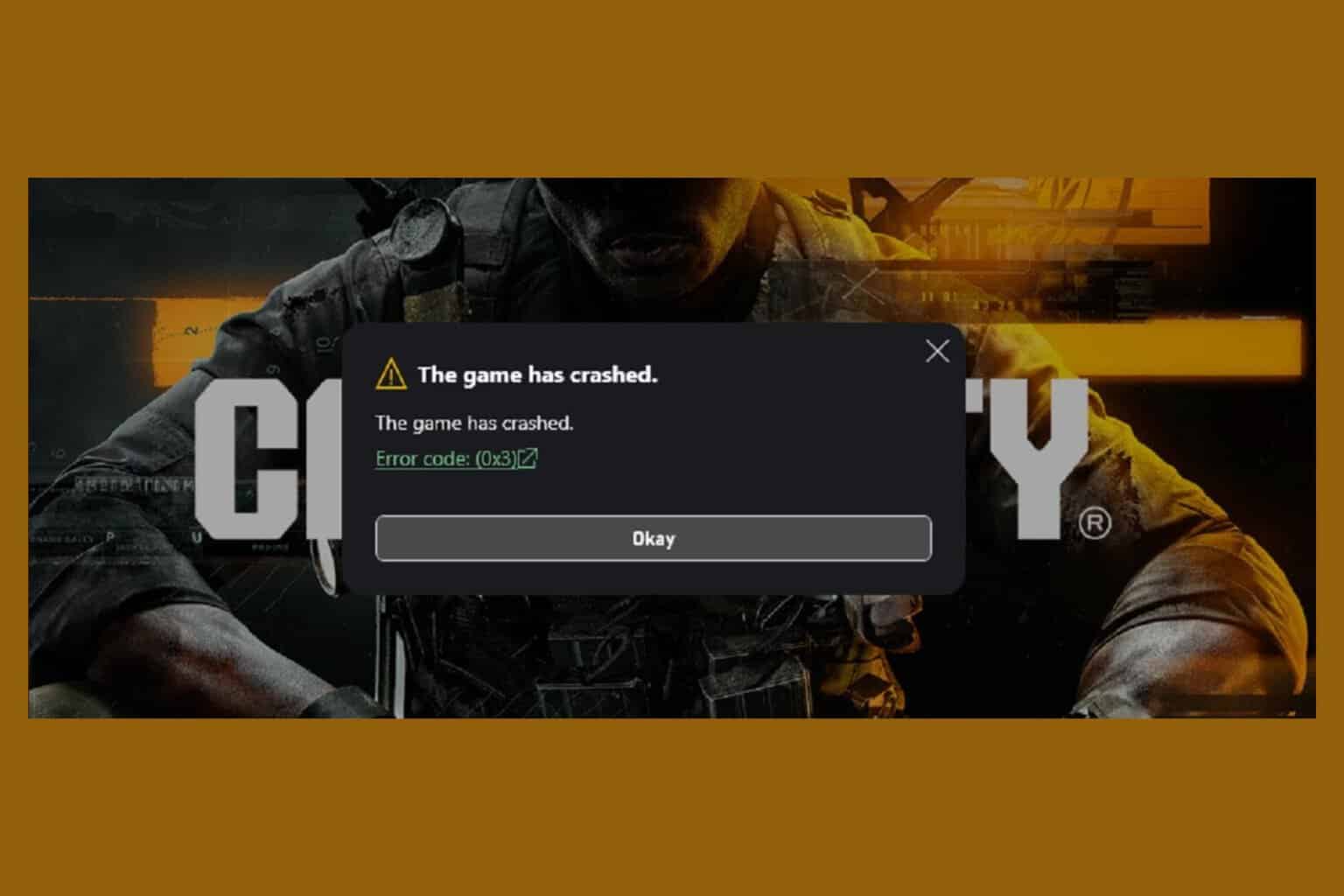
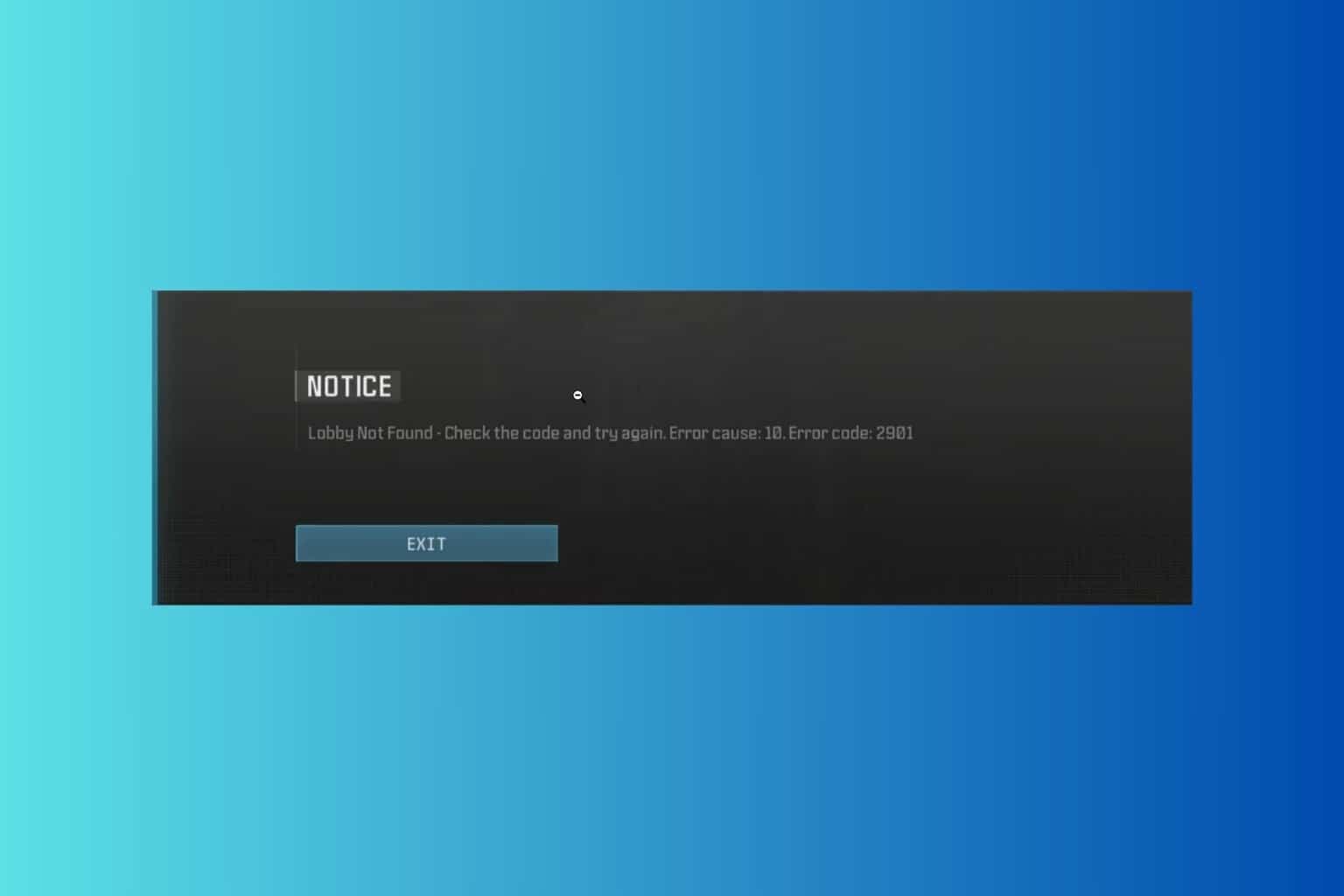
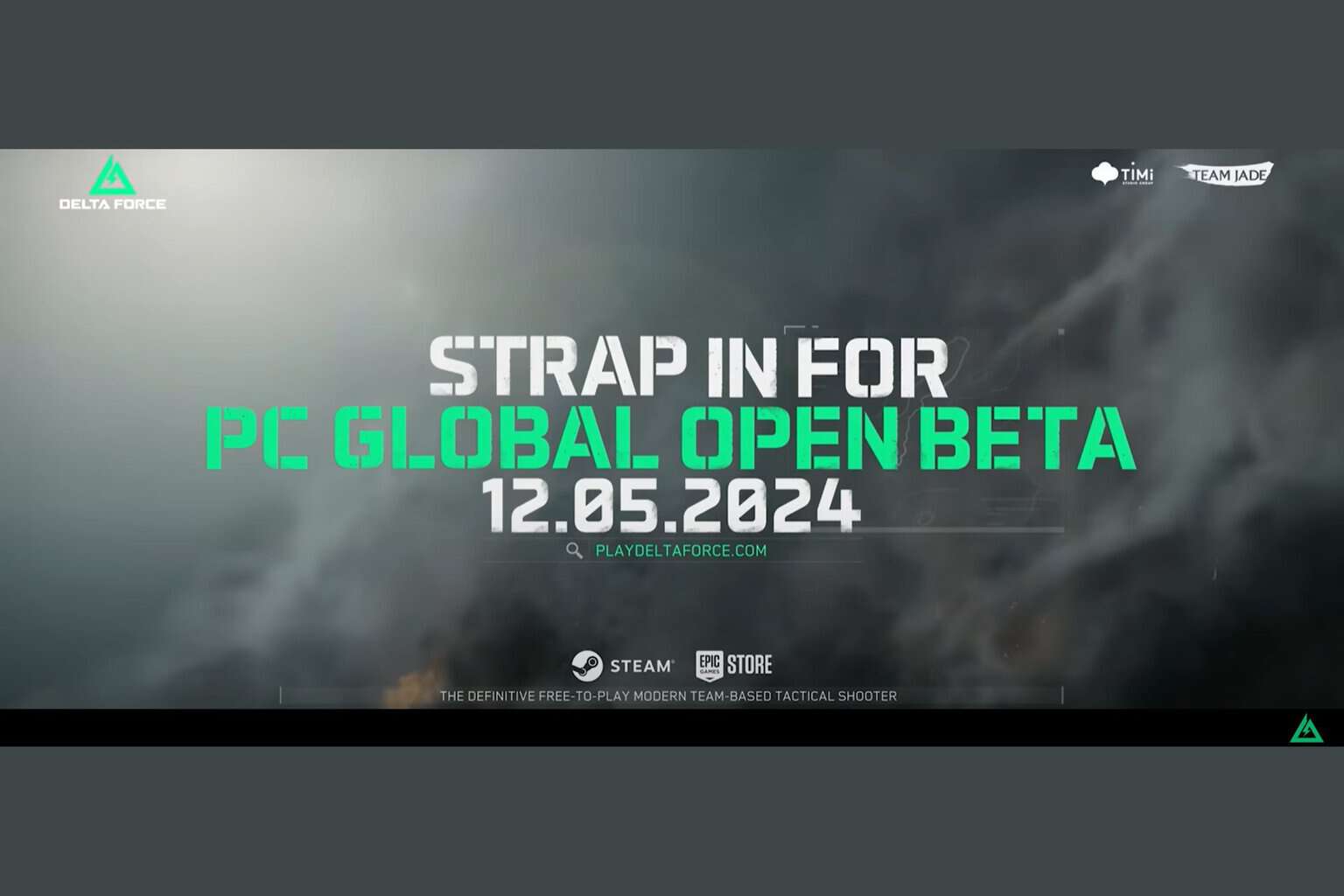
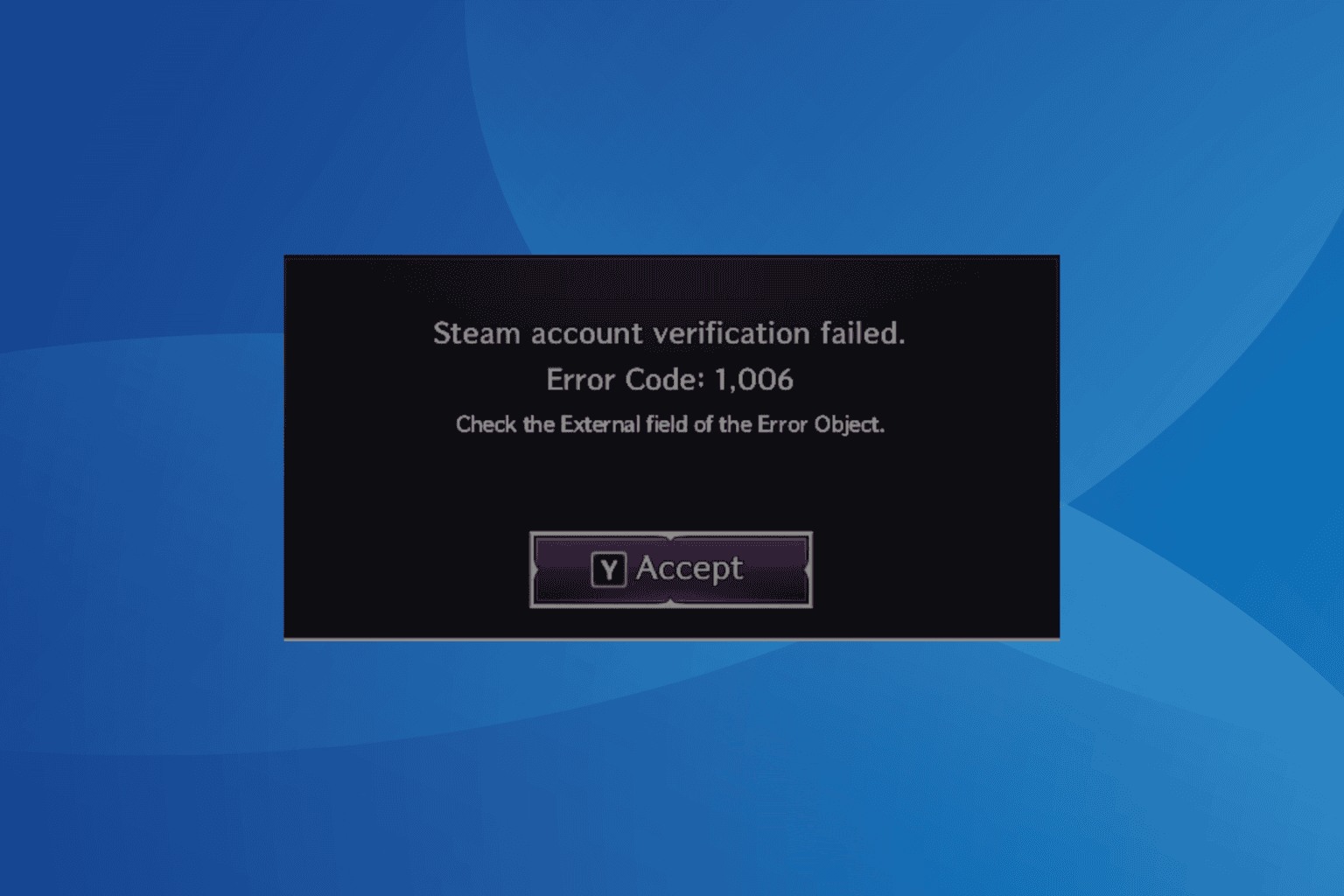
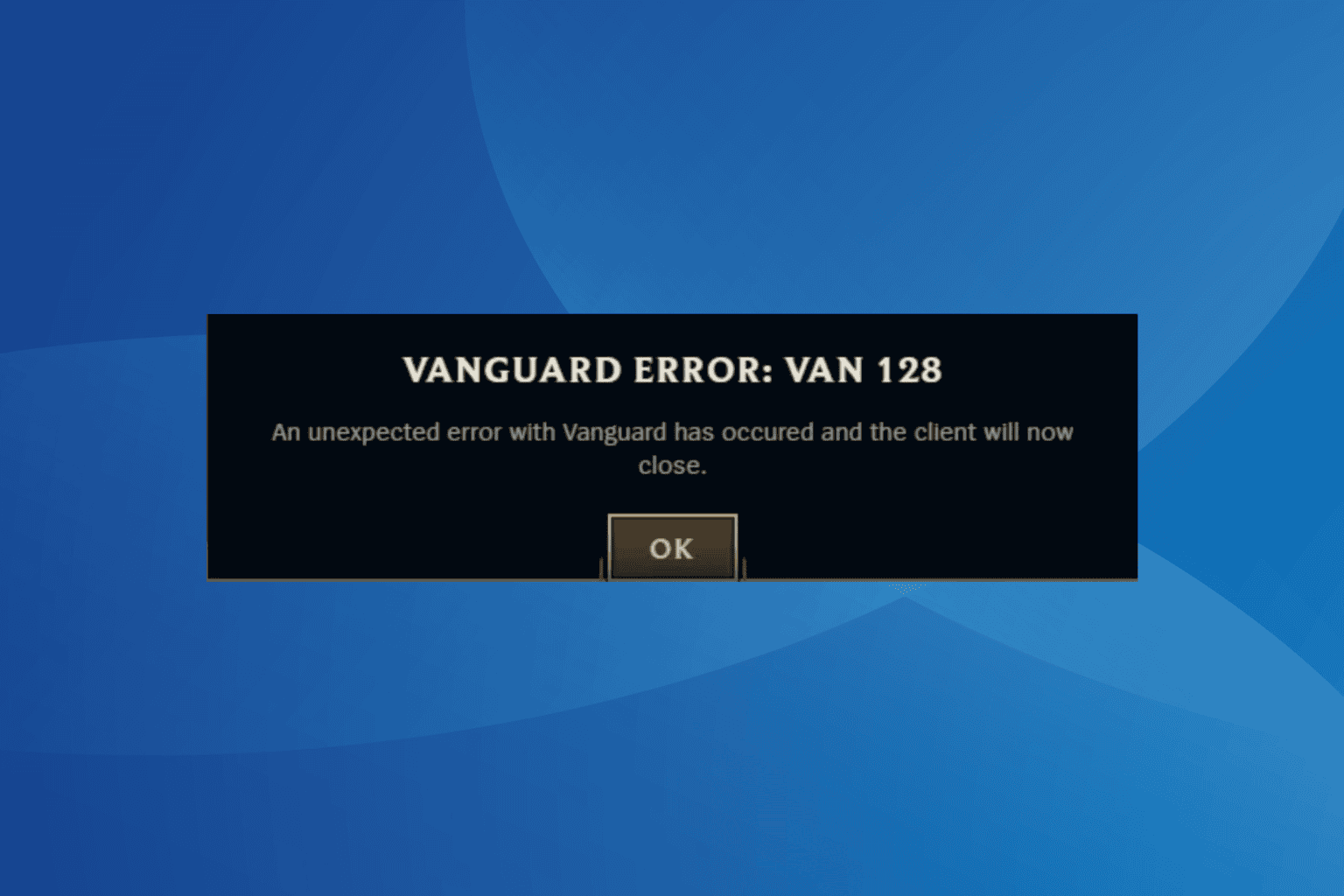
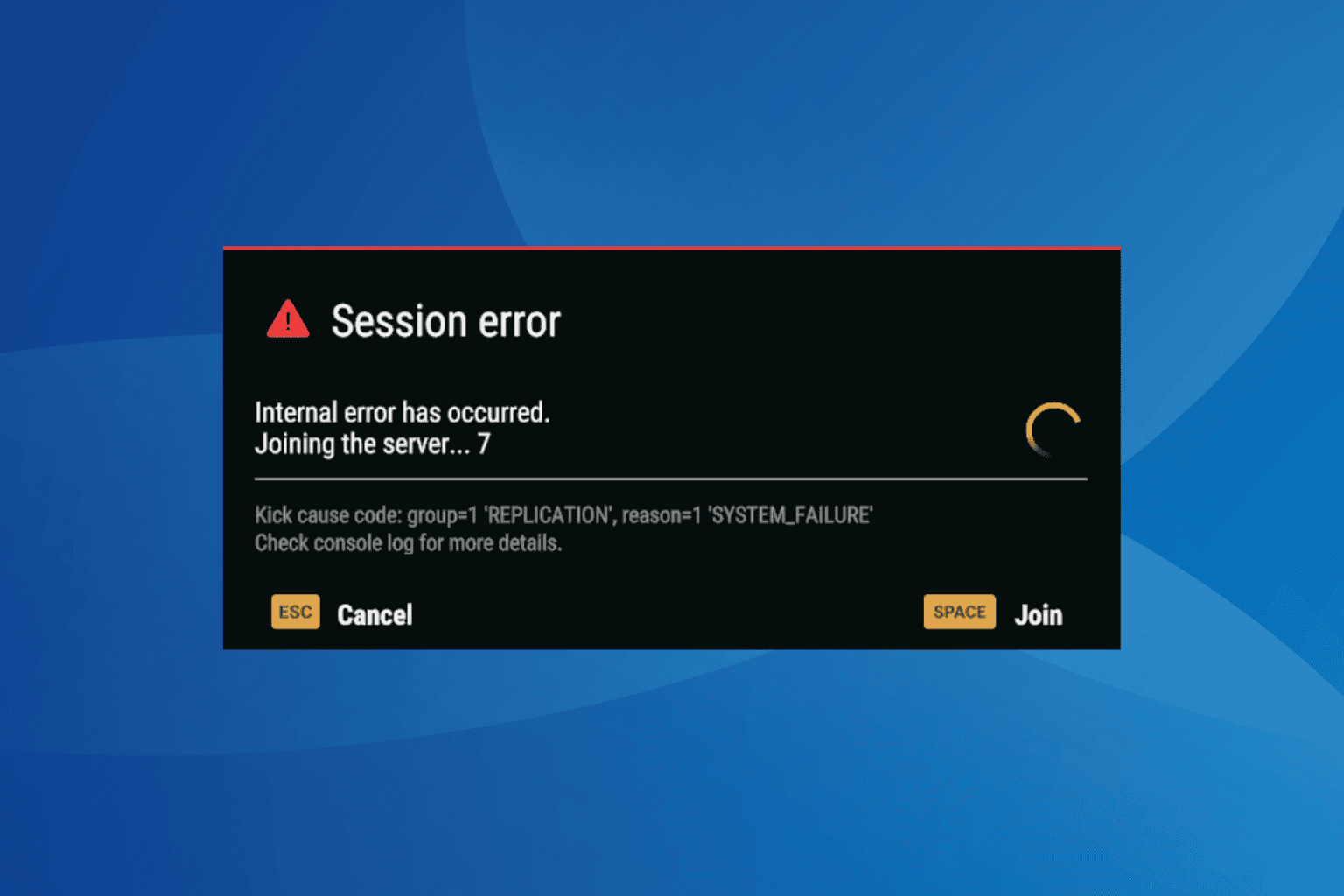
User forum
0 messages