0x80041002: What is This Error Code & How to Fix It
Verify if the WMI repository is inconsistent
5 min. read
Updated on
Read our disclosure page to find out how can you help Windows Report sustain the editorial team. Read more
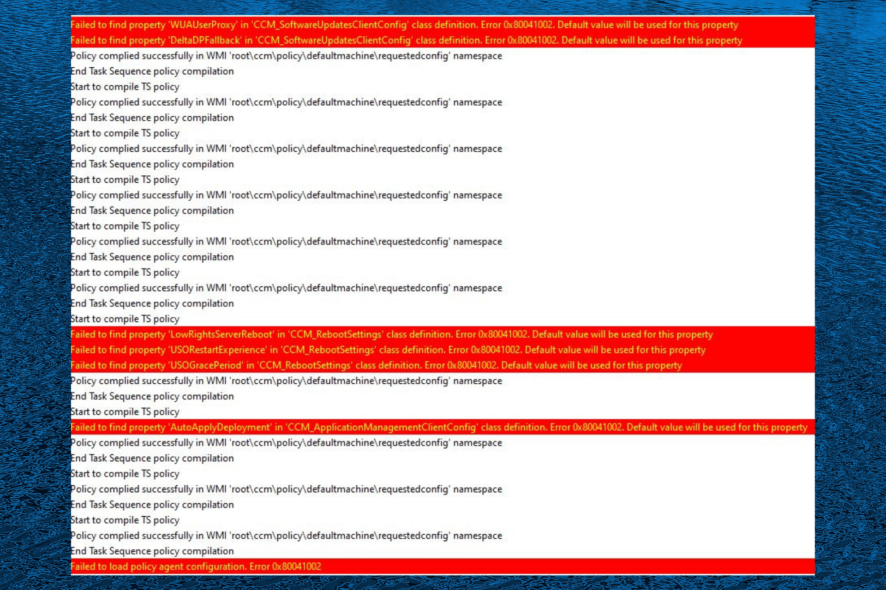
0x80041002 is a Windows error code generally associated with Windows Management Instrumentation (WMI). WMI is a set of tools and services that enables administrators to manage and monitor Windows-based computers.
This error code indicates a problem with the WMI repository, a database that stores configuration information about WMI classes on a system. You can locate the repository here: %windir%System32WbemRepository
Before moving to the advanced fixes, you should add the WBEM folder to the AV scanning exclusion list; if this doesn’t help, proceed to the steps mentioned.
How do I fix the 0x80041002 error?
1. Verify the repository is consistent
- Press the Windows key, type cmd, and select Run as administrator.
- Type the following command to stop the WMI service and hit Enter:
winmgmt /verifyrepository - If it says WMI is not consistent, proceed to the following method.
2. Reset the WMI repository
- Press the Windows key, type cmd, and select Run as administrator.
- Copy and paste the following command to perform a consistency check and rebuild the repository if the inconsistency is found and press Enter:
winmgmt /salvagerepository - Type the following command to ensure the repository is now consistent and hit Enter:
winmgmt /verifyrepository - Copy and paste the following command to reset the repository to its initial state and press Enter:
winmgmt /resetrepository - Close the Command Prompt window.
3. Restart the WMI service
- Press the Windows key, type cmd, and select Run as administrator.
- Type the following command to stop the WMI service and hit Enter:
net stop winmgmt - Wait for the services to stop; now copy & paste the following command to restart the WMI service and press Enter:
net start winmgmt - Wait for the service to start, then close Command Prompt.
4. Rebuild the WMI repository
- Press the Windows key, type cmd, and select Run as administrator.
- Type the following commands one by one to disable & stop the WMI service, and press Enter after every command:
sc config winmgmt start= disablednet stop winmgmt - To navigate to the WMI repository folder, type this command and hit Enter:
cd %windir%system32wbem - Copy and paste this command to rename the repository and press Enter:
ren Repository Repository.old - Type the following command to re-register all the DLL files and hit Enter:
for /f %s in ('dir /b /s *.dll') do regsvr32 /s %s - To restart the WMI service and set it as automatic, type the following commands one by one and hit Enter after every command:
sc config winmgmt start= autonet start winmgmt - Now to navigate to the root of the C drive, copy and paste the following command and press Enter:
cd /d c: - If you have a 2012 Clustered server, please type the following command to recompile MOFs and hit Enter:
dir /b *.mof *.mfl | findstr /v /i uninstall > moflist.txt & for /F %s in (moflist.txt) do mofcomp %s - Copy and paste the following command to restart the WMI service and press Enter:
net start winmgmt - Close the Command Prompt window.
5. Force Recover WMI
- Press Windows + R to open the Run window.
- Type regedit and click OK to open Registry Editor.
- Go to File, then click Export.
- Now save the .reg file to a desired location to backup the registry entries.
- Navigate to this path:
ComputerHKEY_LOCAL_MACHINESOFTWAREMicrosoftWbemCIMOM - Locate and double-click Autorecover MOFs to check the Value data. If it is empty, copy & paste the registry key value from a healthy machine with the same configuration.
- Once done, open the Command Prompt with admin rights using the step mentioned in the above methods, type the following command, and hit Enter:
Winmgmt /resetrepository - Close the Command Prompt window.
We recommend you read our guide on SCCM application install error 0x87d00324, as this is one of the common issues encountered while deploying applications with Microsoft System Center Configuration Manager.
What causes the 0x80041002 error?
There could be various reasons for this error code to appear; some of the common ones are mentioned here:
- Corrupted repository – If the WMI repository becomes inconsistent or corrupted due to improper shutdown, disk errors, or software conflicts, it may lead to this error.
- Missing or damaged WMI files – WMI relies on several system files and components to function properly. If any of these files are missing or corrupted, you may see this error.
- Malware or security-related issues – Sometimes, malware infection or incorrect security settings may block WMI operations and processes, leading to this error.
- Problems with WMI service – The WMI service, if disabled or stopped due to incorrect configuration or conflicts with other services, can result in the 0x80041002 error.
- Other system errors – Other issues such as disk errors, incompatible software, and file system corruption could cause impact the functioning of WMI, hence the error.
So, these are the steps you need to follow to fix the 0x80041002 error. If you have any questions or suggestions, please feel free to use the comments section to mention them.
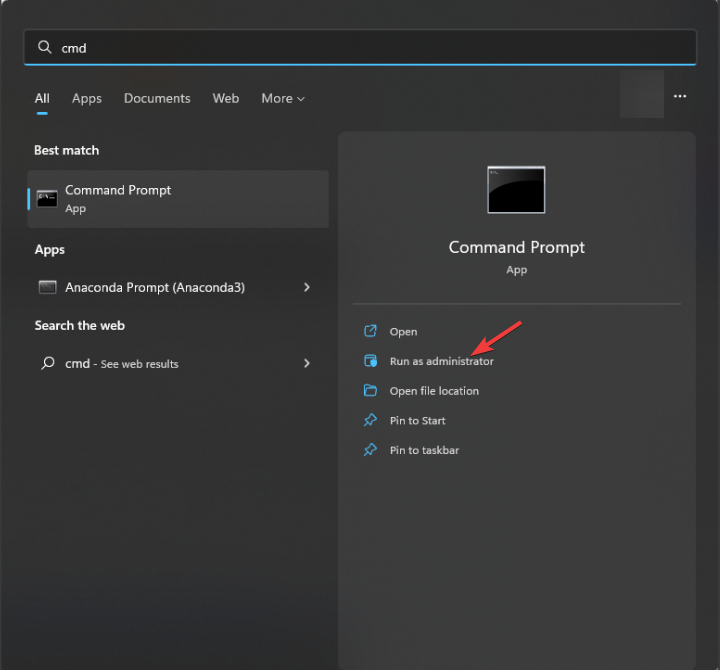
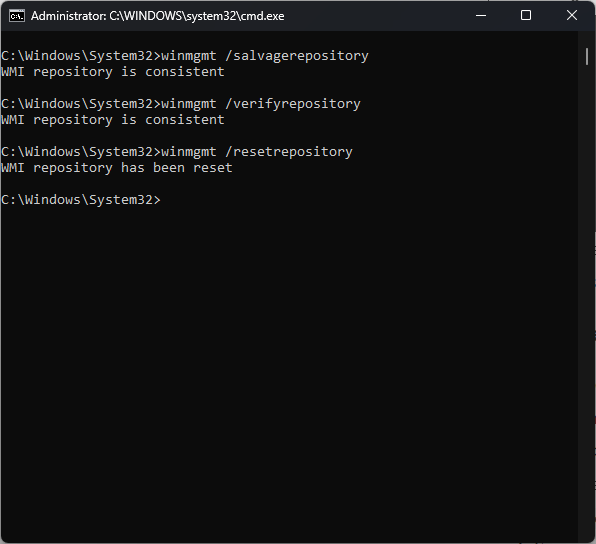
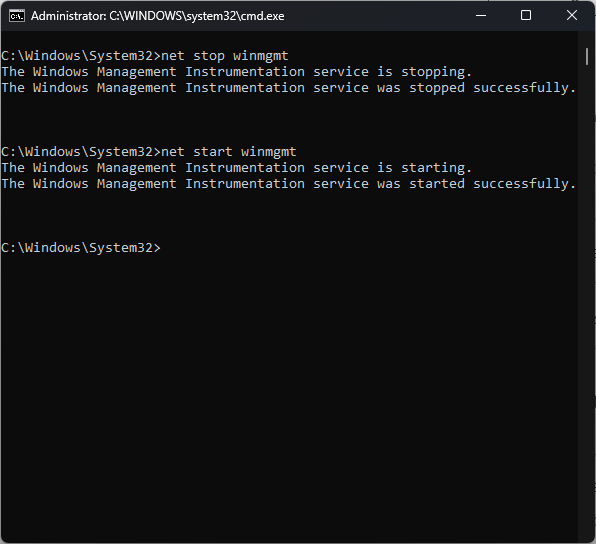
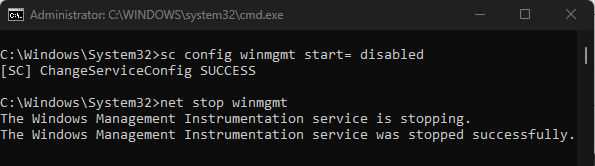
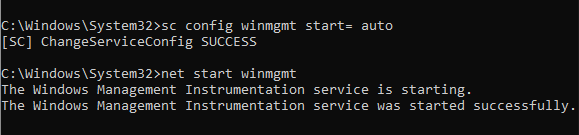


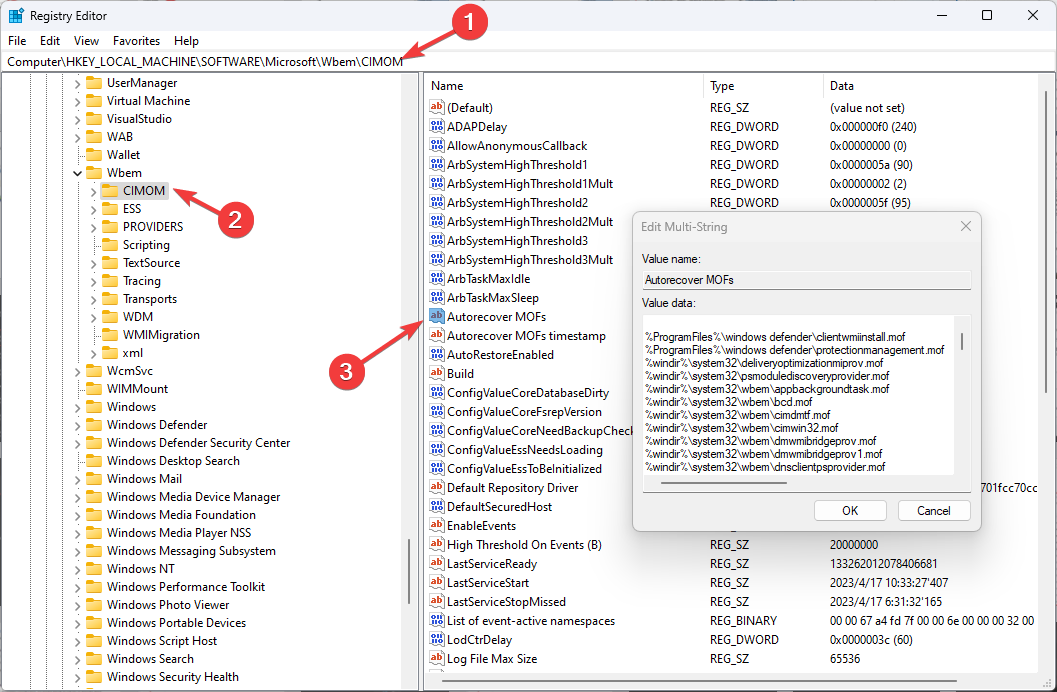
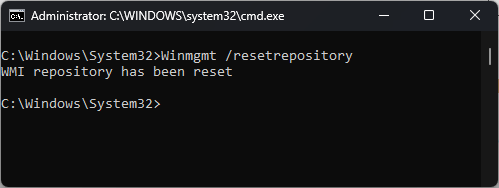








User forum
0 messages