How to Increase SCCM Client Cache Size [Easiest Steps]
You can easily change client cache by adjusting client settings
4 min. read
Updated on
Read our disclosure page to find out how can you help Windows Report sustain the editorial team. Read more
Key notes
- The System Center Configuration Manager (SCCM) client cache size can determine the size of the application you can deploy.
- If the size of the app you want to deploy during an OSD is larger than the client cache size, it can cause the process to fail.
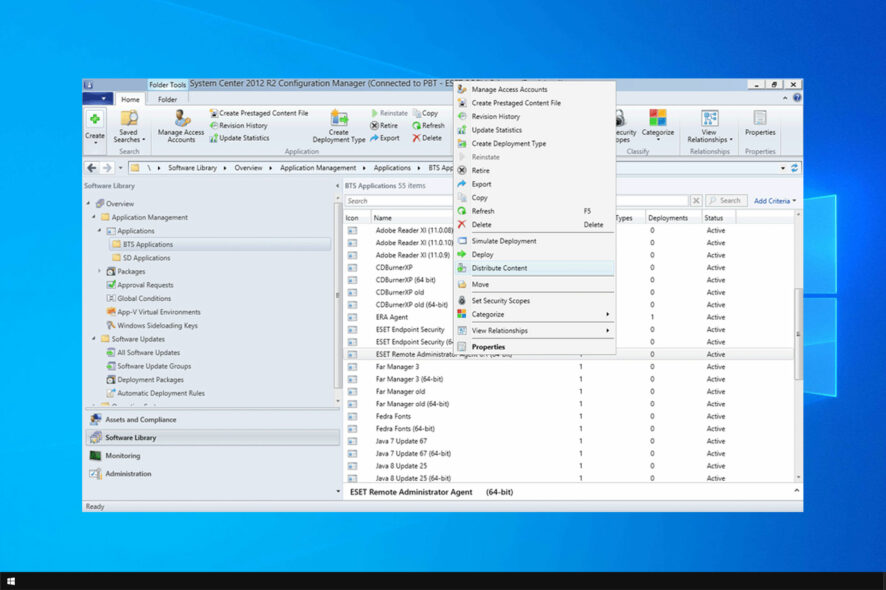
The SCCM client cache size determines the size of applications you can deploy during an OSD, and many are wondering how to increase SCCM client cache size.
Deploying a large file may fail if the SCCM Client Cache is too big to cache the app installation files, so it’s important to adjust it, and this is exactly what this article will do.
Also, our readers may be interested in knowing the causes and how to fix SCCM Application Error 0x87d00607 in a few steps.
What is SCCM Client Cache?
Microsoft System Center Configuration Manager client has a dedicated disk space for storing temporary files when it installs apps and programs.
These temp files store the client cache files. Whenever you deploy any app, the temp files are copied and transferred to the CCMcache folder located in C:\Windows\ccmcache
Furthermore, the SCCM client cache determines the size of applications to deploy during an OSD. If the app is larger than the client’s cache size, it will fail because the client is not big enough to cache the application installation files. However, you can configure the client cache settings.
Also, the default SCCM client cache maximum size is 5120 MB if you do not set the property while installing the SCCM Client. Likewise, the minimum value you can specify is 1 MB. You can set the maximum size in megabytes (MB), or the percentage of the disk.
How can I increase SCCM Client cache size?
1. Create new client settings
- Left-click the Start button, type Configuration Manager console, then press Enter to open the SCCM console.
- Click the Administration option from the left sidebar, then select Client Settings.
- Right-click and select Create Custom Client Device Settings from the drop-down menu.
- Check the box next to the Client Cache Settings option at the bottom of the list, then click OK.
- Click on Client Cache Settings from the left sidebar.
- Go to the Device Settings tab and set Configure client cache size to Yes, then input the desired cache size in MBs and click OK.
- Right-click on the new client settings, select Deploy from the drop-down, then select a target collection.
The client will use the new client settings on the next SCCM server logon.
2. Modify SCCM client cache size via PowerShell scripts
- Left-click the Start button, type PowerShell and click Run as administrator.
- Click Yes on the User Account Control prompt.
- Copy and paste the following lines of commands and press Enter:
$Cache= Get-WmiObject -Namespace 'ROOT\CCM\SoftMgmtAgent'-Class CacheConfig$Cache.Size = '10240'$Cache.Put()Restart-Service -Name CcmExec - Restart the client to allow the changes to take effect.
The above commands will modify the client cache size, allowing you to input whichever MB you want to increase it to.
After following these steps, you should be able to increase SCCM client cache size with ease.
3. Change the client cache size on a single machine
- Click the Start button, type control panel, then select Control Panel.
- Go to Configuration Manager Client Properties and click on Cache. Click on the Configure Settings option and change the value of the cache size to a maximum.
- Then, click OK.
Modifying the client cache size for a single machine will be deployed automatically compared to a custom client that undergoes a deployment process.
As you can see, it’s pretty simple to increase SCCM client cache size, and we hope you found this guide helpful.
Further, you can read through our guide about the reason behind the 0x87d00324 SCCM Application install error and how to fix it.
Also, you can check how to upgrade from Windows 7 to Windows 10 using SCCM on your PC.
Did we miss something? Let us know in the comments section below.
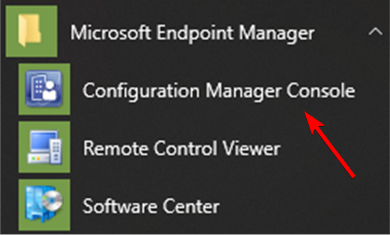
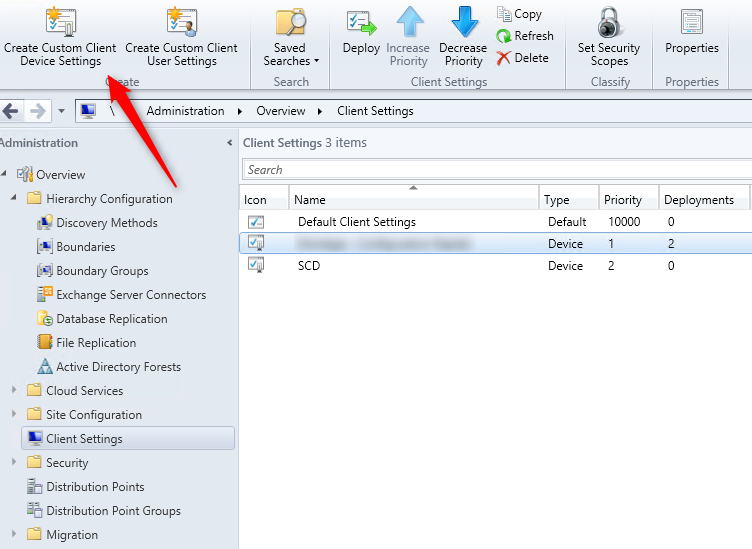
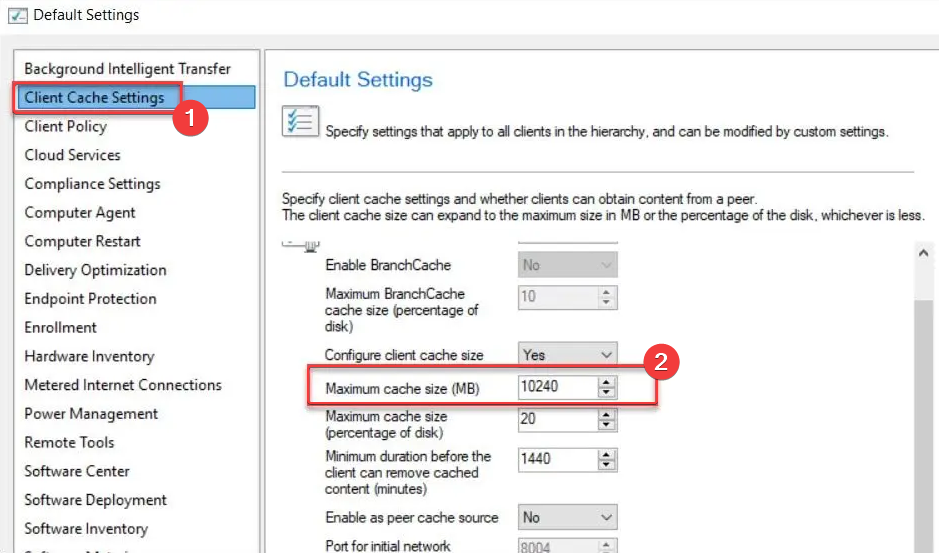
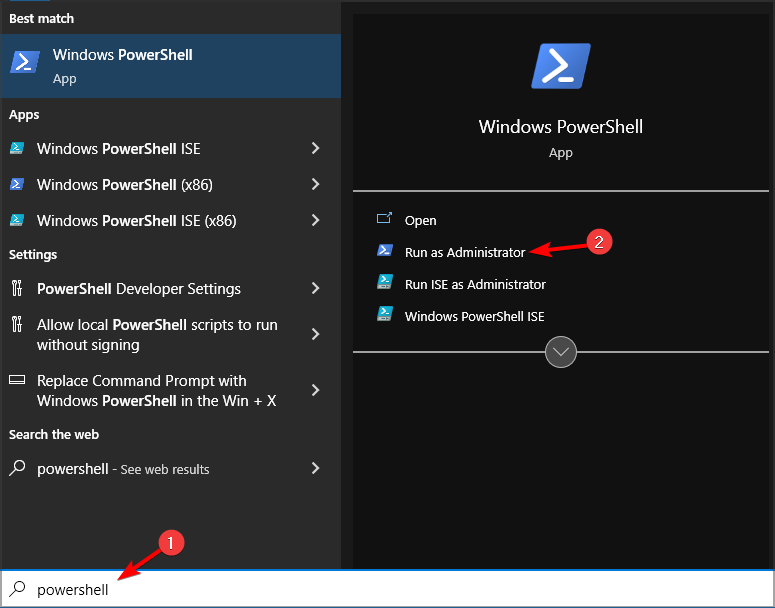

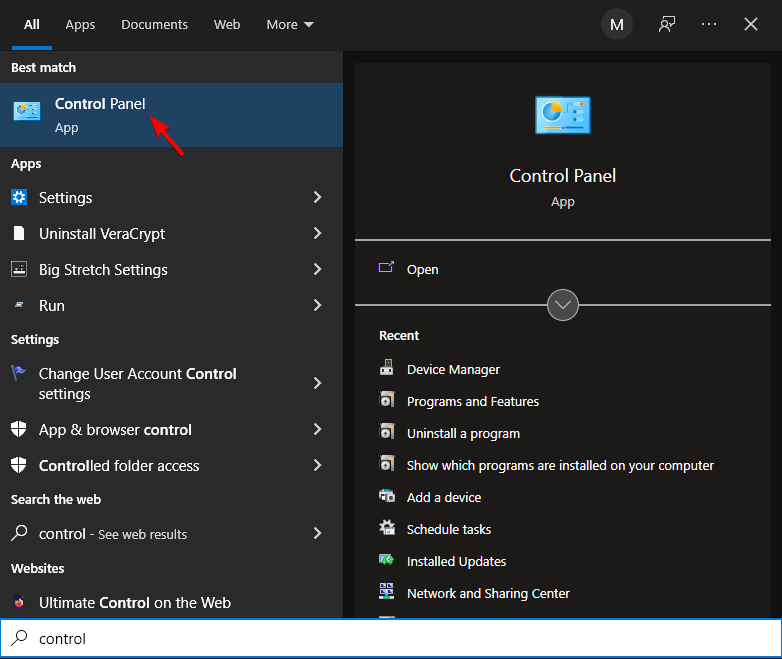
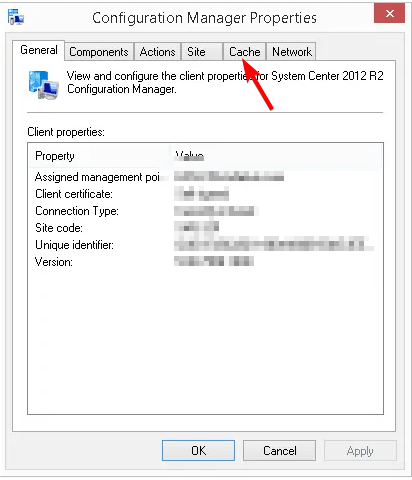








User forum
0 messages