How to Format a Write-Protected USB Flash Drive
Disable write protection using EaseUS Partition Manager
5 min. read
Updated on
Read our disclosure page to find out how can you help Windows Report sustain the editorial team. Read more
Key notes
- First thing to check on the USB drive body is to find the Write protection button and slide it to turn off the feature.
- If it is not the case, to regain control over your storage device, you can use EaseUS Partition Master or Command Prompt.
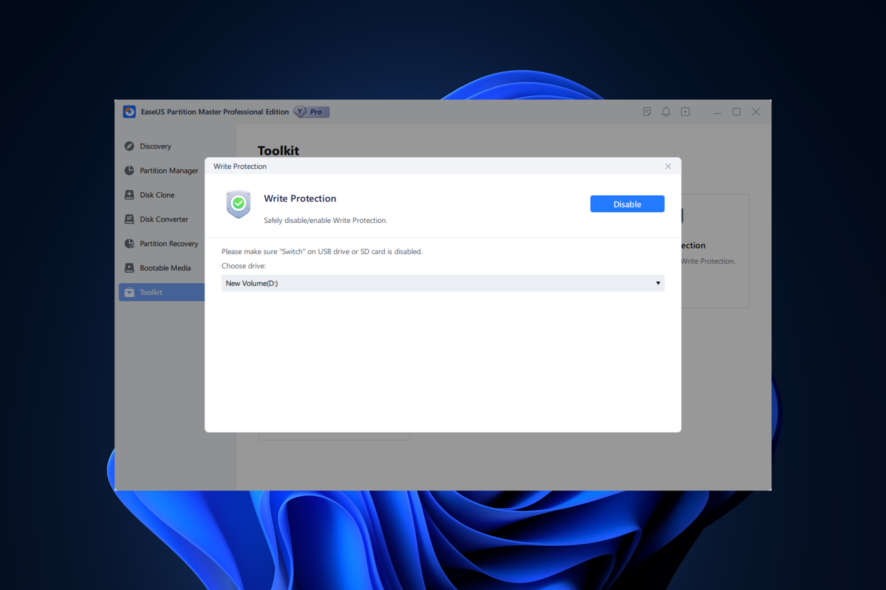
Formatting a write-protected USB flash drive can be difficult, especially if you are not tech-savvy. A write-protected USB flash drive is a storage device that has been locked by the system or the user to prevent any modification of its contents.
In this guide, we’ll show you how to manually format a write-protected USB flash drive and use EaseUS Partition Master to regain access as a regular storage device.
What causes The Disk is Write-Protected error on a USB drive?
There are several reasons for this error to appear; some of the common ones are mentioned here:
- Read-only mode enabled -If the read-only mode is turned on for the flash drive, you might encounter this error. You need to check USB properties to be sure.
- Malware infection – Virus infections can cause write protection errors, as malware can change system settings. You need to run a deep scan using an antivirus tool to remove the virus.
- Write-protection switch is turned on – Some thumb drives come with a physical write-protection switch. You may get this error if you have turned it on by mistake.
- Damaged file system – A corrupted file system on a USB drive could cause this error. This can happen if the drive was not ejected correctly or if it is infected with a virus or malware.
Now that you know the causes of the issue, let us move to the troubleshooting steps.
How can I format a write-protected USB flash drive?
Before engaging in advanced troubleshooting steps, you should consider performing the following checks:
- Check for a physical switch on your USB flash drive.
- Replug the USB stick and check if the issue persists.
- Run a malware scan using a reliable antivirus tool.
- Check the thumb drive to ensure the storage isn’t full.
If these fixes don’t work, move to the steps below.
1. Use the EaseUS Partition Master
1.1 Remove write-protection
- Click Free Download on EaseUS Partition Master official website.
- Double-click the installer file and click Install.
- Click Start Now.
- From the left pane, select Toolkit and choose Write Protection.
- Select the write-protected drive and click Disable.
This is how EaseUS Partition Master can help you reaccess your USB drive by removing write protection.
1.2 Format the Thumb drive
- Click Partition Manager, then go to the Disk you want to format.
- Right-click it and select Format.
- On the Format partition window, select Partition label, File System, and cluster size, then click OK.
- Click Yes when prompted.
- Now locate the Execute 1 Task button from the bottom-right corner, click it, then click Apply to initiate the formatting.
2. Use Command Prompt
- Press the Windows key, type cmd, and click Run as administrator.
- Copy and paste the following commands one by one and press Enter after every command:
diskpartlist disk - Type the following command by replacing # with the number mentioned for the USB flash drive and hit Enter:
select disk # - Copy & paste the following command and press Enter:
attributes disk clear readonly - Type the following command and choose the disk number that belongs to the USB drive, and hit Enter:
select disk # - For formatting the drive, copy & paste the following command and press Enter:
clean - To create & format a partition, type the following commands one by one and hit Enter after every command:
create partition primaryformat fs=ntfs - Type exit to close Command Prompt and restart your computer.
3. Use the Registry Editor
3.1 If StorageDevicePolicies is present
- Press the Windows + R to open the Run console.
- Type regedit and click OK to open the Registry Editor.
- Navigate to this path:
Computer\HKEY_LOCAL_MACHINE\SYSTEM\CurrentControlSet\Control\StorageDevicePolicies - Locate the DWORD named WriteProtect from the right pane and double-click it.
- Change the Value data to 0 and click OK.
- Close the Registry Editor and reboot your computer to confirm the changes.
- Press Windows + E to open File Explorer. Right-click the USB drive and select Format.
- Click Start and wait for the process to complete.
3.2 If StorageDevicePolicies is not present
- Press the Windows + R to open the Run console.
- Type regedit and click OK to open the Registry Editor.
- Navigate to this path:
Computer\HKEY_LOCAL_MACHINE\SYSTEM\CurrentControlSet\Control - Right-click Control, select New, then Key, and Name the key as StorageDevicePolicies.
- Right-click the key, select New, then DWORD (32-bit). Name it WriteProtect.
- Double-click the DWORD, change the Value data to 0, and click OK.
- Close the Registry Editor and restart your PC to let the changes take effect.
- Now press Windows + E to open File Explorer. Right-click the USB drive and select Format.
- Click Start and wait for the process to complete.
What are the benefits of using the EaseUS Partition Master?
EaseUS Partition Master allows you to manage your computer’s hard drive partitions easily. Here are some of the advantages of using this tool:
- Partition management – Allows you to create, resize, move, delete, and format partitions without losing any data.
- Write Protection – You can enable or disable write protection on a drive to protect the content from deleting or getting infected.
- Partition recovery – This tool can recover the partition and its data if deleted accidentally or lost due to a partition error.
- Data wiping – Enables you to securely wipe data from your hard drive; this could be very useful if you are disposing of or selling your computer.
So, these are methods you can use to format a write-protected USB flash drive and make it available.
EaseUS Partition Master is one of the popular choices for managing disk partitions, recovering lost partitions, or fixing write protection issues on USB.
Using this software is easy as it has an intuitive interface and effective performance. Therefore, we recommend this tool for all disk management needs.
If you have questions or suggestions, please mention them in the comments section below.
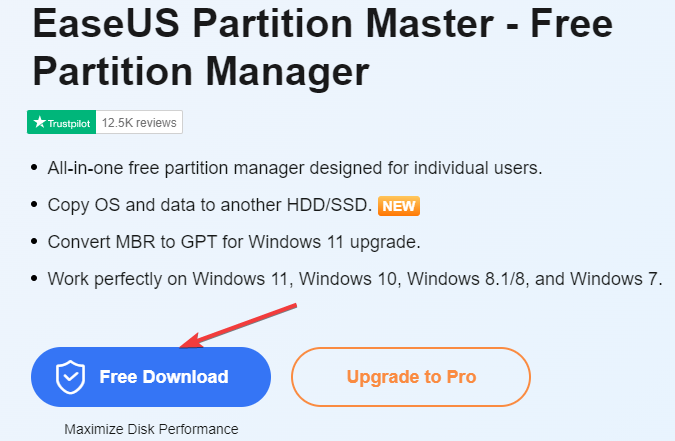
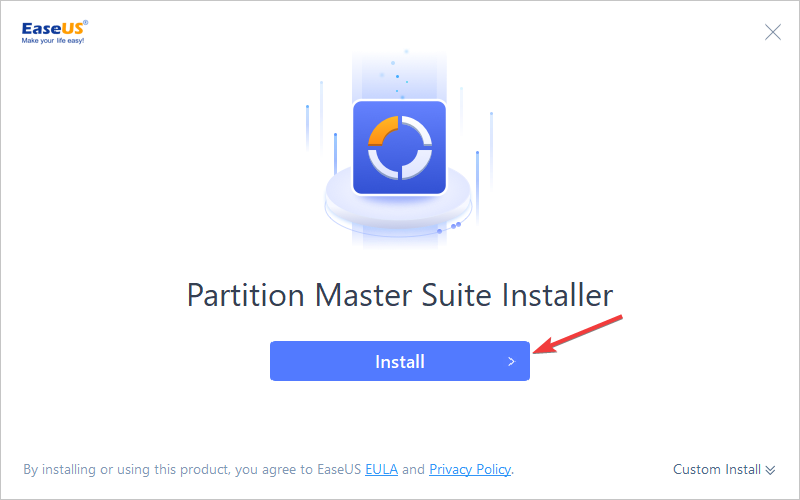
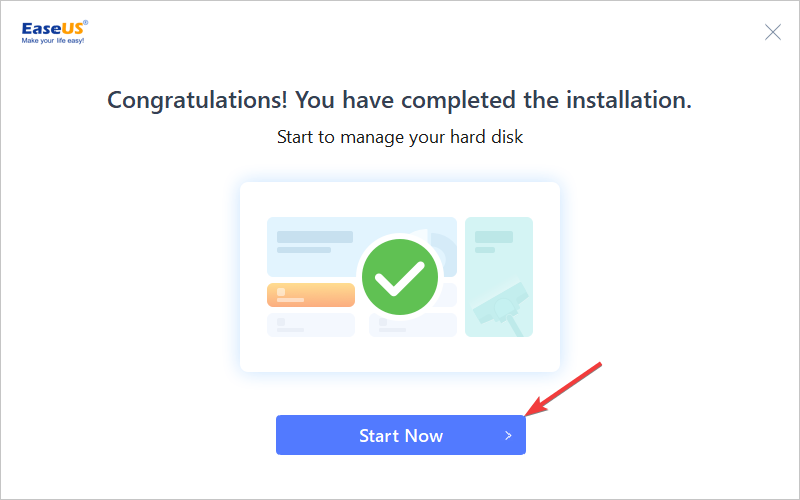
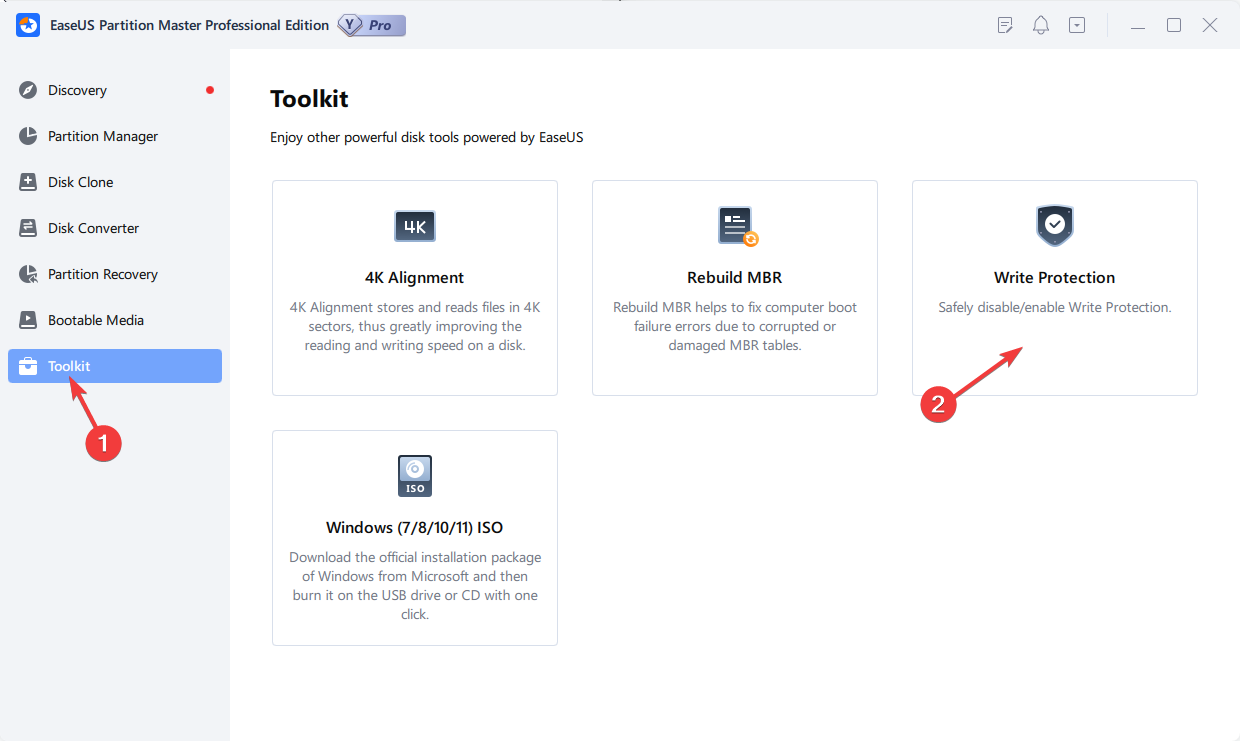
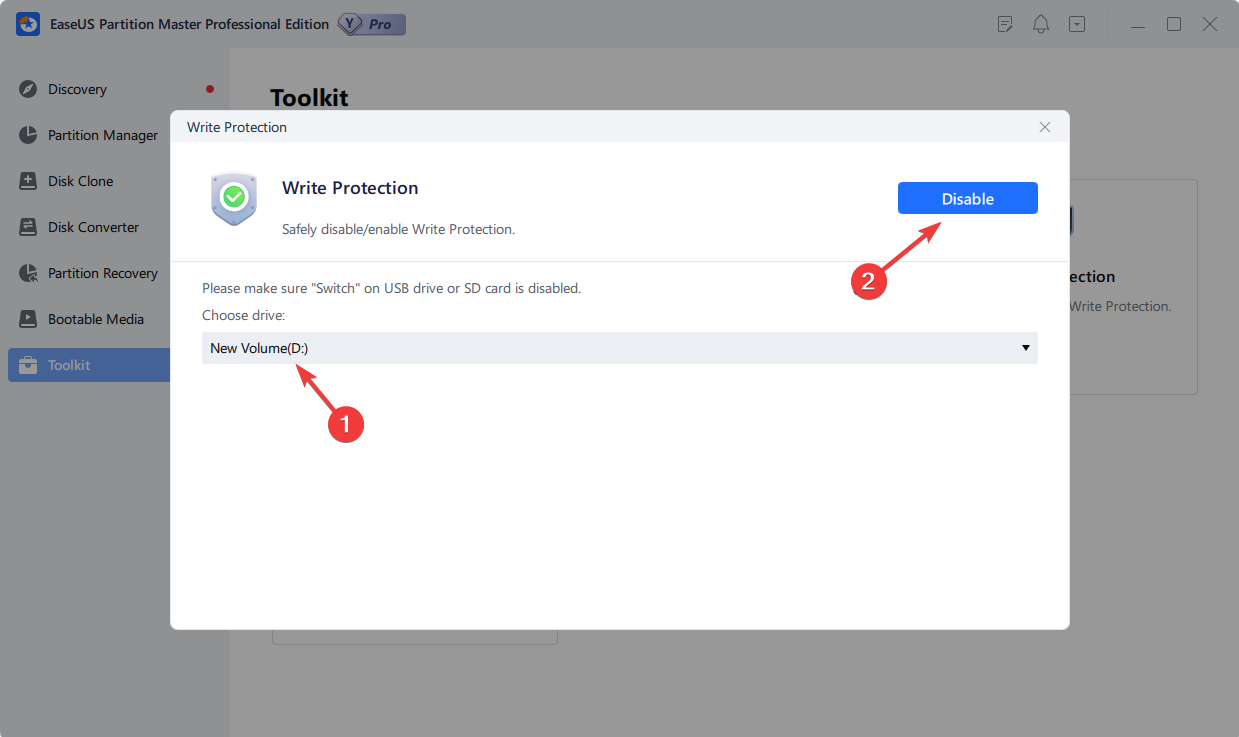
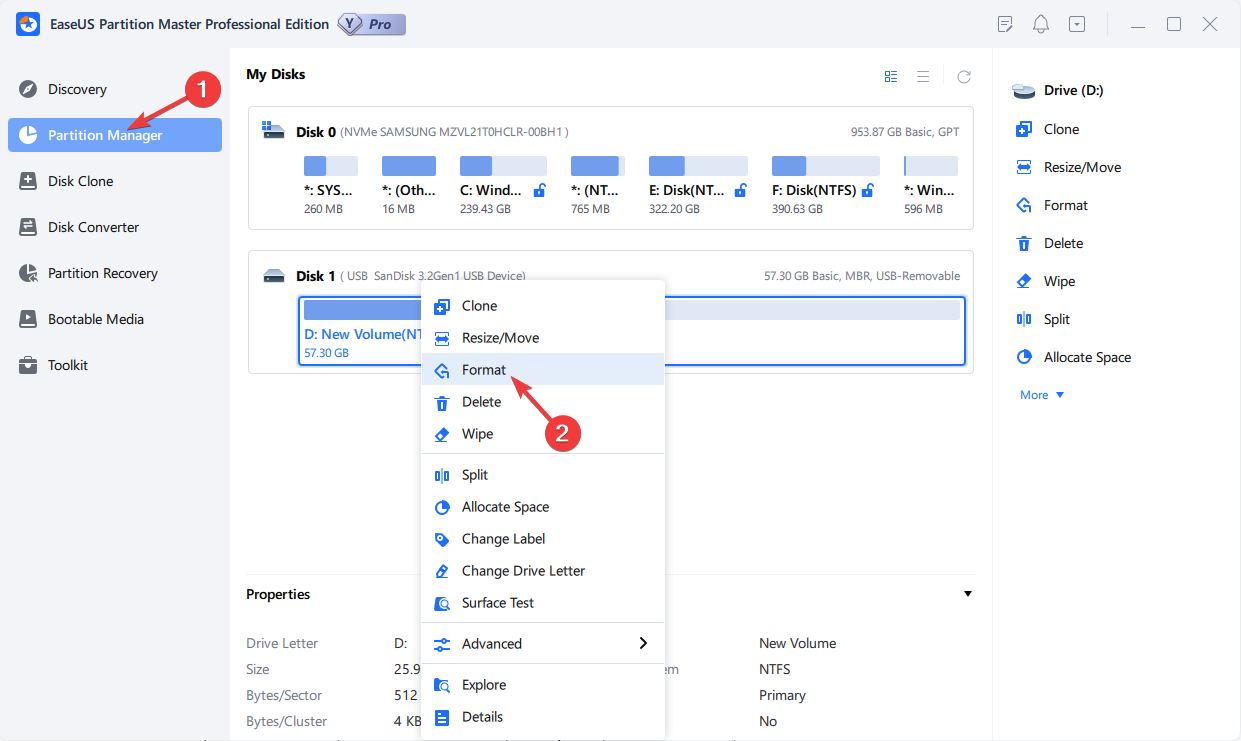
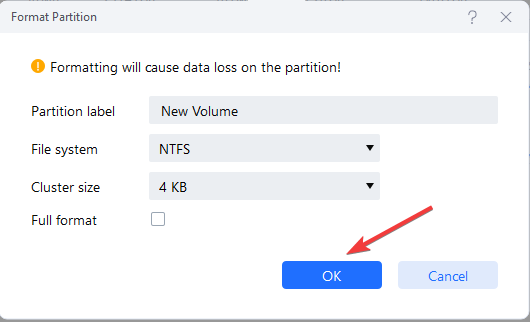
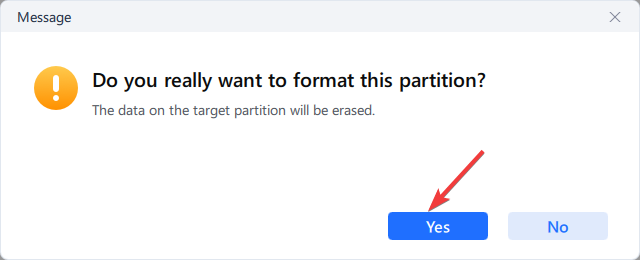
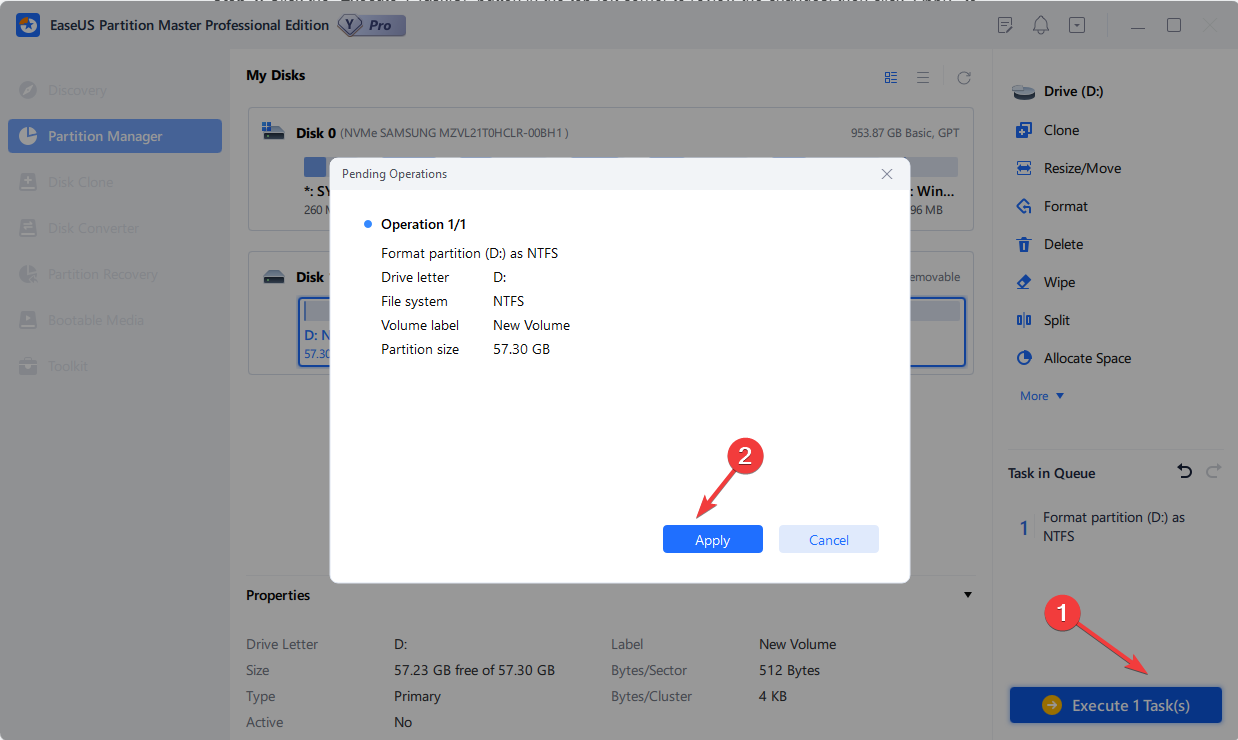
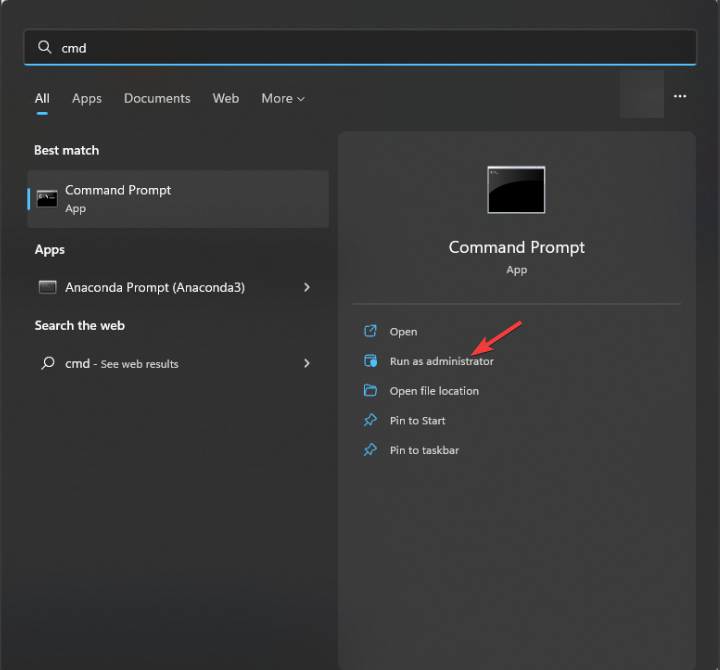
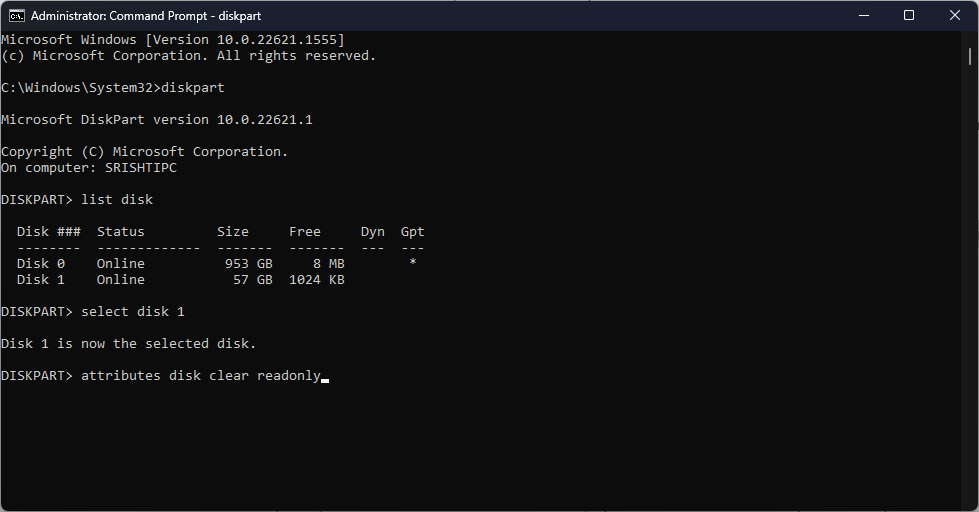
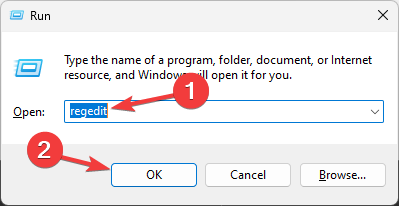

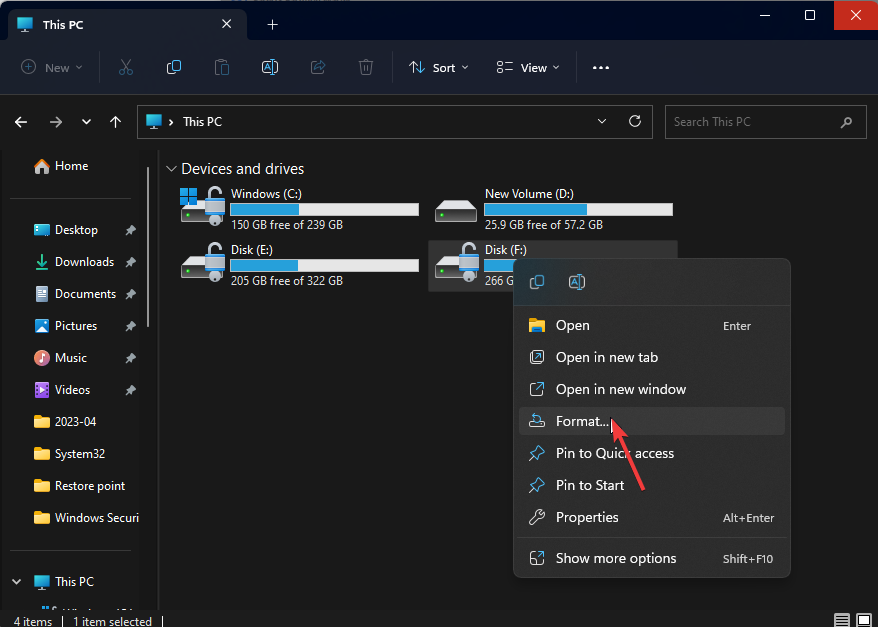
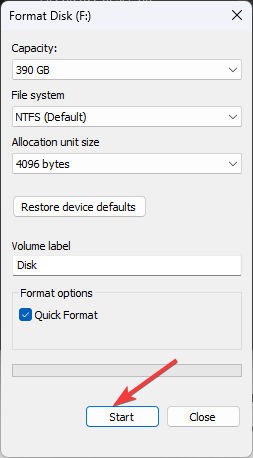
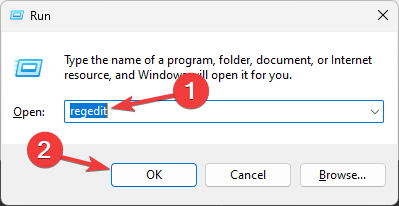
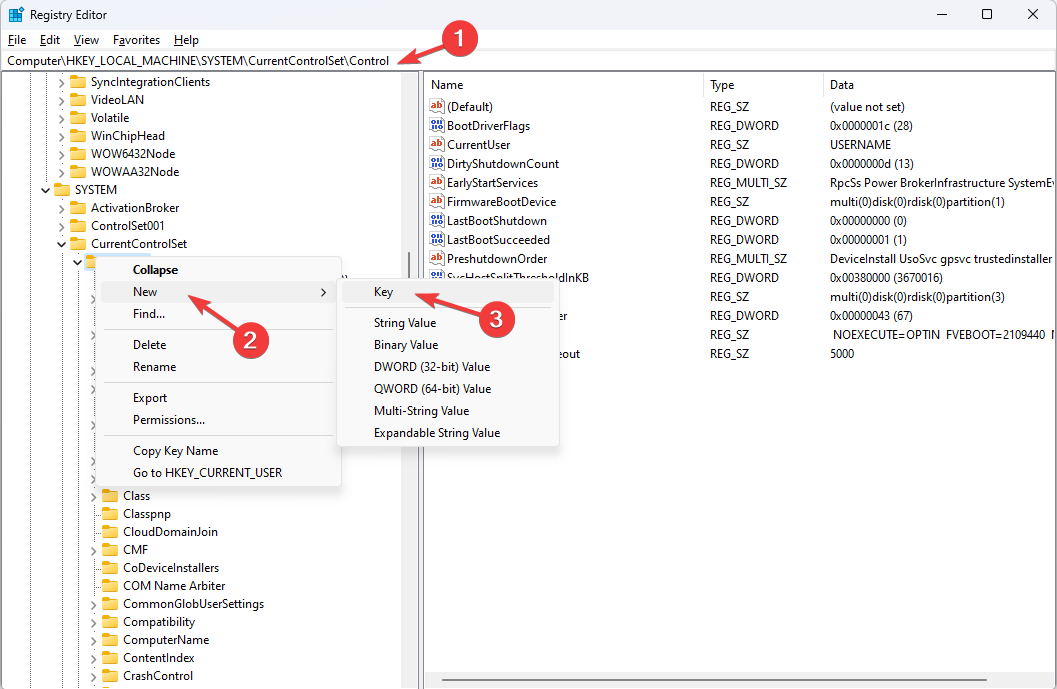
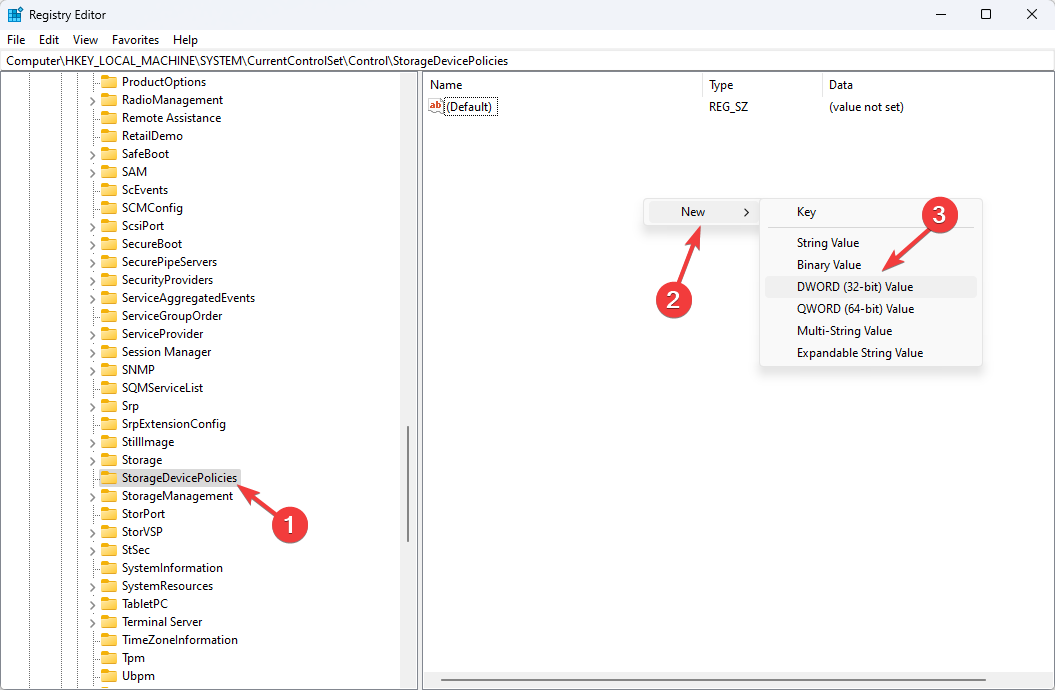
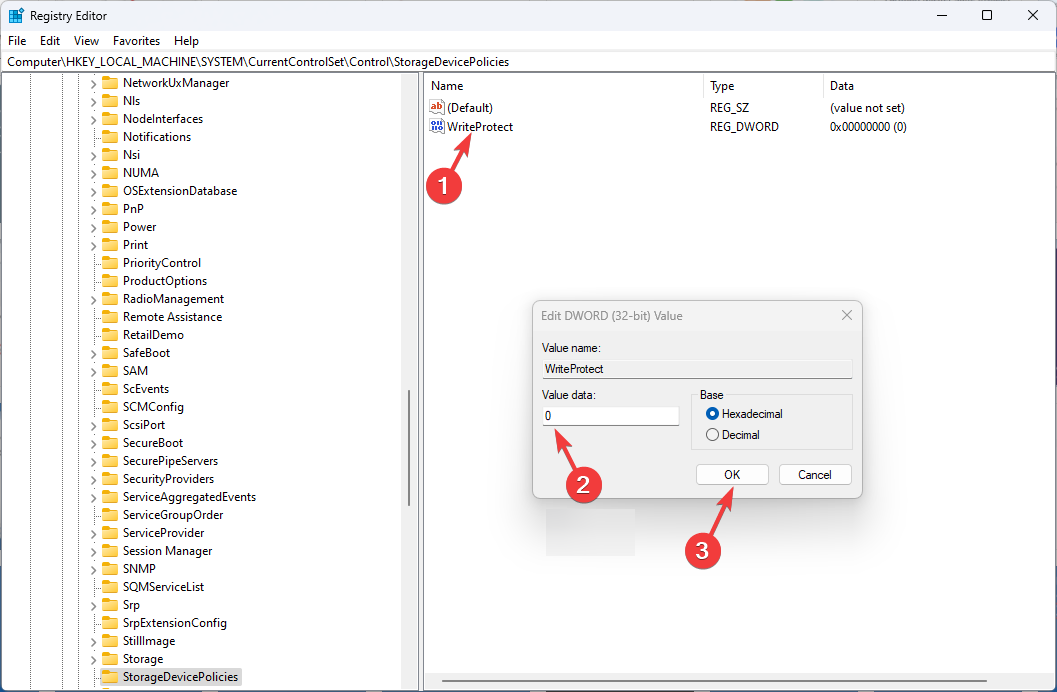








User forum
0 messages