Wfplwfs.sys BSoD Error: 5 Ways to Fix It
Reinstall the problematic program's latest version version
5 min. read
Updated on
Read our disclosure page to find out how can you help Windows Report sustain the editorial team. Read more
Key notes
- The wfplwfs.sys BSoD error is pretty annoying as it can pop up associating itself with any program.
- You should try to update the drivers on your PC and the program installed.
- Also, you can scan and fix corrupt system files on your PC to fix this problem.
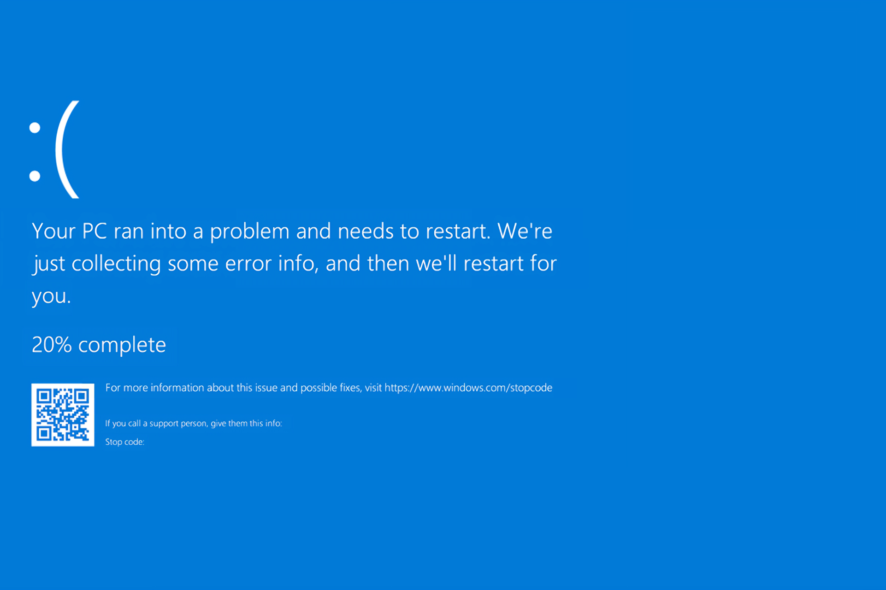
Many of our readers and other Windows OS users have reported coming across the wfplwfs.sys blue screen of death error on their PCs. This issue is more commonly found on Windows 11 users, but other OSs aren’t immune to it.
If you are also coming across the wfplwfs.sys crash or wfplwfs.sys error, and are looking for solutions to resolve it, then we have a bunch of solutions that will help you fix the wfplwfs.sys blue screen of death error. Let us get right into it.
What causes the wfplwfs.sys error?
We did some research and found many reasons that trigger the wfplwfs.sys crash or wfplwfs.sys error on your PC.
- Problematic app: Several users have reported coming across the wfplwfs.sys crash error when opening different programs on their PCs. The problematic apps could be the reason behind the error.
- Outdated program: You should ensure you are running the program’s latest version on your PC to avoid incompatibility issues.
- Conflicting apps: If you have installed two or more apps of the same kind, you will face various issues, such as the wfplwfs.sys blue screen of death error.
- Corrupt system files: If your PC has missing or corrupt system files, it won’t work properly and throw multiple errors, including the one at hand.
- Outdated drivers: Along with the updated apps, your PC should also have the latest drivers installed to avoid any issues.
- Problematic Windows updates: Windows updates, often in place of improving user experience, can cause multiple issues within the system.
How can I fix the wfplwfs.sys blue screen error?
1. Update the problematic program
- Open the Start menu by pressing the Win key.
- Open Control Panel.
- Click on Programs and Features.
- Select the program (for example ESET Smart Security) and hit the Uninstall button.
- Follow the on-screen steps to remove the program from your PC.
- Visit the official website.
- Download the latest version of the program.
- Install it and check if this resolves the issue or not.
One user on the official Microsoft forum pointed out that he was experiencing the wfplwfs.sys blue screen error with the ESET HOME Security Premium software. He was coming across the error message while running an old version of the software.
A simple uninstall of the old software and installing the latest version fixed the wfplwfs.sys crash on the user’s PC. You can also try this with the program you are experiencing the issue with and check if this resolves the issue.
2. Fix corrupt system files
- Press the Win key to open the Start menu.
- Run the command prompt as an admin.
- Type the below command and press Enter.
sfc /scannow - The SFC scan tool will diagnose and fix corrupt files.
- Type the below commands and press Enter after each one.
DISM.exe /Online /Cleanup-image /ScanhealthDISM.exe /Online /Cleanup-image /RestorehealthDISM.exe /online /cleanup-image /startcomponentcleanup - Restart your PC.
You can use the Windows built-in tool, i.e., SFC Scan and DISM, to fix the corrupt system files on your PC and resolve several issues, including the wfplwfs.sys error.
To ease the process, we would suggest you make use of a dedicated repair tool. Using these tools, you will be able to fix corrupt system files, system crashes, remove malware, clean out junk files, and much more.
3. Check for software conflicts
- Press the Win + R keys to open the Run dialogue.
- Type msconfig and press Enter.
- Switch to the Services tab.
- Check the Hide all Microsoft services option and select Disable all.
- Switch to the Startup tab.
- Click Open Task Manager option.
- Right-click each item in the task manager and disable them.
- Close Task Manager.
- Go to the Boot tab.
- Check the box for Safe Boot.
- Click Apply and OK.
- Restart your PC.
You should boot your PC in a clean environment, i.e., safe boot, to see if any other program conflicts with the program throwing the error message.
4. Uninstall the latest Windows update
- Press the Win + I keys to open the Settings menu.
- Click on Windows Update on the left.
- Select Update history.
- Scroll down and click on Uninstall updates under Related settings.
- Select the recently installed update and hit the Uninstall button.
- Restart your PC.
Often latest Windows update can bring in bugs that could conflict with the smooth performance of the programs installed on your PC. You should try uninstalling the latest Windows update and check if this fixes the issue.
5. Update drivers
- Open the Start menu by pressing the Win key.
- Open Device Manager.
- Expand each section and update the drivers one by one.
That is it from us in this guide. Several readers have also reported coming across the Wdfilter.sys BSOD error, which you can easily fix by applying the solutions mentioned in our guide.
If you are getting the ClipSp.sys error, you should try out the solutions we have mentioned in our guide to resolve it easily.
Feel free to drop a comment below and let us know which of the above solutions fixed the wfplwfs.sys blue screen error.

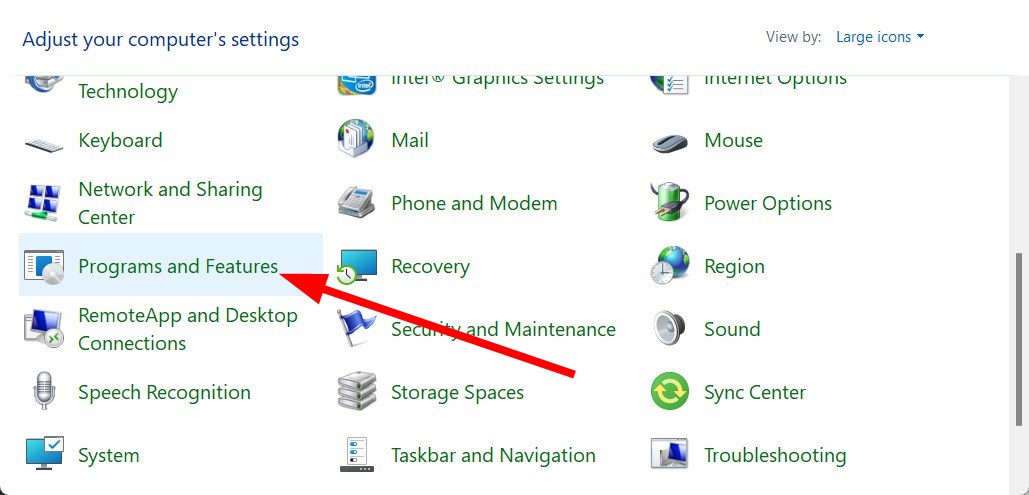


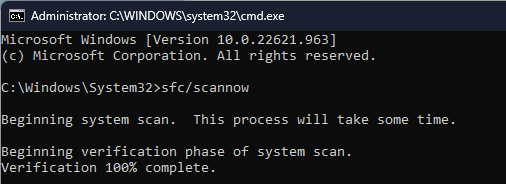
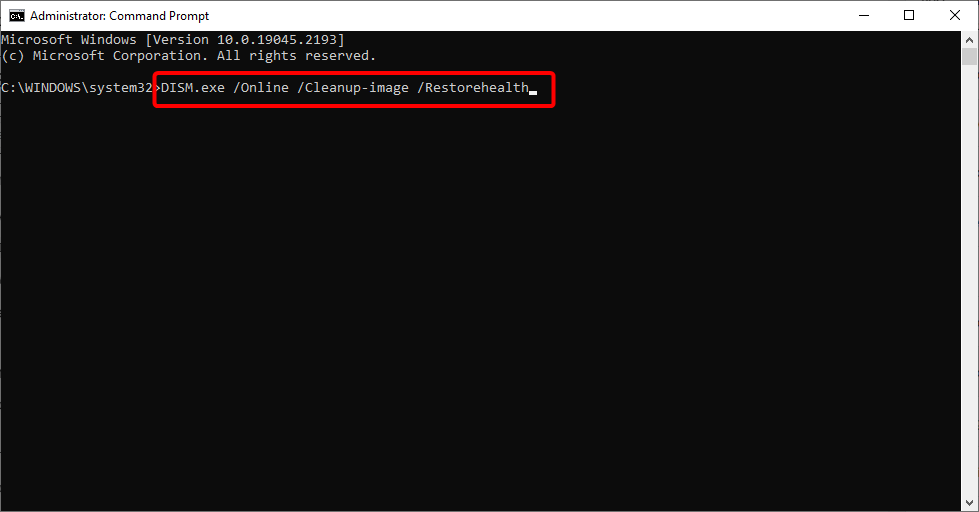


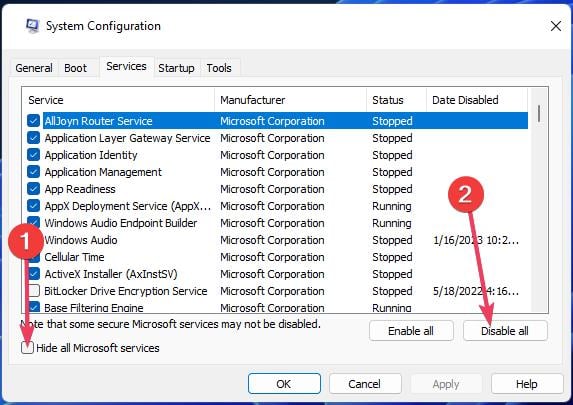
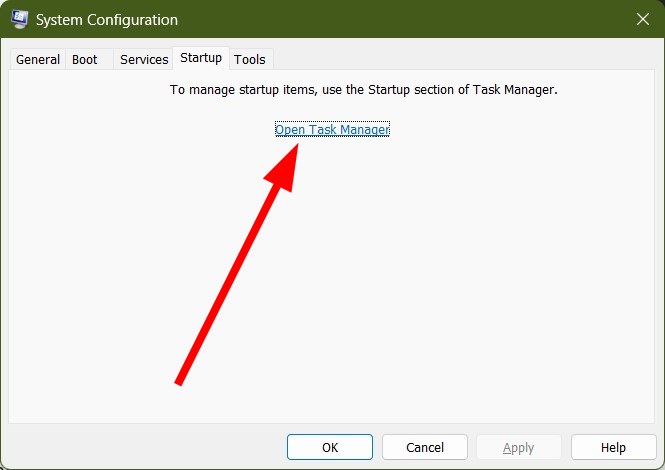

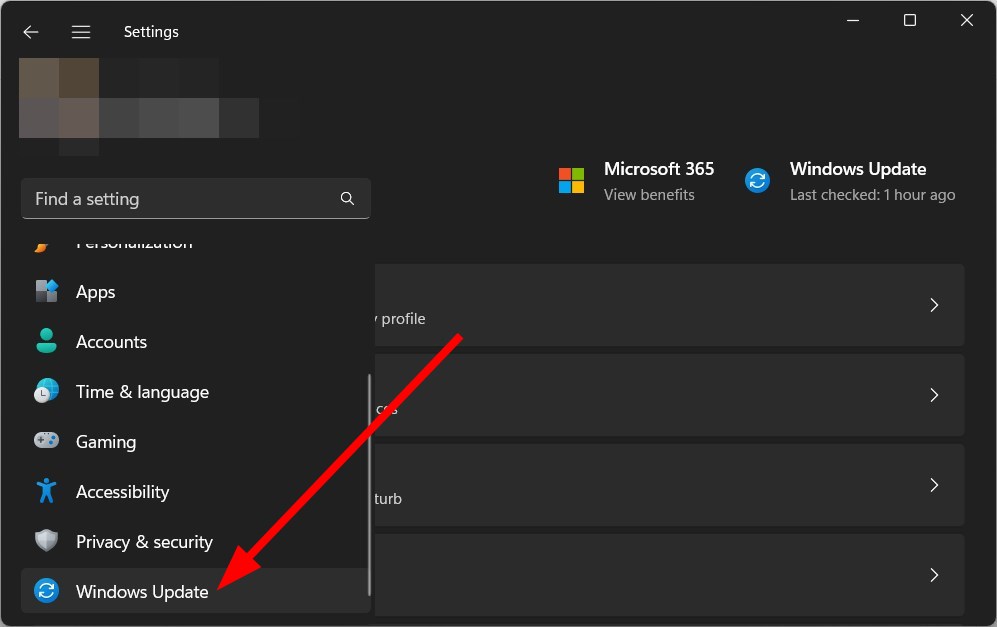
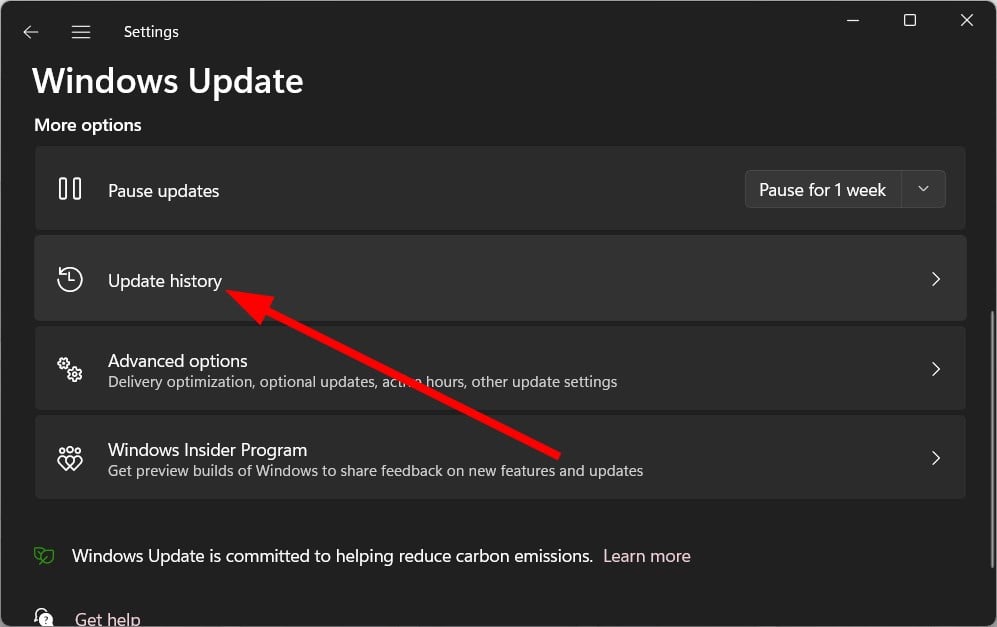
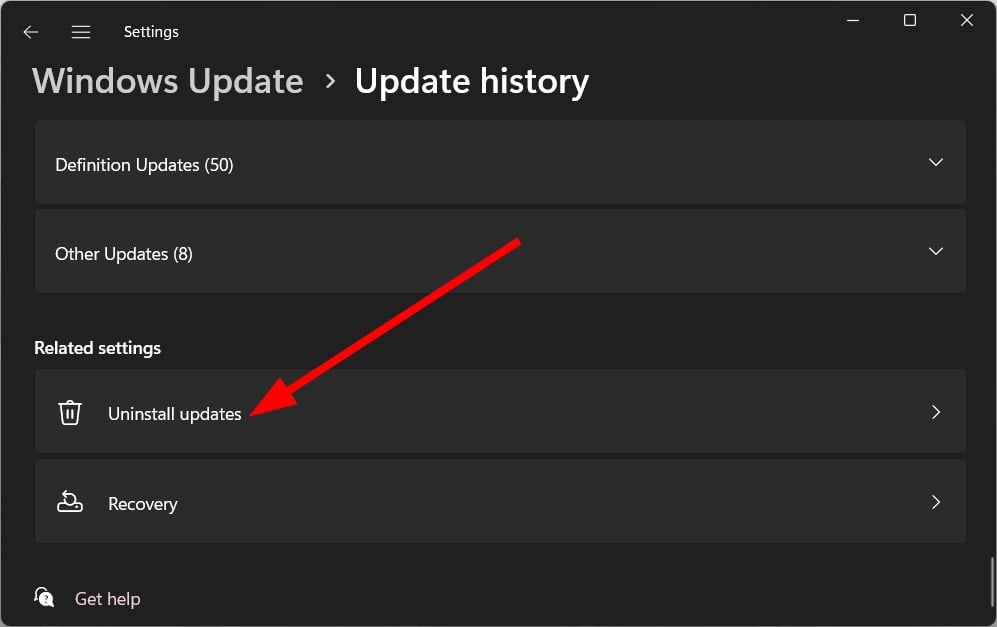
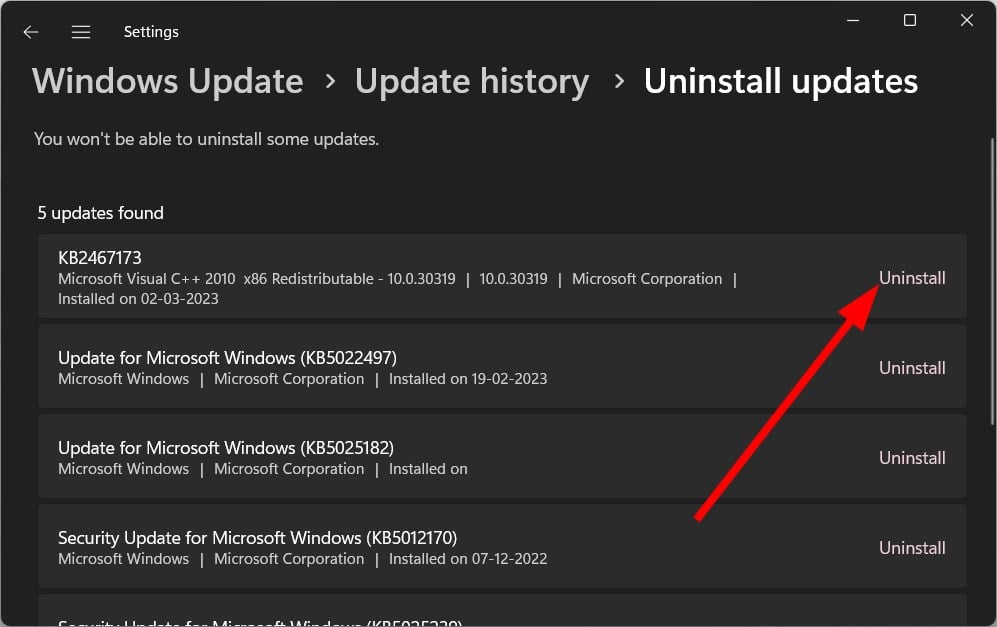
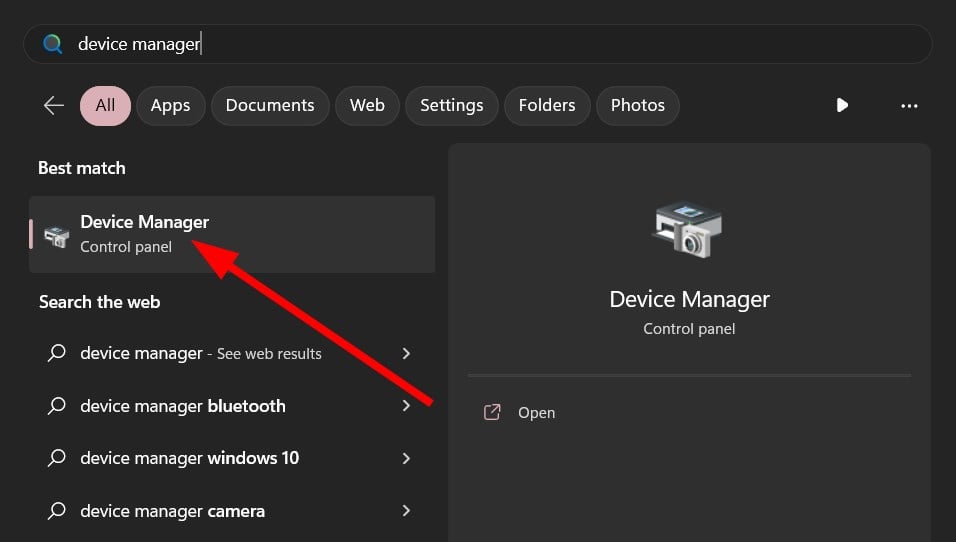




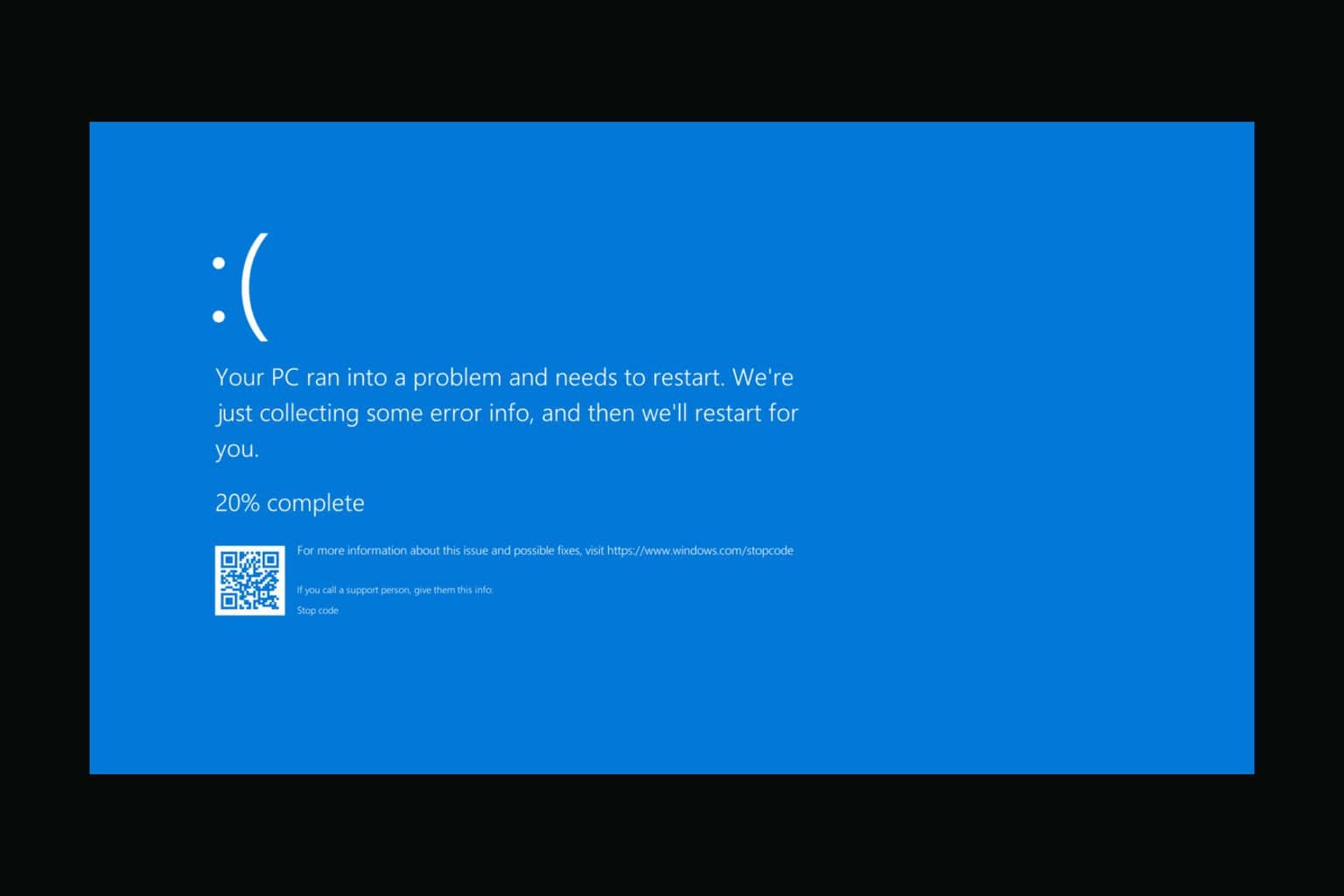


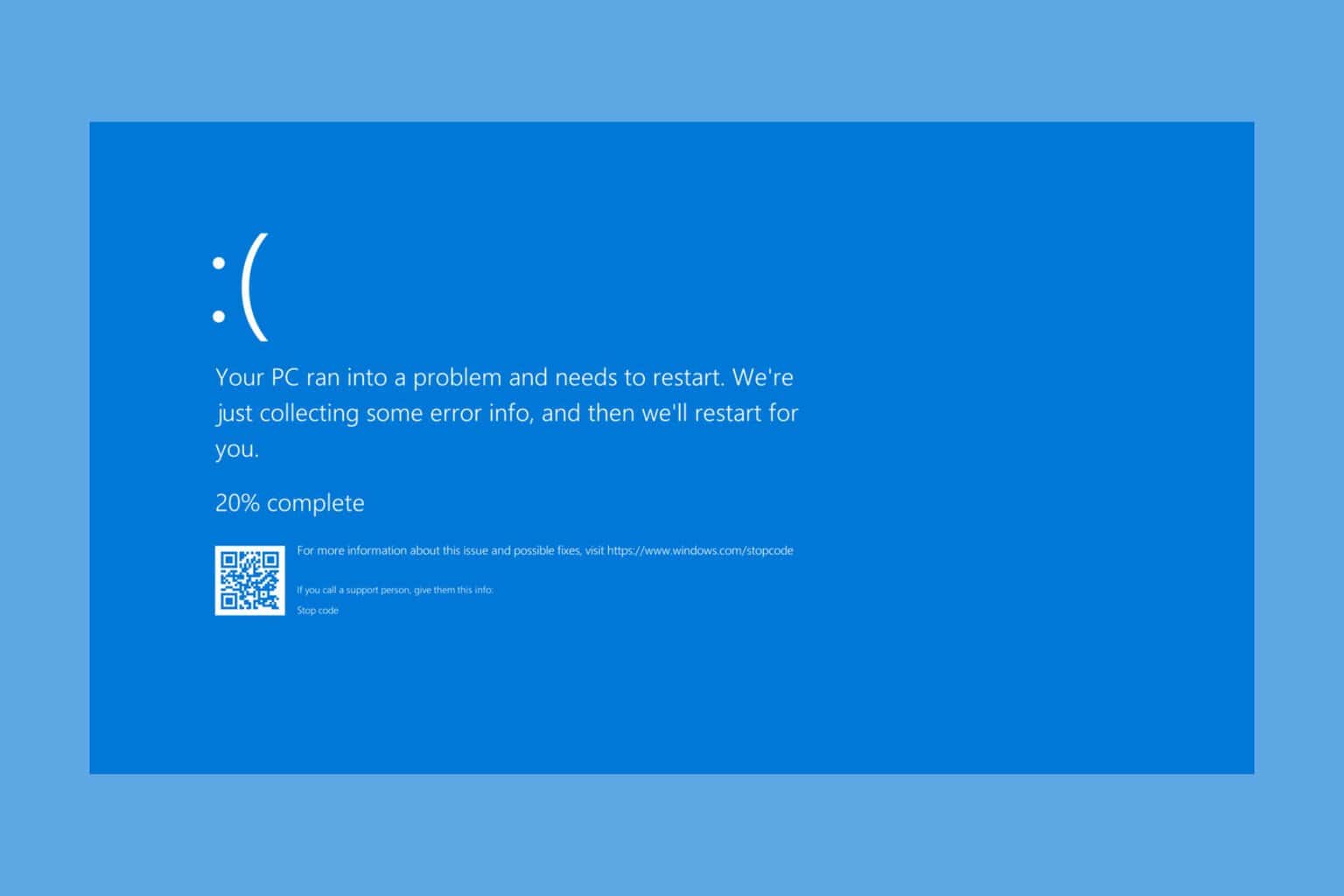
User forum
0 messages