No Signed Device Drivers Were Found: How to Fix This Error
Check tried and tested solutions to get rid of the error
5 min. read
Updated on
Read our disclosure page to find out how can you help Windows Report sustain the editorial team. Read more
Key notes
- The No signed device drivers were found error appears when installing Windows and indicates missing drivers.
- The problem arises due to corrupt installation media, or a malfunctioning USB drive or port.
- To fix things, use another port for the flash drive, manually transfer the driver, or clear the disk, amongst other solutions.

While Microsoft has, over time, made installing Windows a lot easier, especially with Windows 11 upgrade available in the update section, users still come across errors. The most complex of these is the No signed device drivers were found message.
The error message reads, No signed device drivers were found. Make sure that the installation media contains the correct drivers, and then click OK. And clicking OK does not resolve things. So why does the error appear, and how can you fix it? Let’s find out!
Why does it say No signed device drivers were found?
The error No signed device drivers were found on USB during Windows installation indicates that the disk or storage drivers are missing from the bootable USB, and as a result, you can’t proceed with the installation. It can appear on all iterations of the OS, from Windows 7 to Windows 11.
Here are the primary reasons you are getting the error:
- Improper media creation: In most cases, the media creation tool or the application used to create the bootable USB didn’t do its job efficiently, and certain critical files are missing, which triggers the error.
- Issues with the USB drive: Often, a defective or malfunctioning USB drive used to install Windows is the reason you get No signed device drivers were found while installing Windows 10.
- Problems with the port: Many users found the port to be the underlying cause here, and using another one did the trick.
- Misconfigured UEFI/BIOS settings: The BIOS settings are just as critical, and any misconfiguration there can lead to errors installing Windows.
How do I fix No signed device drivers were found?
Before we start with the complex ones, here are a few quick tricks to try:
- Plug in the USB to another port. If it’s USB 3.0, go with a USB 2.0 port.
- In case the partitions are not listed, and you get No signed device drivers were found in Windows 11, make sure the disk is plugged in properly. Remove and connect it again.
If none work, move to the solutions listed next.
1. Manually add the driver to the bootable USB
- Go to the manufacturer’s official website, and locate the Drivers section.
- Now, download the relevant drivers, both disk and motherboard, from the website. Make sure to get the .zip version.
- Next, extract the folder you downloaded earlier. You could use a reliable software for the job.
- Plug in the bootable USB, then open its content, and create a folder titled drivers.
- Move the files you extracted earlier to the drivers folder.
- Next, boot the computer from the flash drive.
- Click Browse when the error message appears.
- Head to the drivers folder, select the relevant one, and then follow the on-screen instructions to complete the installation.
A quick fix when you get the No signed device drivers were found error is to copy the missing driver to the flash drive and then add it directly during the Windows installation.
2. Create another bootable USB drive
- Go to Microsoft’s official website and download the Media Creation Tool (Installation Media) for Windows. Here are the links for each iteration:
- Now, run the setup you got earlier, and click Yes in the UAC prompt.
- Click Accept to agree to Microsoft’s license terms.
- Go with the recommended settings and click Next.
- Select USB flash drive and click Next to proceed.
- Now, pick the connected USB drive and click Next.
- Wait for the setup to download Windows and create the bootable USB.
- Click Finish when done.
- Now use this flash drive to install Windows on the affected computer.
3. Make sure the partition is active
- Plug in the USB drive, boot the PC from it, run the setup, and click on Repair the computer.
- Click on Troubleshoot.
- Then, click Advanced options.
- Select Command Prompt from the options listed.
- Now, run the following command:
diskpart - Execute the following to view the available disks:
list disk - Then, select a disk with the following command by replacing X with the disk number:
select disk X - Use the following command to list the partitions:
list partition - Choose one by replacing X in the command with the number allotted to the partition:
select parition X - Finally, execute the following command:
active - After doing this, restart the computer and try installing Windows again.
If the partition you are accessing is not active, that could be the reason you are seeing No signed device drivers were found on Asus. After using the diskpart utility and setting the partition to active, you will have things up and running in no time.
4. Clear and format the disk
 NOTE
NOTE
- Access Recovery Mode in Windows and choose Command Prompt in the Advanced options.
- Run the following command:
diskpart - Execute this to list the available disks:
list disk - Use the following command while replacing X with the disk number you want to install Windows on:
select disk X - Run this command to delete the contents of the disk:
clean - Now, use this command to create a primary partition:
create partition primary - Finally, the following command will set format it into NTFS:
format fs=ntfs quick
When the previous solutions failed to fix No signed device drivers were found in Windows 7, it could be a problem with the disk to blame. Formatting the disk should help in this case. Remember to copy any critical files on the disk before you proceed.
5. Reset the BIOS
- Turn on the PC, and press F1, F10, F12, Esc or Del, depending on the system manufacturer, to open the BIOS.
- Select the Defaults option or one that looks similar. It could be on the main screen or under a sub-menu.
- Choose the appropriate response to confirm.
That’s it! If none of the fixes listed earlier worked, resetting the BIOS should get rid of the No signed device drivers were found on Lenovo devices.
And after you have installed the new iteration, do not forget to check some quick tips to boost Windows performance.
For any queries or to share what worked for you, drop a comment below.
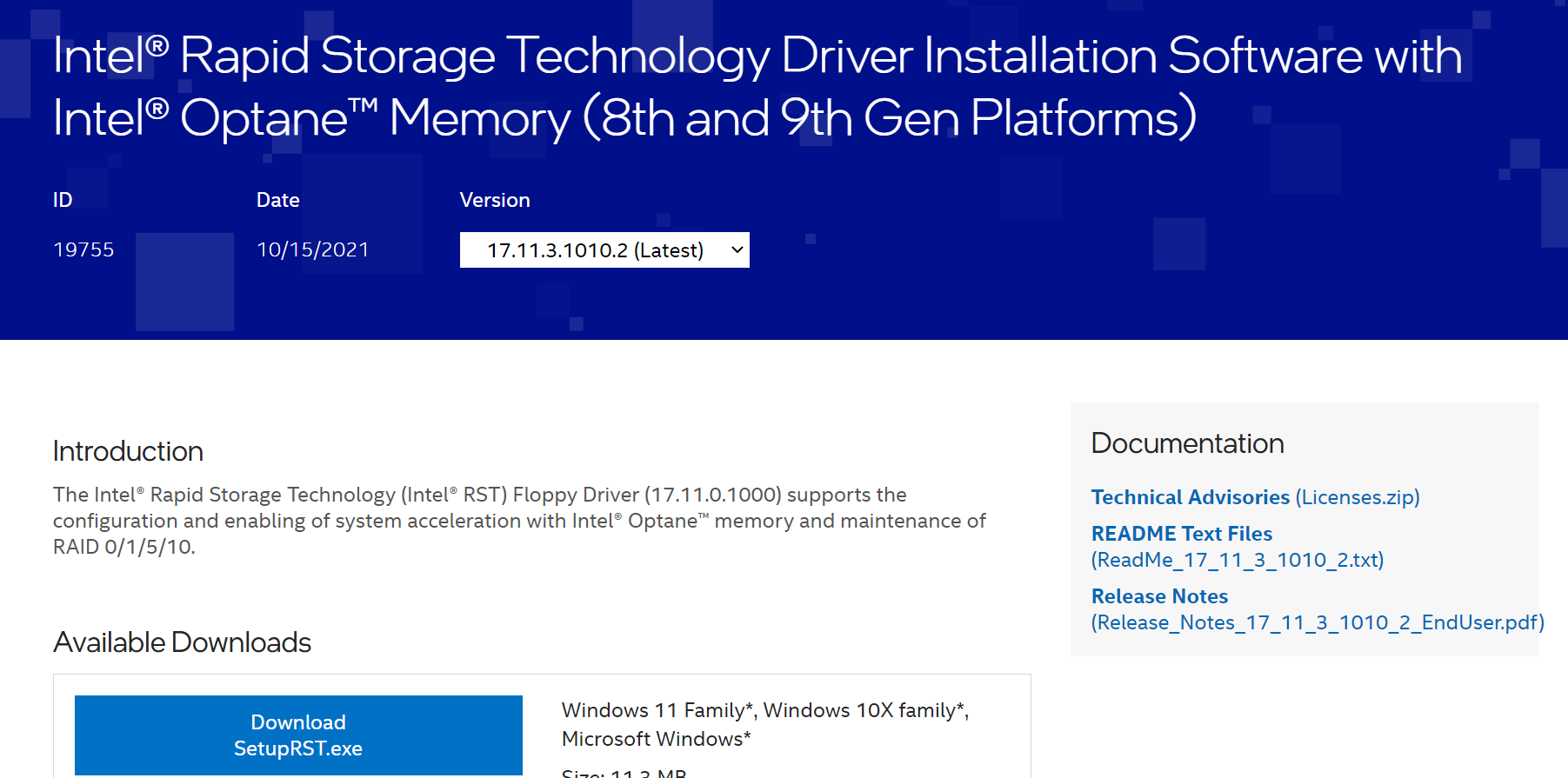
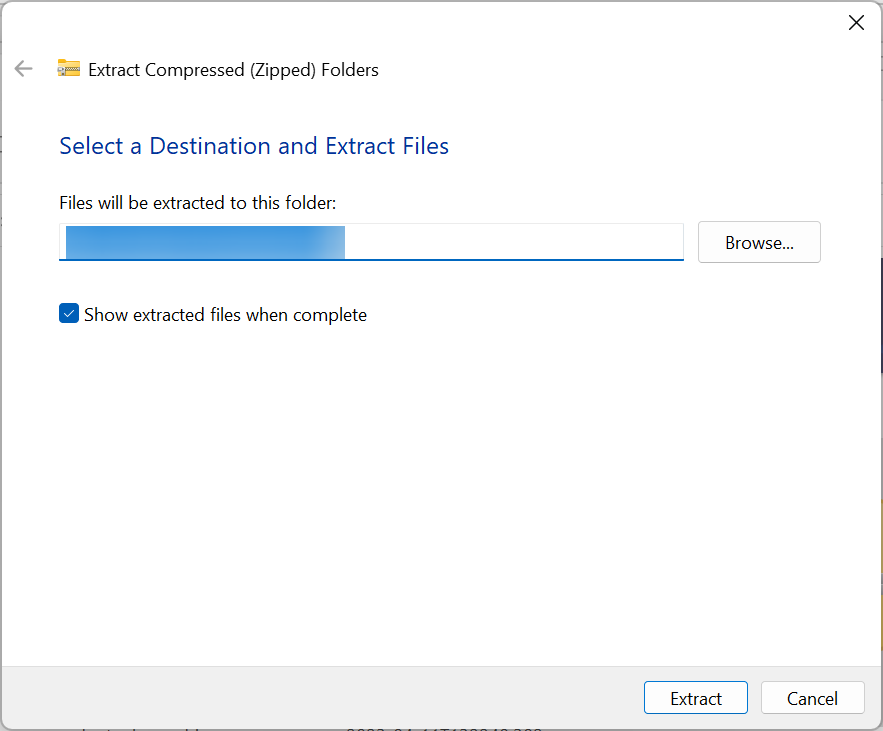
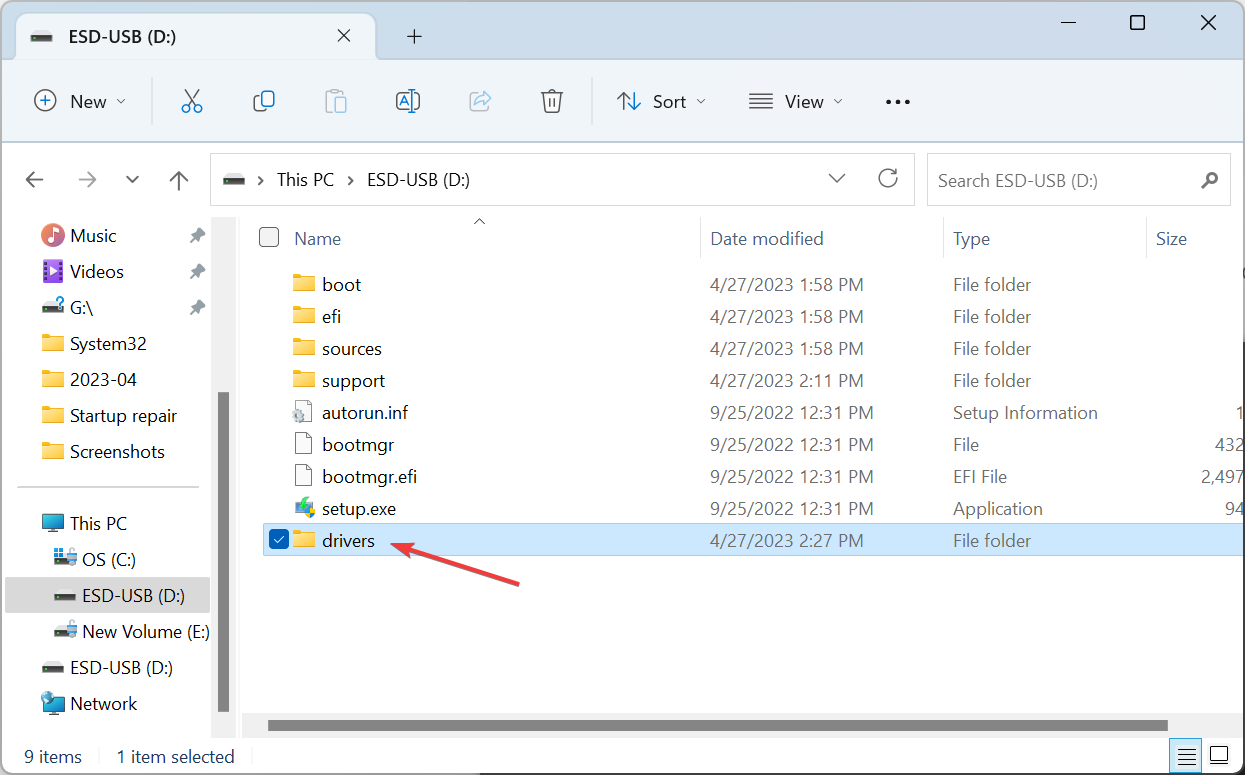
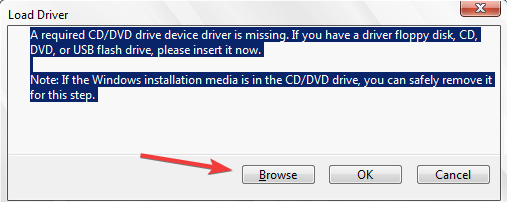
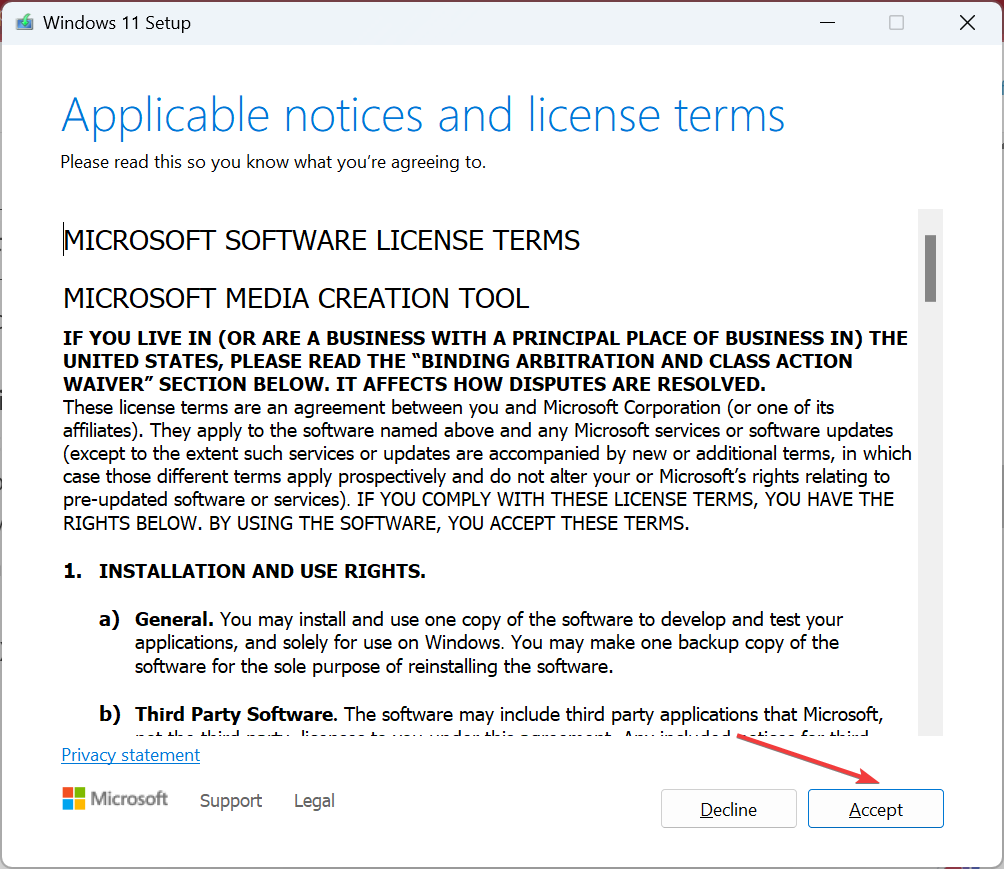
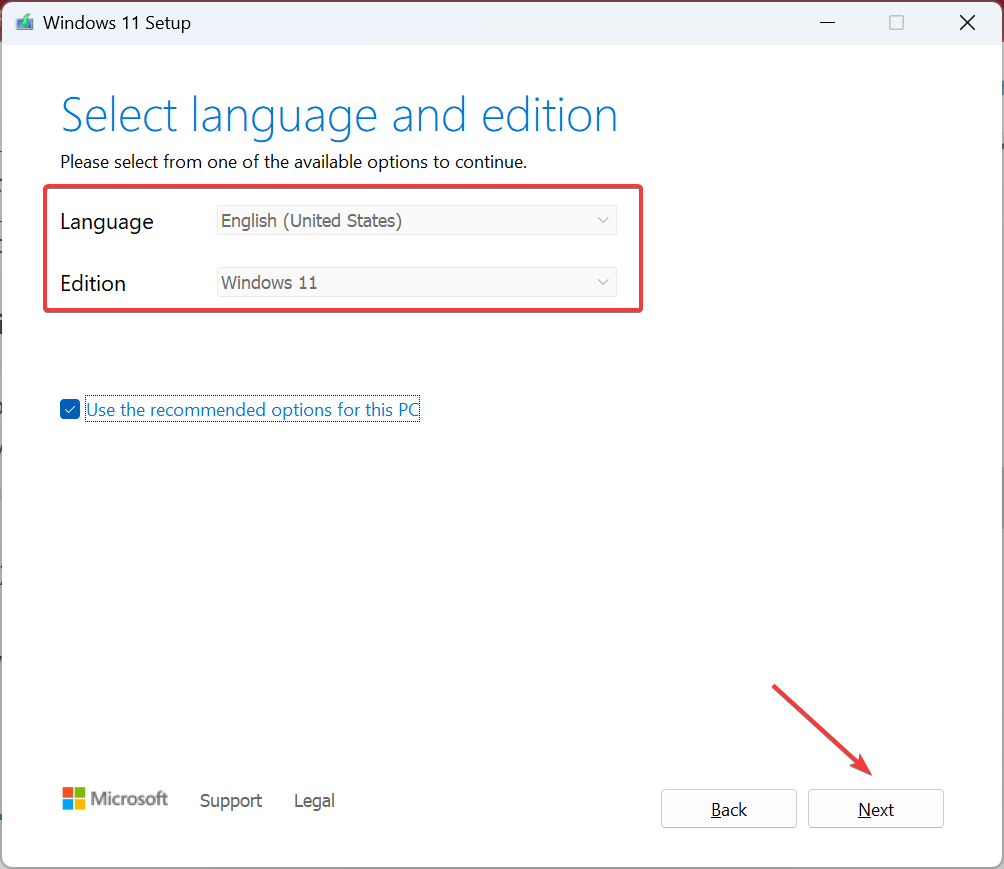
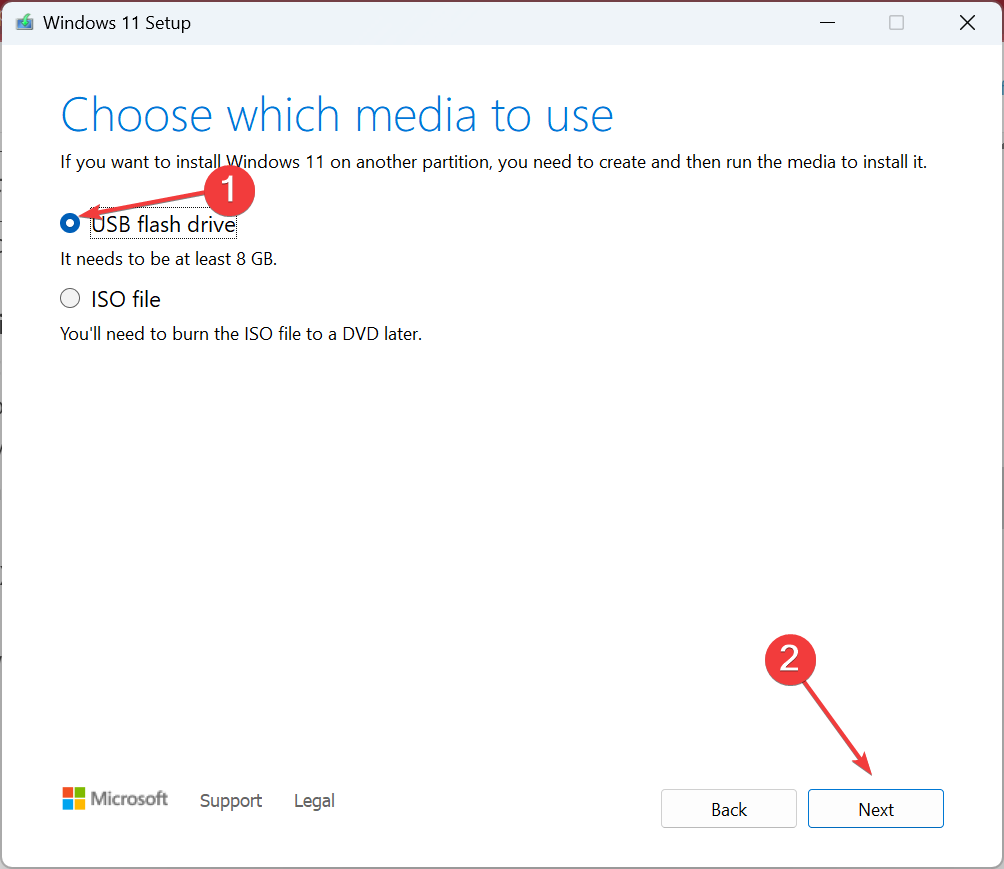
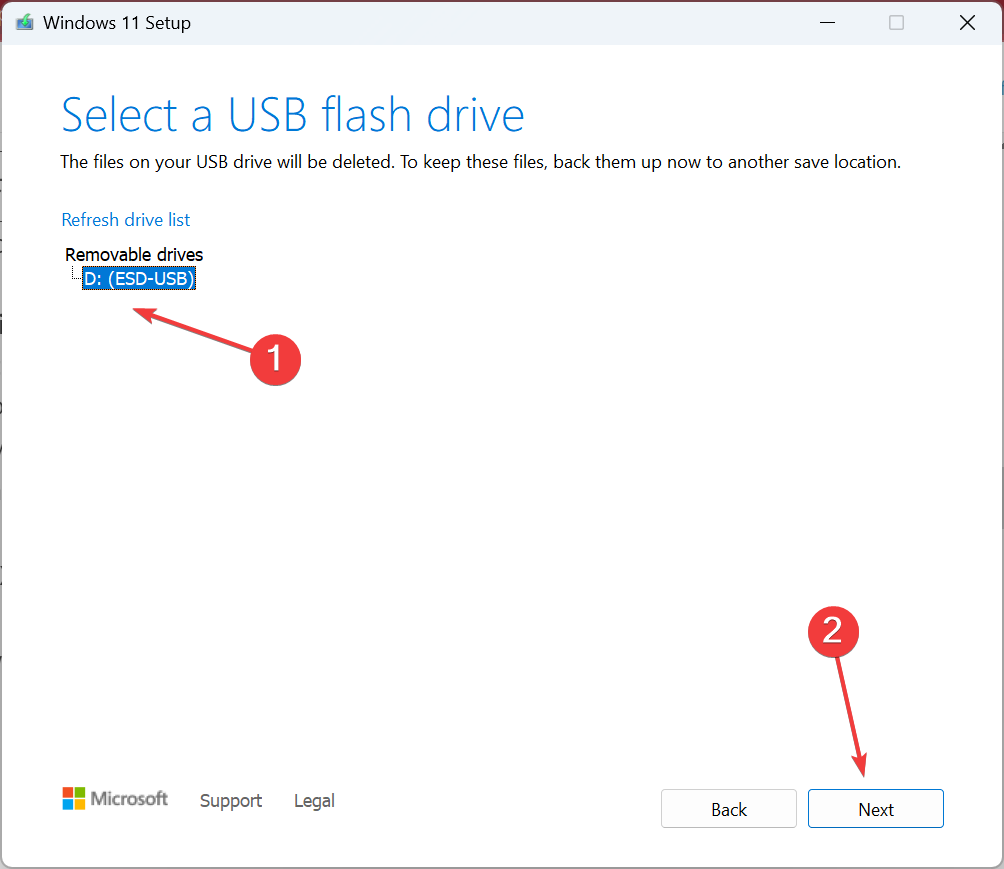
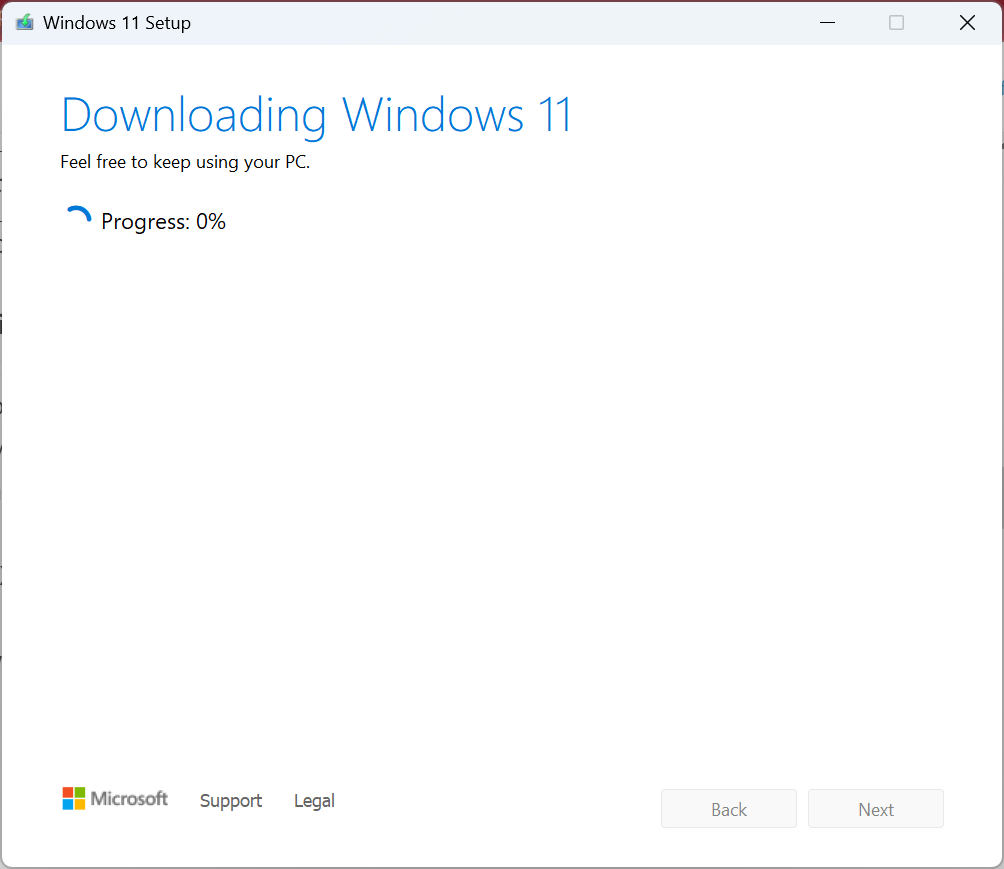
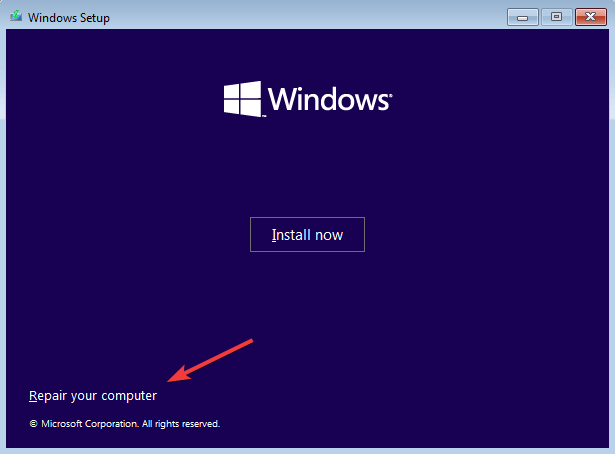
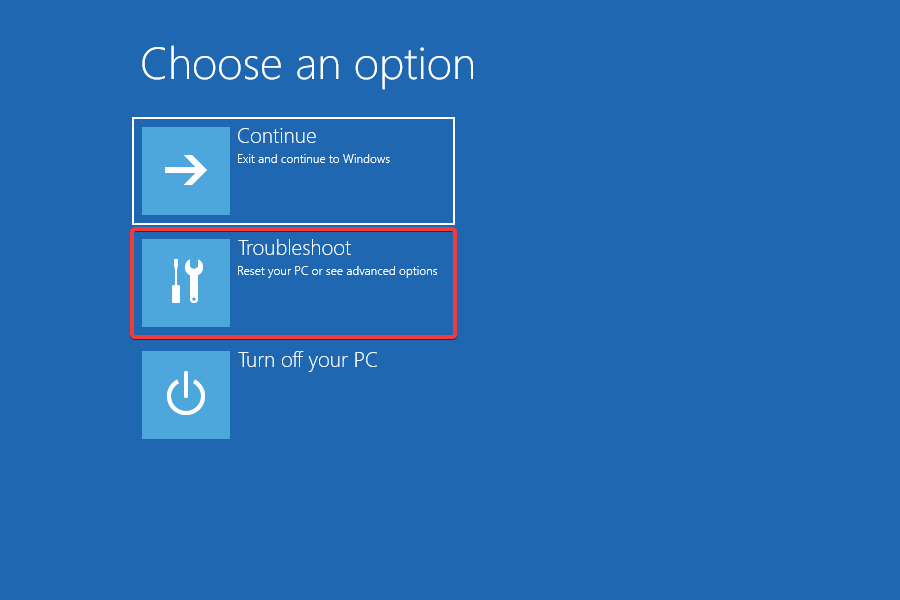
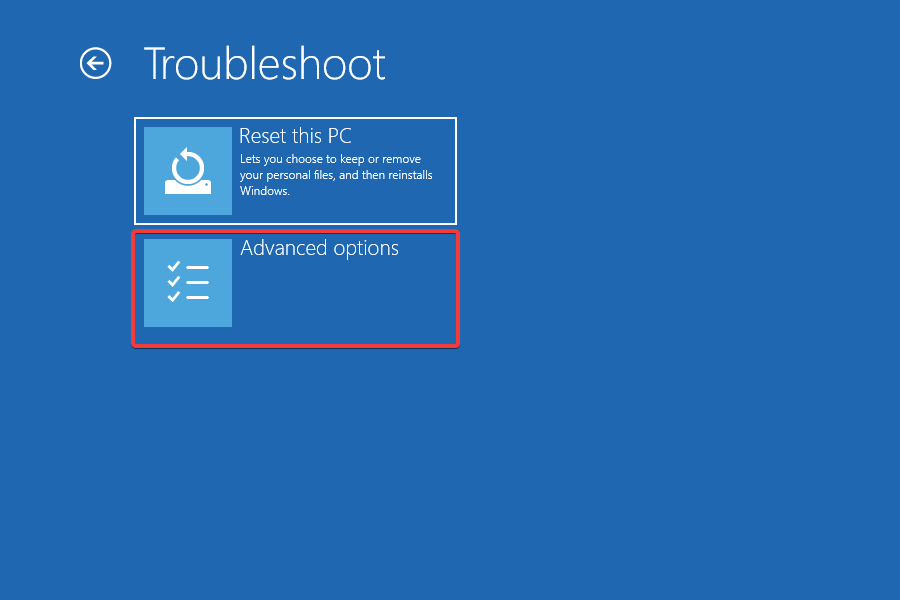
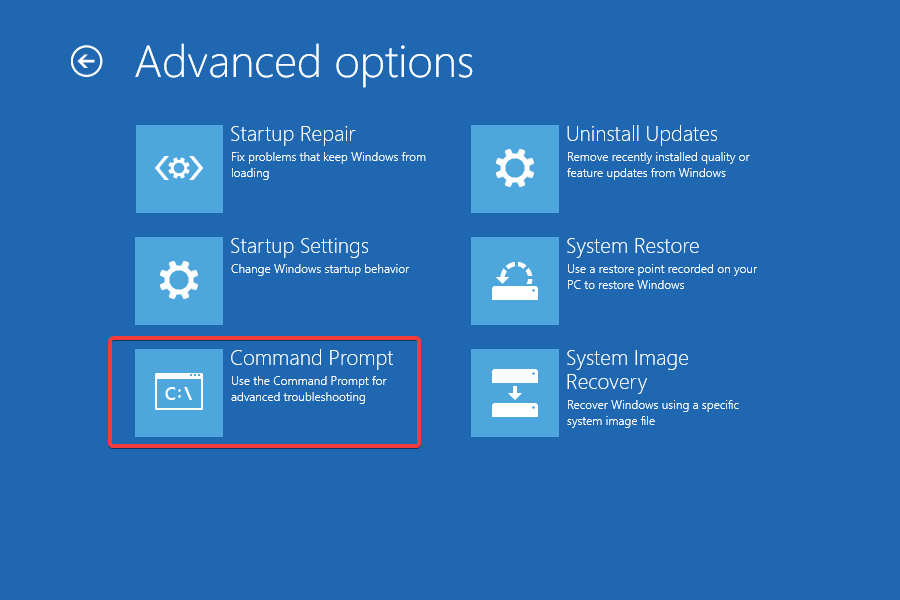
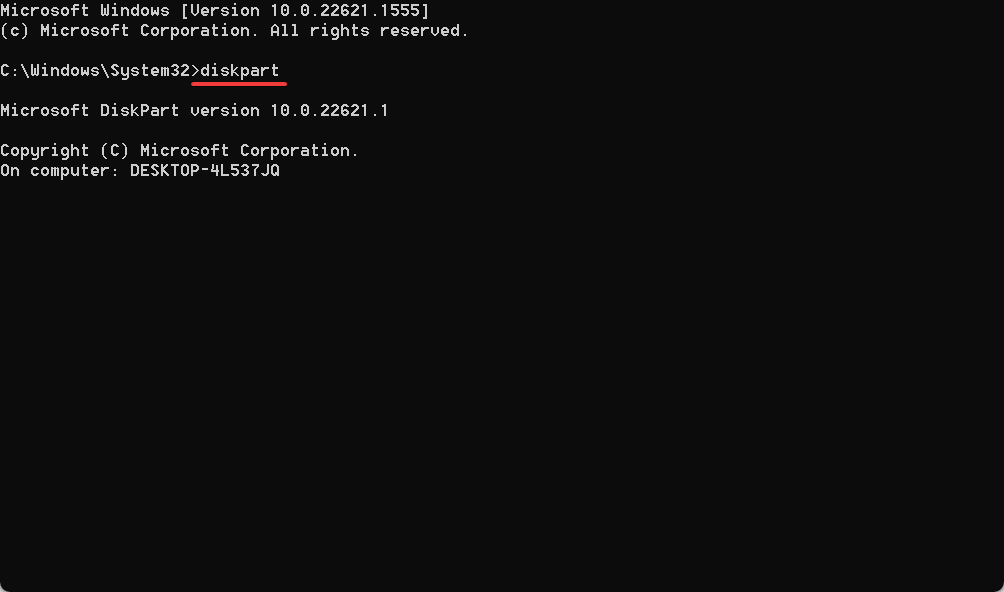
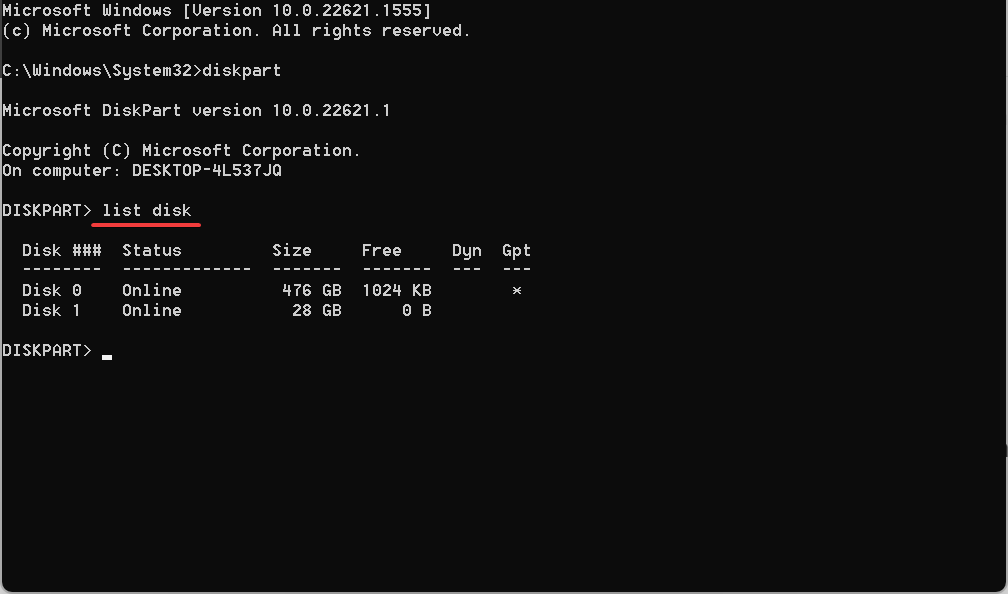
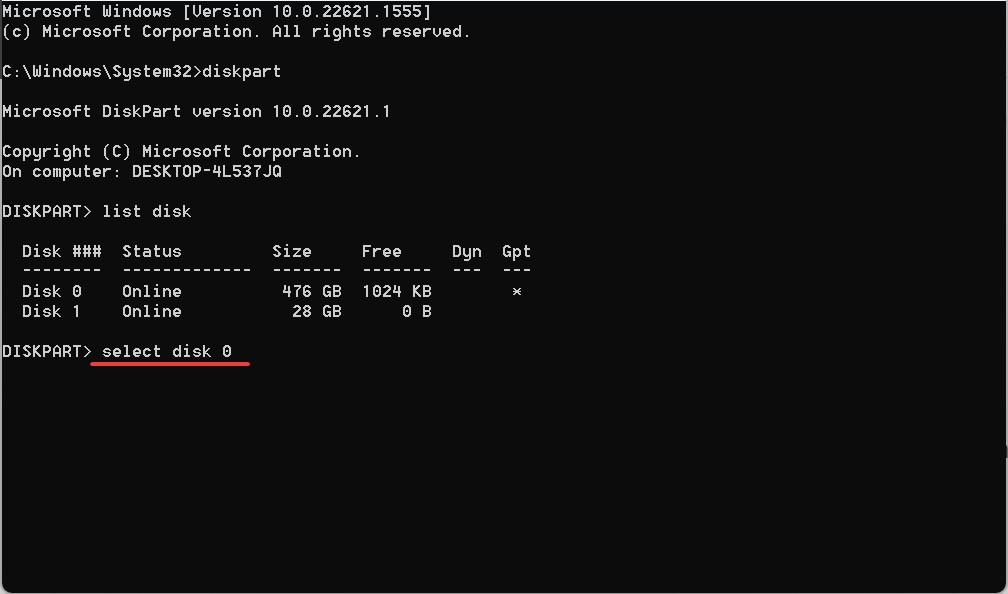
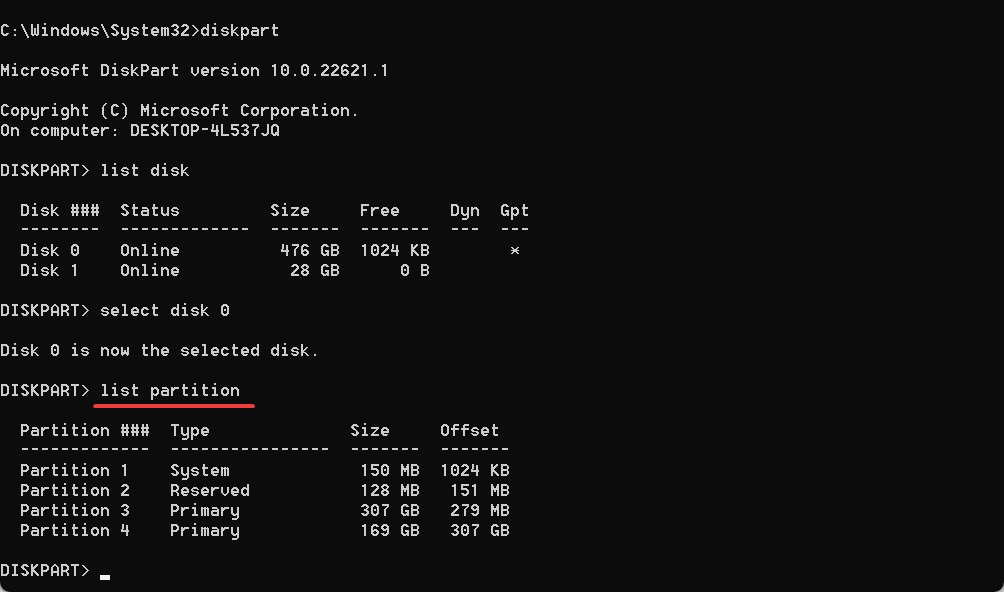
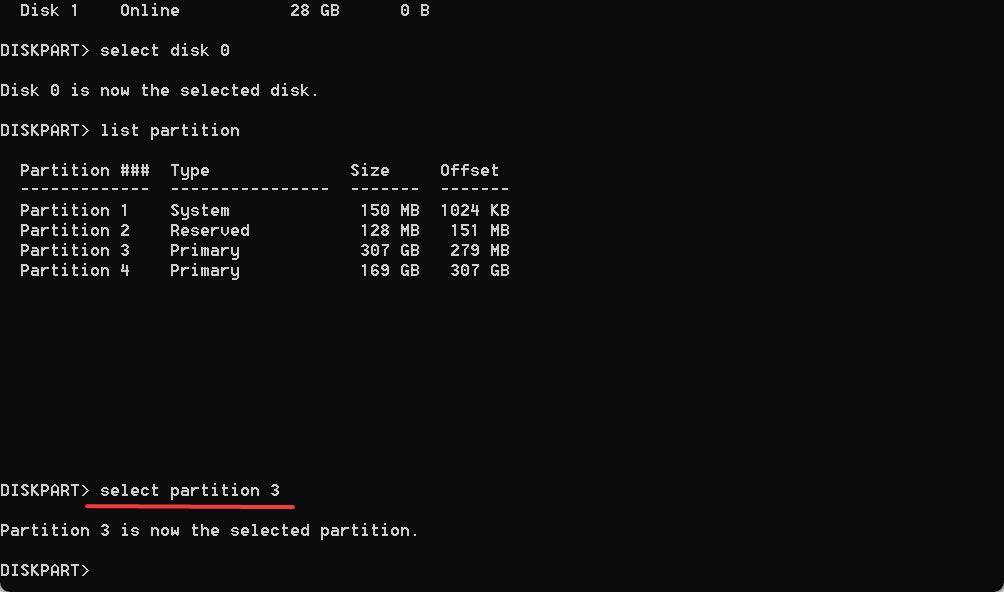
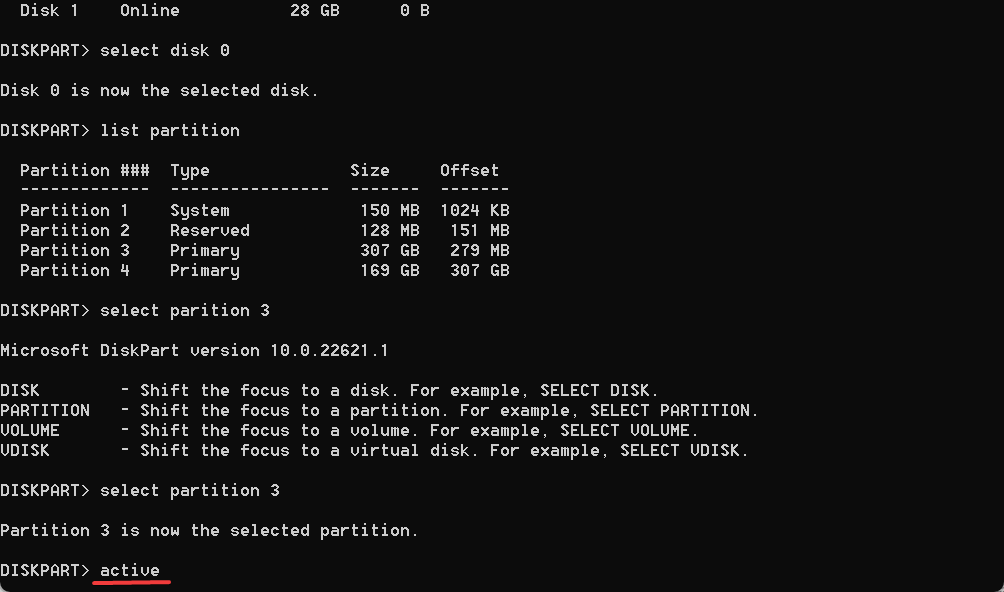
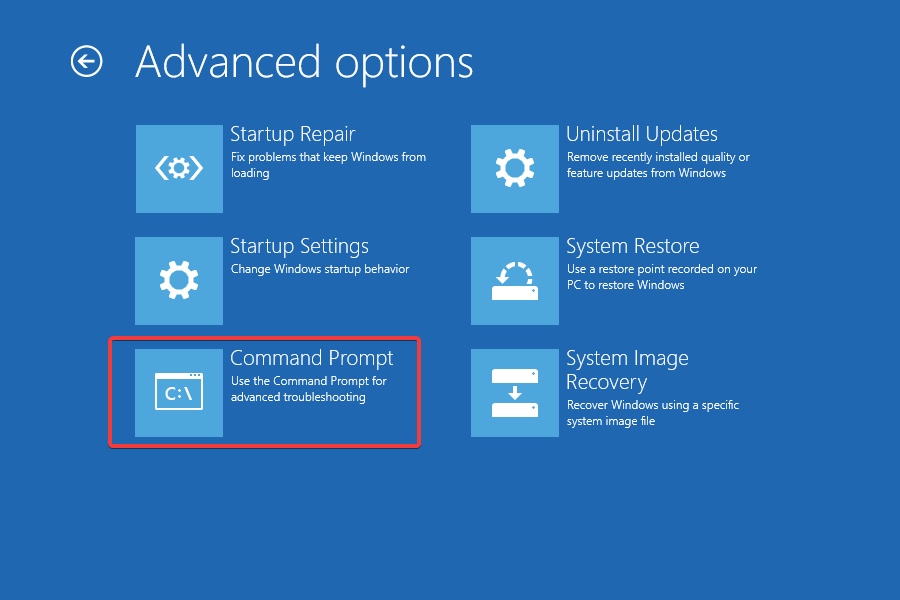
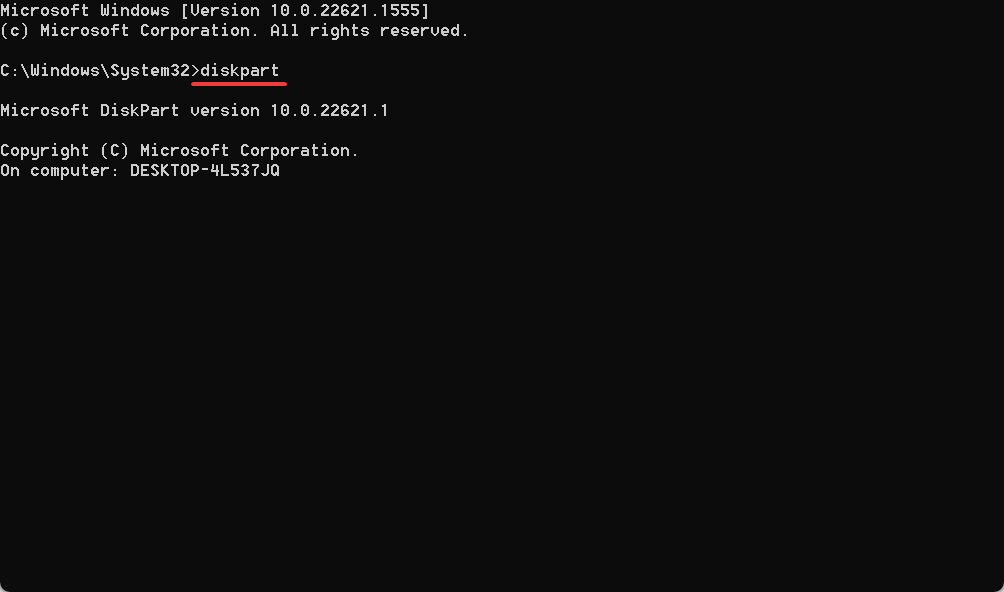
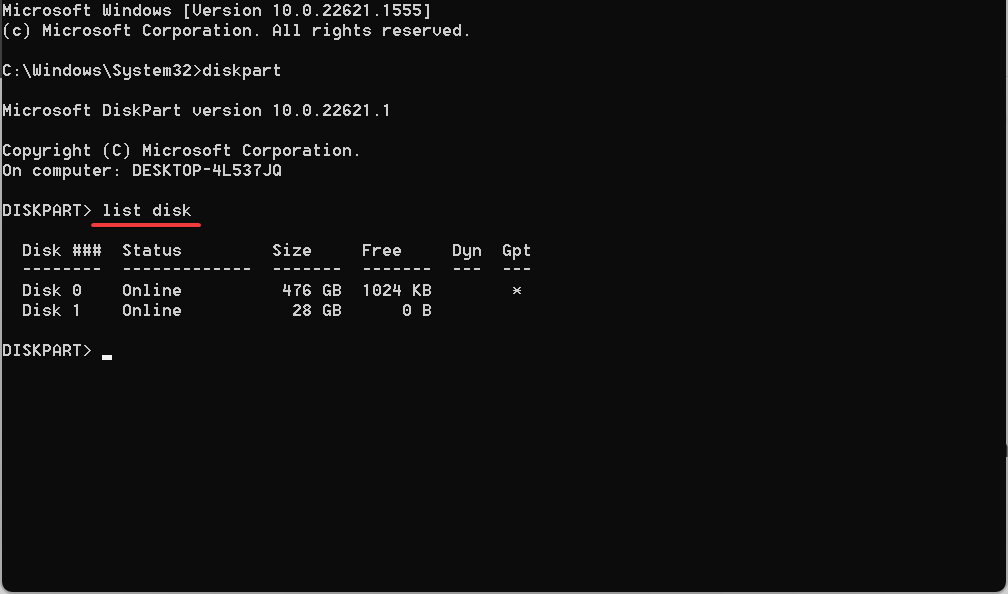
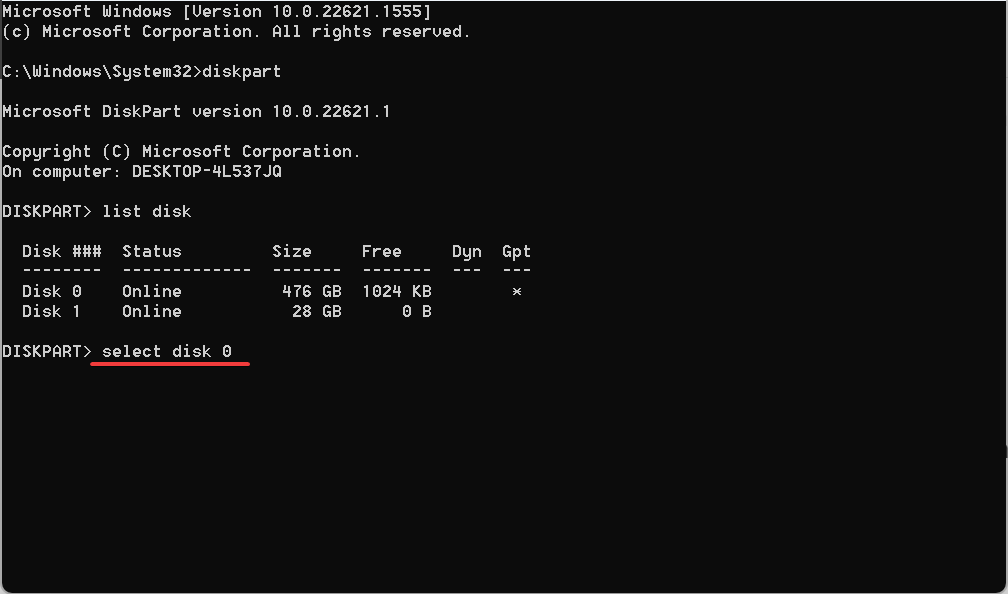
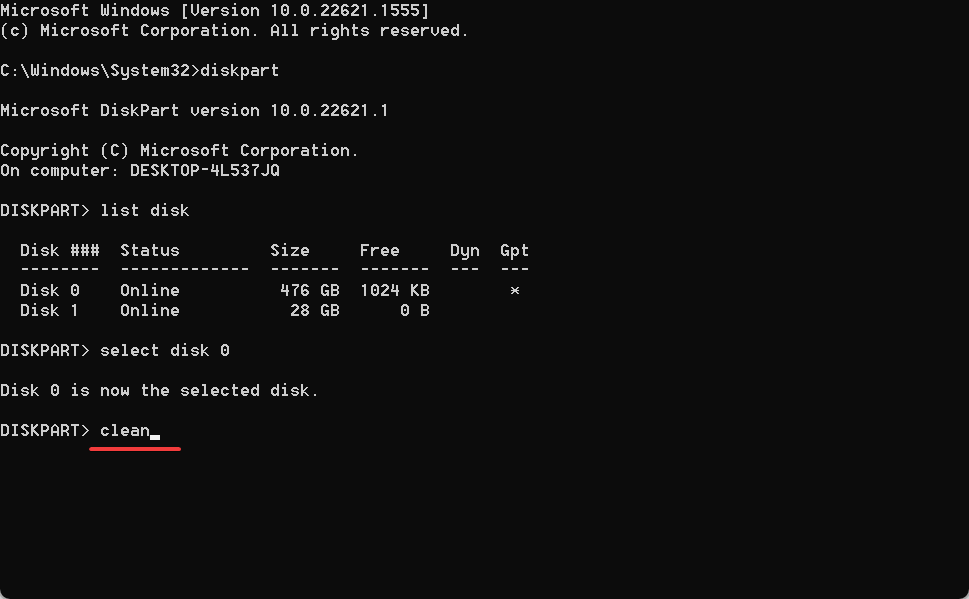
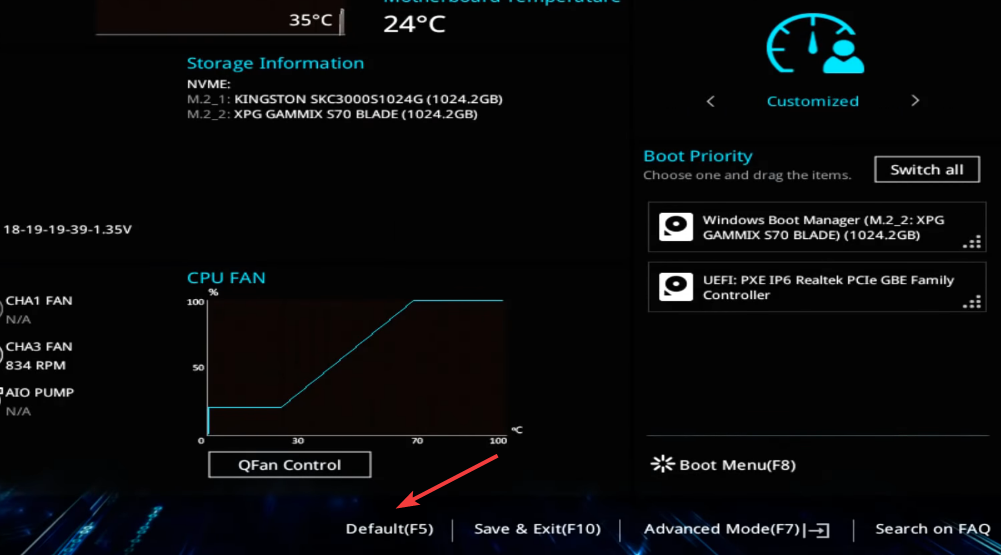
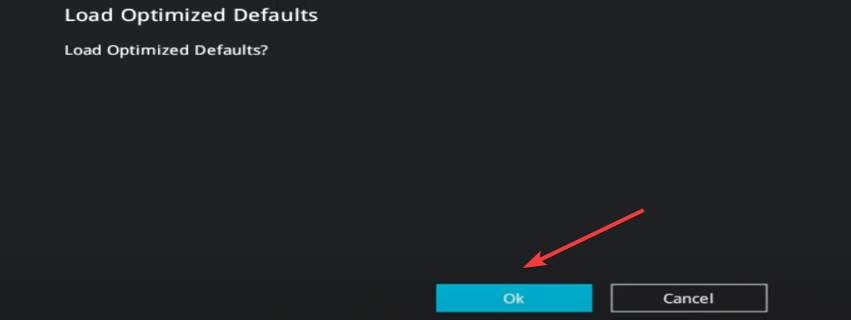








User forum
0 messages