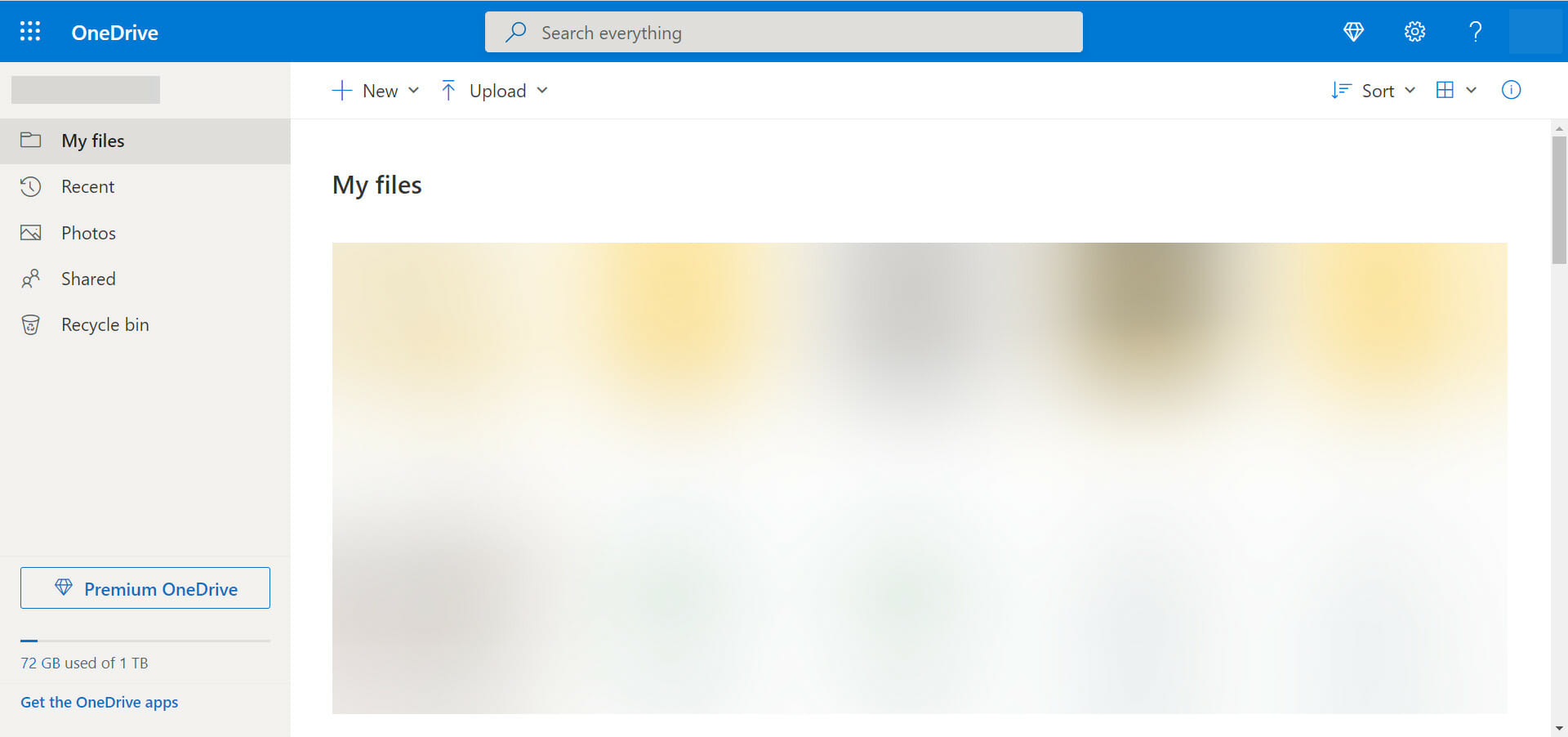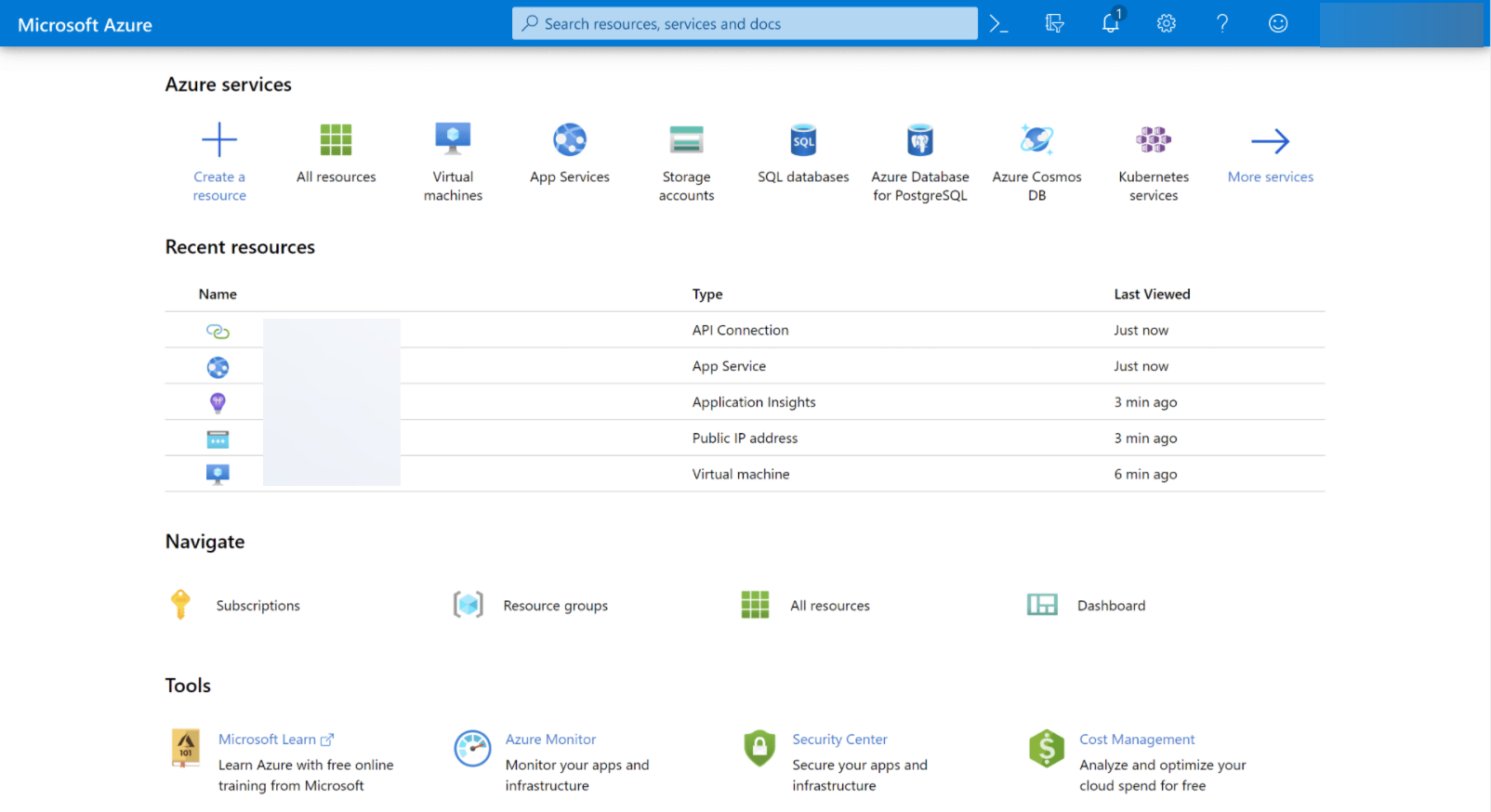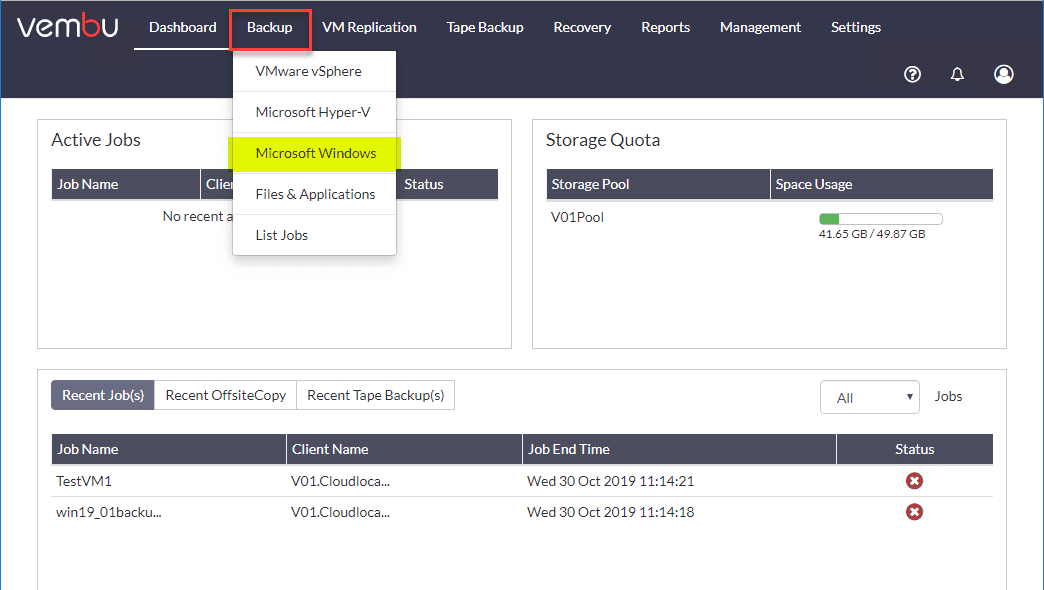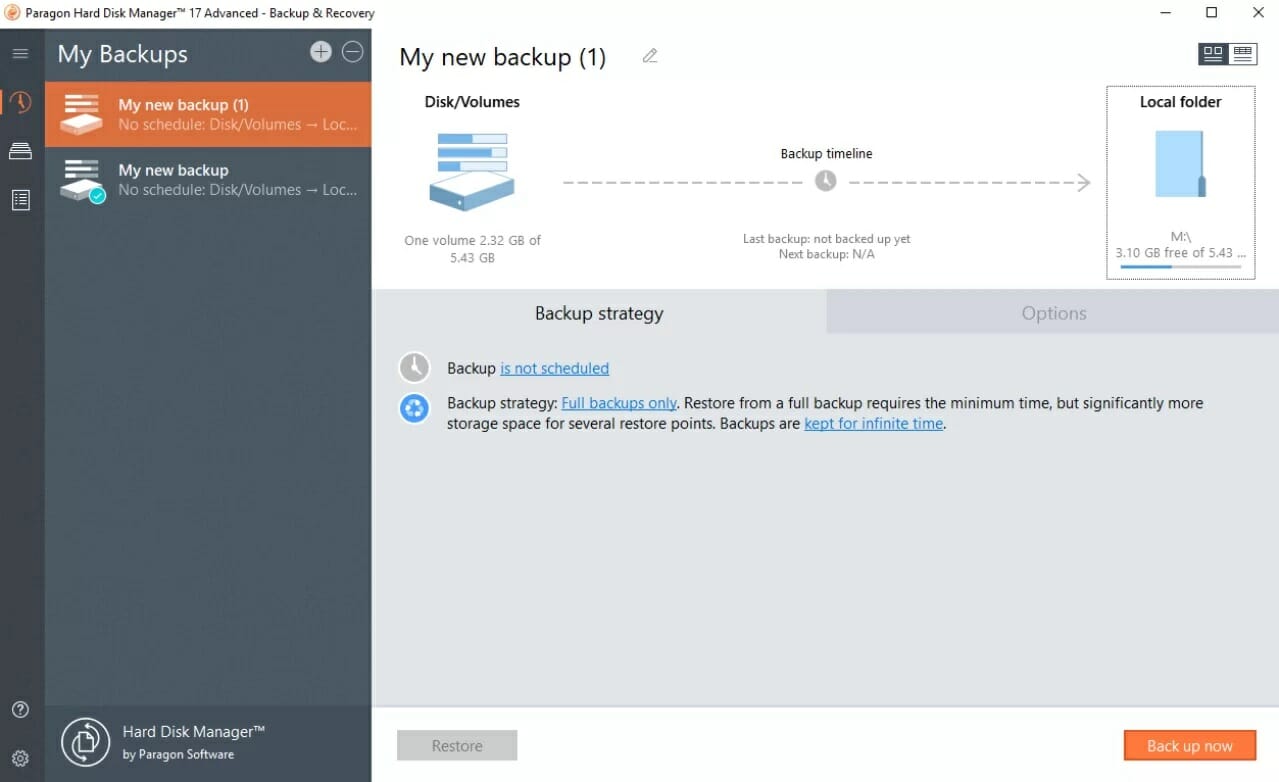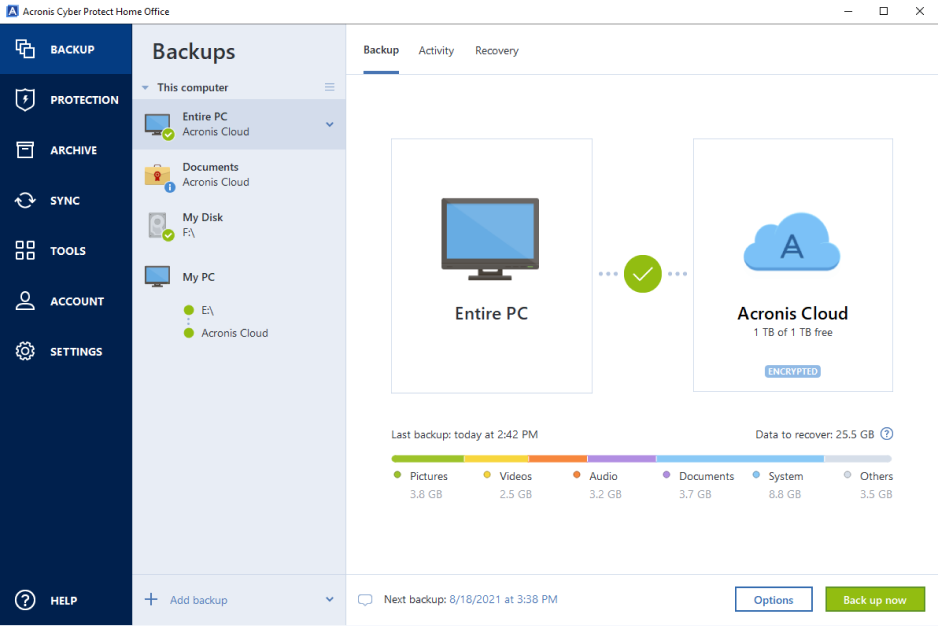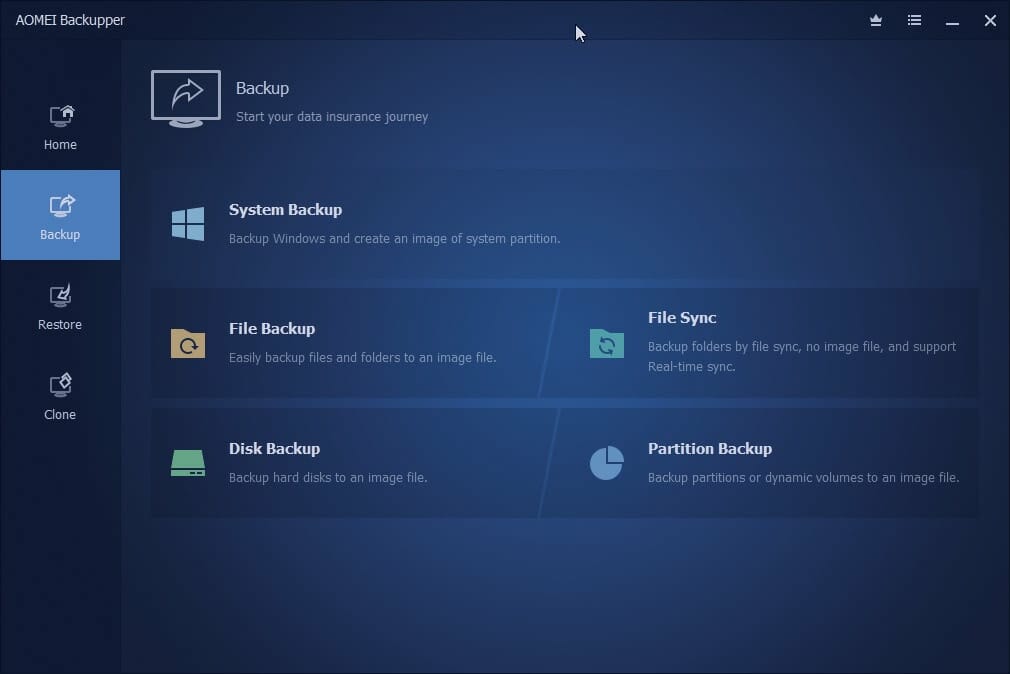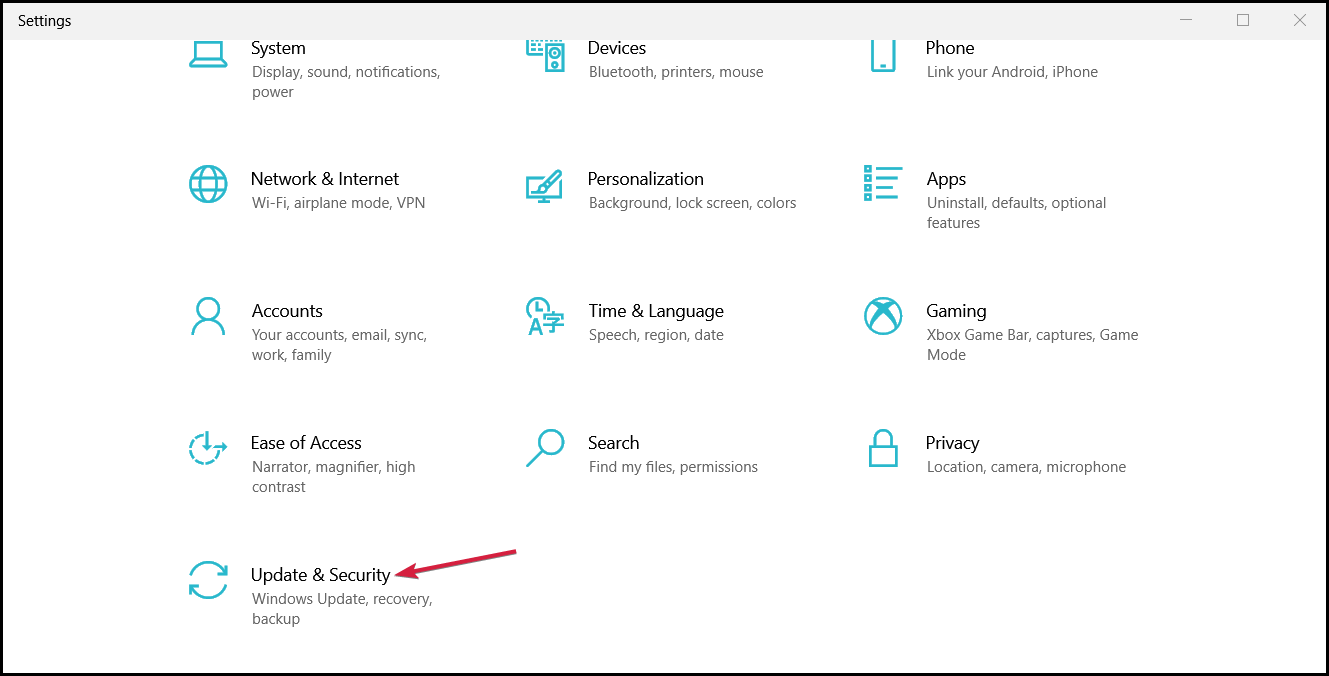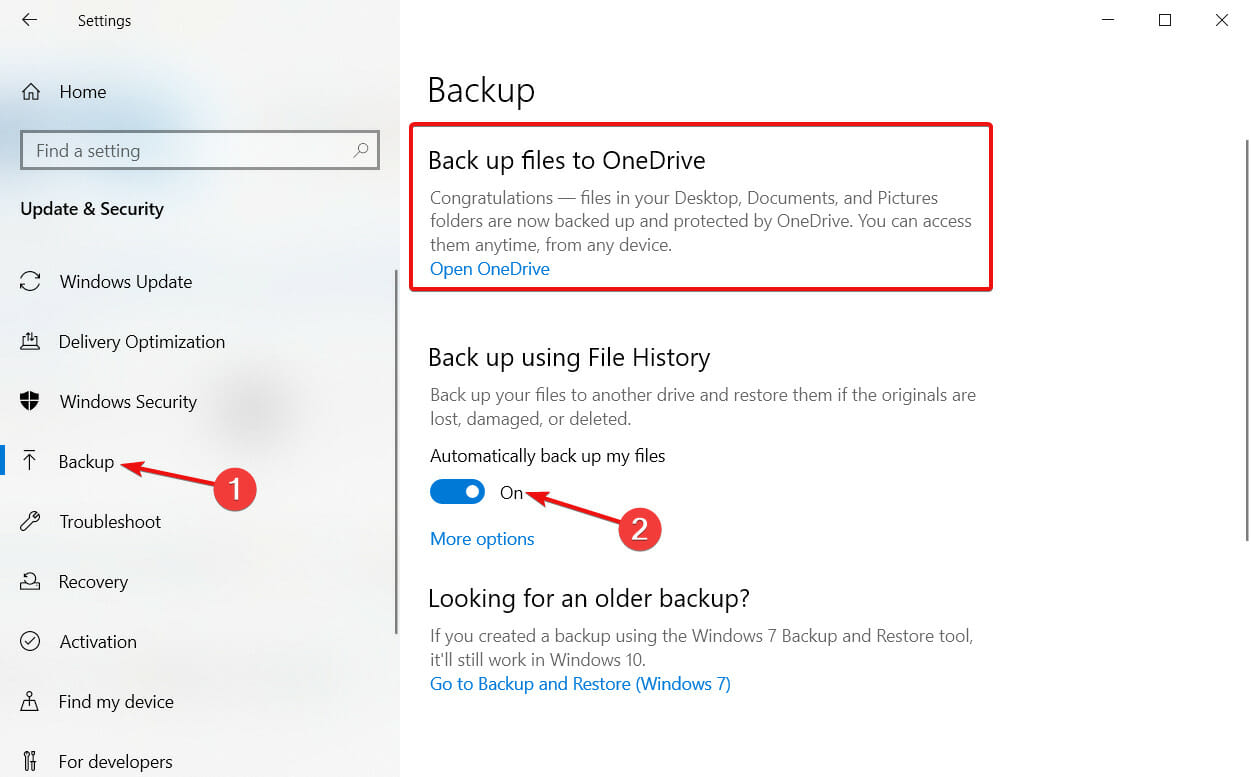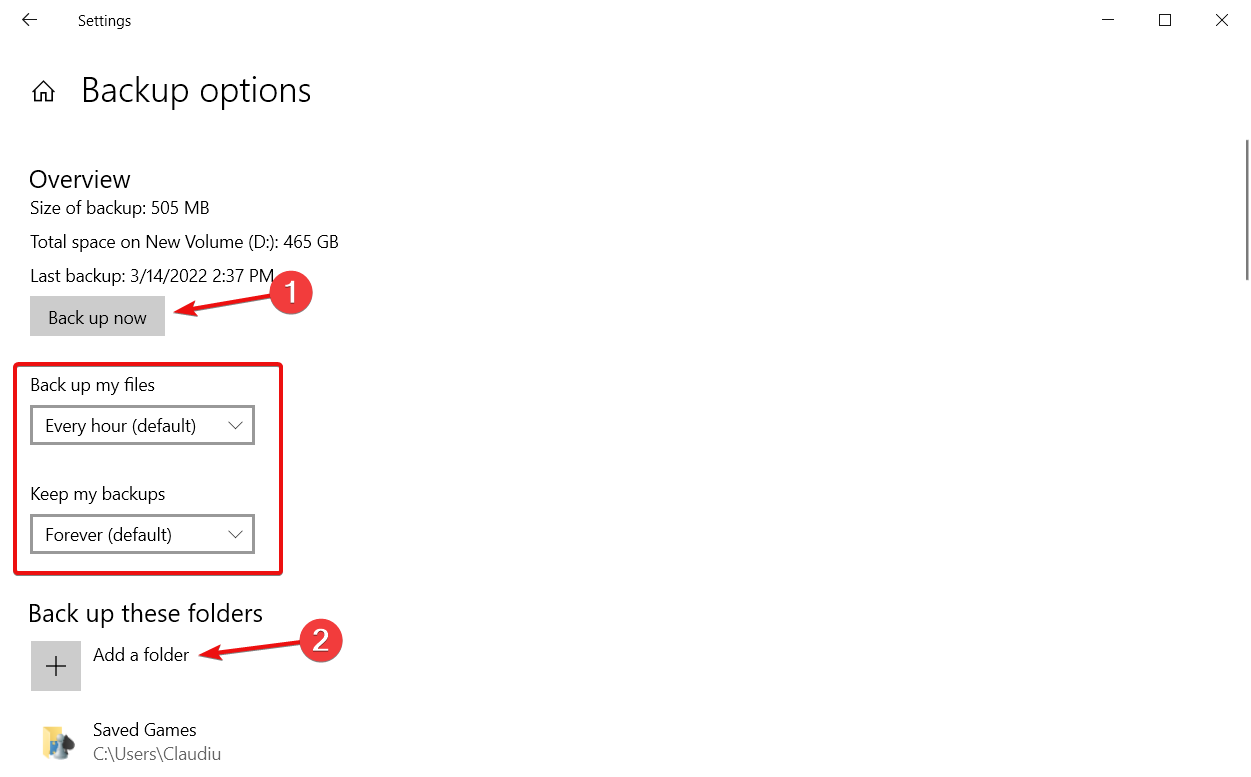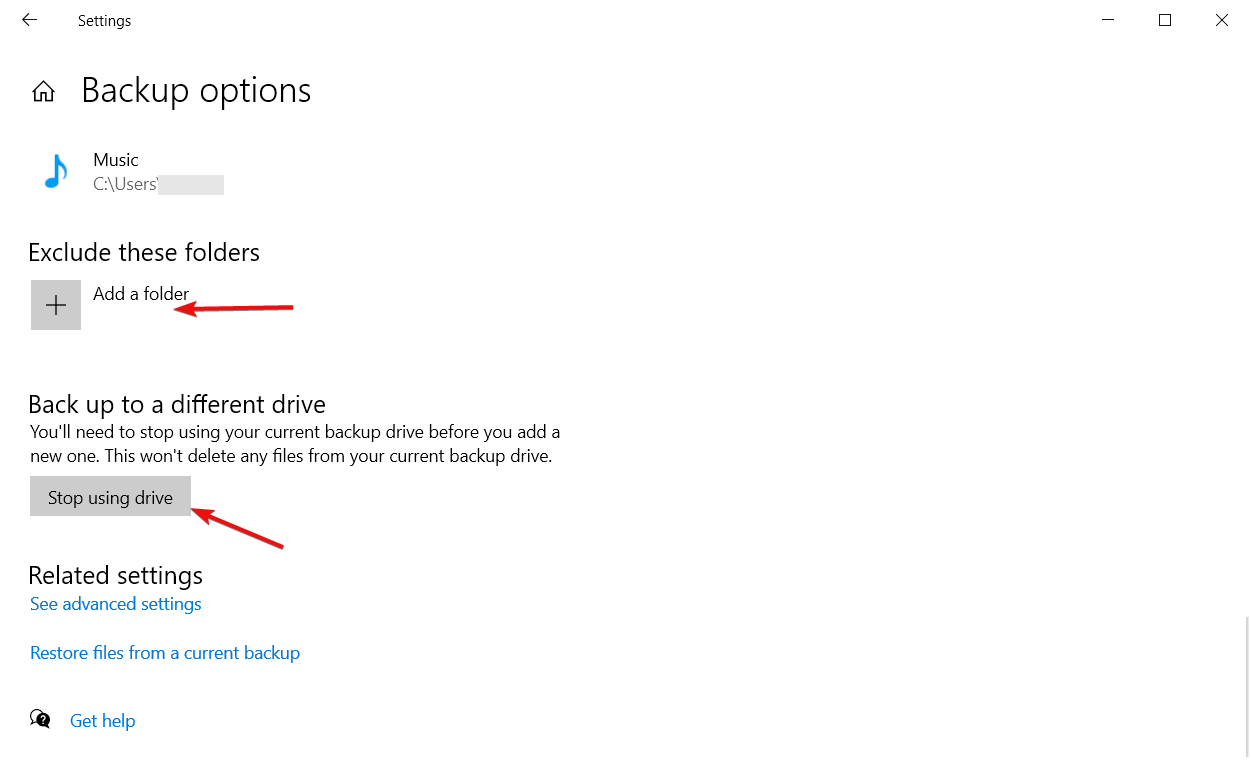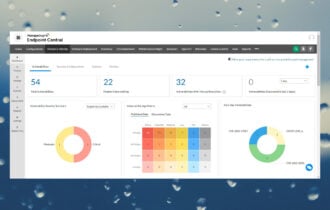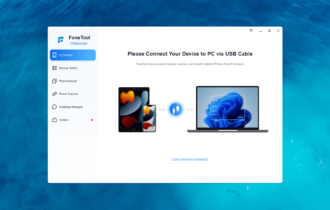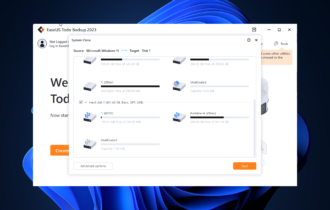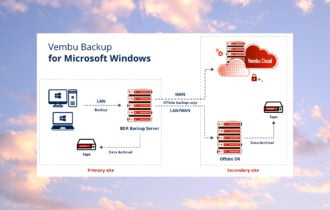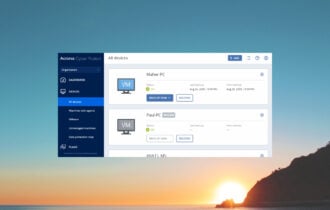Microsoft Backup Software: 6 Best to Use in 2024
11 min. read
Updated on
Read our disclosure page to find out how can you help Windows Report sustain the editorial team Read more
Key notes
- There are a few options when it to backup software by Microsoft, both free and paid.
- We also included some very good third-party alternatives to provide you with more choices.
- If you don't know how to use the Windows Backup tool, we also have a short guide for it.

In this article, we are going to look at the best backup software by Microsoft but we also have some alternative third-party software for you to consider.
The one thing to note here is that they are all different, so what you want to use will very much depend on what you want to do.
How to choose the best backup software for your needs?
It all depends on your needs so you should first think about what you want to use the software for.
If you’re just looking to back up the wedding or family photos and videos, the regular backup function or Microsoft’s OneDrive cloud storage solution might be enough.
However, for system full backup with full management control and advanced storage options, you definitely need to opt-in for a professional solution like Microsoft Azure.
Just for good measure, we added a small guide on how to use the Windows Backup tool and some bonus tools that may help you.
What are the best Microsoft backup software tools for Windows?
OneDrive – Dedicated cloud storage
OneDrive is probably the best-known backup software by Microsoft. This solution may be the best for you if you want to share files and folders, which Windows 10 Backup above can’t do.
OneDrive allows you to store all your files and folders in one location. As with many cloud storage solutions, it also allows you to work on individual files wherever you are.
This means that the old days of having to email yourself a document and remember which document is the most recent, are long gone.
You can work on a file no matter where you are, and with apps for iOS, Android, and Windows, feel free to work on the go using any mobile device you own.
Note that you may also use OneDrive to collaborate with other people. This means that multiple users can work on the same document, allowing everyone to see instant updates, and to comment on those updates as and when necessary.
As with Windows 10 Backup, OneDrive is a free service if you only need 5 GB of storage. If you need more, you will have to pay.
It is worth noting that OneDrive is not the solution you want if you are looking to backup everything all on your computer.
Let’s see some of OneDrive’s best features:
- 5GB of free cloud storage
- Already available installed on your system
- Online collaboration
- Easy to use
- Syncs with all your Windows devices
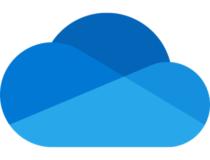
OneDrive
This tool comes with your Windows system and ensures up to 5 GB of storage for all your files and folders.Microsoft Azure – Professional-level backup
According to Microsoft, Microsoft Azure is an ever-expanding set of cloud services to help your organization meet your business challenges. It’s the freedom to build, manage, and deploy applications on a massive, global network using your favorite tools and frameworks.
Microsoft Azure is our first option that you can use to backup everything. In fact, Microsoft Azure provides virtualized computing over the Internet (IaaS or Infrastructure-as-a-Service).
That means everything you are doing: storage, hosting, computing, networking, is on the cloud and, to a certain extent, already backed up.
That’s not to say you don’t need to make your own backups when using Microsoft Azure.
To guard against accidentally deleting everything, the ever-more-popular ransomware, and the corruption of your data, you still need to make backups of your own.
Microsoft Azure is a natural next step if your organization is already using Microsoft products as it is a fairly seamless transition to go from onsite or server-based computing to cloud computing using Azure.
With IaaS and PaaS capabilities, and a huge range of services and features, Microsoft Azure is probably not for you if you are a one-man show or a small company.
Let’s review some of Azure’s key features:
- Virtualized computing
- IaaS and PaaS capabilities
- Perfect for businesses
- Back-up all your processes, not only the data
- Great integration with the Windows environment

Microsoft Azure
Azure is not just a cloud backup solution but a very reliable virtualized computing platform.What are the best alternatives to Microsoft backup?
As you can see, Microsoft is offering some very good options to back up your files, system, or other data, both free and paid.
However, we also included some of the best backup software as alternatives so you can definitely find the right solution for your needs.
1. Vembu Backup for Microsoft Windows – Best backup alternative
If you need to back-up Windows servers or endpoints running on physical or virtual platforms, Vembu Backup for Microsoft Windows is the go-to alternative.
The solution helps you back up entire servers or machines and recover immediately using the built-in Bare-Metal Recovery tool.
You may use it, of course, for any other backup jobs on disk level with capacities larger than 2 TB or for simple files or folders.
After the initial full backup, Vembu will use the proprietary Changed Block Tracking technology to perform flash-speed incremental backups.
Moreover, Vembu Backup for Microsoft Windows is capable of application-aware backup along with automatic log truncation for MS Exchange, SQL, AD, and Sharepoint servers.
And then, recover items for Microsoft applications such as Exchange, SQL Server, SharePoint, and Active Directory.
The IT manager will thank you the most because he/she will be able to perform all the backup actions from anywhere in the world using the software’s centralized web-based user interface.
Here’s a review of its most important features:
- Image-based backup of Windows servers & workstations running on physical and virtual platforms
- Changed Block Tracking driver for incremental backups
- Supports MBR and GPT partitioned disks of over 2 TB
- It can perform backups from Windows servers or endpoints running on physical or virtual platforms as well
- Easy to use as a centralized web-based tool

Vembu Backup for Microsoft Windows
Back up all your Windows servers and workstations and recover them safely with this complete solution!2. Paragon Backup & Recovery – Quick automatic backups
While all the above have their advantages and disadvantages, when it comes to fully protecting your data, there is no easy-to-use option that covers everything you need.
If that is what you are looking for, Paragon Backup & Recovery is worth considering. It is not developed by Microsoft but it’s perhaps the best backup tool to use on Windows 10.
This tool will protect your data and PC safe from crashes, hard drive failures, and system errors after program updates, to even more worrying threats such as viruses and ransomware.
On top of all that, the software is available as a free trial so you can test it before committing to purchase.
All you need to do with Paragon Backup & Recovery is download the software, and then follow the instructions. You can back up hard drives, partitions, folders, and files with a few clicks of a button.
But even better, you can back up your entire Windows system, which will allow you to recover everything, even in the event that your OS will not work.
There are a couple of extra things you need to do to back up your Windows system, but it is still not difficult to do.
Let’s go through some of its most important features:
- Set automated back-ups quickly
- Select different parameters like backup type, frequency/scheduling, retention, and more
- Automatically delete old backup images based on specified value
- Manage your backups and recover what you need
- Backup files, folders, disks, OS, restore from file and point
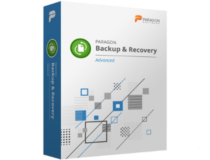
Paragon Backup & Recovery
Use this professional software to protect all your data from hard drive failures and system errors.3. Acronis Cyber Protect Home Office – Very easy to use
If you’re interested in full control over the backup operation, then you can’t pass on the opportunity to give Acronis Cyber Protect Home Office (formerly known as Acronis True Image) a try.
It’s a complex data backup software solution, ideal for experienced experts but also for casual ones, thanks to its very modern and friendly interface.
The software has advanced backup settings, but it also provides extra security tools, like safely running tests on your computer without worrying about data corruption or malware.
It actually enables you to back up exactly what you want, from full system images to some important files, and then store them locally or to the Acronis cloud.
In fact, you can even perform cloud-to-cloud backups of your Microsoft 365 account, with all the emails and attachments from the Outlook mailbox and the files in your OneDrive.
And if for some reason, you need to interrupt a backup process, don’t worry because it will resume from where it stopped without any file loss or duplication.
When you run out of space, the backup cleanup dedicated utility will help you review the backup files and select the ones you don’t need for deletion.
Take a look at some of its best features:
- Full control over the back-up process
- Incremental and differential backups
- Microsoft 365 backup
- Advanced security features
- Friendly and comprehensive interface
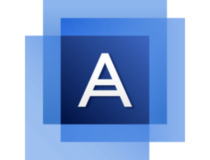
Acronis Cyber Protect Home Office
With full Microsoft 365 and cloud-to-cloud backup, this tool is one of the best whether you are a pro or not.4. AOMEI Backupper – Great for unexperienced users
Designed for Windows PCs (even Windows 11) and Servers, AOMEI Backupper will keep OS and files on your machines safe and will retrieve them in catastrophic situations.
This solution is embedded with backup, restore, and cloning features and that makes it a professional Windows backup software.
In case of system crashes and other problems, you can quickly and easily restore your system to its normal state.
It’s also possible to use it to deploy system images to dissimilar hardware and the cloning features of AOMEI Backupper help a lot in migrating the OS or upgrading the hard drive for a successful boot.
You will benefit from multiple choices to use as backup storage, from local resources to external drives, flash drives, NAS, network share, and cloud storage.
There are automated backup modes available and a dedicated Scheme feature will automatically delete old backups.
The tool is sufficiently complex for professionals but can also cater to the needs of every user with a simple and intuitive interface that allows you to perform any action with just a few clicks.
Let’s review some of its key features:
- Full, differential and incremental backups available
- Easy OS and data transfer
- Flexible data recovery
- Automated scheduled backups
- Simple and intuitive interface

AOMEI Backupper
Use this complete solution to back up and protect your system, server, and data with multiple storage options.How can I use Windows 10 Backup?
If you are looking for the simplest solution to back up your files, Windows 10 Backup is the right one for you. It’s also the easiest to set up.
One of the most obvious advantages of using this is that it is completely free. All you need is an external hard drive or even a USB thumb drive, and you are ready to go.
Here’s how you can use this tool to perform a backup:
- Click the Start button and select the Settings option.
- Now, choose Update & Security.
- Next, select Backup from the left pane and make sure that Back up using File History is turned ON. You will also notice that if you’re using OneDrive, it will show up as a backup option.
- If you want to set up what files to back-up, click on More options (the action will take a little bit of time as the system is actually checking the files and folders).
- Here, you will be able to perform a back up immediately, set the back up interval, how long to keep the backups and what folders you want to store.
- And if you scroll down, you can also exclude some folders or stop using OneDrive if you want to choose an alternative.
Please note that like OneDrive below, this option will not allow you to restore your entire hard drive but just some folders.
With that being said, consider your needs first and try to match them with the software from our list.
As with all software, what is best for you is entirely subjective. Think about what you can use easily and quickly, with little to no training required, and that is probably the best option for you.
If you need something less complex and far less costly, check out our guide on how to backup apps data in Windows 10 for a range of software that will meet your needs.
For any other questions or if you want to suggest other tools, tell us all about them in the comments section below.