Steam Error Code 7: What is it & How to Fix it
Reinstalling the Steam client on your PC will help resolve the problem
4 min. read
Updated on
Read our disclosure page to find out how can you help Windows Report sustain the editorial team. Read more
Key notes
- Steam error code 7 prevents a user from visiting any web page that is opened within the client.
- This could be because of corrupt cache files, which you can try to clear.
- Also, we would suggest you check your internet connection and make sure it is working correctly.
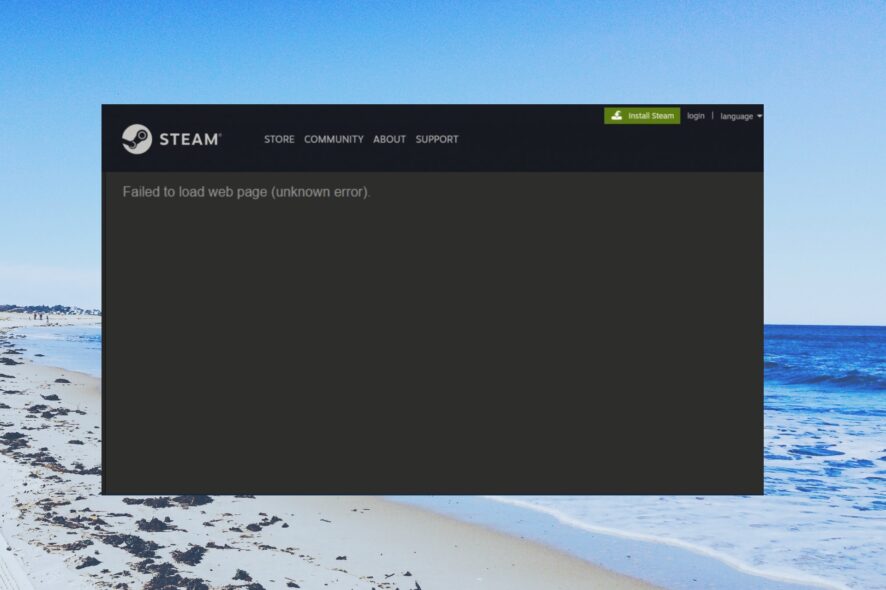
Steam is a popular game client that lets you purchase and store all of your games in one place, for quick access. However, many of our readers have reported coming across Steam error code 7 for multiple reasons.
In this guide, we have created a list of solutions that will help you get rid of the Steam error code 7 and will also explain the reasons that could trigger this. Let us get right into it.
What is Steam error code 7?
The complete error message that you will see when coming across Steam error code 7 is Error Code: -7 Failed to load web page (unknown error).
Apparently, Steam users get this error when the Steam client is asked to open any web page. This issue could pop up when visiting the Update News page, inventory page, game-related page, or anything in between.
Here are a few common reasons that could trigger Steam error code 7:
- There is an issue with the Steam server – Chances are the Steam server is currently down or under maintenance because of which you are getting the error.
- The firewall might be blocking Steam – Your Firewall or antivirus program is blocking Steam to perform its usual activities.
- Corrupt Steam client cache – Corrupt or damaged Steam files, especially cache files, can cause multiple issues including Steam error code 7.
- Your internet connection is faulty – The problem might be with your internet connection and it may not be stable.
Let us now check out the solutions to resolve the error with the Steam client.
How do I fix Steam error code 7?
Before applying the advanced solutions, let us first go through the simple solutions and try resolving the problem.
- Relaunch the Steam client and check if this resolves the temporary glitch or not.
- Check if restarting your PC and the router fixes the issue or not.
If the error still persists, let’s apply the advanced solutions to resolve the Steam error code 7.
1. Reinstall the Steam client
- Press the Win key to open the Start menu.
- Open Control Panel.
- Click on Programs and Features.
- Select Steam and hit the Uninstall button at the top.
- Follow the on-screen prompts (if any) to uninstall Steam from your PC.
- Visit the official Steam website.
- Download the Steam client and install the program.
- Sign in with your credentials and check if this resolves the issue or not.
Some files might have gone corrupt or facing some issues, which can be easily resolved by reinstalling the Steam client on your Windows PC. After reinstalling check if this resolves the Steam error code 7 issue or not.
2. Flush the DNS cache
- Open the Start menu by pressing the Win key.
- Type command prompt and run it as an administrator.
- Type the below command and press Enter:
ipconfig /flushdnsipconfig /releaseipconfig /renew - After the success message and reboot your PC.
Flushing the DNS cache has helped several users fix the Steam client error 7. You can also follow the above steps and get rid of the error in no time.
3. Disable the firewall or antivirus
- Open the Start menu by pressing the Win key.
- Open Control Panel.
- Click on Windows Defender Firewall.
- Click on Turn Windows Defender Firewall on or off option on the left pane.
- Check the Turn off Windows Defender Firewall (not recommended) radio buttons for both Public and Private networks.
- Click OK and restart your PC.
We have shown the steps to disable Windows Firewall just to show you an idea that you need to disable any antivirus tool that you are using on your PC and check if this helps resolve the Steam error code 7.
4. Clear the Steam cache
- Open the Steam client.
- Click on the Steam button and select Settings.
- Choose the Downloads tab.
- Click on the CLEAR DOWNLOAD CACHE button.
- Select OK to apply the action.
- Relaunch Steam client.
Clearing the Steam cache or the download cache has helped several users resolve the Steam error code 7 on Windows PC. You can also follow the above steps and give it a try.
That is it from us in this guide. For users coming across the Steamclient64.dll not found error, we would suggest you apply the solutions in our guide to resolving the problem.
Feel free to let us know in the comments below, which one of the above solutions resolved the error code 7 in Steam for you.


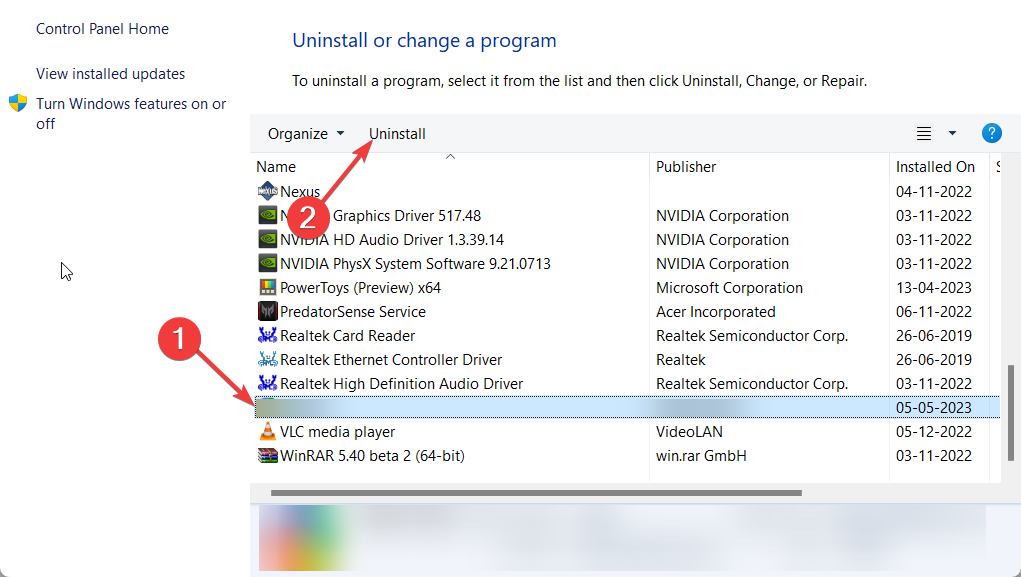

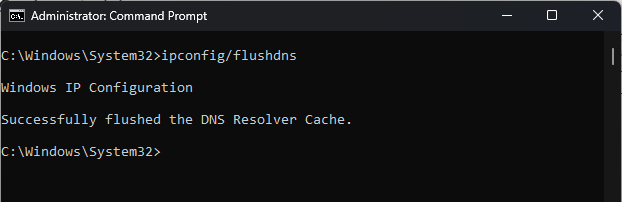



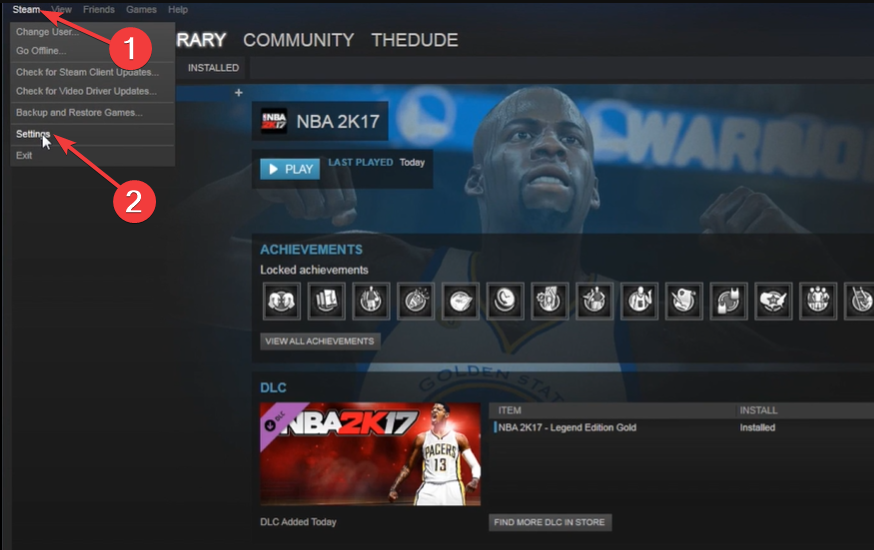
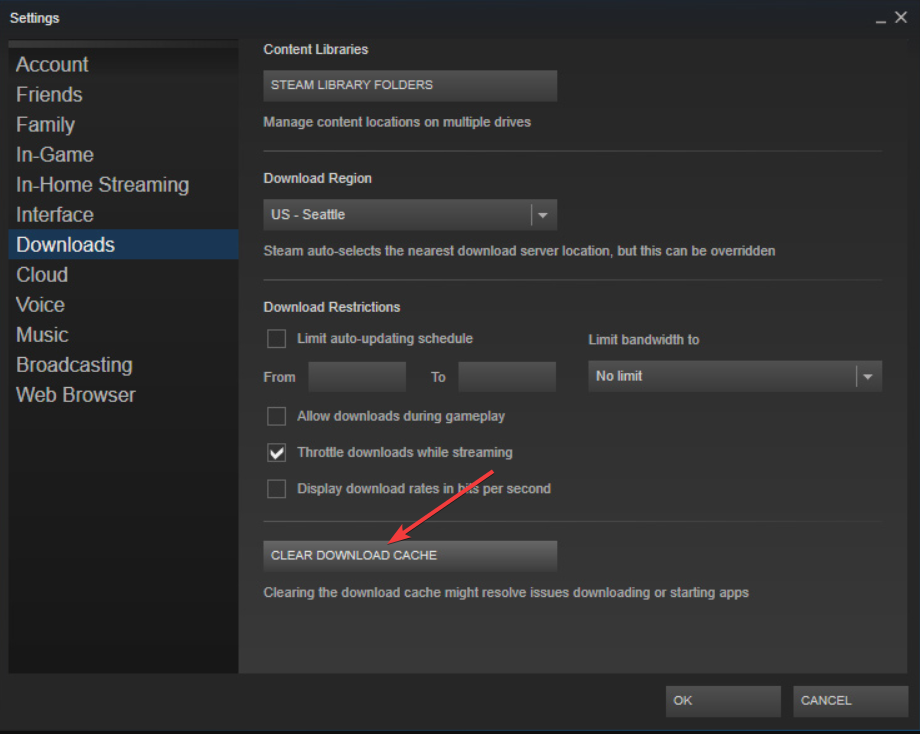
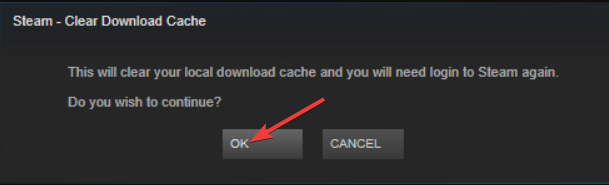








User forum
0 messages