Steamclient64.dll Not Found: How to Fix or Download It Again
Reinstall the Steam client for the missing Steamclient64.dll error
5 min. read
Updated on
Read our disclosure page to find out how can you help Windows Report sustain the editorial team Read more

The Steam Client is one of the most popular digital game stores where users can purchase computer games. While running the app, users have reported that they experienced the steamclient64.dll not found error.
This error prevents users from accessing Steam’s functionality. In this article, we’ll briefly discuss what the steamclient64.dll file is and also provide you with a couple of steps to help you fix the steamclient64.dll not found error.
What is steamclient64.dll?
The steamclient64.dll is a third-party DLL file developed and released by Valve. The file is pretty standard among Steam users and is triggered when the file is missing, corrupt, or an incorrect installation of the Steam client.
The steamclient64.dll is not a Windows DLL file but originates once the Steam client is installed on your PC. The file is commonly associated with Steam but is also utilized by other third-party applications.
How can I fix the steamclient64.dll not found error?
1. Apply a DLL fixer
Traditionally, resolving missing DLL errors usually involves a lot of troubleshooting. This method is relatively efficient but isn’t always successful. Alternatively, you can fix the error by employing the help of a DLL repair tool.
DLL fixers scan your entire PC for anomalies with system files, DLLs, executables, and more. However, because the steamclient64.dll is a non-system DLL file, a DLL file doesn’t guarantee a 100% success rate when fixing missing DLL errors.
A DLL file can also be triggered due to incompatibility between the third-party app and the Windows OS. In this case, employing the tools and functionality offered by a DLL repair tool can help resolve the error.
2. Update Windows
- Press the Windows key + I to open the Settings app.
- In the Settings app, click Windows Update and select Check for Updates, and wait for Windows to scan for available updates.
- Once the update is complete, restart your PC to check if the steamclient64.dll not found error is fixed.
If the steamclient64.dll error is triggered due to outdated software, updating your Windows OS can help resolve the error.
3. Update the Graphics driver
- Press the Windows key, type in Device Manager, and hit Enter.
- In the Device Manager window, scroll through the list of Drivers, and check to see if there is a yellow alert symbol next to the option. Right-click on the Driver, and select Update Driver.
- In the next window, click Search automatically for updated driver software, and follow the prompts to complete the update.
- Once you’ve updated all the Drivers, restart your PC and check if the error is resolved.
Drivers are utilized by most graphics-intensive applications and games. If the drivers are outdated, it can lead to a series of errors like the steamclient64.dll not found.
4. Run a virus scan
- Press the Windows key, type in Windows Security, and hit Enter.
- In the next window, click on Virus & Threat Protection, and click Scan Options under the Current Threats option.
- Select Full Scan from the Scan Options menu and click the Scan Now button to initiate the virus scan.
- Wait for the scan to complete, restart your PC and check if the error is fixed.
Windows Defender is a pretty efficient security tool for Windows but doesn’t offer the level of features and functionality provided by third-party antivirus software.
If you’d like to check out some of this software, here is a guide showing you the best antivirus tools for Windows in 2023.
5. Run an SFC scan
- Press the Windows key, type in CMD, and select Run as Administrator.
- Click Yes to grant the app administrative access in the User Account Control window.
- Once the command prompt opens, type the following and hit Enter:
sfc /scannow - Wait till the scan is complete, and restart your PC to check if the error persists.
Missing DLL errors are usually triggered by corrupt system files. An SFC scan can help resolve errors triggered due to corrupt system files.
6. Reinstall Steam Client
- Press the Windows key + I to open the Settings app.
- Click on Apps, and select Installed apps.
- Locate the Steam Client, click on the options icon, and select Uninstall.
- Then, click on Uninstall again to complete the removal of the Steam Client.
- After uninstalling the app, you must visit the Steam website and download the app again. Then follow the installation prompts to reinstall.
Reinstalling the steam client is one of the last steps to apply when fixing the steamclient64.dll not found error. However, you should only uninstall the app if you’ve attempted all troubleshooting steps and the error remains.
Resolving the steamclient64.dll error is a straightforward process that can be achieved by following our guide. We also have a guide on what to do if awesomium.dll is missing, so go ahead and check it out.
If you’ve been searching for a way to resolve the error, we hope this article has provided the necessary steps to help fix the missing DLL error.
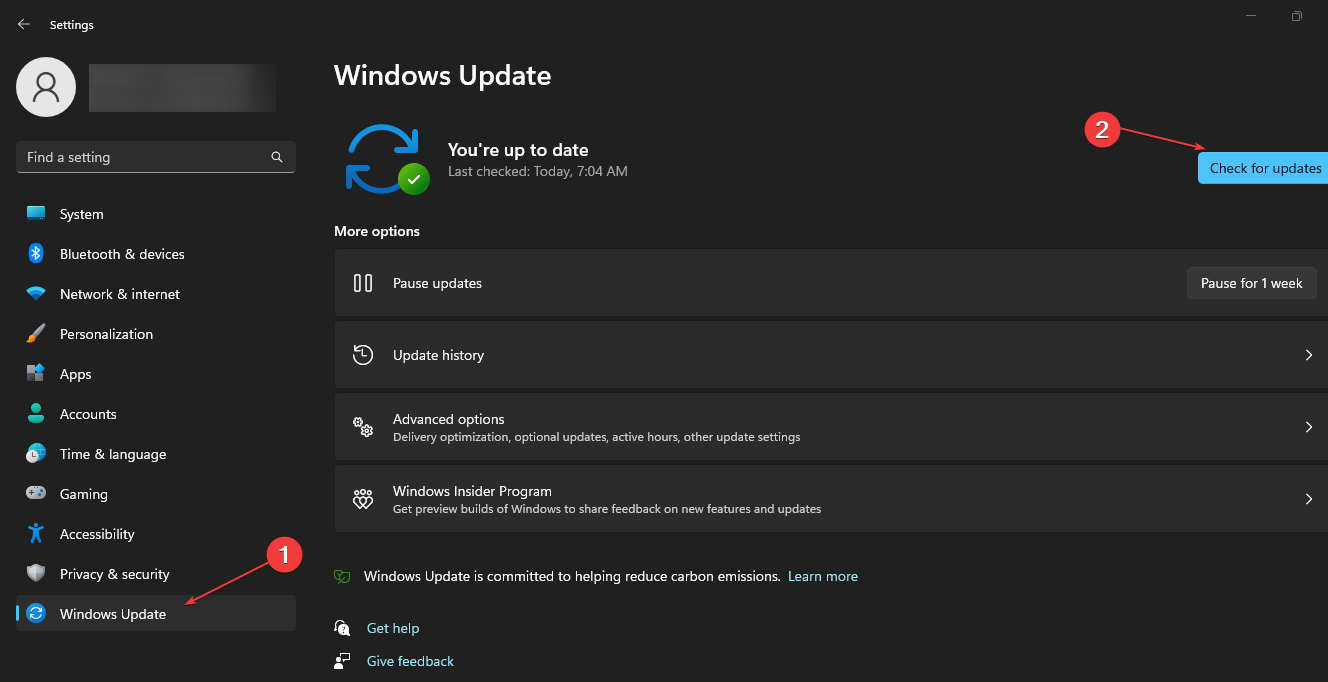
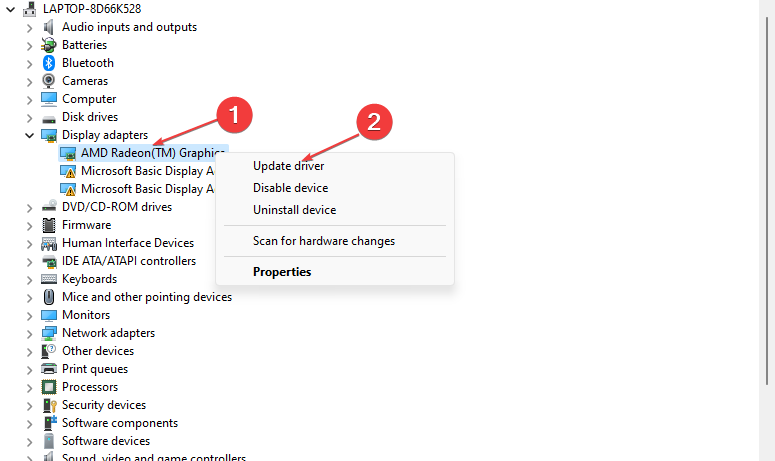
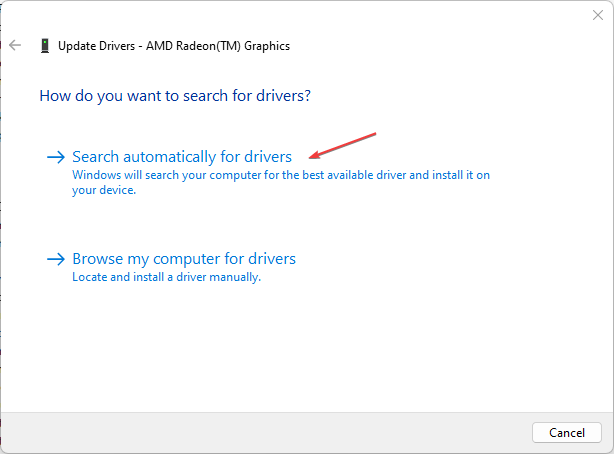
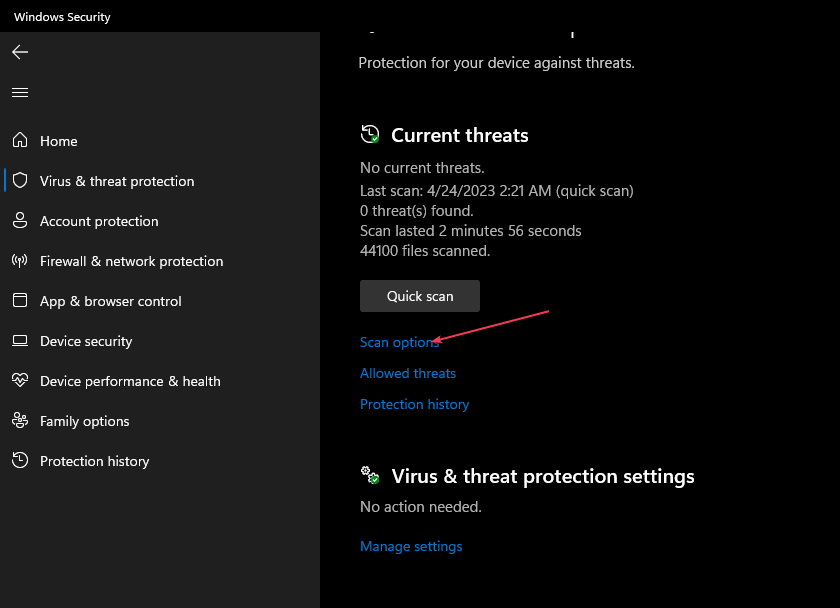
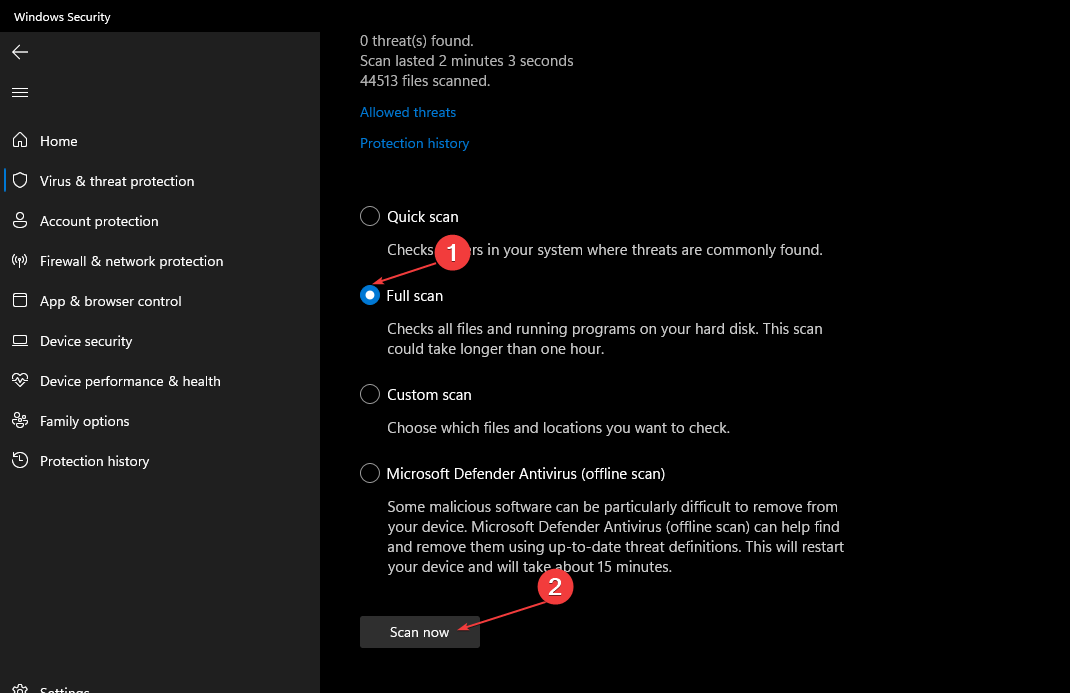
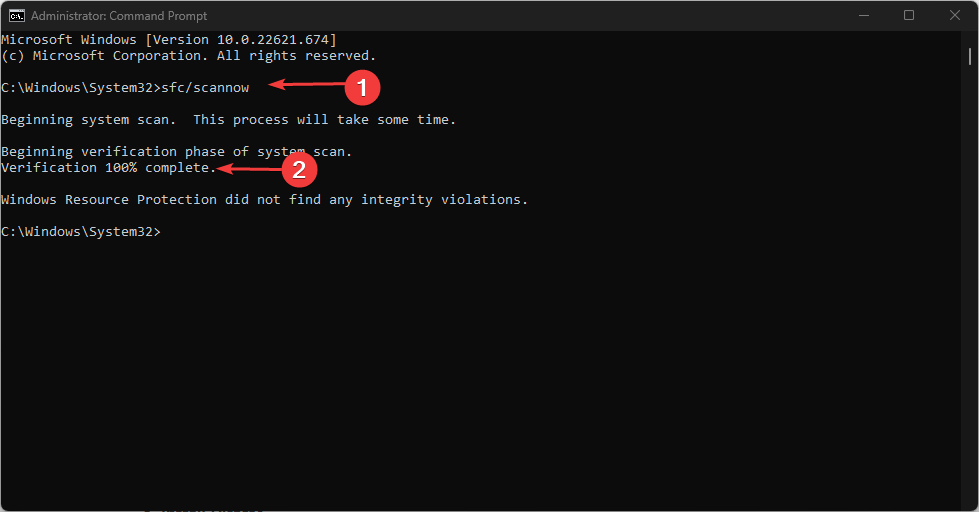
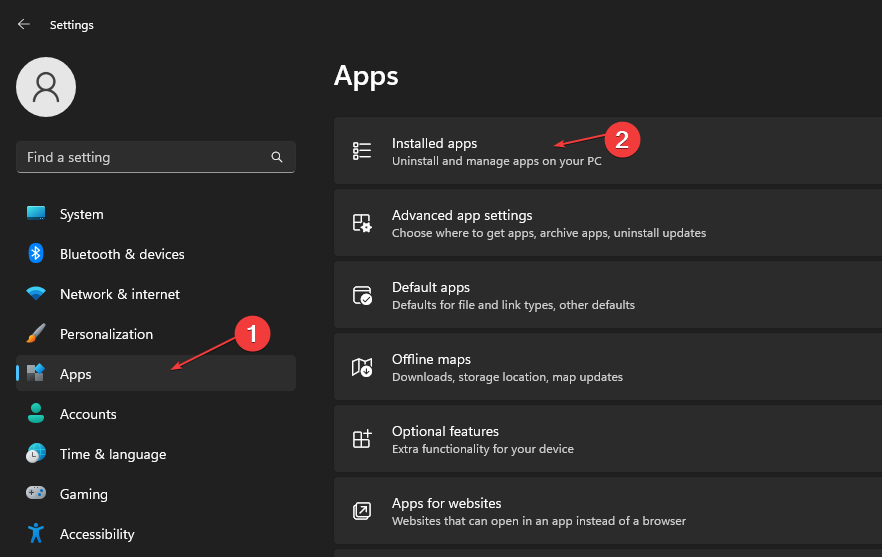
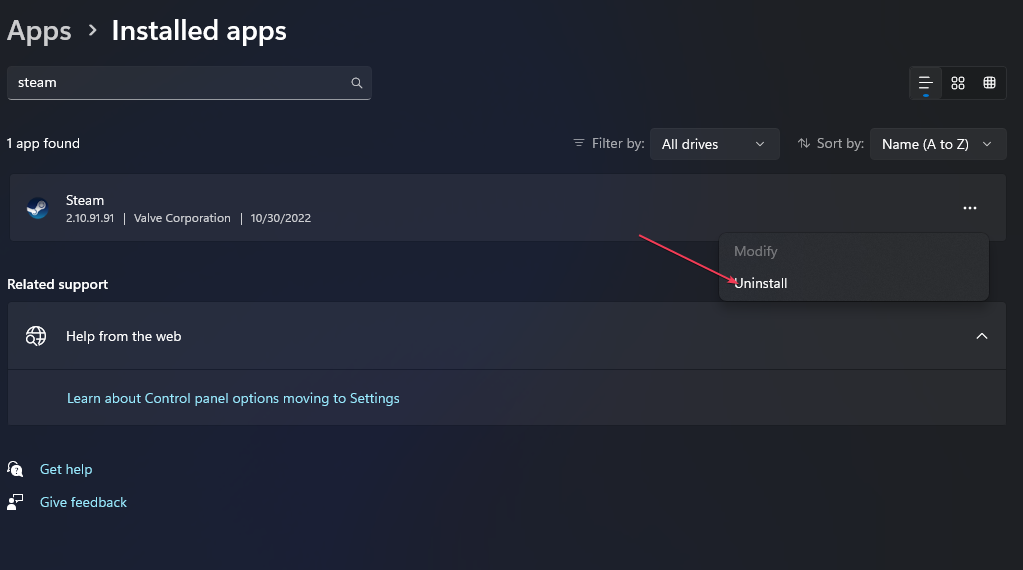







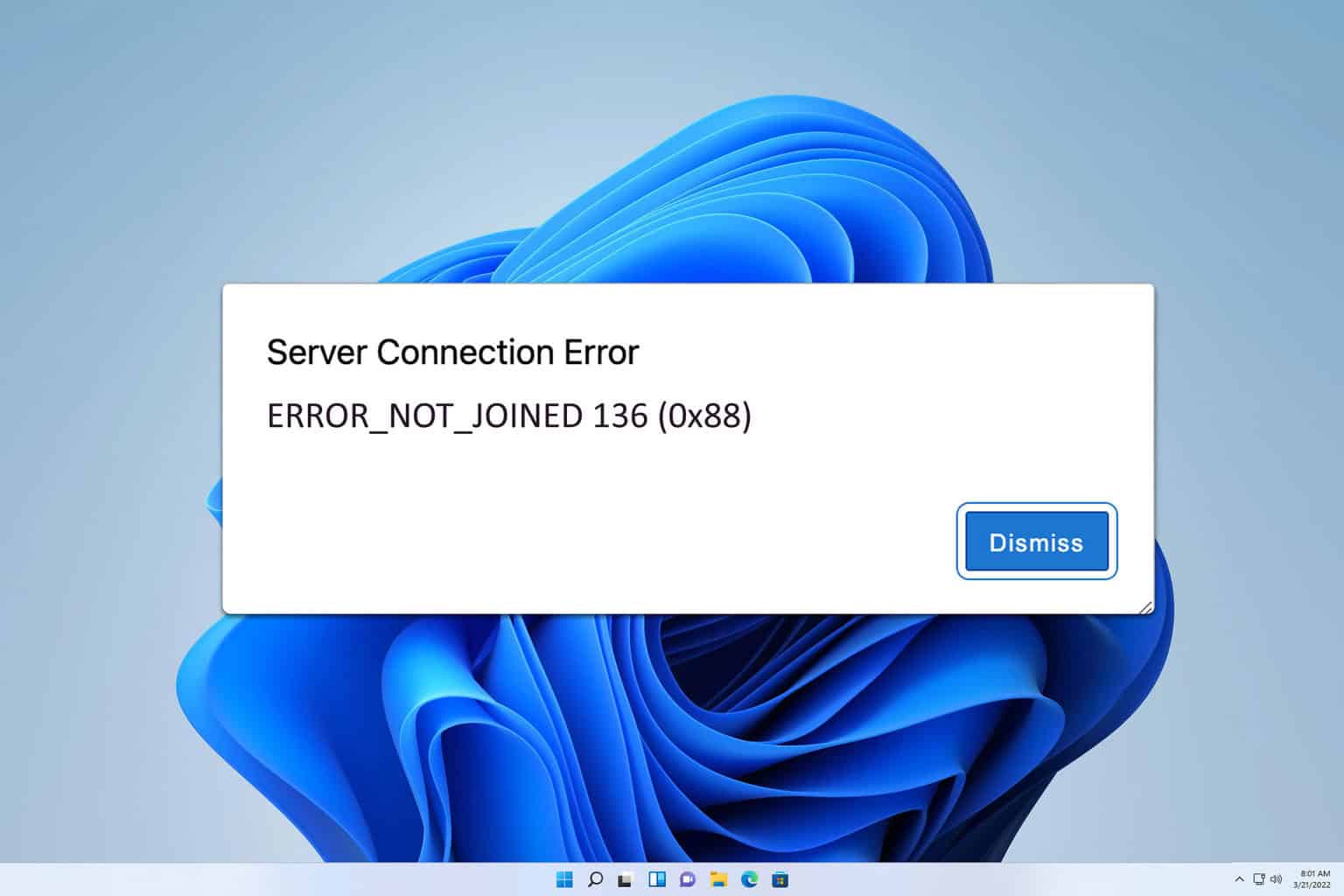
User forum
0 messages