Sticky Notes for Windows 10: How to Download, Use & Backup
Jot down every important detail with Sticky Notes
3 min. read
Updated on
Read our disclosure page to find out how can you help Windows Report sustain the editorial team. Read more
Key notes
- Sticky Notes for Windows 10 is a powerful tool designed to help you stay organized and boost your productivity.
- The seamless integration allows you to sync your notes across devices and back them up, ensuring you never lose valuable information.
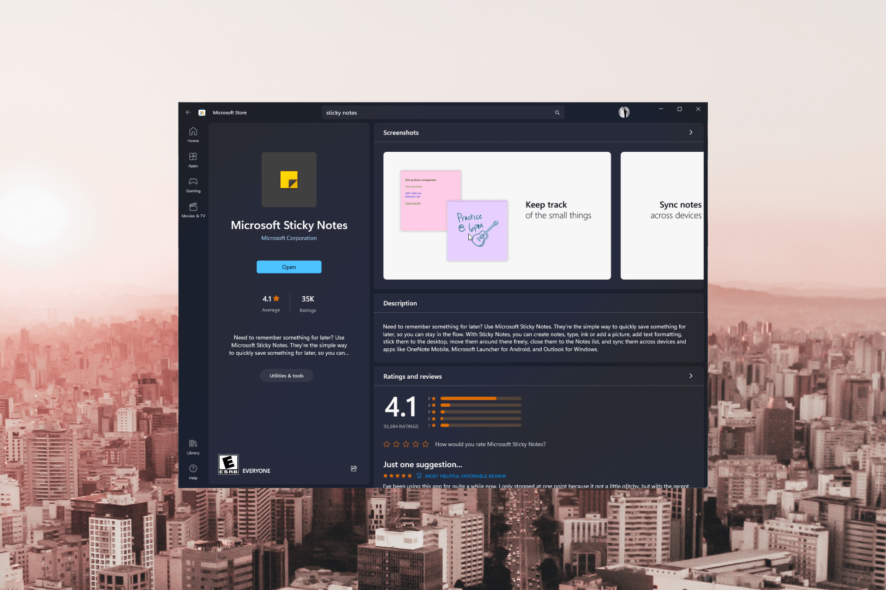
Whether you need quick reminders, to-do lists, or a space to jot down creative ideas, Sticky Notes provides a versatile and user-friendly platform right on your Windows 10 desktop.
In this guide, we will discuss the process of downloading, using, and backing up Sticky Notes, enabling you to harness the full potential of this powerful note-taking solution.
How can I download and install Sticky Notes?
Before engaging in the instructions to install the app, you should consider performing the following checks:
- Make sure your PC is running Windows 10 licensed version.
- Need a Microsoft account to download and install the app.
- A stable internet connection.
- Sufficient storage space on your device to accommodate the installation.
- Check if you have administrative rights.
Once checked all these, move to the step to install Sticky Notes, a seamless and intuitive platform for all your note-taking needs.
- Launch Microsoft Store.
- Search for Sticky Notes in the search bar and click Get. The Sticky Notes app will be installed on your computer.
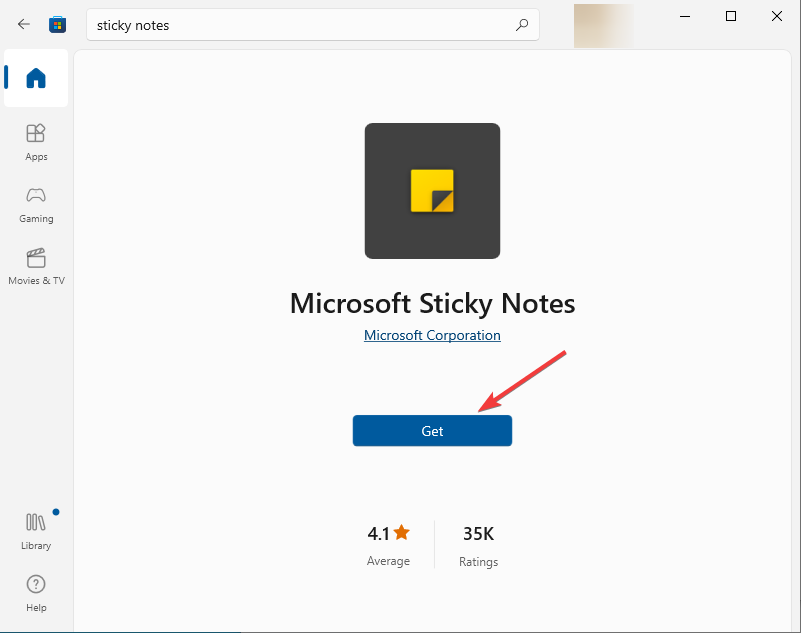
- You can sign in to your Microsoft account to sync it across your devices.
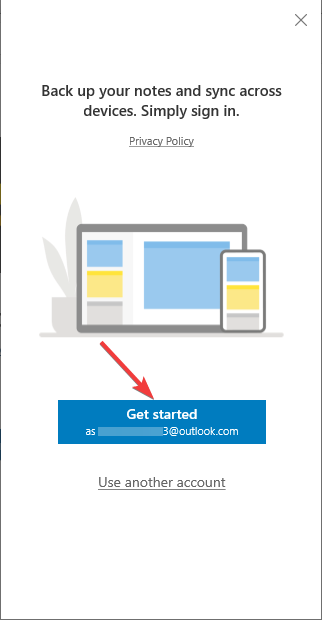
How can I use Sticky Notes for Windows 10?
- Once Sticky Notes is installed, press the Windows key, type sticky notes, and click Open.
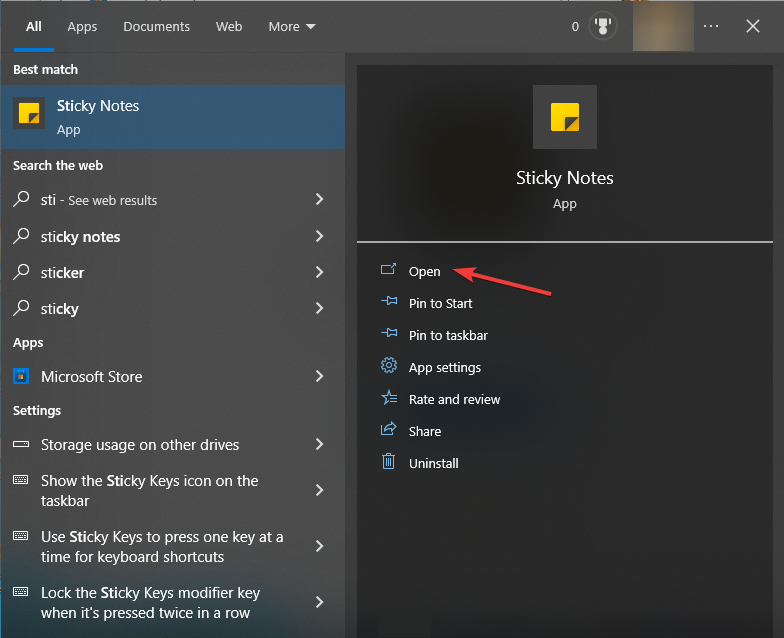
- Click on + to create a blank note. Now add content to the note, and it will be saved automatically.
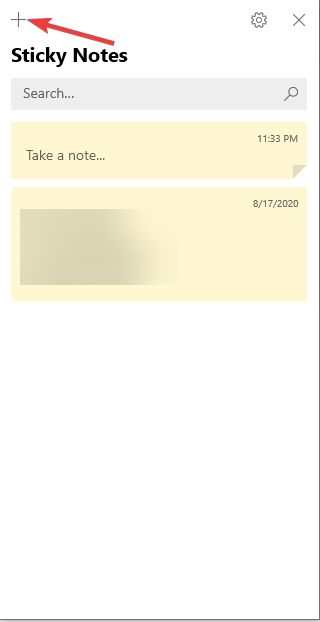
- You can make the content appear bold, italic, underline, and bullet points.
- Click on the three dots.
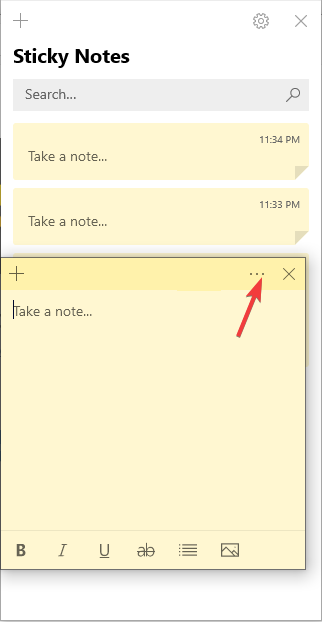
- Select any color you like to change the note’s background color.
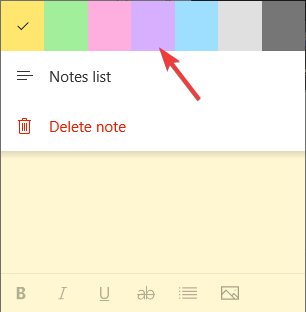
How can I back up & restore Sticky Notes on Windows 10?
1. Backup the notes
- Press Windows + R to open the Run window.
- Type the following path and click OK:
%LocalAppData%\Packages\Microsoft.MicrosoftStickyNotes_8wekyb3d8bbwe\LocalState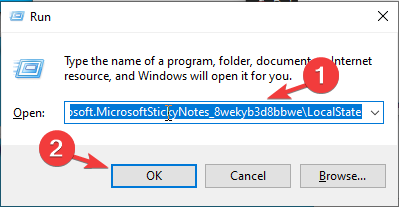
- Right-click the plum.sqlite file and choose Copy.
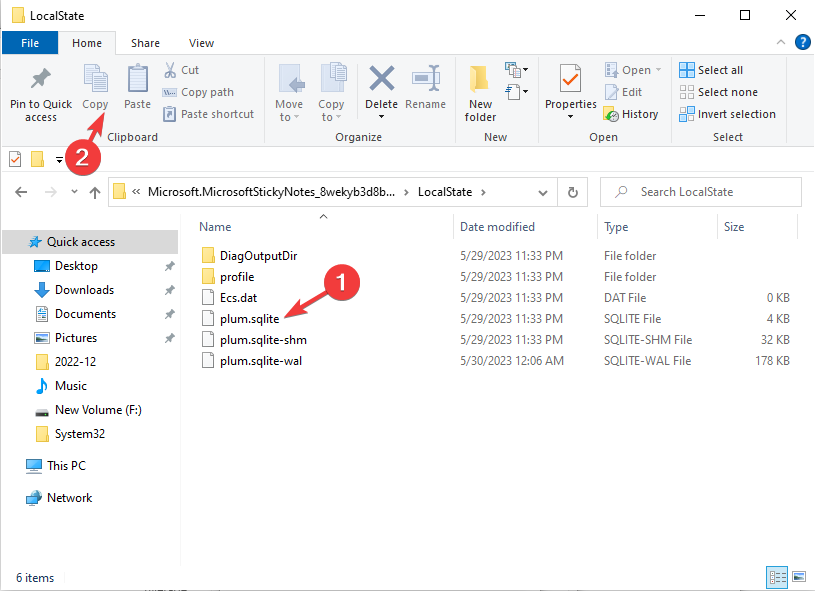
- Press Windows + E to open Windows Explorer and choose where you want to export the backup.
- Right-click in the folder location, and select the Paste button or press Ctrl + V to save them in the folder.
This is how you can back up the notes. Now you can restore your notes on the same computer or move them to another machine.
2. Restore the notes
 NOTE
NOTE
- Press Windows + E to open Windows Explorer.
- Go to the location wherein you have saved the Sticky Notes. Locate the plum.sqlite file, select it and press Ctrl + C to copy it.
- Press Windows + R to open the Run dialog box.
- Type the following path:
%LocalAppData%\Packages\Microsoft.MicrosoftStickyNotes_8wekyb3d8bbwe\LocalState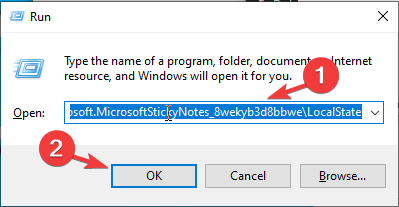
- Right-click on the folder, and press Ctrl + V. The sticky notes will be restored on your computer.
Once done, open Sticky Notes, and you can see the notes in the exact location where they were when you backed up.
So, this is how you can download, use & back up Sticky Notes on Windows 10 and, enhance your workflow, and never miss a crucial detail.
If you want your notes to be on top of your desktop, read our informative article to check out the steps.
If you have any questions or suggestions, feel free to mention them in the comments section below.

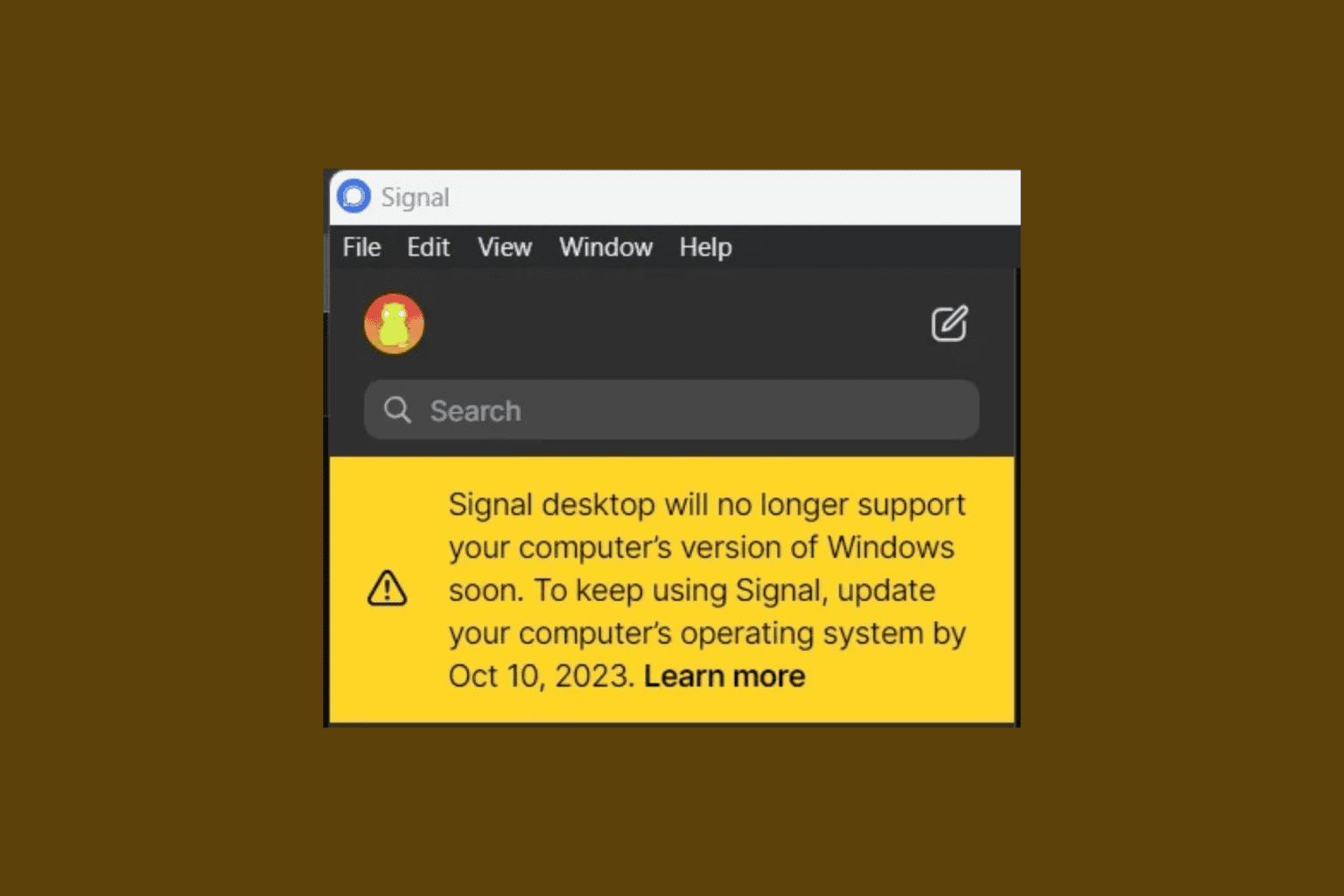
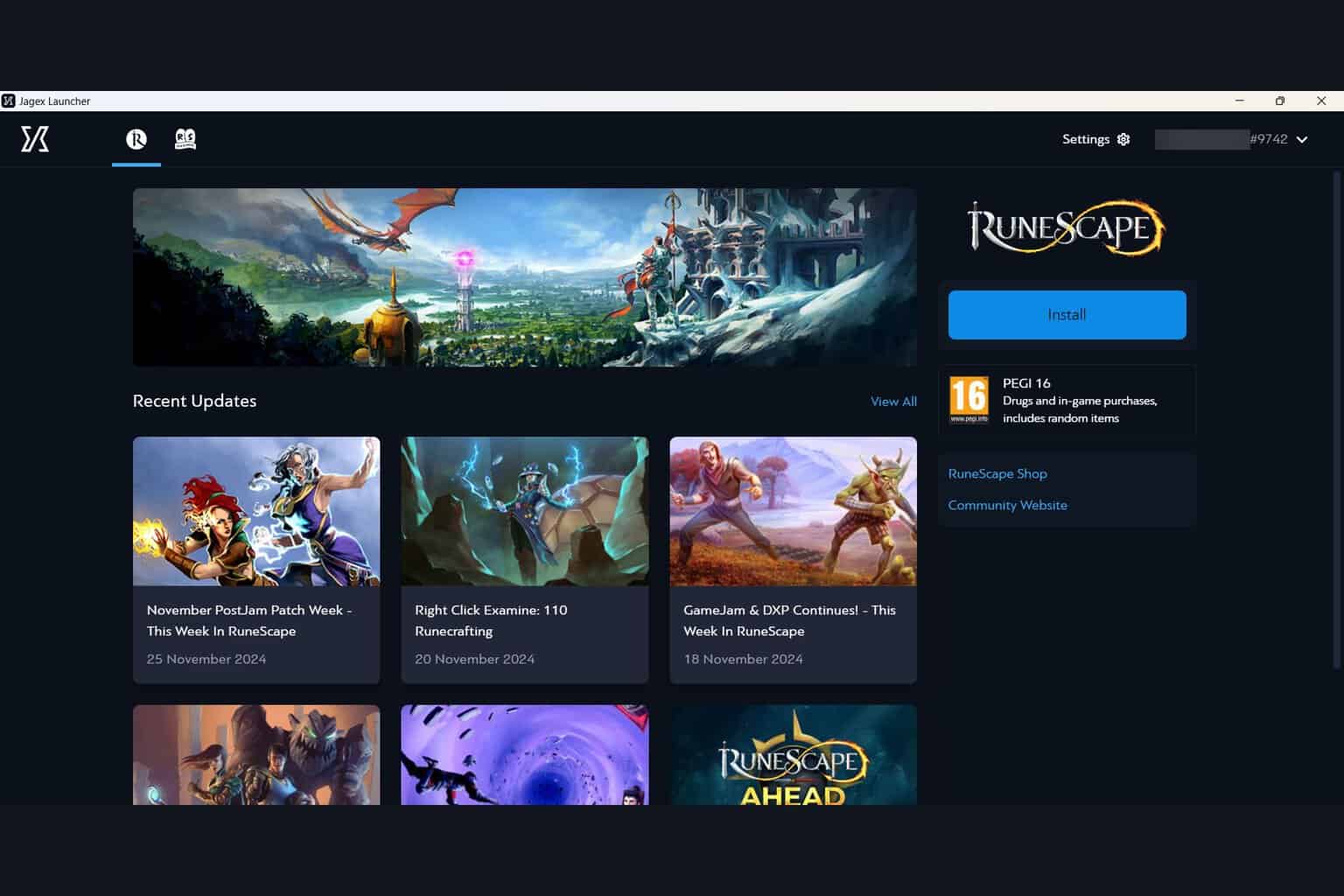





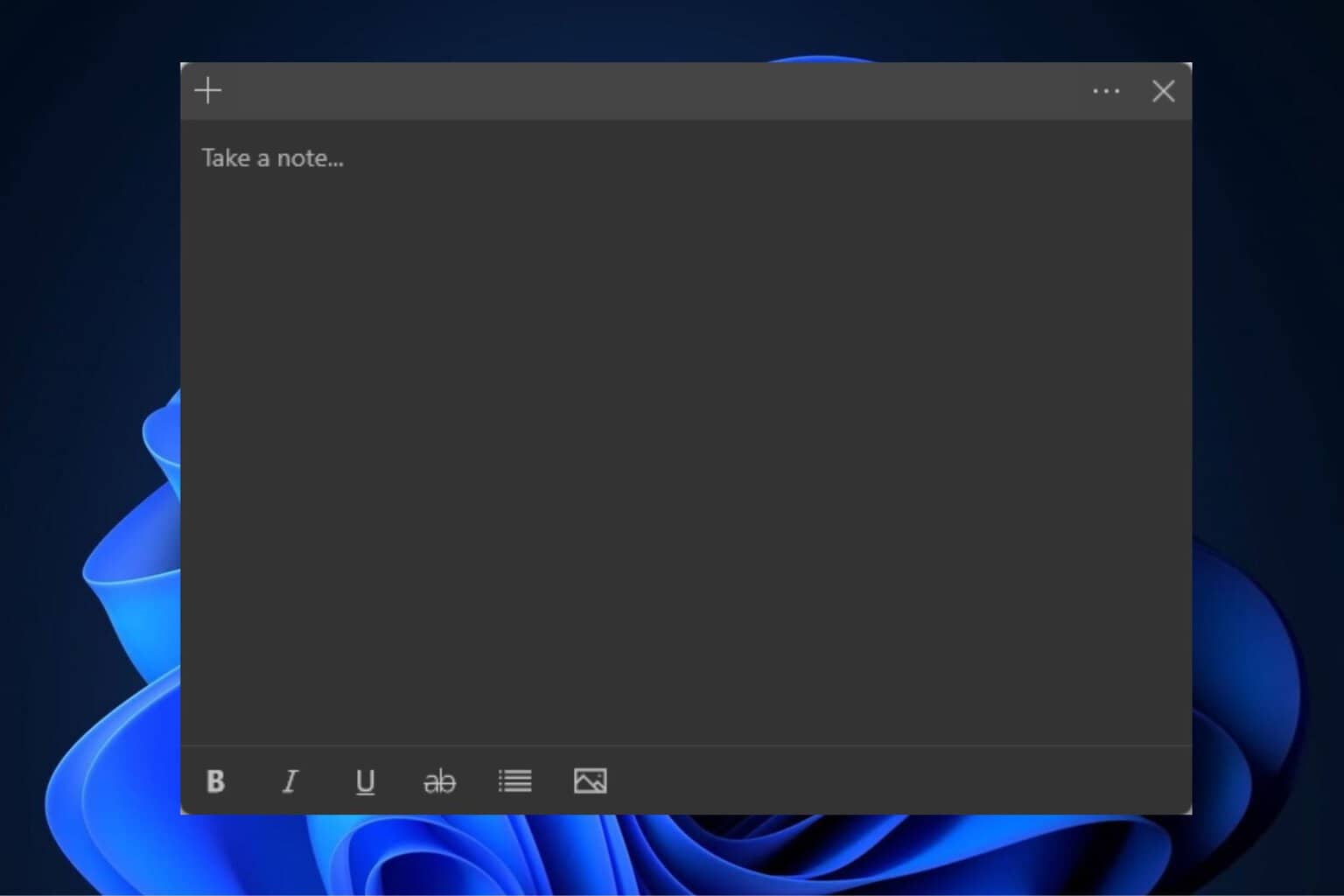
User forum
0 messages