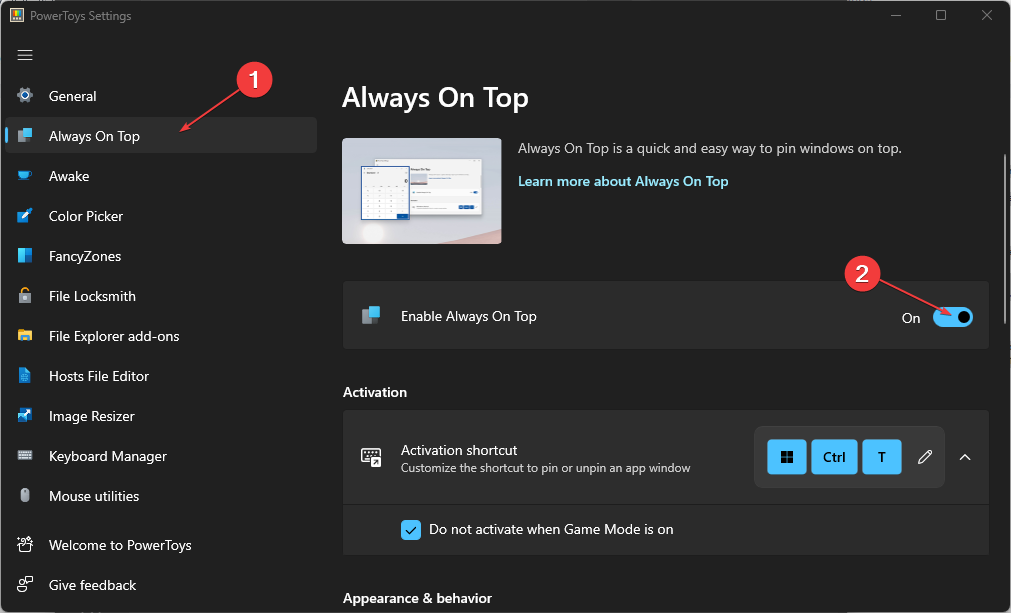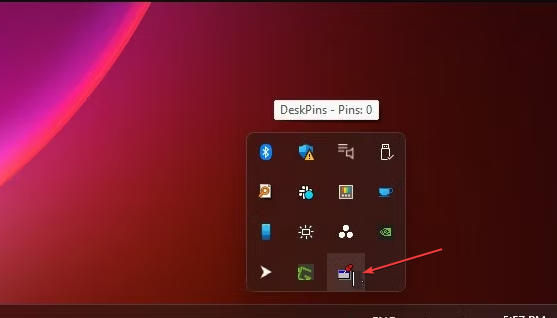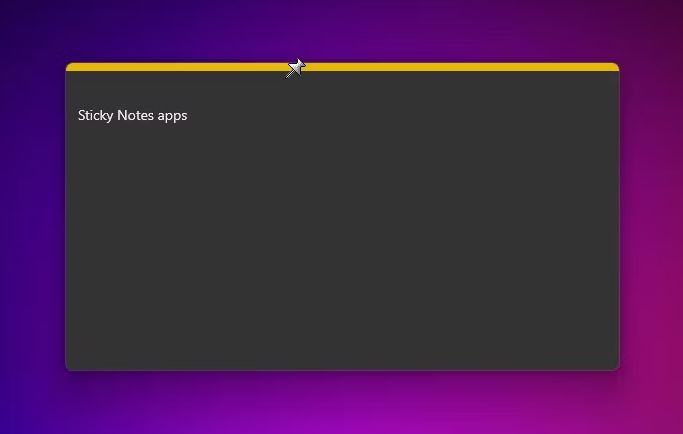How to Make Sticky Notes Stay on Top in Windows 11
Often, outdated software may affect the Sticky notes
3 min. read
Updated on
Read our disclosure page to find out how can you help Windows Report sustain the editorial team Read more
Key notes
- The Sticky Note allows users to keep track of important tasks and information.
- A corrupt or outdated Sticky Note app can make notes disappear on Windows.
- Microsoft PowerToys can be used to pin Sticky notes on top in Windows.

Sticky notes are a great way to keep track of essential information, but sometimes they can get lost among other windows. Windows 11 features allow you to make Sticky notes stay on top and make them always visible.
Alternatively, you can read about ways to fix Sticky Note not working on Windows.
Why do Sticky notes keep disappearing?
Sticky notes may disappear for a variety of reasons. Some common causes include:
- Closing the sticky note – Sticky notes can disappear on top of other Windows if the user accidentally clicks the X button or presses the Windows + D shortcut to delete it. It causes the sticky note to close and disappear.
- Windows updates – Sometimes, updating to a faulty operating system build can cause the Sticky notes to malfunction and cause them to disappear.
- Corrupted or outdated software – A corrupted or outdated Sticky notes software can cause issues with the app, causing the notes to disappear.
- Low system resources – When your computer is running on low memory or limited resources, it may cause the sticky notes to disappear.
These causes may vary on different computers. Hence, it’s worth checking all these points and troubleshooting to find out the root cause of the issue to fix it.
How can I make Sticky notes stay on top in Windows 11?
Apply the following before proceeding to advance advanced methods:
- Make sure there is enough space on your device.
- Perform a virus scan on your device.
- Update the Windows OS on your PC.
If the issue persists, then here’s what to do.
1. Use Microsoft PowerToys to pin Sticky Note on top of Windows
- Open the Microsoft store app on your PC, search for Microsoft PowerToys and download it.
- Follow the on-screen command to finish the installation and open the app.
- Navigate to the Always on Top tab. Toggle on the button next to Enable Always on Top to enable it.
- Click on the search icon, type in Sticky Note, and click on it to open it.
- To keep Sticky Notes on top, open the Sticky Note app window and press Windows + Ctrl + T.
Microsoft PowerToys is one of the ways to customize your device for Windows users. You can read about how to download and install PowerToys on your devices.
2. Use DeskPin to keep Sticky Note on Windows
- Open your browser, and visit the DeskPin page to download the latest .exe version.
- Follow the on-screen command to complete the installation process.
- Press the Windows button, select all apps, navigate to DeskPin and open it.
- Click the Arrow at the bottom left side of the desktop to open the system tray, and click on the DeskPin icon to activate a pin.
- Click on the Sticky Note app window to pin it.
DeskPin is a third-party app that permits users to pin a window on top of another.
Our readers can read about easy ways to fix sticky note not available on Windows 11. Also, we have a detailed guide on alternative Sticky Note apps for Windows users.
In conclusion, Windows doesn’t have an in-built option that allows the user to pin Sticky Note.