Deleting Files Doesn’t Free up Space? Here’s What to Do
Using Shift to permanently delete files is a fast solution
3 min. read
Updated on
Read our disclosure page to find out how can you help Windows Report sustain the editorial team. Read more
Key notes
- When we delete files, they often remain in the recycle bin and would not free up space on the drive.
- Permanently deleting files from the recycle bin has been very efficient for many of our readers.
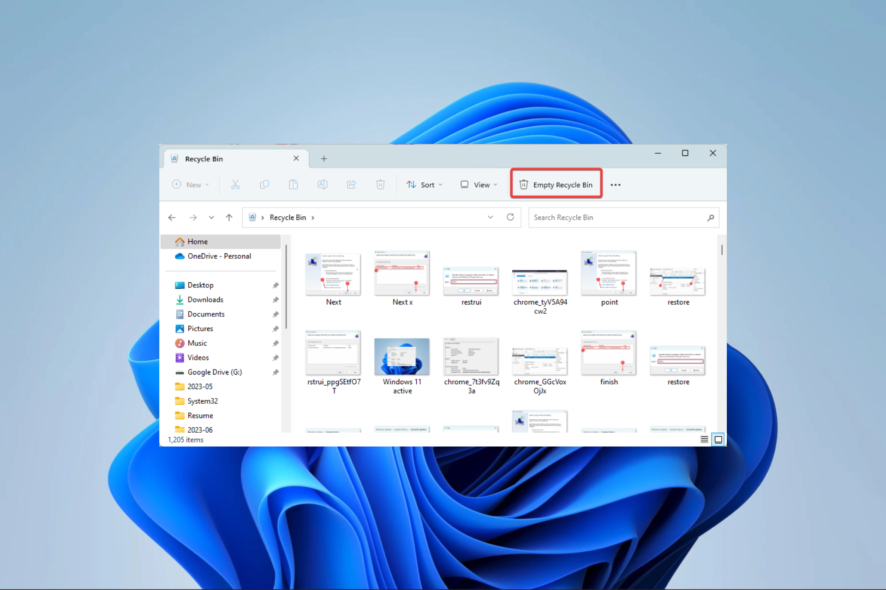
Space and storage are vital elements tied to the optimal functioning of your computer. So when deleting files doesn’t free up space, it causes a real worry.
However, this should not be the case, as many solutions exist. In this guide, we discuss them and point at some causes of this situation.
Why does deleting files not free up space?
- The files are still in the Recycle Bin – Your deleted files may be moved to the recycle bin, which still takes up storage space on your computer.
- The files are fragmented – Not all files on the computer are written to the disk sequentially. Instead, the file might be fragmented, making it harder for the computer to get rid of them.
- File type – Some file systems don’t support defragmentation, such as FAT32. This implies that your computer cannot defragment your files to free up space, even if they are fragmented.
- Disk errors – Some errors on your disk will guarantee that memory is not released after deleting data from your computer.
- Malware infection – If files are not correctly deleted, your computer may have some viruses. We always recommend using a robust antivirus.
What do I do if deleting files doesn’t free up space on my computer?
Before you go through the fixes below, you may try these workarounds:
- If you have a lot of large files, you may compress them to save space.
- Use cloud storage services like Dropbox and Google Drive to store files online. This can be a great way to free up space on your computer and give you access to your files from anywhere.
- Run a virus scan to eliminate the chances of the problem due to virus infection.
That said, you may now try the solutions we list below.
1. Permanently delete files
- Right-click on the file you need to delete.
- Press the Shift key while clicking the Delete icon.
- Click Yes to confirm your choice.
2. Empty the Recycle Bin
- Press Windows + E to open File Explorer.
- Click the first tiny arrow on the Address bar and select Recycle Bin from the options.
- Now select the Empty Recycle Bin option at the top.
- Finally, verify that some space has been freed up on your device.
3. Run a defragmentation tool
- Press that Windows key, type defrag and click the Defragment and Optimize Drives option.
- Select the drive you need to defragment and click the Analyze button.
- If the drive is fragmented, click the Optimize button to defragment it.
- Now you may permanently delete files, and they should free up space. However, if the issue of deleting files doesn’t free up space persists, move on to a different solution.
4. Fix disk errors
- Press Windows + R to open the Run dialog.
- Type cmd and hit Ctrl + Shift + Enter to open an elevated Command Prompt.
- Type the script below and hit Enter, replacing E with the drive letter you need to fix.
chkdsk E: /f /r /x - Finally, verify if it fixes the issue.
That is as far as we share in this guide. So, if deleting files doesn’t free up space, we hope you can now fix it.
Do you think there are other solutions our readers need to know? If that is the case, leave us a note in the comments section below, we would love to interact with you.
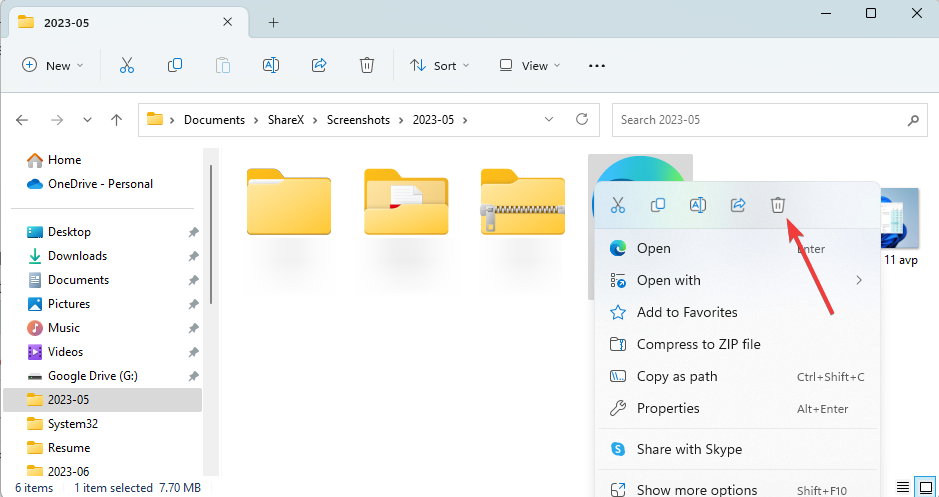
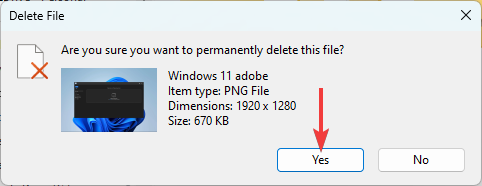
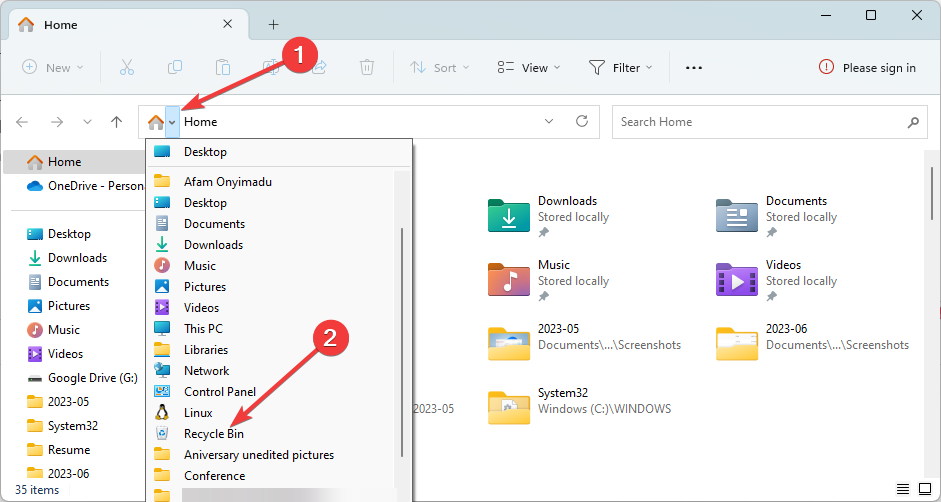
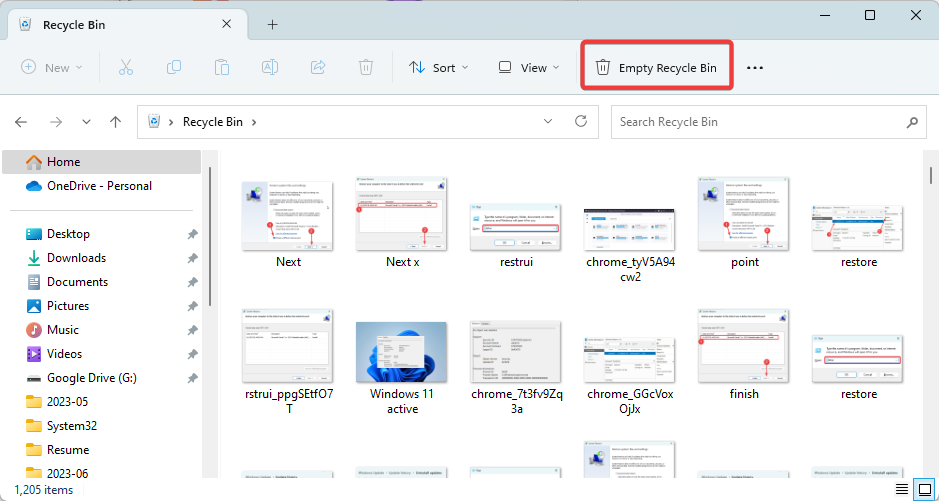
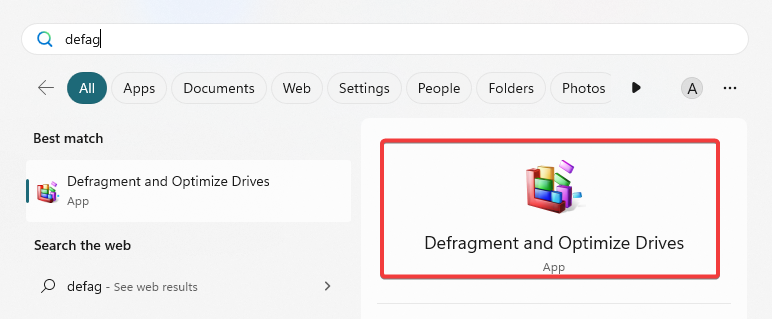
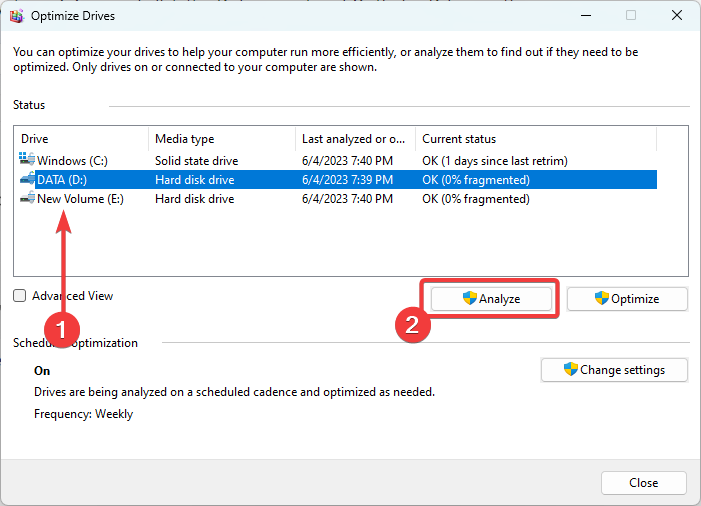
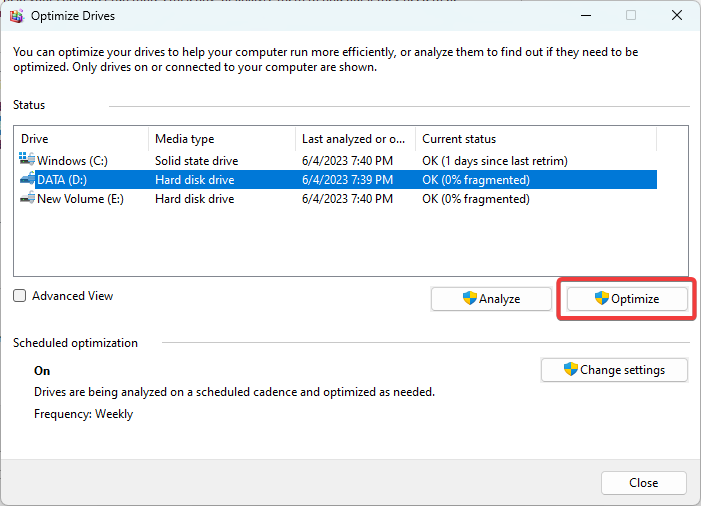
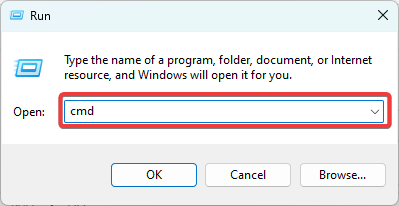









User forum
1 messages