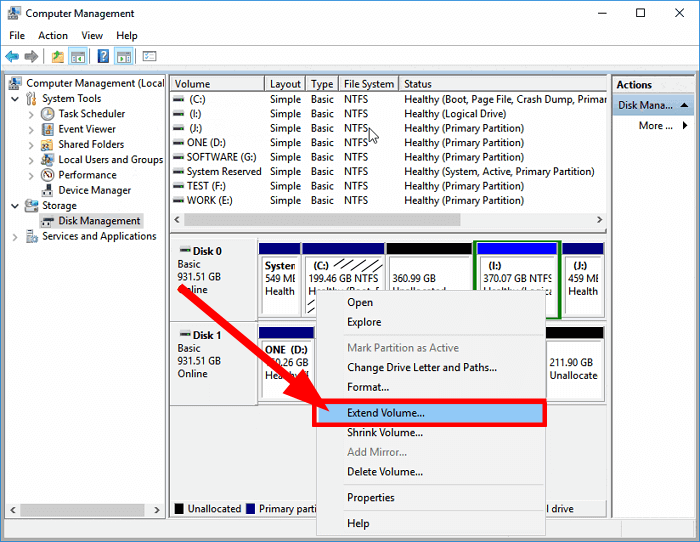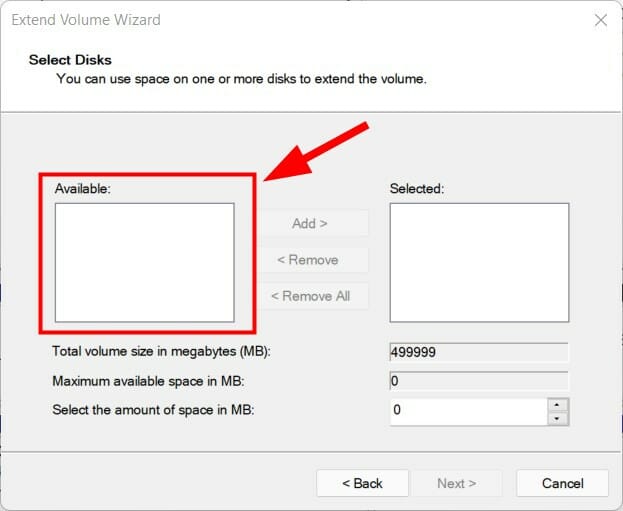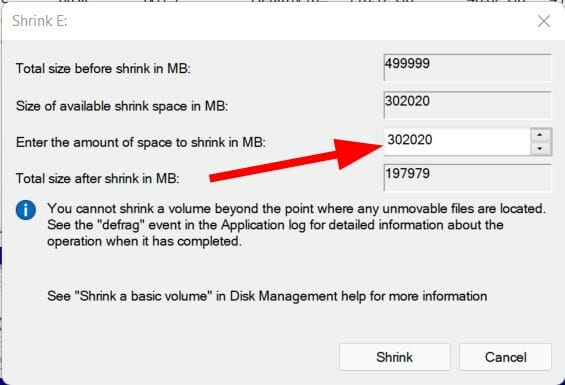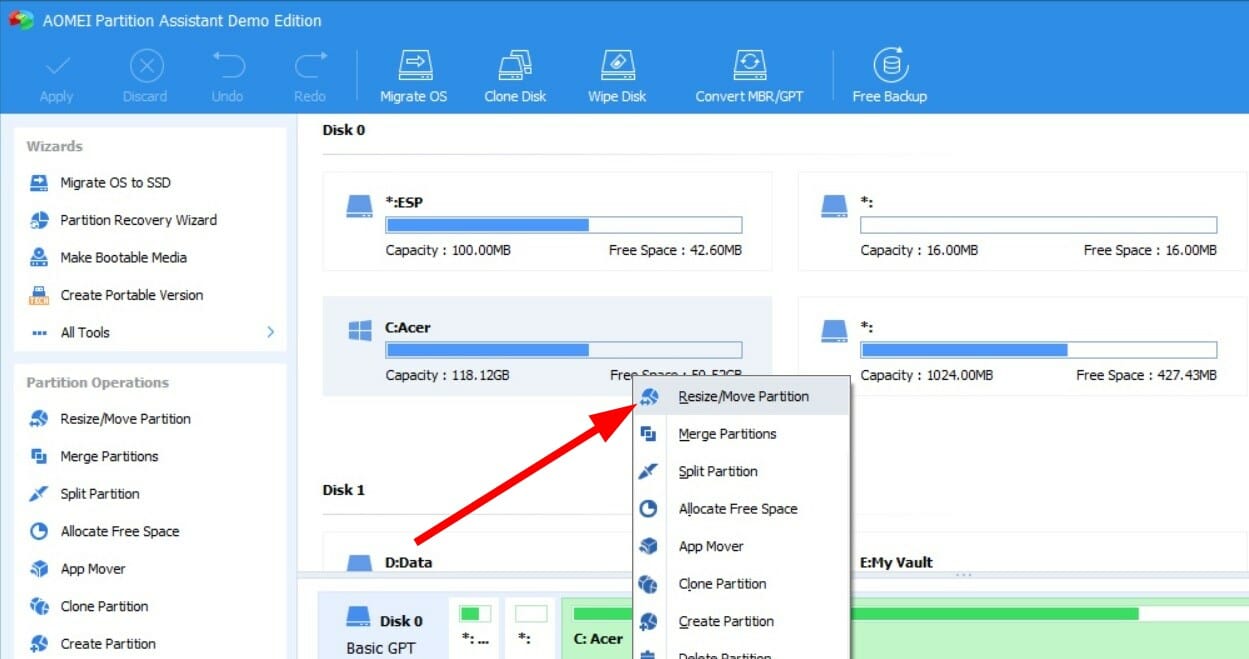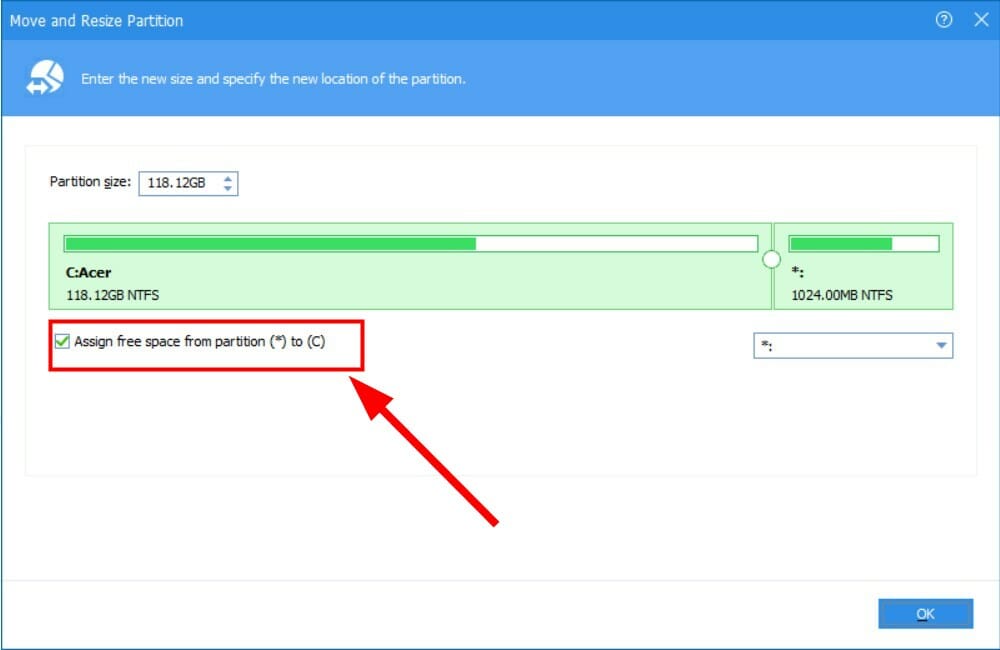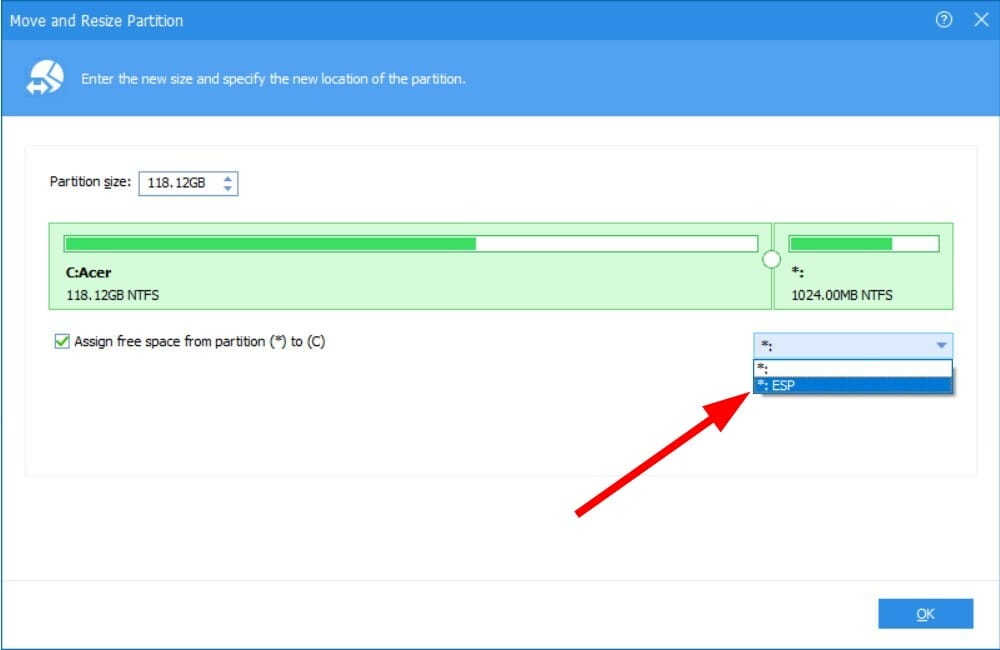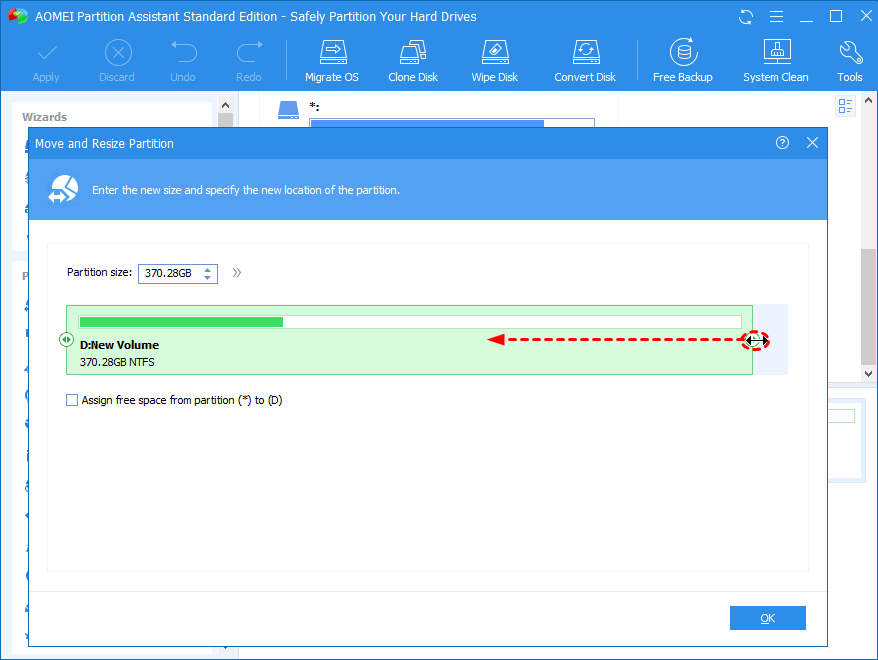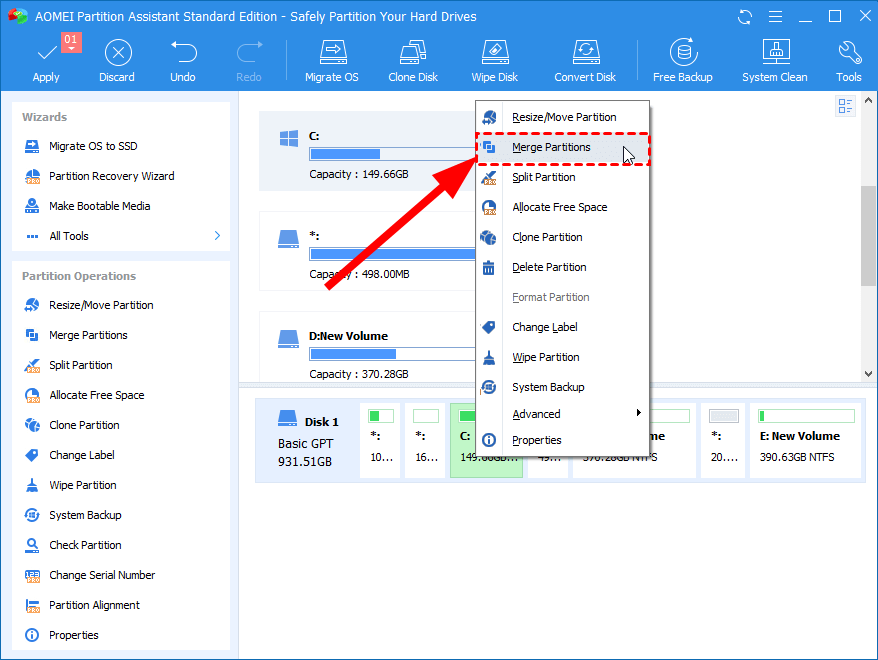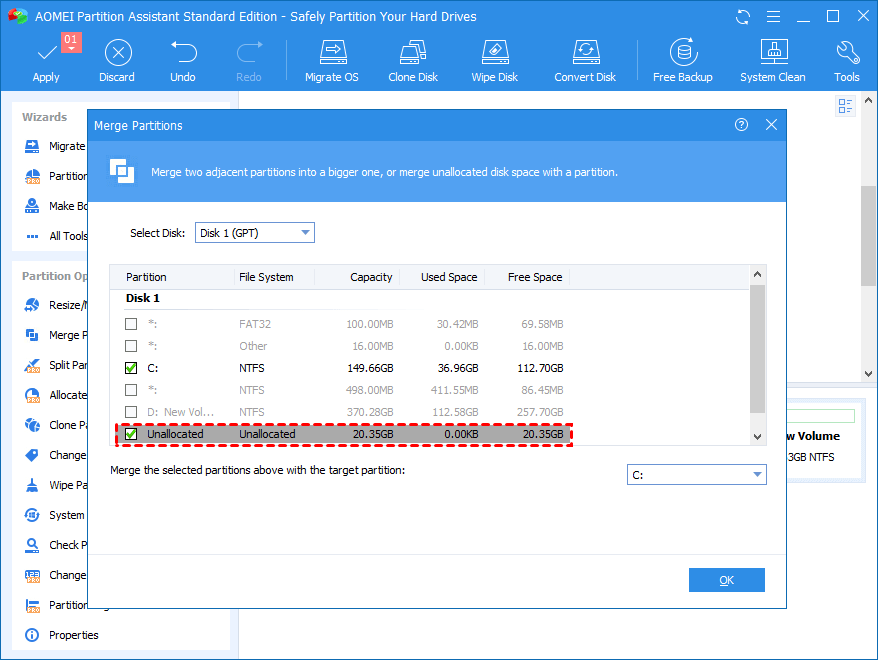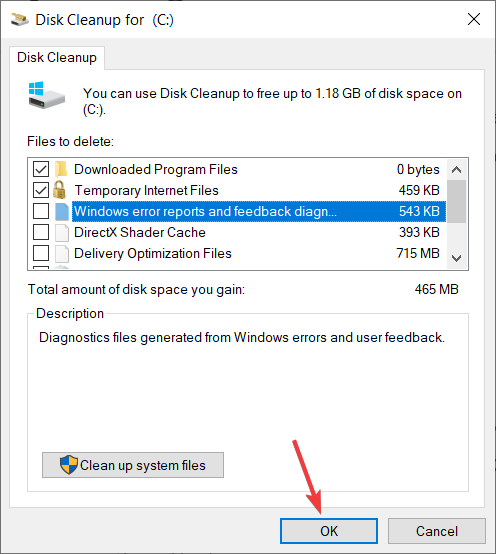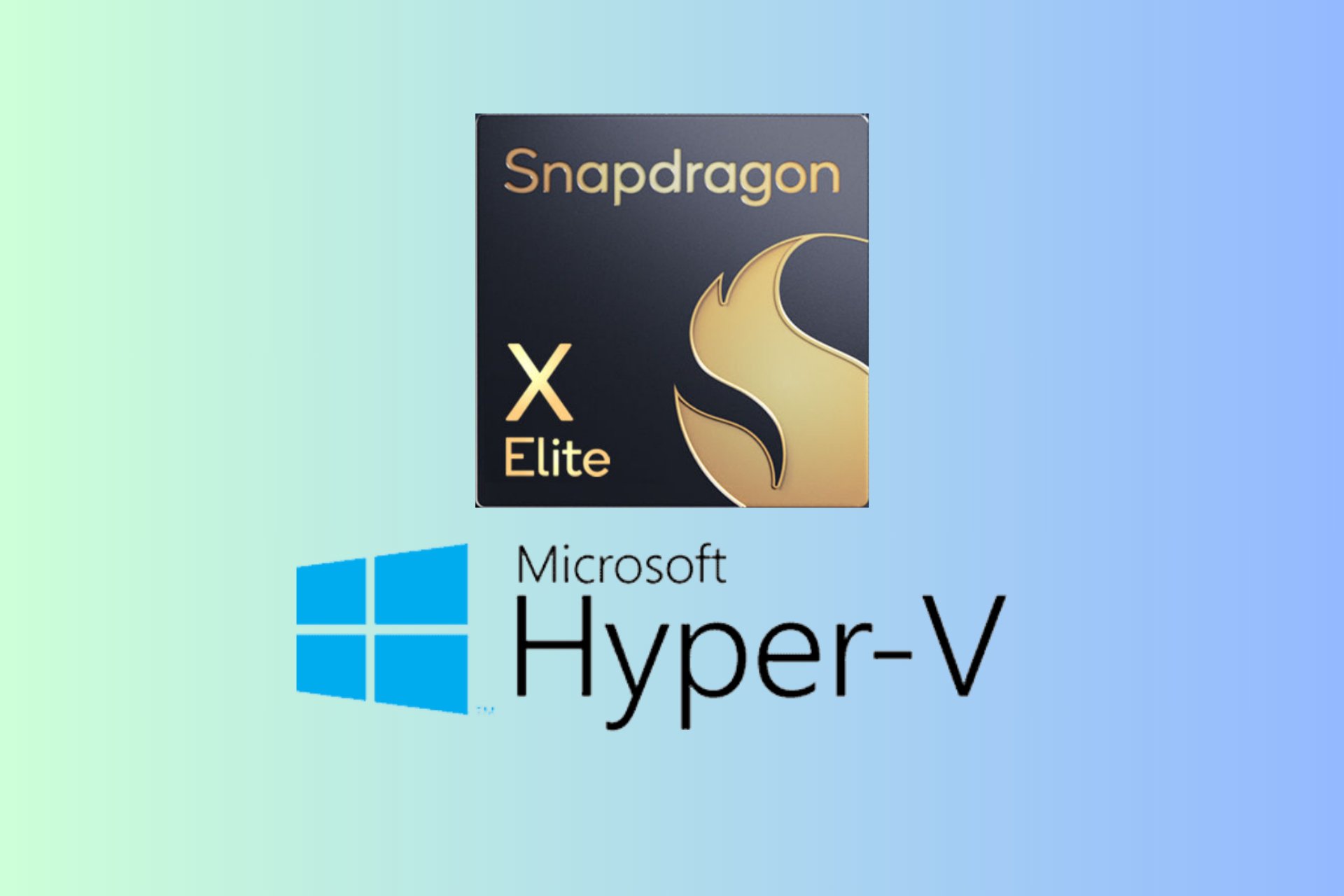How to Extend C Drive in Windows 11 [Increase Space]
Don't hesitate to apply our detailed guide
7 min. read
Updated on
Read our disclosure page to find out how can you help Windows Report sustain the editorial team Read more
Key notes
- Most of us install the Windows OS as well as all software in the C drive.
- All these files can fill up the storage space in the C drive and give rise to multiple Windows 11 issues.
- To fix this, you can follow this guide and easily clear out the C drive space.
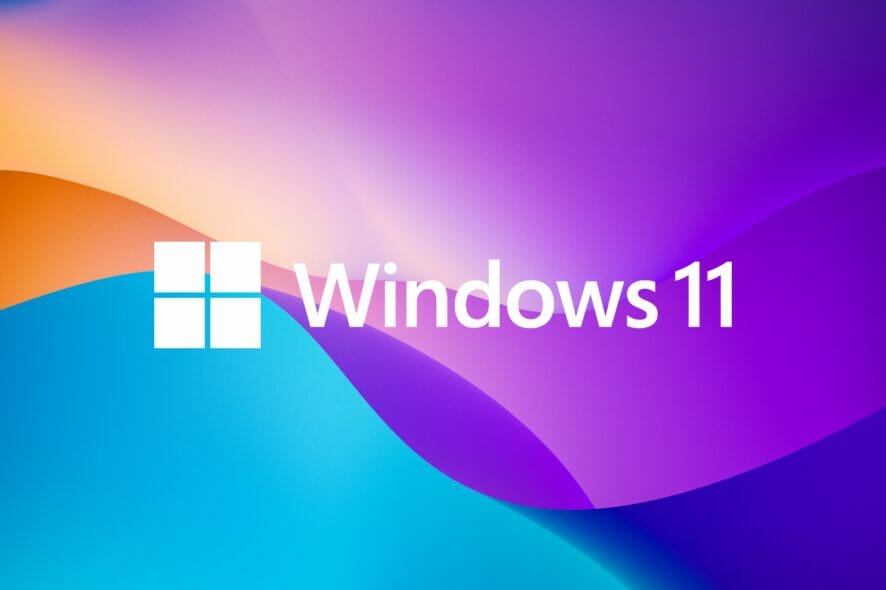
One disk drive in our PCs is specifically meant for all Windows OS-related installations. This drive is most often the C drive.
If you have also installed the latest Windows 11 operating system on the C drive of your PC, then all of the system updates, most probably all the software you install, will store all of its files in the C drive.
So, keeping this drive free of junk files and having enough storage space in the C drive becomes crucial, as the more space this drive has, the more smoothly your Windows 11 OS will work.
But there is a limit to how much space you can increase on a disk drive and how many files you can delete.
In such a case, extending the C drive in Windows 11 could be handy. Extending a drive is an in-built option that Microsoft provides its users with Windows OS that lets you extend the storage space in an already created disk drive.
For instance, if you wish to extend the C drive storage by 10 GB, then using the drive extension process, you could easily add more space to the specific drive.
This is precisely what we are going to discuss in this guide. Here, we will show you the different methods that you can use to extend the C drive in your Windows 11 PC.
Why is the C drive in my Windows 11 PC filling up?
Windows 11, although new, does bring over all the different computing issues that users of Windows 10 have faced in the past.
Some issues are general and easily fixable, while others are tough to resolve. The problem of the C drive getting full is not new and has been an issue that has several reasons behind it.
We have listed down some of the most common reasons why the C drive in your Windows 11 PC is getting full:
- You have recently upgraded your PC from Windows 10 to Windows 11, and old system files are still present on your PC.
- The Windows 11 PC is infected with a virus or malware that generates unnecessary files and fills up the storage.
- Windows 11 update files also clog up the storage space.
- If you haven’t cleared the Recycle Bin or the temporary folder in a while, then they can eat up a good chunk of storage space in the drive.
- You have installed too much software in the C drive.
- The Documents folder or the Downloads folders, the most common folders where you save all the downloaded files, might be eating up the space.
While a better option would be to extend your PC’s overall disk capacity, you can use this guide and extend the C drive if you already have ample free storage space available with other disk drives.
How can I extend the C drive in Windows 11?
1. Using Disk Management
- Open the Start menu.
- Search for Disk Management and open it.
- Right-click on C drive and select Extend Volume.
- Select the number of disks in the Available section and click on Add.
- Click on Next.
- The wizard will start the process of extending.
- Click on Finish to close the Disk Management tool.
 Tip
Tip
- Open the Start menu.
- Search for Disk Management and open it.
- Right-click on the drive which has decent free space available, and select Shrink Volume from the list.
- Enter the shrinking size in MB, which is the amount of space that you wish to add to the C drive, and hit the Shrink button to confirm.
- Now right-click on the C drive.
- Select Extend Volume.
- Click on the number of disks in the Available section and click on Add.
- Select Next.
- The wizard will start the process of extending.
- Click on Finish to close the Disk Management tool.
Using the Disk Management tool, you can easily add extra space to the C drive on your Windows 11 PC, and it is fairly easy to use and understand. Also, it will help if you want to merge unallocated space in Windows 11.
However, if you still think that the above process is a bit complicated for you, there is a simple tool that you can use, for which you need to check out the next method.
2. Use a specialized software
- Download AOMEI Partition Assistant.
- Install the software on your PC.
- Open AOMEI Partition Assistant.
- Right-click on C drive and select Resize/Move Partition.
- Tick the box next to Assign free space from partition (*) to (C).
- From the drop-down menu select the drive you wish to assign the free space from.
- Use the slider to adjust the amount of space you want to add to the C drive.
- Click on OK.
- Right-click on the C drive and select Merge partitions.
- Select the unallocated space and hit OK.
- Hit the Apply and commit the pending operation.
- The software will show you a preview of the output.
- To complete, press the Apply button.
AOMEI Partition Assistant is one of the most trusted and secure ways of managing certain tasks related to disk management.
You can perform various tasks, such as extending, shrinking, or even merging partitions, in a matter of a few clicks. All this happens without any data loss.
There are other added features, including partition format and partition deletion, as well. So, we suggest that you make use of this tool to resolve your query on how to extend the C drive in Windows 11.
3. Using Command Prompt
- Open the Start menu.
- Search for Command Prompt and click on Run as administrator.
- Type the below command and hit Enter.
diskpart - Execute the below commands one by one.
list volumeselect volume 0- In place of 0 in the second command, you need to enter the disk drive letter you want to increase. In our case, it is the C drive. So, enter the number corresponding to the C drive as mentioned in the list.
- Type the below command and press Enter.
extend[size=n]- In place of n, you need to enter the amount of storage you wish to extend. For instance, enter 10 to increase 10 GB.
What else can you do to resolve the C drive getting a full issue on your Windows 11 PC?
The above-mentioned processes help you extend the C drive in your Windows 11 PC. But what if, even after extending the C drive, it still gets filled up?
It could be because of viruses, malware, or corrupted files. You can check out some additional tips that you can follow to resolve the C drive getting full issue.
➡ Check for viruses and malware
- Click on the upward arrow button on the bottom-right taskbar.
- Select Windows Security.
- Click on Virus & threat protection.
- HIt the Quick Scan button and let Windows Security scan your PC for viruses and malware.
- You can also select the Scan options button.
- Under Scan Options, choose Full scan to deeply scan your PC for viruses or malware.
We made use of the Windows Security Defender to check our Windows 11 PC for viruses or malware since we don’t have any third-party antivirus applications installed on our PC.
But the above steps would give you an idea that you need to perform a scan to check for any viruses or malware present on your PC.
➡ Run Disk Cleanup
- Open the Start menu.
- Search for Disk Cleanup and open it.
- Select C drive from the drop-down menu.
- Tick all the boxes which you wish to delete.
- You will be asked to confirm.
- Hit the OK button.
Disk Cleanup is a pretty handy Windows 11 inbuilt tool that lets you easily clear out all the junk present in the C drive of your PC.
The above methods are sufficient to resolve your issue of how to extend the C drive in Windows 11.
Let us know in the comments below if you use other methods to extend the C drive in your Windows 11 PC.