Wuauclt.exe Not Working? Fix It in 4 Simple Steps
Run an SFC scan to repair the system files
6 min. read
Updated on
Read our disclosure page to find out how can you help Windows Report sustain the editorial team. Read more
Key notes
- The wuauclt.exe not working error occurs if your system files are corrupted, the computer has a malware infection, or incorrect configuration.
- To fix it, you can run Windows Update troubleshooter, perform a system file check, or restart the Windows Update service.
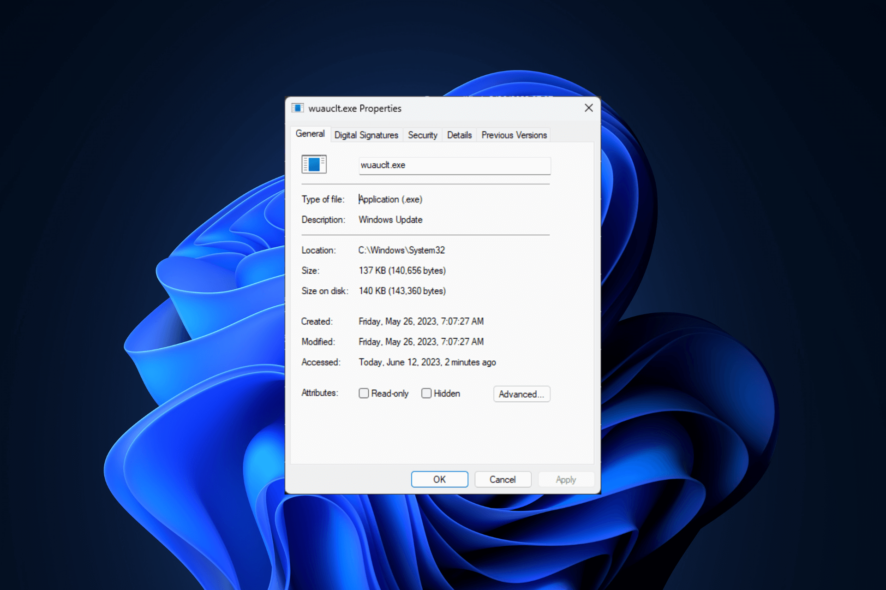
If wuauclt.exe is not working, the Windows Update Automatic Updates client will fail as well, so you won’t be able to install any OS updates.
In this guide, we will explore the causes behind the issue and provide simple steps to fix it, ensuring smooth Windows updates and system maintenance.
What causes the wuauclt.exe not working issue?
There could be various reasons for this error; some of the common ones are mentioned here:
- Incorrect configurations or settings – Improper configurations or settings within the Windows Update service can cause wuauclt.exe to encounter issues or fail to function correctly.
- Corrupted or missing system files – The wuauclt.exe or related system files may become corrupted or go missing, leading to malfunctions and errors.
- Software conflicts – Conflicts with other software, such as security programs or third-party utilities, can interfere with the file’s functionality.
- Malware infection – If your computer is infected with viruses, it can corrupt the wuauclt.exe file, leading to malfunctions or disabling its proper operation. Run a malware scan to fix it.
Now that you know the causes of the error, let us move to the troubleshooting steps to resolve the problem.
How can I fix the wuauclt.exe not working issue?
Before engaging in advanced troubleshooting steps, you should consider performing the following checks:
- Try restarting your computer.
- Run a malware scan to find infectious files.
- Remove all unwanted applications.
Once you are through these, move to the troubleshooting solutions.
1. Run the Windows Update troubleshooter
- Press Windows + I to open Settings.
- Go to System, then click Troubleshoot.
- Click Other troubleshooters.
- Go to Windows Update and click Run. Follow the onscreen instructions to complete the process.
2. Run SFC & DISM scans
- Press the Windows key, type cmd, and click Run as administrator.
- Copy & paste the following command to restore Windows OS image files and press Enter:
Dism /Online /Cleanup-Image /RestoreHealth - Once the command is run, the DISM uses Windows Update to provide the files needed to fix corruption; once done, type the following command to replace corrupted files with a cached copy and hit Enter:
sfc/scannow - It may take several minutes for the command operation to complete; once done, restart your computer.
You can also automate this process by using a reliable tool with advanced scanning and repairing capabilities.
3. Run your PC in a clean boot environment
- Press Windows +R to open the Run dialog box.
- Type msconfig and click OK to open the System Configuration box.
- Go to the Services tab, place a checkmark next to Hide all Microsoft services, and then click Disable all.
- Next, switch to the Startup tab, and click Open Task Manager.
- Select the Enabled items individually and click Disable, then close Task Manager and go back to the System Configuration window.
- Click Apply, then OK to complete the process.
- Click Restart now to save the changes.
Now your computer will restart in the clean boot with minimal services; try to install the update and check if you get the error. If yes, you can isolate the error causing the issue and resolve it accordingly. To restart your computer in normal mode, follow the above steps and undo all the changes made.
4. Reset the Windows Update components
- Press the Windows key, type cmd, and click Run as administrator.
- Copy & paste the following commands to stop Windows Update, BITS & cryptographic services, and hit Enter after every command:
net stop bits
net stop wuauserv
net stop appidsvc
net stop cryptsvc
- To delete the qmgr*.dat files, type the following command and press Enter:
Del "%ALLUSERSPROFILE%\Application Data\Microsoft\Network\Downloader\qmgr*.dat" - To clear the Windows Update cache to allow Windows 10 to re-download the updates, copy & paste the following commands one by one and hit Enter after every command:
rmdir %systemroot%\SoftwareDistribution /S /Q
rmdir %systemroot%\system32\catroot2 /S /Q
- Type the following commands to reset the BITS and Windows Update service to the default security descriptor and press Enter:
sc.exe sdset bits D:(A;;CCLCSWRPWPDTLOCRRC;;;SY)(A;;CCDCLCSWRPWPDTLOCRSDRCWDWO;;;BA)(A;;CCLCSWLOCRRC;;;AU)(A;;CCLCSWRPWPDTLOCRRC;;;PU)
sc.exe sdset wuauserv D:(A;;CCLCSWRPWPDTLOCRRC;;;SY)(A;;CCDCLCSWRPWPDTLOCRSDRCWDWO;;;BA)(A;;CCLCSWLOCRRC;;;AU)(A;;CCLCSWRPWPDTLOCRRC;;;PU)
- Copy & paste the following command and hit Enter:
cd /d %windir%\system32 - To re-register the BITS files & the Windows Update-related dll files, type the following commands one after the other and press Enter after every command:
regsvr32.exe /s atl.dll
regsvr32.exe /s urlmon.dll
regsvr32.exe /s mshtml.dll
regsvr32.exe /s shdocvw.dll
regsvr32.exe /s browseui.dll
regsvr32.exe /s jscript.dll
regsvr32.exe /s vbscript.dll
regsvr32.exe /s scrrun.dll
regsvr32.exe /s msxml.dll
regsvr32.exe /s msxml3.dll
regsvr32.exe /s msxml6.dll
regsvr32.exe /s actxprxy.dll
regsvr32.exe /s softpub.dll
regsvr32.exe /s wintrust.dll
regsvr32.exe /s dssenh.dll
regsvr32.exe /s rsaenh.dll
regsvr32.exe /s gpkcsp.dll
regsvr32.exe /s sccbase.dll
regsvr32.exe /s slbcsp.dll
regsvr32.exe /s cryptdlg.dll
regsvr32.exe /s oleaut32.dll
regsvr32.exe /s ole32.dll
regsvr32.exe /s shell32.dll
regsvr32.exe /s initpki.dll
regsvr32.exe /s wuapi.dll
regsvr32.exe /s wuaueng.dll
regsvr32.exe /s wuaueng1.dll
regsvr32.exe /s wucltui.dll
regsvr32.exe /s wups.dll
regsvr32.exe /s wups2.dll
regsvr32.exe /s wuweb.dll
regsvr32.exe /s qmgr.dll
regsvr32.exe /s qmgrprxy.dll
regsvr32.exe /s wucltux.dll
regsvr32.exe /s muweb.dll
regsvr32.exe /s wuwebv.dll
- Copy & paste the following command to reset Winsock and hit Enter:
netsh winsock reset
netsh winsock reset proxy
- Type the following commands to start Windows Update, BITS & cryptographic services, and press Enter after every command:
net start bits
net start wuauserv
net start appidsvc
net start cryptsvc
- Reboot your PC to confirm the changes.
By following these simple steps, you can effectively fix issues with wuauclt.exe and ensure the smooth functioning of Windows updates. If nothing worked for you, we suggest you perform a system restore to revert to the last known good configuration of Windows.
To avoid these errors and issues, you must focus on regular system maintenance, such as performing scheduled antivirus scans and keeping software up to date.
Please feel free to give us any information, tips, and your experience with the subject in the comments section below.
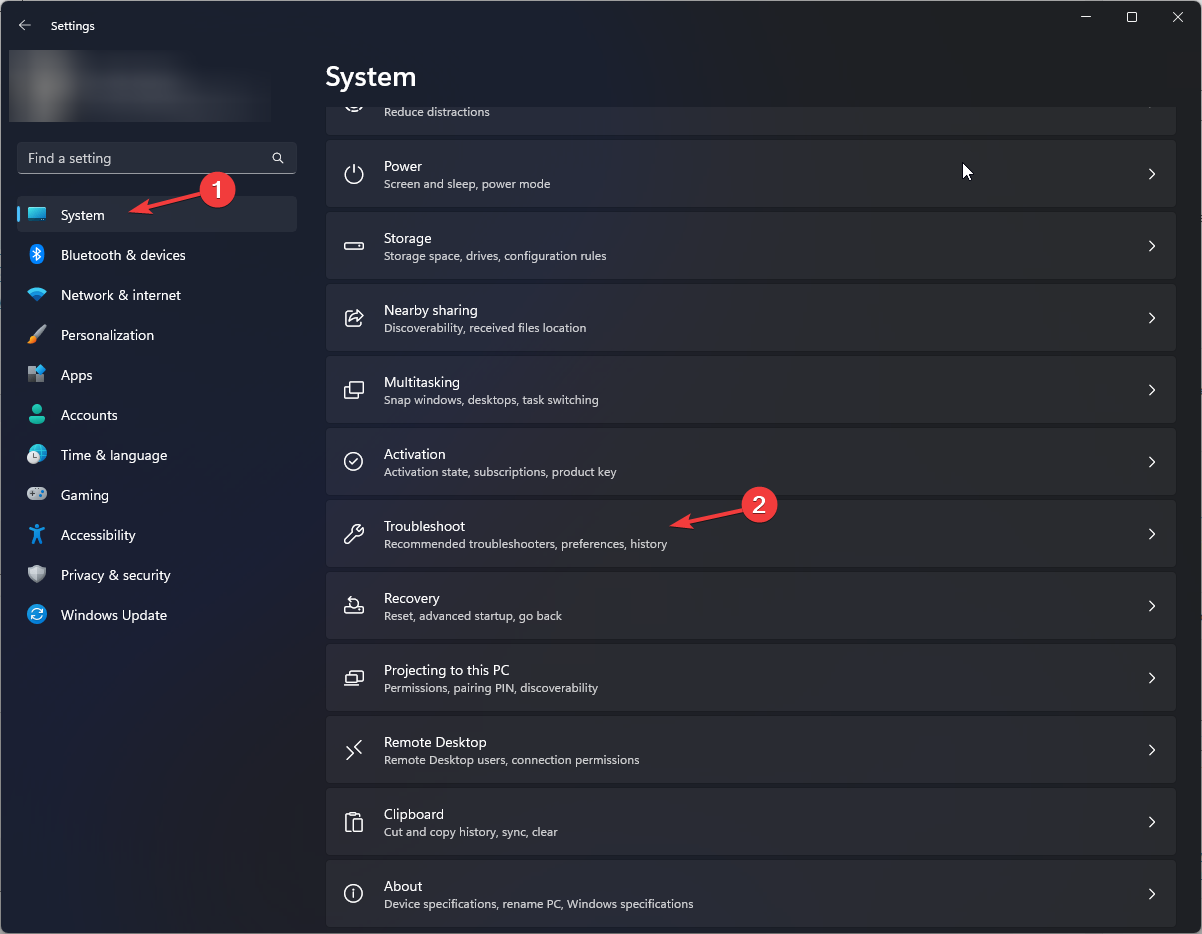



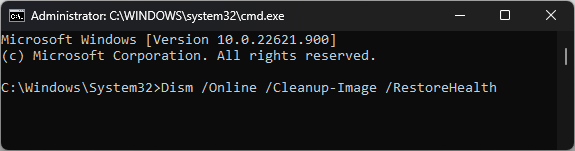
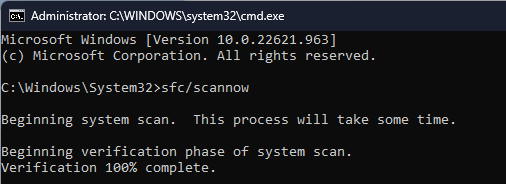
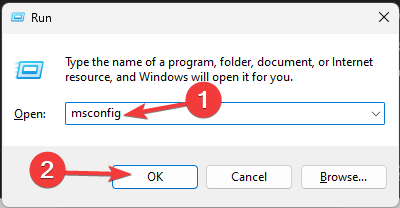

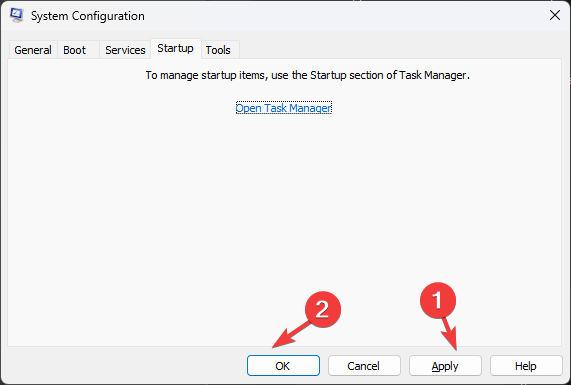
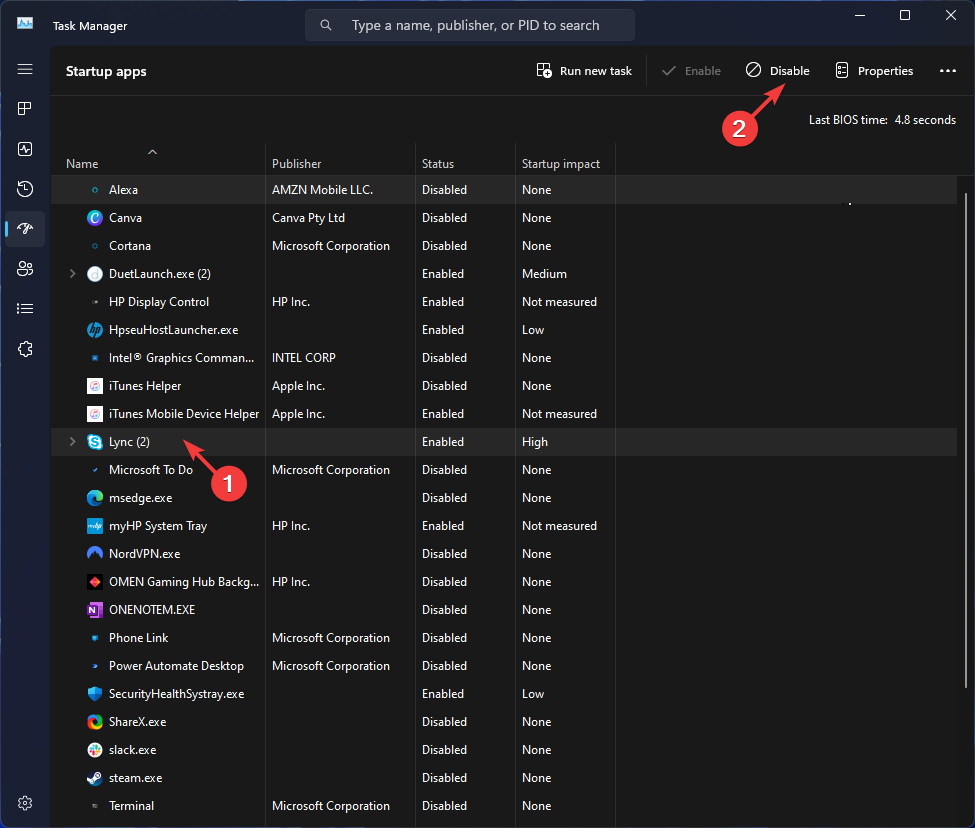
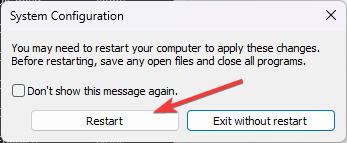
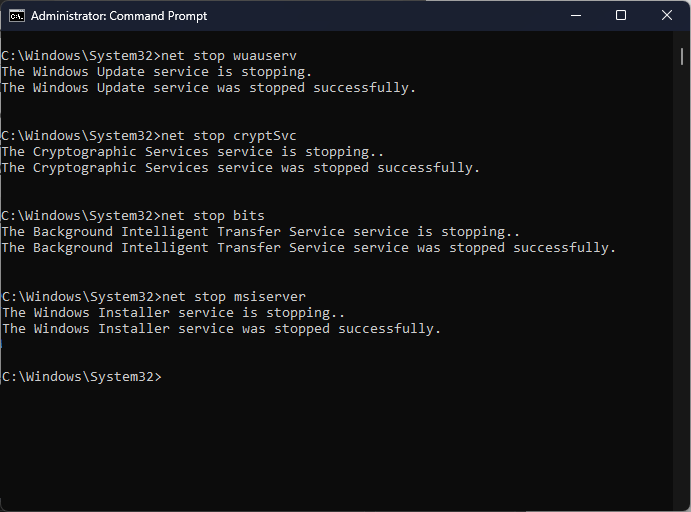









User forum
0 messages