Fix: Waiting for the Host Computer to Connect [GoToMyPC Error]
Allow GoToMyPC in Windows Firewall to troubleshoot
5 min. read
Updated on
Read our disclosure page to find out how can you help Windows Report sustain the editorial team. Read more
Key notes
- GoToMyPC is a software that allows users to easily connect with other computers remotely.
- This software will not work for its original purpose if the connection between the client and host devices is not stable.
- Disable Windows firewall or third-party antivirus software settings to allow GoToMyPC to function properly.

GoToMyPC is a remote desktop software that allows users to access their computers from remote locations. Some of our readers have requested to know why they encountered the GoToMyPC waiting for the host computer to connect error while trying to access their host PC.
In this article, we will discuss what causes the error and provide detailed steps on how to fix the issue easily.
What causes GoToMyPC waiting for the host computer to connect?
The waiting for the host computer to connect error in GoToMyPC can occur due to several reasons. Here are some common causes:
- Host computer offline or not running GoToMyPC – The error message appears mostly when the client device is unable to establish a connection with the host computer. This can happen if the host computer is turned off, in sleep, or if the GoToMyPC software is not running on the host computer.
- Network connectivity issues – Stable and active internet connectivity is essential for GoToMyPC to function properly. If the host computer’s internet connection is weak, the client device will be unable to connect.
- Firewall or antivirus software blocking the connection – Sometimes, the Firewall or antivirus software considers GoToMyPC as a security risk. Adjusting the firewall or antivirus settings to allow GoToMyPC can resolve the issue.
- Multiple users already connected to the host computer – GoToMyPC allows only one user to access the host computer at a time. If someone else is already connected to the host computer using GoToMyPC, you’ll need to wait until their session ends before you can establish your connections.
There are several other reasons, however, the above are common reasons behind the GoToMyPC waiting for the host computer to connect. The next section will provide you with simplified steps on how to fix the issue.
How can I fix GoToMyPC waiting for the host computer to connect?
Before engaging in any advanced troubleshooting or settings tweaks, users should ensure they perform the following preparatory checks:
- Make sure you’re using the latest version of the GoToMyPC software on both the client device and the host computer.
- Ensure no one else is connected to the host computer.
- Confirm that the network connection on both the client device and the host computer is strong and stable.
- Disable or call someone to help you disable the firewall or antivirus software that may be blocking the connection.
If you require further assistance regarding fixing this issue, you can work your way through the steps provided below.
1. Restart the host computer
- On the client’s PC, press Windows + R keys to open the Run command dialog. Type cmd in the dialog box and press Enter.
- The3n, run the command and you will see a remote shutdown dialog:
shutdown /i - Now, click the Add option and enter the host computer name or IP address, then click OK.
- Then, select Restart and click OK to restart your host computer.
Follow the instructions above to simultaneously restart the client device and the host computer.
2. Allow GoToMyPC in Windows Firewall
- Press the Windows Start menu, type Windows Security, and open it.
- Click on Firewall & network protection on the left sidebar.
- Next, identify and click on the network type your computer is connected to, typically a Private network for home or office use.
- Scroll down and click on Allow an app through firewall.
- Now, click on the Change settings button. Administrative privileges may be required at this point.
- Further, scroll through the list of apps and locate GoToMyPC. Check both the checkboxes (Private and Public) next to GoToMyPC to allow it through the Windows Firewall.
- Restart your PC.
After completing these steps, GoToMyPC should be allowed through the Windows Firewall, reducing the chances of it being blocked and enabling successful connections.
3. Run the GoToMyPC Connection Wizard
- Visit the GoToMyPC official website to download the latest Connection Wizard.
- Open the file and follow the on-screen prompts to complete the installation process.
- Launch the Connection Wizard program and select Run the Connection Wizard.
- Then, click OK in the following window.
- Now, click on Next after the Wizard has finished testing connectivity.
- The Wizard will display the results when it is finished. If you require further assistance, select I still have problems or select Finish to end the process.
The Connection Wizard can help you find and save the best connection settings in data servers, which will help to ensure a better connection between your host computer and the client device.
And that’s it on how to fix the GoToMyPC waiting for the host computer to connect error. Hopefully one of the methods provided in this guide has helped you to fix the issue.
Similarly, you can explore our detailed guide on fixes to use if the remote desktop connection is not working for further assistance regarding fixing this issue.
Do not hesitate to use the comments section below if you have any questions or suggestions regarding this issue.
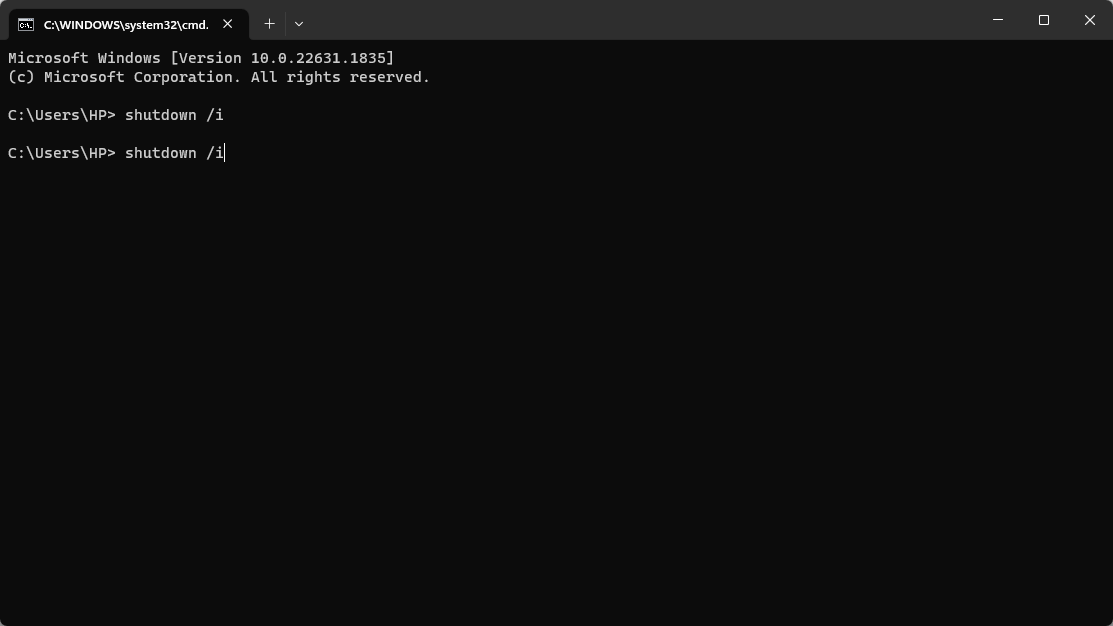
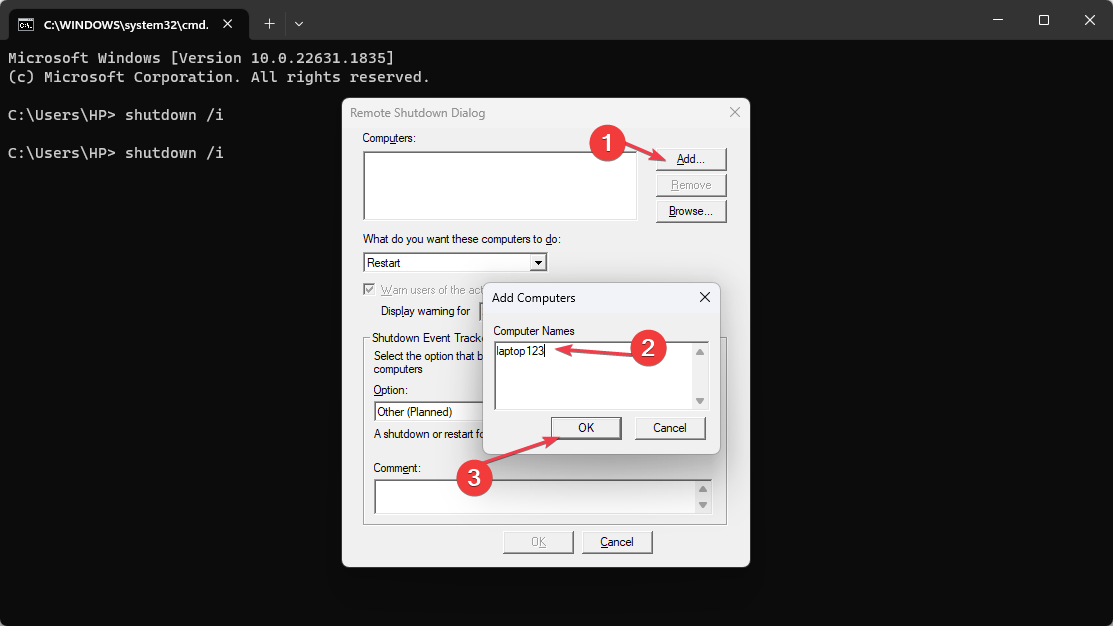


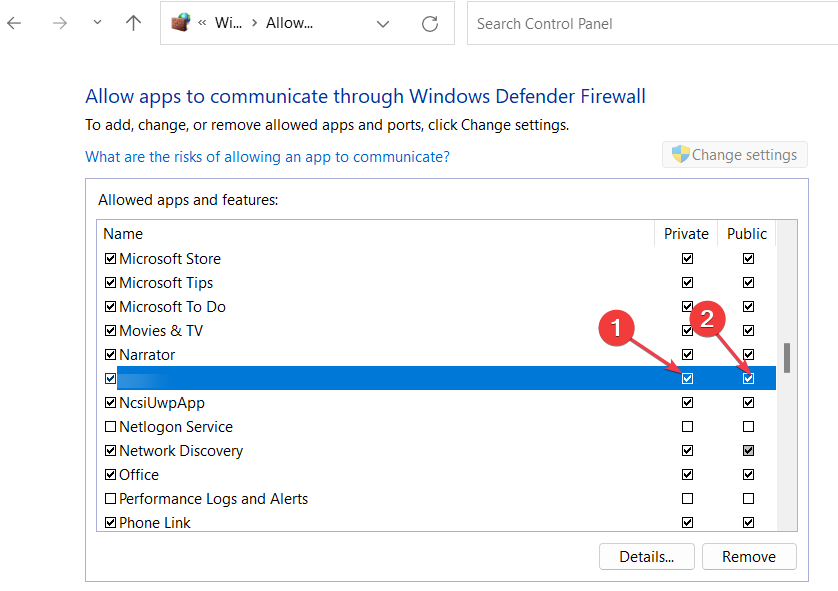
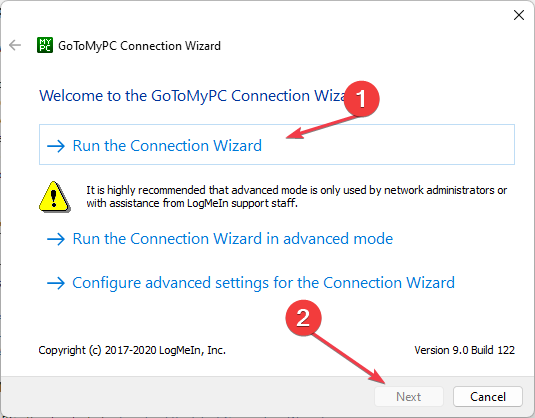
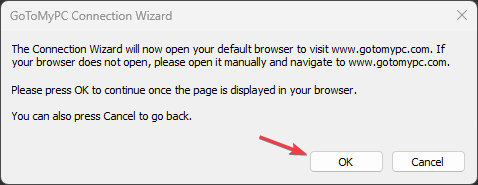








User forum
0 messages