Steam Uninstalls Games Automatically? 4 Ways to Stop it
Adding a new Steam library folder should help
5 min. read
Updated on
Read our disclosure page to find out how can you help Windows Report sustain the editorial team. Read more
Key notes
- Several of our readers have complained that Steam is automatically uninstalling their games for no apparent reason.
- This issue mostly happens if the game's files become corrupt or get deleted altogether.
- Adding the location of the game folder to the Steam library usually resolves the problem.
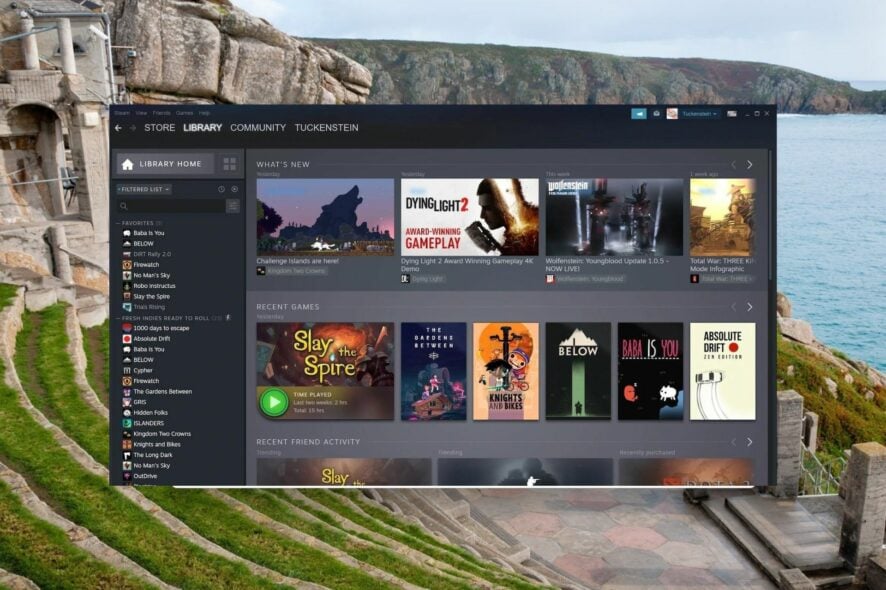
Steam is a popular gaming platform amongst Windows users owing to the ease of use it offers to download install and enjoy the game experience.
Unfortunately, there have been several reports that several of the Steam games have suddenly been uninstalled and cannot be accessed from within the Steam app anymore. While the error is quite daunting in itself, it can be easily fixed in a few steps.
Why Steam automatically uninstalled my games?
Several of the Steam games on your Windows PC may no longer be accessible for the following reasons:
- Corrupt or broken game files – If the game files become corrupt for some reason (Steam error code 7), Steam cannot recognize them anymore and hence makes them uninstalled.
- The game files are present in a different location – There is a chance that the game in question is present in a different Steam library folder than the one Steam is accessing.
- Overreactive antivirus software – In several scenarios, a third-party antivirus may become too overreactive and may interfere with or even delete the game files citing security reasons.
- Power outage and abruptly closing the Steam app – During a sudden power outage or forced closing of the Steam app when the information is being written on the disk drive corrupts the game files and installation folder.
Now that you know why Steam seems to automatically uninstall your games, let’s check out what should be your course of action in this situation.
How do I prevent Steam from uninstalling games automatically?
1. Check the game files integrity
- Launch the Steam app on your Windows PC.
- Click the Library option at the top to view the list of games installed.
- Look for and right-click the game that appears as uninstalled and choose Properties from the context menu.
- Next, select Local files from the left sidebar.
- Click the Verify integrity of game files button and wait for the process to finish.
If the installation files of a game get deleted or corrupt, they may be considered uninstalled by the Steam app. Verifying the integrity of the game files will help determine if some files are missing and may also repair the broken files preventing Steam from uninstalling the games automatically from Windows.
2. Add a new Steam library folder
- Click the Steam option on the top menu bar and choose Settings from the drop-down menu.
- Select Downloads from the left sidebar and click the Steam Library Folders button to access the list of current Steam library folders.
- Press the Add Library Folder button and select the folder in which all the installed games are located.
- After you successfully add the new Steam library folder, check whether or not the Steam games uninstalling automatically are back.
If the games appearing as uninstalled are located in a different installation library/folder and not on the main Steam library, adding that Steam library folder to Steam will help fix the problem.
3. Modify the Appmanifest File
- Launch the File Explorer using the Windows + E shortcut and access the following location and note down the name of the problematic game folder.
C:/ Program Files (x86)/ Steam/steamapps/common - Navigate to the following folder of the Steam app using the following path and look for the appmanifest_(gameID).acf file in it.
C: /Program Files or Program Files (x86)/Steam/steamapps/ - Right click the appmanifest_(gameID).acf file and select the Open with option followed by Notepad from the context menu.
- Locate the installdir line in the file and replace the text you see there with the correct name of the game folder you copied from the common folder.
- Save the changes and reboot your Windows PC.
- Now relaunch the Steam app and check whether the game that the game automatically uninstalled from Steam has reappeared.
There are chances that a virus or malware may have altered or deleted the appmanifest files present in the Steam installation folder. Since the folder includes the location and path information of the games.
4. Run the Game’s executable file from the Steam folder
- Launch the File Explorer using the Windows + E shortcut key and navigate to the following location by the following address path:
Local Disk / Program Files (x86) / Steam/steamapps/common - Look for the problematic game folder and then the name of the executable file similar to the game here.
- Double-click the executable file to launch the game. If prompted that the game can only be launched via the Steam app, press OK. The game will then be available in the Steam library.
Launching the uninstalled game directly from the file explorer has effectively resolved the issue for several Steam users. Hence, you should give it a try.
We are hopeful that this troubleshooting guide has proved helpful in the situation when Steam automatically uninstalls the games such that you cannot access them.
In case you are unable to access the Steam shared library as it is locked, refer to this guide for help.
In case you have any queries, do reach out to us in the comments section.
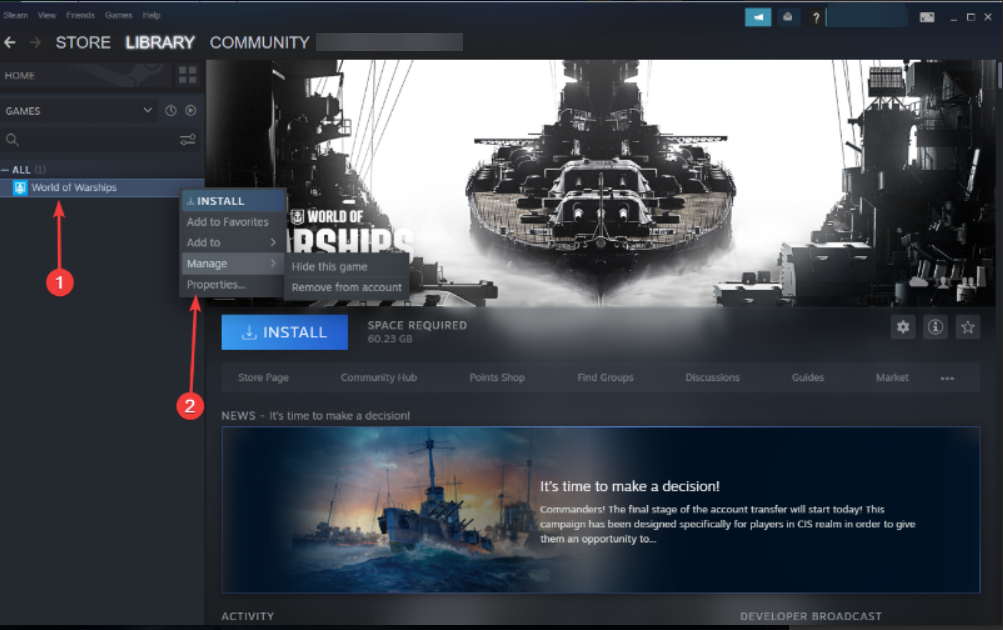
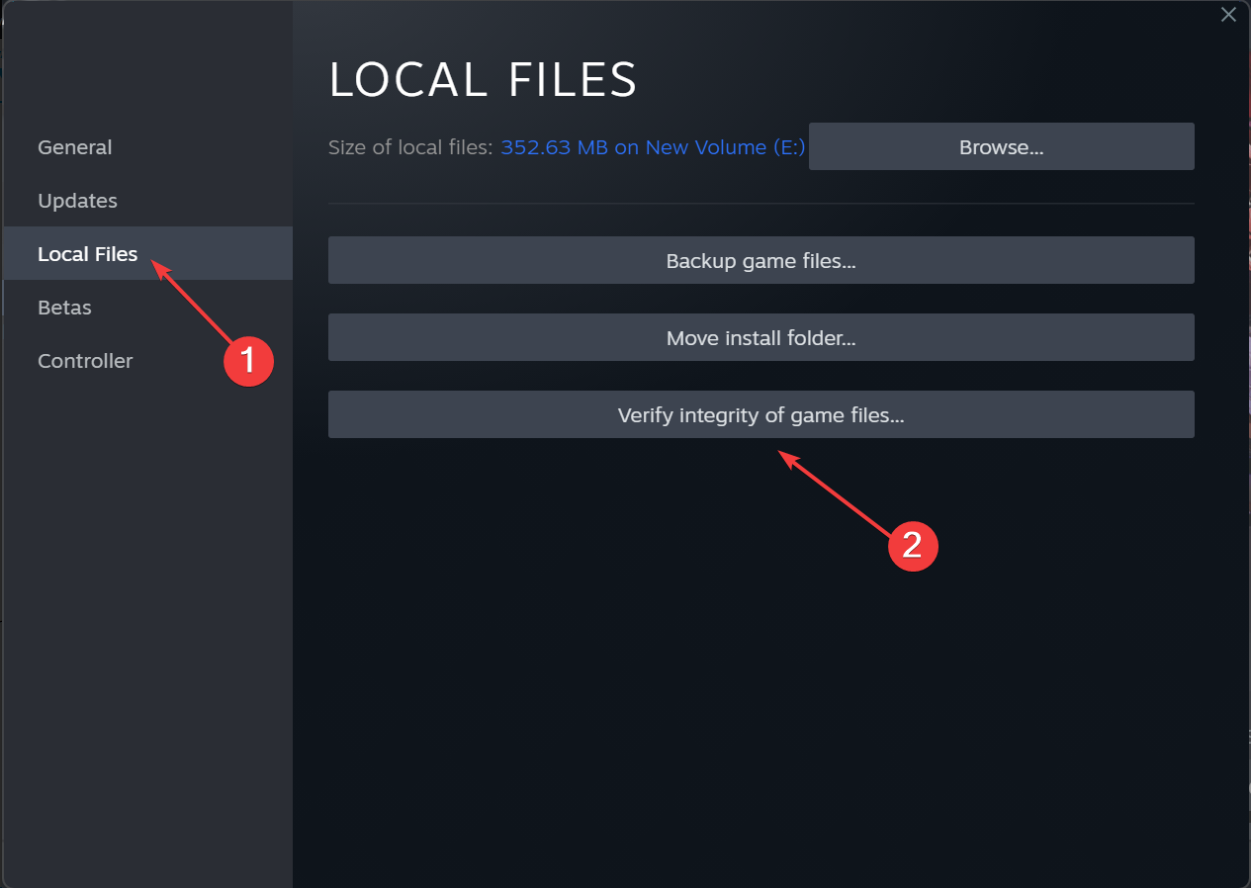

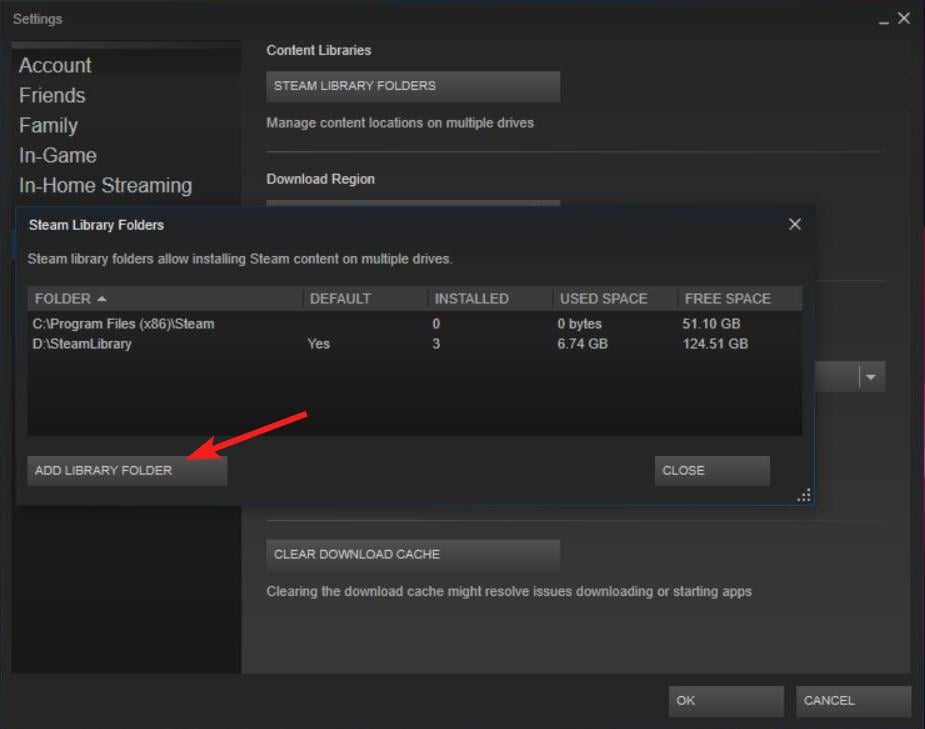

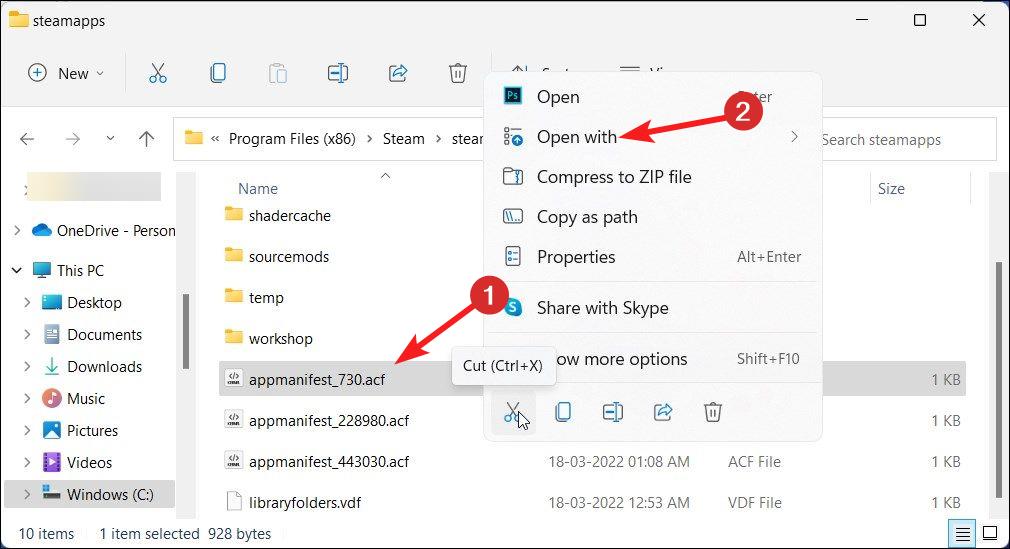
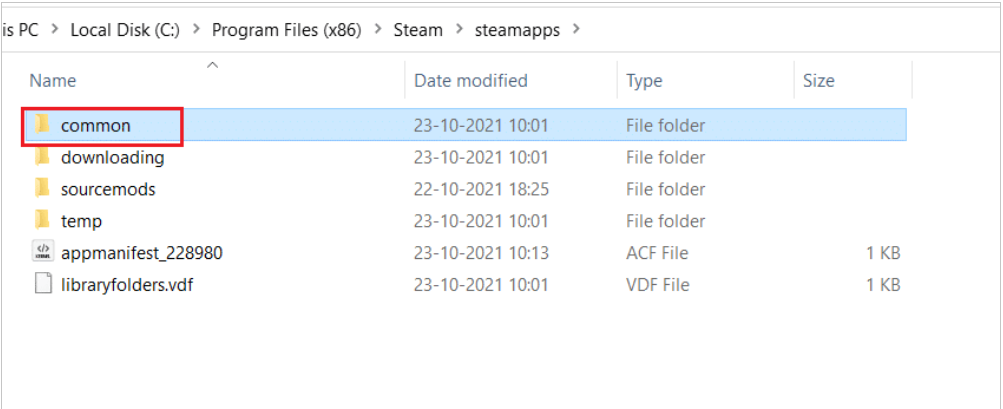








User forum
0 messages