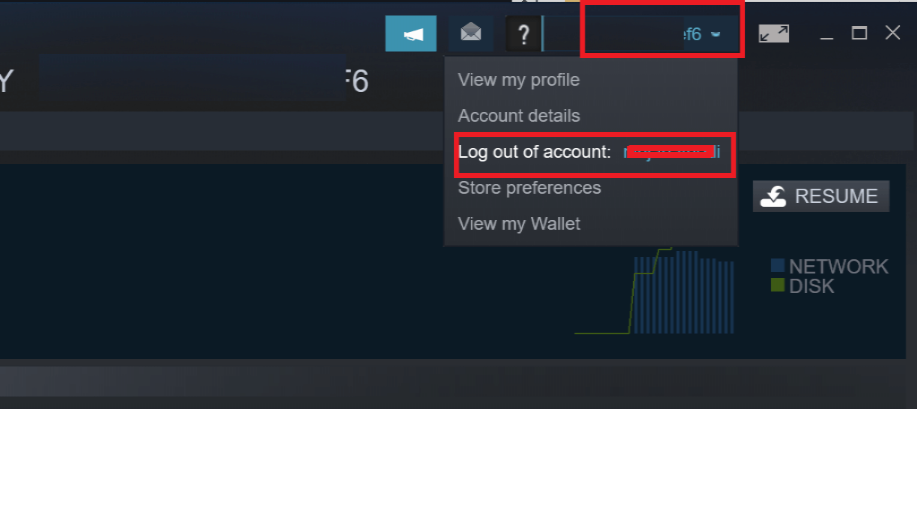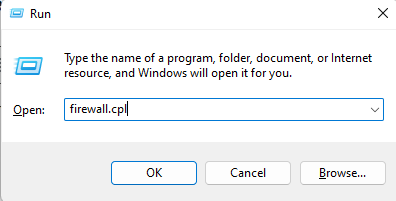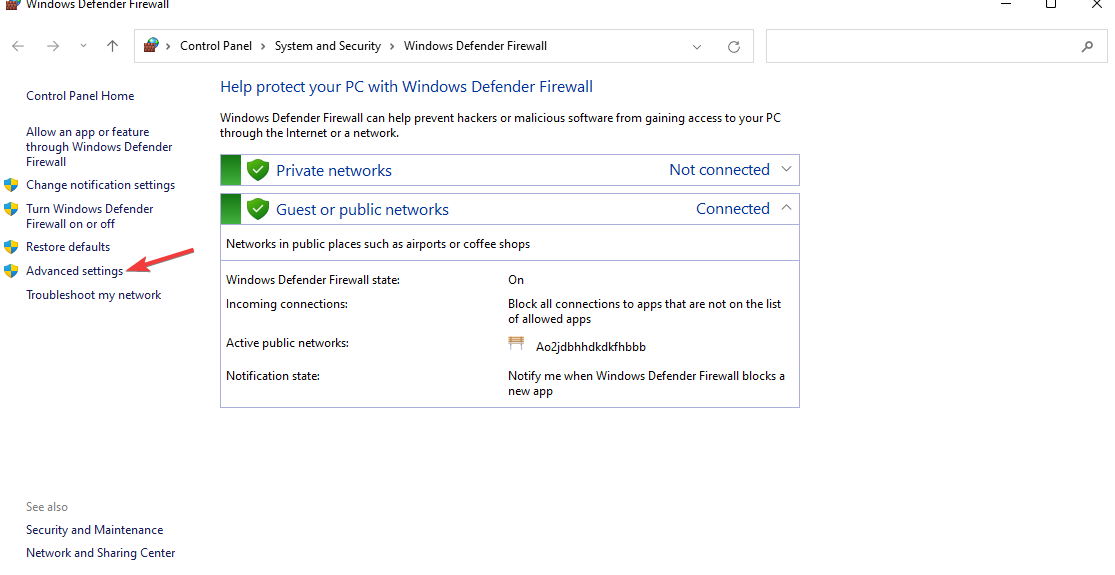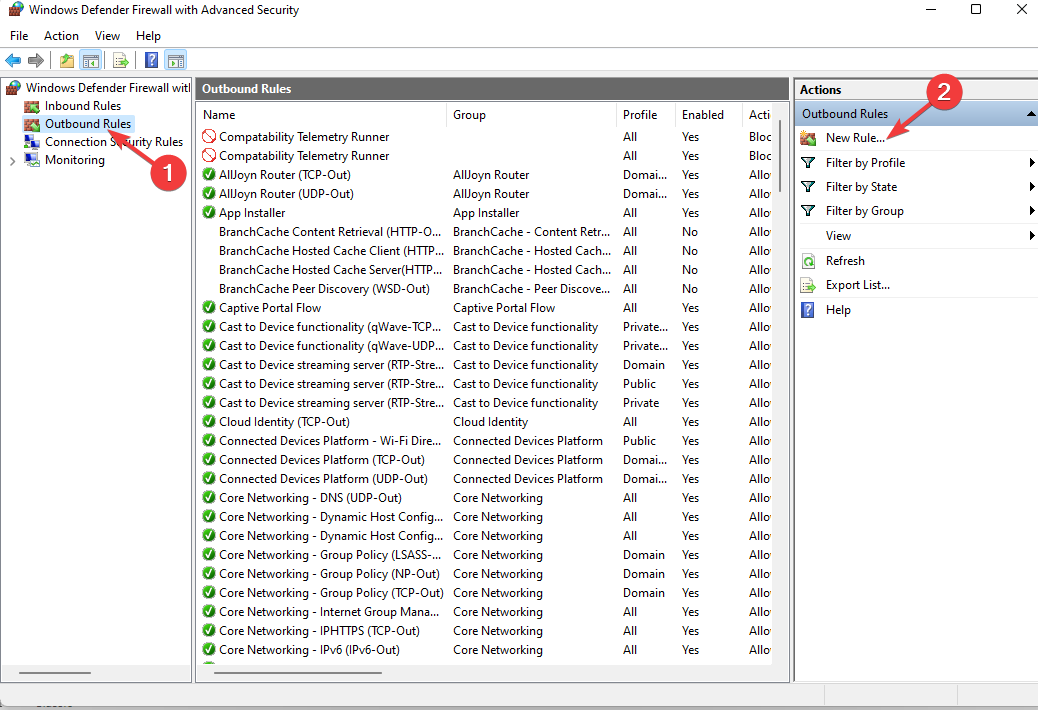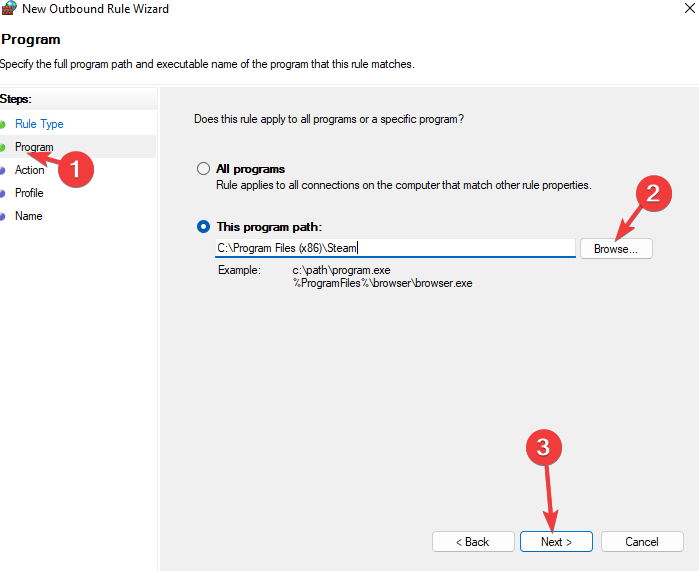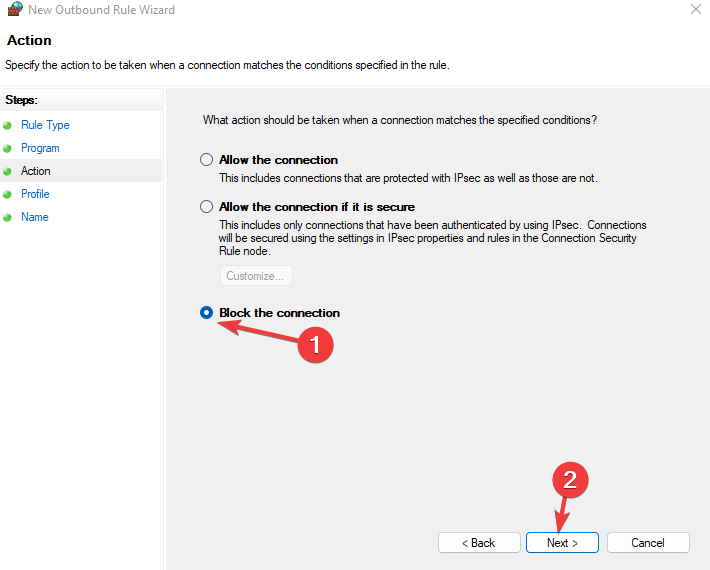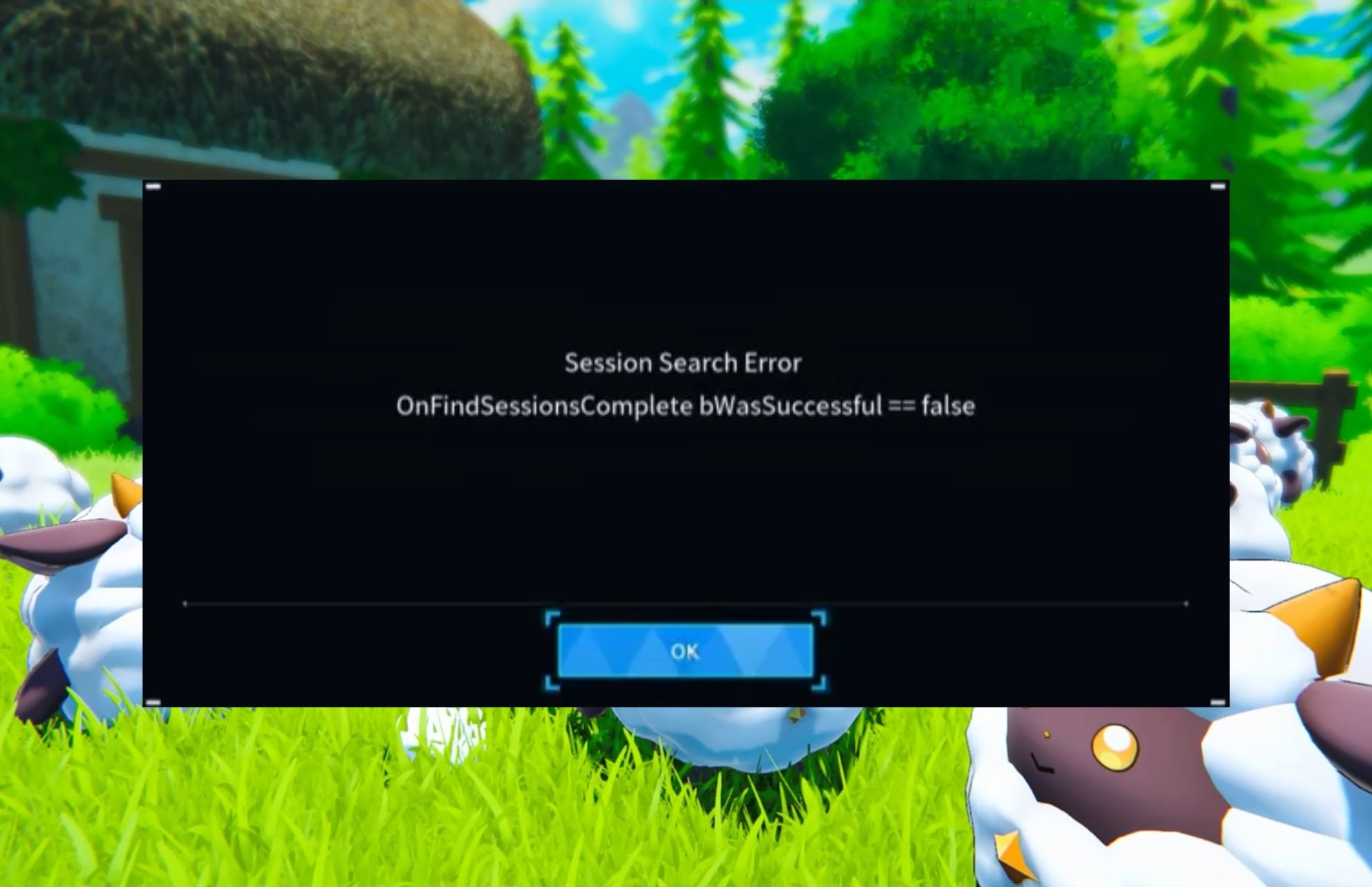Steam Shared Library Locked: 3 Ways to Fix it
Make sure that others aren't logged in to Steam to fix this issue
3 min. read
Updated on
Read our disclosure page to find out how can you help Windows Report sustain the editorial team Read more
Key notes
- To handle this issue simply hinder the Steam platform from Internet access.
- Logging out of Steam on other devices can prevent this error from occurring.
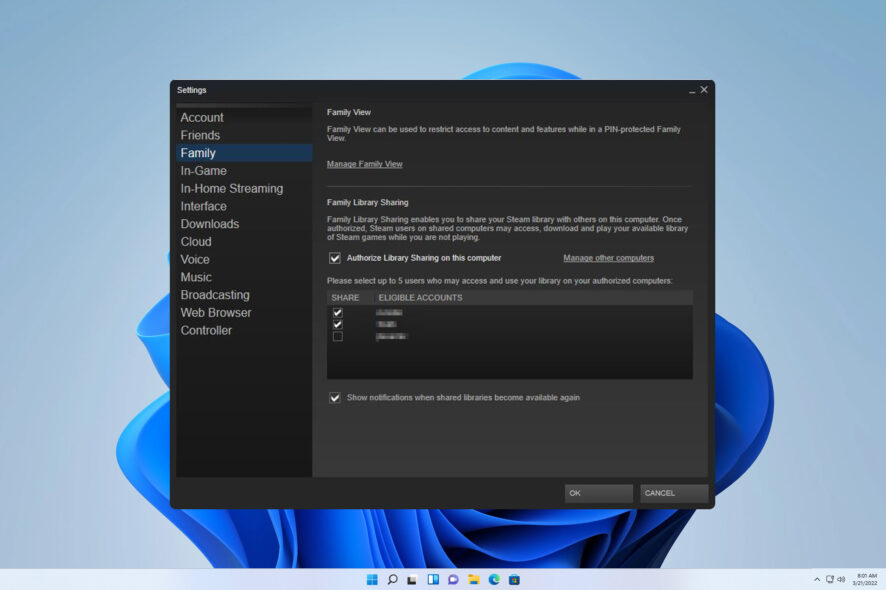
It has been observed that a considerable number of gamers face an issue where they encounter the error message Steam Shared Library Locked while trying to share their Steam library with their loved ones. Furthermore, certain users have reported being unable to access the game on their computer and are presented with this error message on their screen.
The topic at hand resembles a past issue we addressed in great detail – that of Steam failed to authorize computer.
We must delve into its underlying root cause to effectively address the issue.
What does it mean if the Steam shared library is locked?
It’s quite common for this issue to surface for various reasons. Numerous factors can lead to its manifestation:
- Issues with users – If you’re experiencing an error with your Steam shared library, it may be due to multiple users accessing it simultaneously. In particular, if one player is currently running a game through Steam and another user attempts to access the library, this can cause issues for you.
- Difficulties with Steam – At times, accessing the Steam shared library can be hindered by internal issues on the Steam side. In such cases, users may encounter error messages on their screens preventing them from accessing the library.
How can I fix the Steam shared library if it’s locked?
1. Log out of Steam on other devices
- Simply exit the Steam client on your computer completely.
- Instruct your families or friends to sign out from their computers that access the Steam shared library.
- Now restart the Steam client on your PC and check if the error has been resolved.
2. Prevent Steam access to the Internet Connection
- Hold Windows + R keys to open the Run dialog box, and then type firewall.cpl in it and press Enter.
- Next, click on Advanced settings from the left-hand panel to open the Windows Defender Firewall with Advanced Security.
- Click Outbound Rules from the left side and choose New Rule.
- Now in the New Outbound Rule Wizard dialog box, choose Program from the left panel and click Browse. Navigate to Steam’s installation directory and select steam.exe. Then click on Next to take you to the following phase.
- Choose the Block the connection option and click Next. Then be certain the Domain, private, and public options are all checked in the next window.
- Now, you can name the rule by your own choice and add a Description (Optional), and click Next.
- The moment you are done, you can restart the Steam client.
 NOTE
NOTE
We sincerely hope that our guide has assisted you in resolving your issue. In case you encounter any additional hurdles.
It would be worthwhile to consider investigating the potential of Steam family sharing not working, as it may offer alternative remedies.
We greatly value your input on the most efficient solution you’ve encountered. Please share your insights with us by leaving a comment below.