Outlook Calendar is Not Color Coded? How to Enable It
Clear your accummulated cache to enable color coded categories
5 min. read
Updated on
Read our disclosure page to find out how can you help Windows Report sustain the editorial team. Read more
Key notes
- If you've enabled color categories in Outlook, they will appear on the calendar when you view it.
- However, sometimes this feature may not work properly, and you might not see the color categories on your calendar.
- A quick update of your Outlook application should do, among other solutions, as you shall see below.
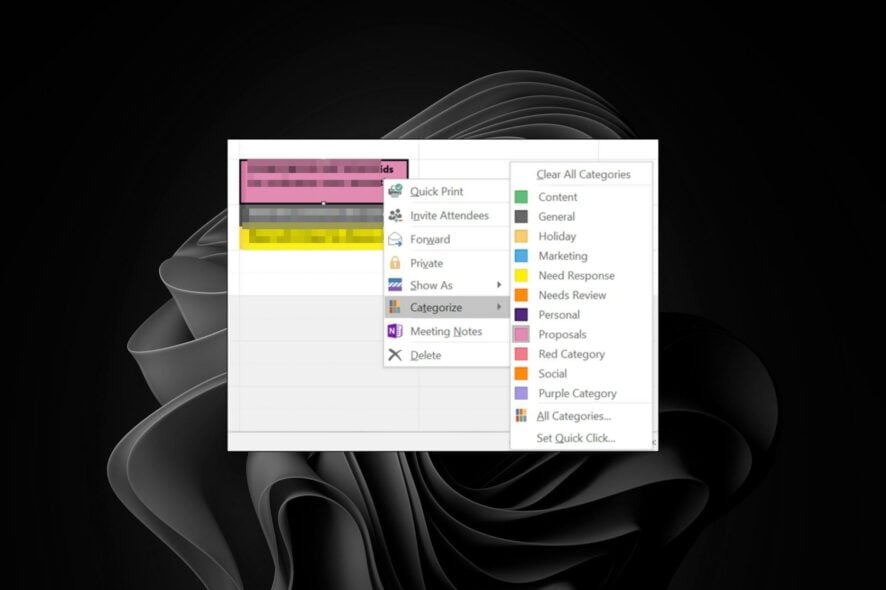
Organization comes in many forms; for some, it involves color coding your events on your Outlook calendar. This is not only a playful way of setting schedules but also a way to help you remember important dates.
The only issue is that sometimes, your Outlook calendar may not be color-coded, or the colors are not working. If so, this is how to navigate through this issue.
Why is my Outlook calendar not showing color categories?
If color categories are enabled, you should see them by default when viewing your calendar. However, if it’s not working, below are some possible reasons behind it:
- You’re using a third-party add-in – Some third-party add-ins that display calendars have their own settings and can often override the default settings from Microsoft.
- Outdated app – If your Outlook application has not been updated in a while, this could be the issue causing your calendar not to be color coded.
- Unsupported version – It is possible that even though you’re using a newer version of Outlook, your calendar may still not show color-coded categories because it’s an incompatible version.
- Missing color categories – If you don’t see any color categories in your calendar view, then it’s likely because they’ve been disabled, missing, or deleted.
- Virus infection – We all know the capabilities of viruses whenever they take control of your system, so this may be one of those times a virus is altering how things work.
- Corrupt data file – The data file that stores your Outlook calendar settings may have been corrupted or is no longer available on your computer. It’s either because it was deleted or moved to another location.
- Insufficient permissions – If your work or school manages your account, your Outlook calendar color sync is probably failing because you don’t have enough permissions.
How do I enable color categories in Outlook calendar?
Begin by checking off the following preliminary steps before any technical troubleshooting:
- Ensure your Outlook application is the latest version.
- If you have multiple accounts configured on your computer, ensure you have activated the correct account.
- Check whether your Outlook version supports color categories. IMAP accounts do not have this feature.
- Get in touch with your administrator to ensure you have all the requisite permissions to view and change the color in the calendar.
- Try clearing the Outlook cache.
1. Start Outlook in Safe Mode
- Press Windows+ R to open the Run dialog box.
- Type Outlook.exe /safe and click OK to open Outlook in safe mode.
2. Disable problematic add-ins
- Launch Outlook.
- Click Get Addins from the top right corner of the menu.
- From the left pane, select My add-ins.
- Locate the add-in you suspect that may be causing this issue, click the three ellipses at the bottom, and select Remove.
3. Scan for viruses
- Press the Windows key, search Windows Security, and click Open.
- Select Virus & threat protection.
- Next, press Quick scan under Current threats.
- If you don’t find any threats, perform a full scan by clicking on Scan options just below Quick scan.
- Click on Full scan, then Scan now to perform a deep scan of your PC.
- Wait for the process to finish and restart your system.
4. Clear Outlook cache
- Press Windows + R keys to open the Run dialog box, type %LOCALAPPDATA%\Microsoft\Outlook\, then click OK.
- Right-click the RoamCache folder, select Copy, then paste it into another folder.
- Double-click the actual RoamCache folder, select all the items in the folder, or press Ctrl + A, then press the Delete key.
- Restart your PC and launch Outlook to check if the error persists.
5. Turn on shared calendar improvements
- Launch Outlook.
- Click on File in the top left corner.
- Select the Account having problems, click on it, and select Account settings.
- Click on Change.
- Check Use Cached Exchange Mode to download email to an Outlook data file option.
- Navigate to the Advanced Tab, under the Microsoft 365 Features section, check the Turn on shared calendar improvements (preview) option, and click OK.
- Close Outlook and restart your PC to effect the changes.
This appears to be the most upvoted solution for the Outlook calendar not color coded error as per the comments on the Spiceworks forum. Hopefully, it will work for you too. If not, proceed to the next steps.
5. Repair MS Office
- Hit the Windows key, type Control Panel in the search bar, and click Open.
- Navigate to Uninstall a program under Programs.
- Locate MS Office, click on it, and select Change.
- Select the Online Repair option and click on the Repair button.
If none of these solutions apply to your situation, then a fresh install of your Outlook app may do. Otherwise, contact Microsoft Support for assistance in resolving this issue.
While you’re still here, check out what to do when you can’t add an account in Outlook mail. And that sums up this article but do leave any other additional suggestions or thoughts regarding this topic in the comment section.
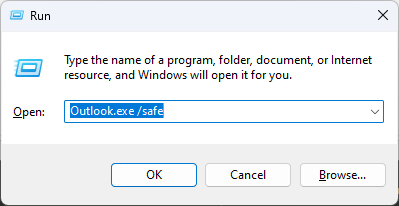
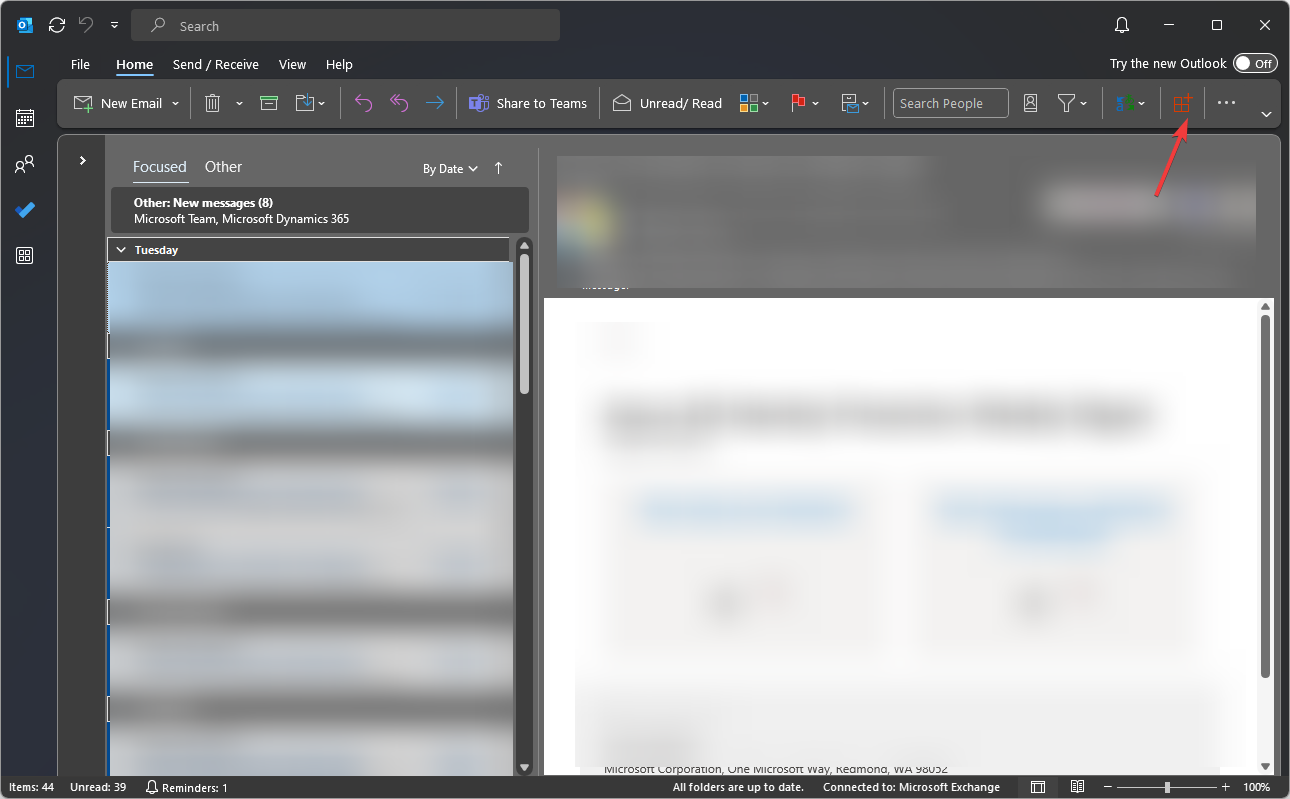
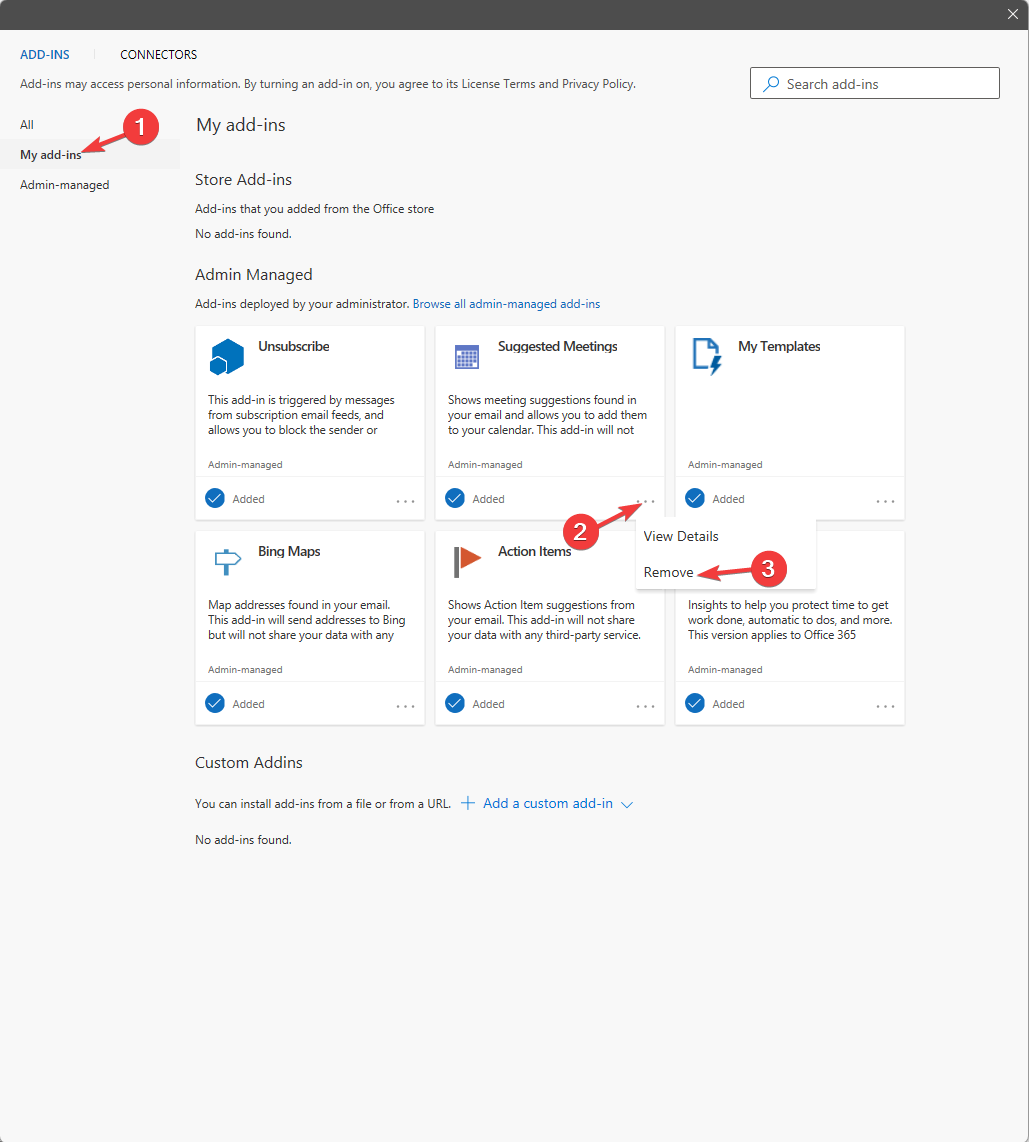





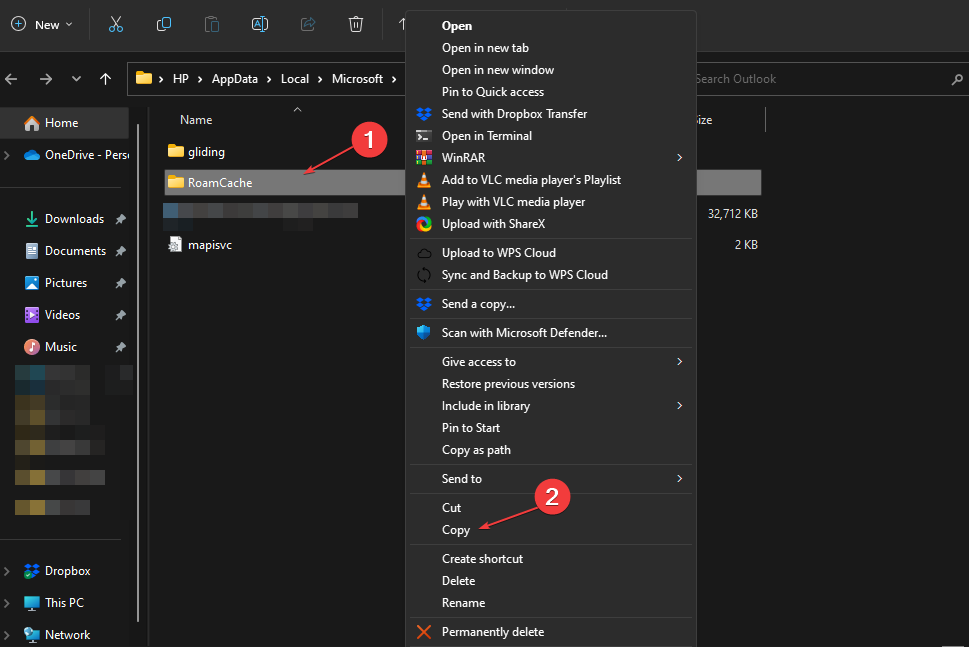
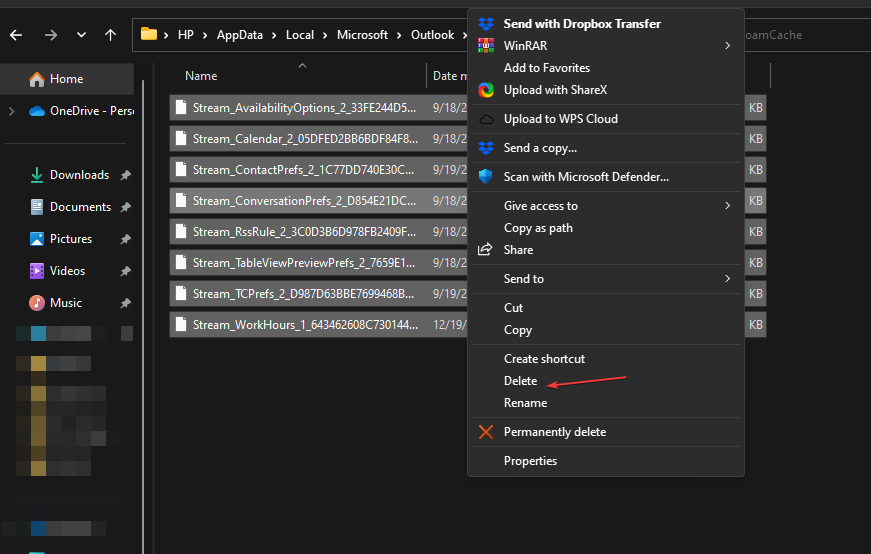
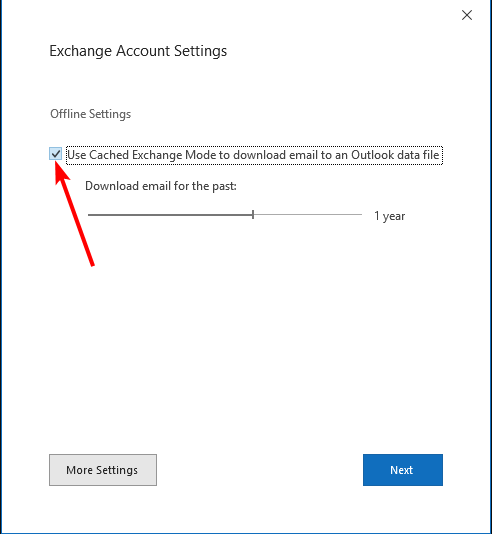
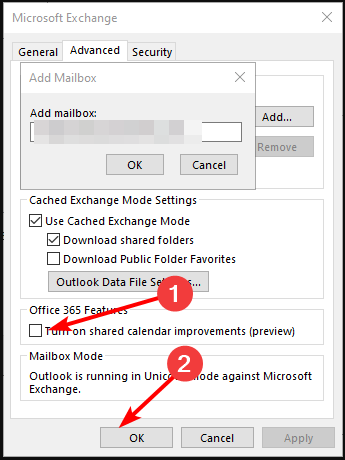



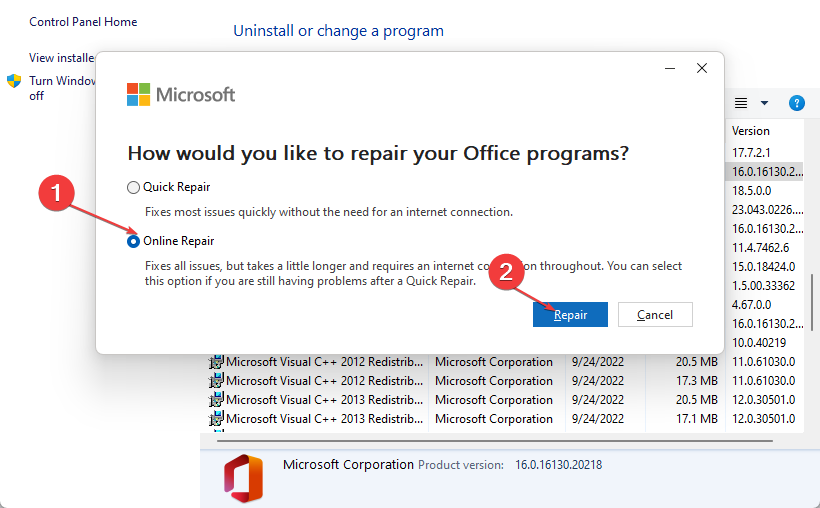








User forum
0 messages