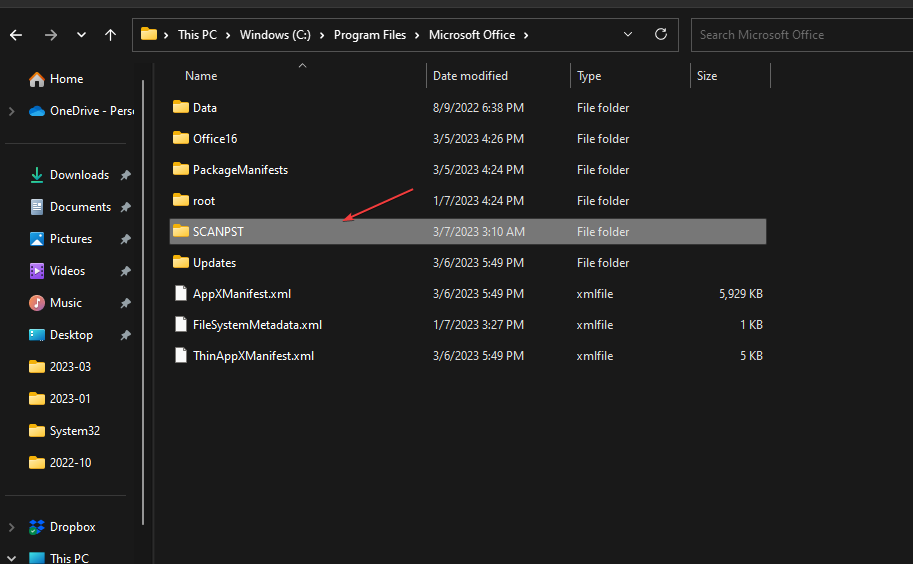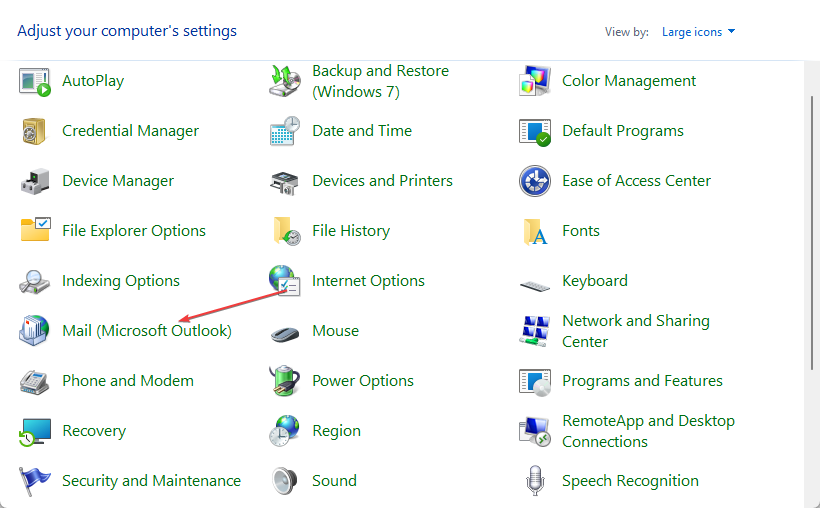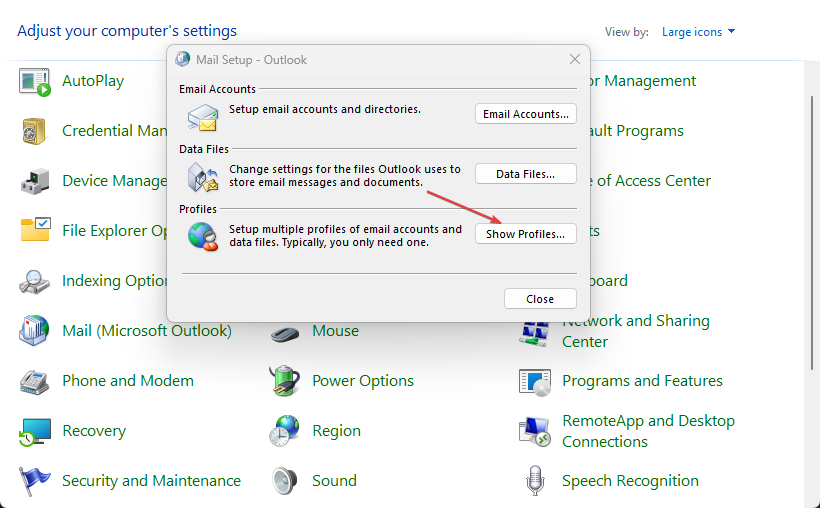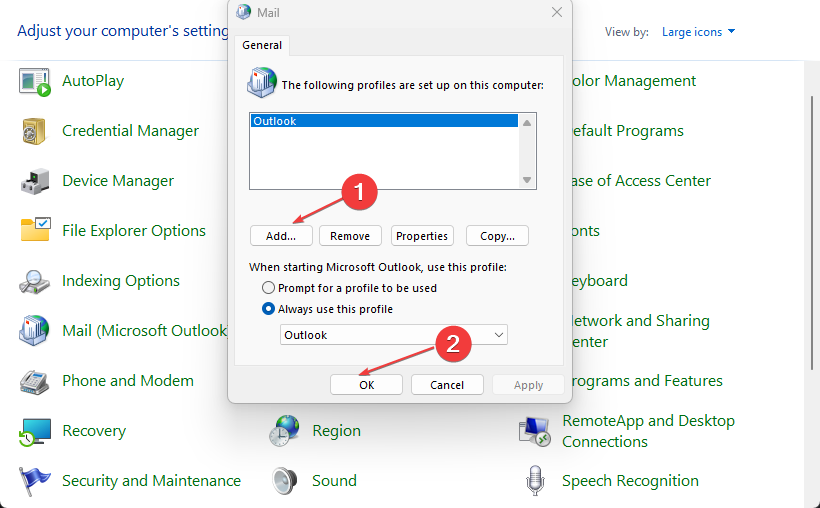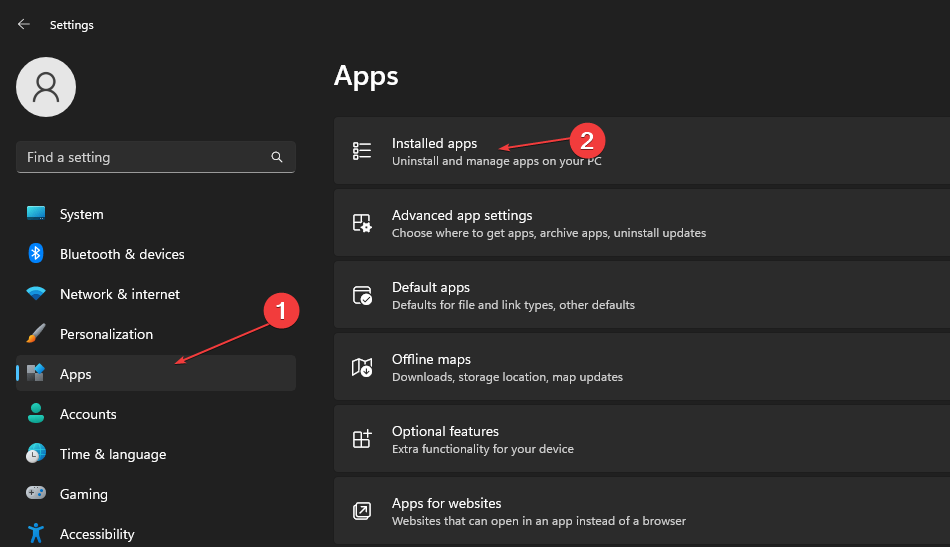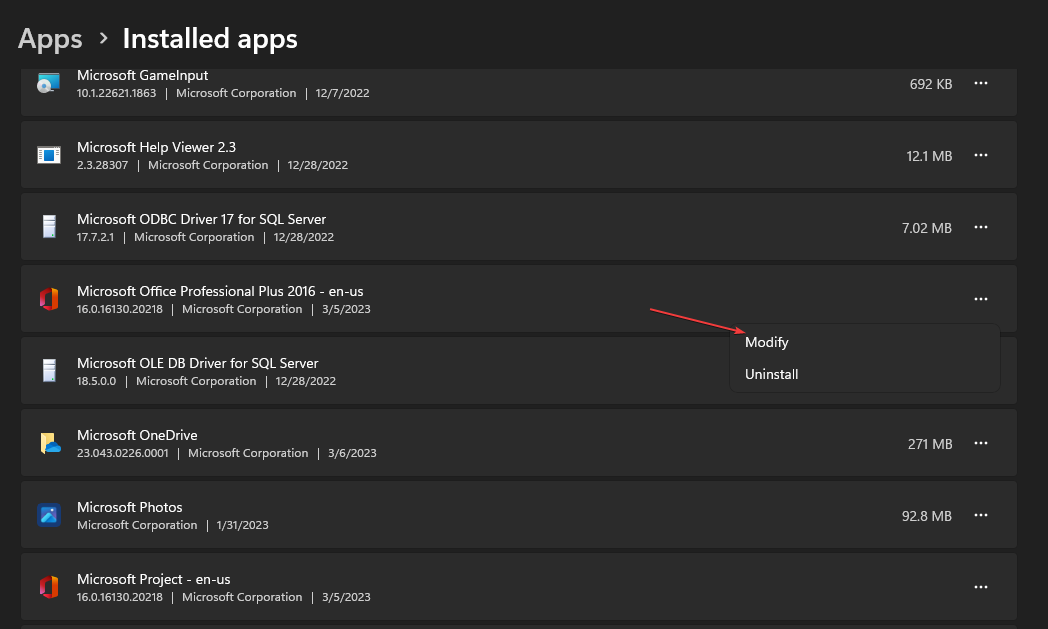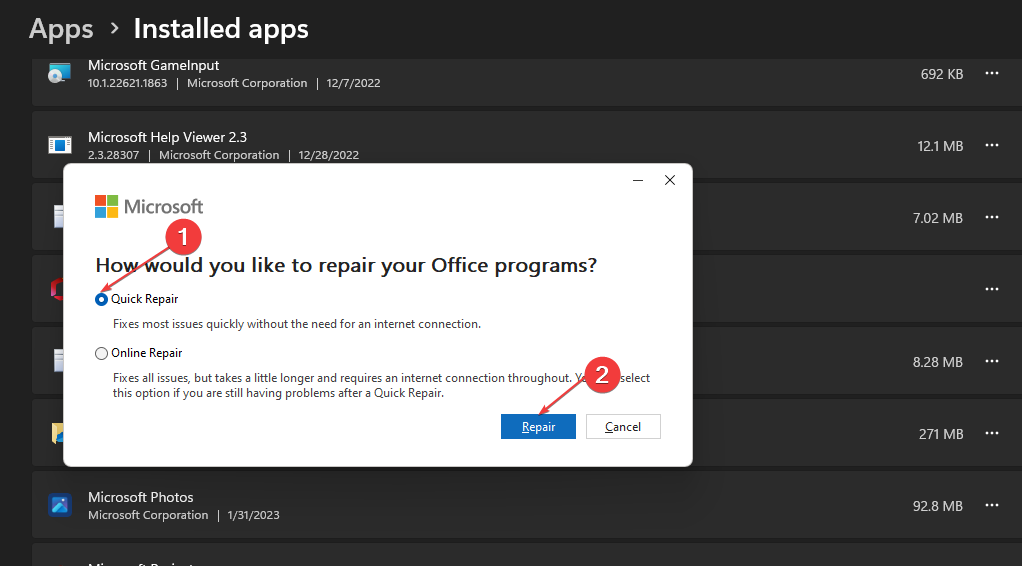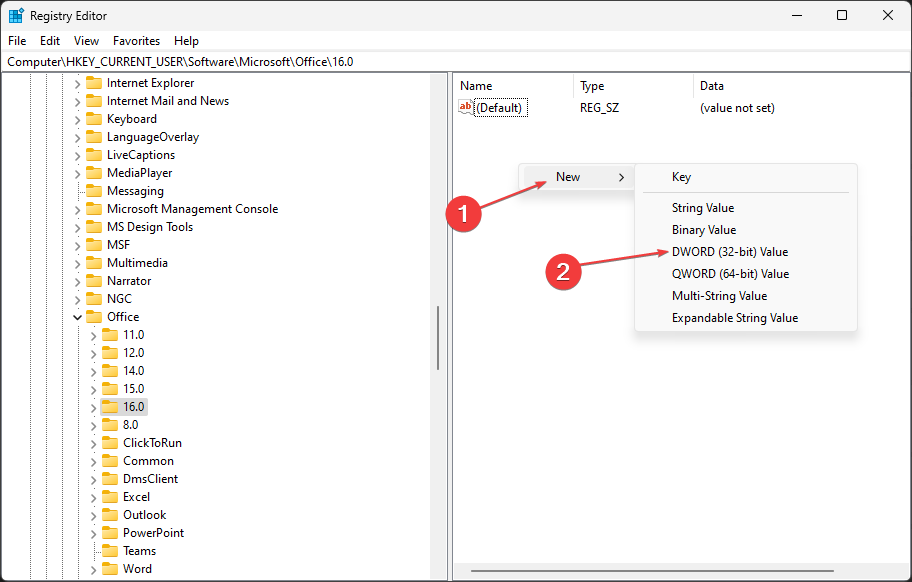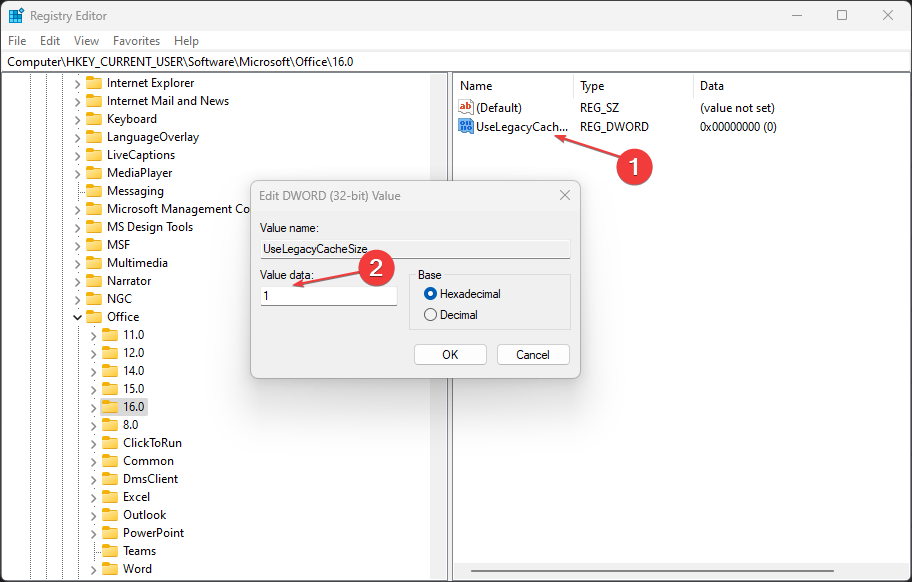Outlook PST Cannot be Found: 4 Ways to Fix This Error
This issue may come up if the PST file is corrupt
5 min. read
Updated on
Read our disclosure page to find out how can you help Windows Report sustain the editorial team Read more
Key notes
- PST is an Outlook data file storing messages, events, contacts, and emails.
- Meanwhile, this error can occur when the PST file is corrupt or not accessible.
- Repairing the file or repairing Outlook are viable alternatives to troubleshooting it.
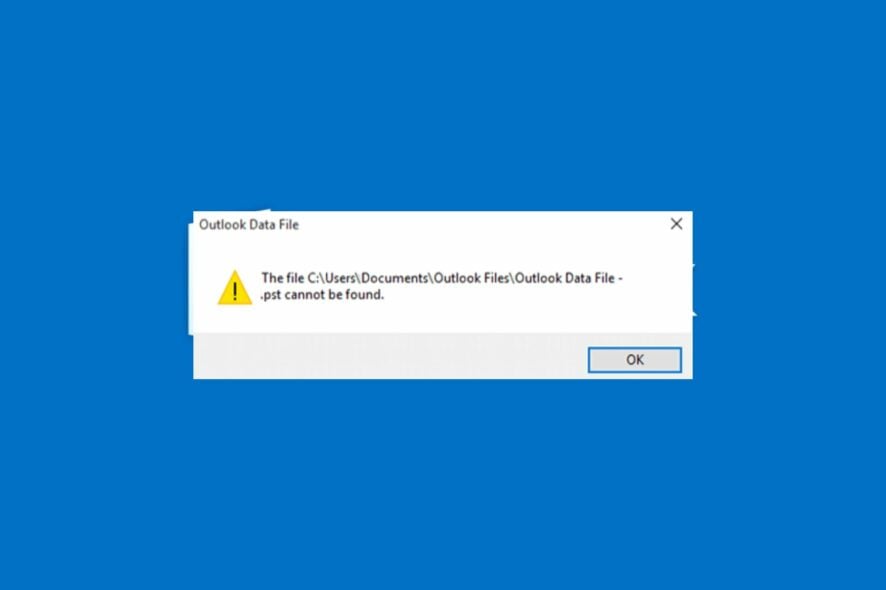
Lately, many users report receiving the error Outlook.pst cannot be found when starting the Microsoft Outlook app on their PCs. It indicates the software cannot locate the Personal Storage Table (PST) file.
Hence, this article will discuss ways to resolve the error and get Outlook working again. Also, you can read our article about how to save your Outlook emails using OST to PST Converter on your PC.
Why can’t I find my Outlook’s PST file?
Outlook PST file cannot be found error message can occur for numerous reasons such as:
- The PST file is corrupt – You may see the error message when opening Outlook if the PST file is corrupt. It can cause it to be missing or unresponsive when invoked. Also, it can result in the Can’t open PST file error in Outlook.
- Oversized PST file – The PST file is an Outlook data file that stores your messages, events, contacts, emails, etc. If the PST file has exceeded its limit and is oversized, it can cause issues with its functionality.
- Problems with the work file – This issue can also arise from the fact that Outlook could not create the work file needed.
- Corrupt Outlook installation file – MS Outlook can malfunction if its installation files are corrupted or compromised. It prevents the app from accessing the necessary files for communicating with its services.
- Interference from other apps – The error can be because of interference from other apps, causing Outlook not to access its files. Also, third-party security software can prevent Outlook from opening on startup.
Nevertheless, we’ll take you through some solutions to fix Outlook data file issues and get it to work.
What can I do if the Outlook PST file cannot be found?
Go through the following before trying any advanced troubleshooting:
- Turn off background apps running on your PC.
- Run a virus and malware scan on your computer.
- Restart Windows in Safe Mode and check if the error persists.
If you can’t resolve the error, proceed with the steps below:
1. Repair PST file via Inbox Repair Utility
- Close the Microsoft Outlook app.
- Press the Windows + E key to open File Explorer.
- Navigate to the following path:
C:\Program Files\Microsoft Office\ OfficeXXorC:\Program Files (x86)\Microsoft Office\Office... - Double-click on the SCANPST key to launch the SCANPST.EXE utility.
- On the Microsoft Outlook Inbox Repair utility page, click Browse, and choose the PST file.
- Click the Start button to scan the PST file and check for errors.
- Once the scan is complete, the Repair tool will show the errors. Select the Make backup of scanned files before repairing option to create a bak file, and click the Repair button.
Repairing the PST file can fix it if it’s corrupted or damaged and resolve the Outlook PST file not found error.
2. Recreate the PST file manually
- Press Windows + R key to open the run dialog box, type control, then press Enter to open the Control Panel.
- Click on Mail.
- Click on Show Profiles in the Mail Setup.
- Tap on the Add button to add a new file. Input the name and click OK.
- Click on Mail in the control panel and select the Data Files tab.
- Select the new Outlook profile from the list, then click the Set as Default option.
- Exit the Control Panel and restart tor PC, then check if the error persists.
Creating a new profile allows Outlook to create a new PST file for its operations. Check the methods for fixing corrupt Outlook profile on Windows 11.
Before trying this solution, you also might want to check your Outlook PST file location and make sure it’s properly configured.
3. Repair Microsoft Office
- Press Windows + I keys to prompt Windows settings.
- Click the Apps menu and select Installed apps.
- Locate Microsoft Office in the apps list, click the menu against it, and select the Modify option.
- Select Quick Repair from the new menu and click the Repair button.
Repairing Microsoft Office will fix issues that can cause PST file errors on Outlook and other Office apps that may interfere.
4. Reduce Memory Cache size for the PST file
- Press Windows + R key to open the Run dialog box, type regedit, and press Enter to open the Registry Editor.
- Navigate to the following path:
HKEY_CURRENT_USER\Software\Microsoft\Office\XX.X\Outlook\PST - Then right-click on the blank area, select New, then click on DWORD (32-Bit).
- Type UseLegacyCacheSize in the Value name and change the value to 1.
- Save the changes and exit the Registry Editor.
- Restart your PC and check if the Outlook PST file cannot be found message appears.
Reducing the memory cache size for the PST file will fix large Outlook data files causing the error. Check how to fix the Outlook folder if it’s disappearing on your PC.
In addition, do not hesitate to explore our article on fixing Outlook crashing after Windows updates on your PC. Likewise, you may be interested in reading how to fix Outlook if you can’t delete a folder with a few steps.
Even more, EML files can open natively in Outlook. However, in the case of using an older version, it is not as easy as you think, yet you may check our guide on how to open EML files in Outlook.
In some cases, you might even have to remove and download Outlook for Windows 11 again to fix this problem.
Kindly leave your suggestions and questions in the comments section.