Minecraft not Allowing Split Screen? How to Activate it
Use our expert's recommendations to split screen on Minecraft easily
3 min. read
Updated on
Read our disclosure page to find out how can you help Windows Report sustain the editorial team. Read more
Key notes
- Minecraft doesn’t support split screens on every platform, making using the feature on PCs challenging.
- Technical issues and outdated Minecraft can cause it not to allow split screens.
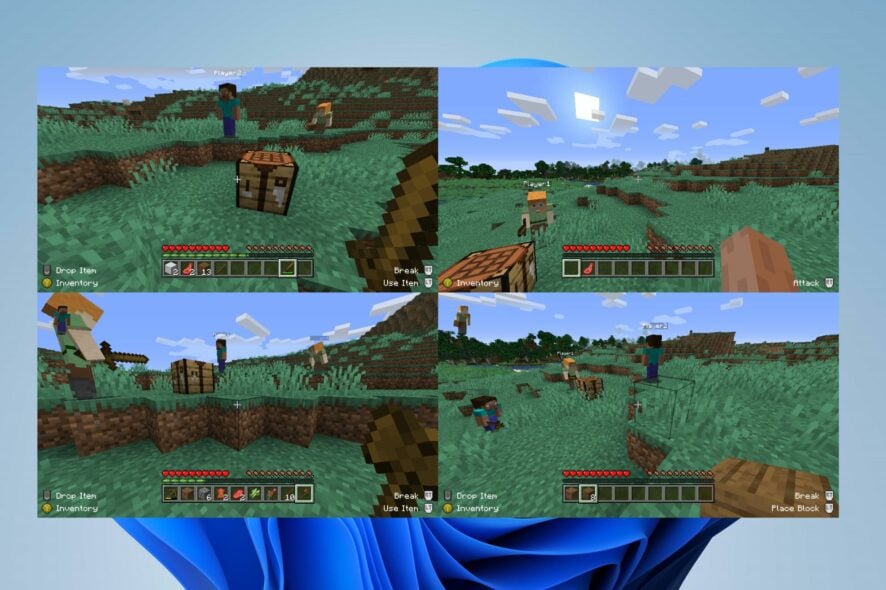
Playing Minecraft in a split screen allows multiple players to run the game on the same platform or screen. Sadly, there’ve been several complaints about Minecraft not allowing split screen, preventing multiplayer.
Hence, the question remains: how to activate a split screen in Minecraft on my PC? Thus, this guide will discuss the steps and alternatives to enable the split screen.
Why is Minecraft not allowing split screen?
- If the game or the platform’s software isn’t up to date, it might cause compatibility issues preventing split-screen functionality.
- Your platform may be technically incapable to support split-screen gameplay due to hardware constraints.
- Outdated Minecraft game bugs or glitches could interfere with the split-screen feature, causing it not to function.
- Split-screen might be disabled in the game or console’s settings, inadvertently preventing its use.
- Interference from other apps using the split screen feature on your device can impede the function from working on Minecraft.
- Issues relating to graphics cards and devices can also impact the ability to play games on a split screen and cause Minecraft not to work.
Regardless, we have provided some detailed troubleshooting steps in the next section to help fix the split-screen problem in Minecraft.
How do I activate split screen on Minecraft?
 NOTE
NOTE
- Go to the MultiMC official website and download multiMC, then extract the executable.
- Run MultiMC and log in with your Mojang account (the same one you use for Minecraft).
- Create two(or more) instances by clicking the Add Instance option and ensure you input different names for them.
- If you have one Minecraft account, click on the first instance and tap the Launch Offline button.
- Then, set your username when prompted and repeat the process for the second instance.
- Select the first instance and click Launch if you have multiple Minecraft accounts. Then, switch the account in the top-right corner, then repeat the process for the second instance.
Create a single-player world and access the LAN option in the pause menu. Another player can then join by navigating to the multiplayer menu. Alternatively, you can connect to a server using different Minecraft accounts or an Offline server if you possess a single Minecraft account.
To set up the split screen, follow the steps below;
- Download the latest UniversalSplitScreen release zip from the releases page.
- Right-click on the downloaded file and select Extract all from the drop-down.
- Run the UniversalSplitScreen.exe to launch the software.
- Go to Options, select a Preset, and click Load.
- For Minecraft 1.14.3 and higher, use the Minecraft 1.14.3 preset.
- For versions 1.13 to 1.14.2, use Minecraft Alternate. If the split screen doesn’t work, try the other preset (after restarting the instances).
- Return to the current window tab, press Alt+tab into the first game, and set the mouse and keyboard.
- Repeat the above step for the second game.
- Click the Start or Stop option to split the screen for Minecraft.
The above steps will allow you to create a preset and use it to play Minecraft on a split screen with multiplayer.
Alternatively, you can go through our guide on ways to fix Minecraft Launcher not working on Windows 11.
Likewise, you can read our detailed guide on what to do if Minecraft login isn’t working on your PC.
Should you have further questions or suggestions, kindly drop them in the comments section.
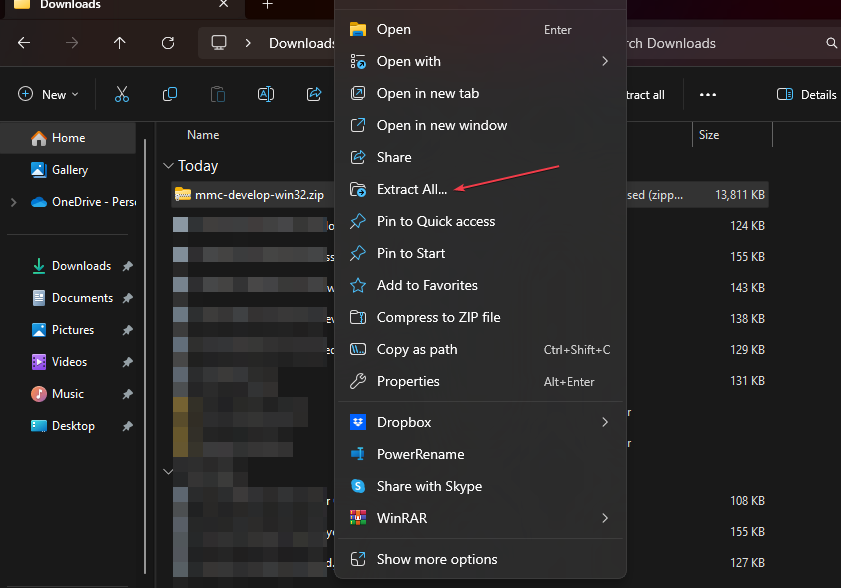
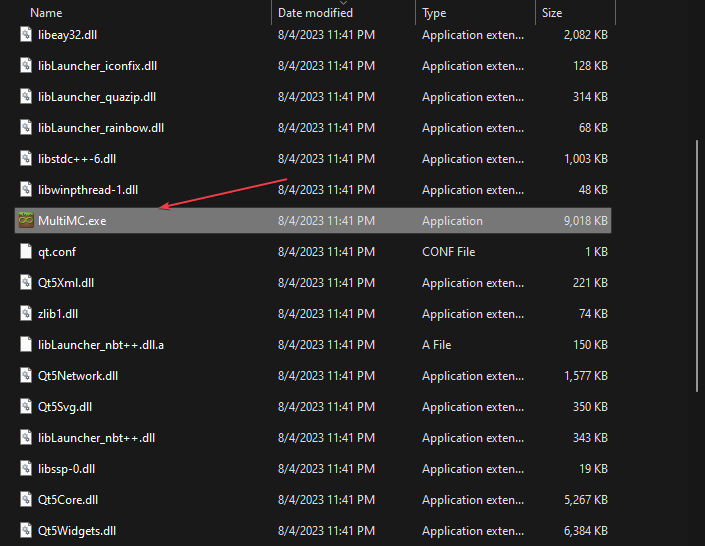
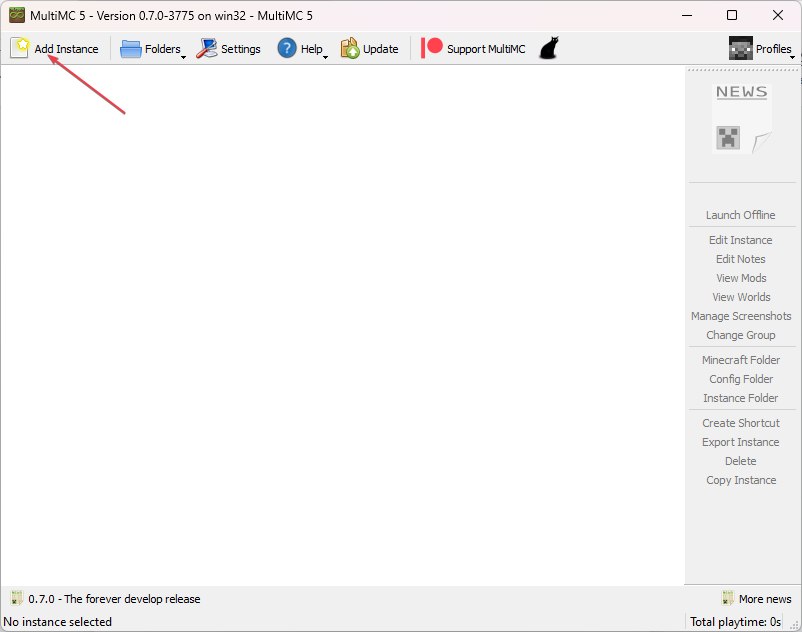
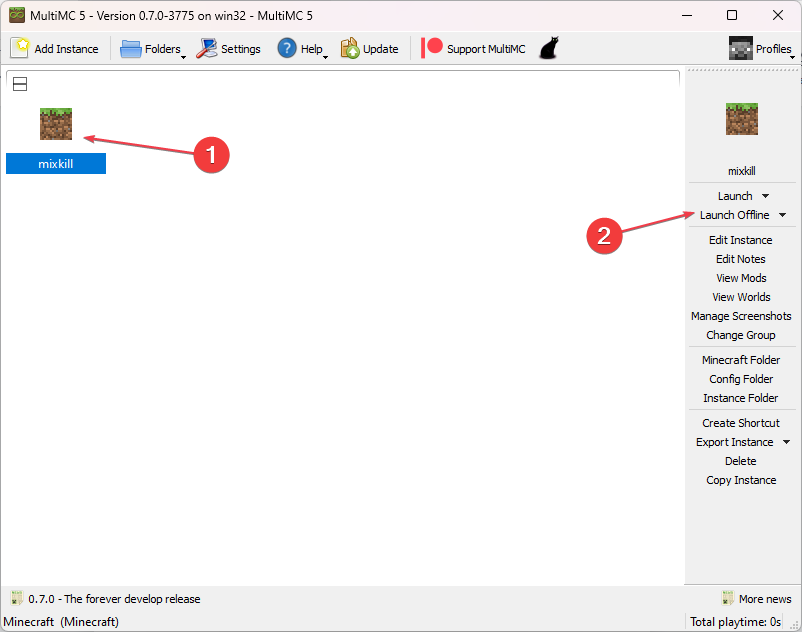
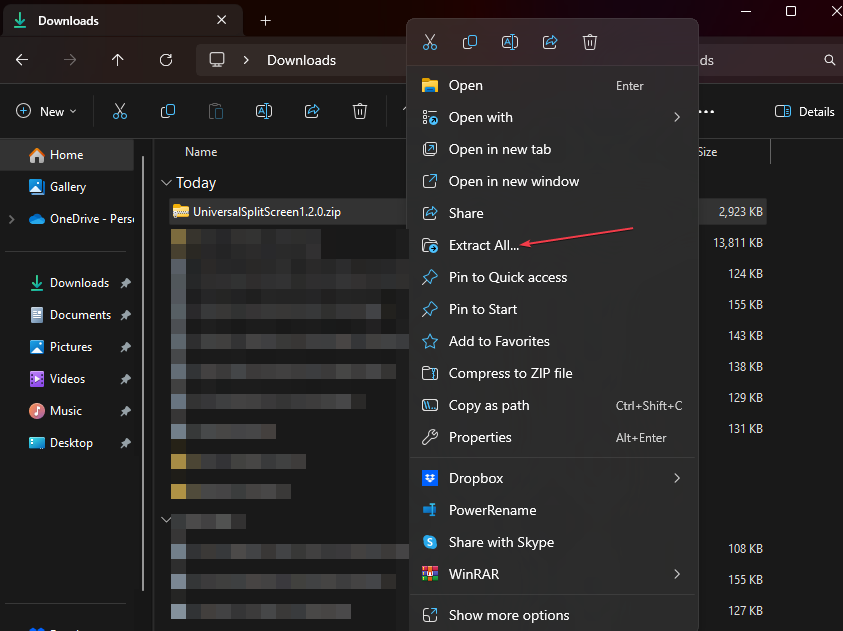
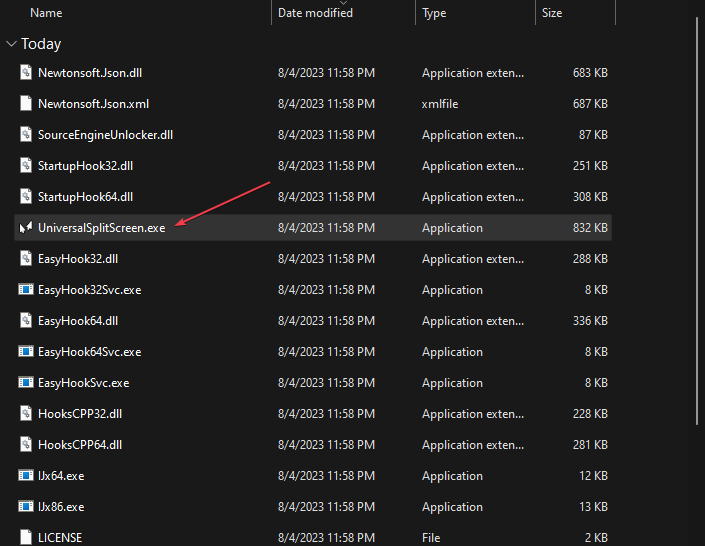
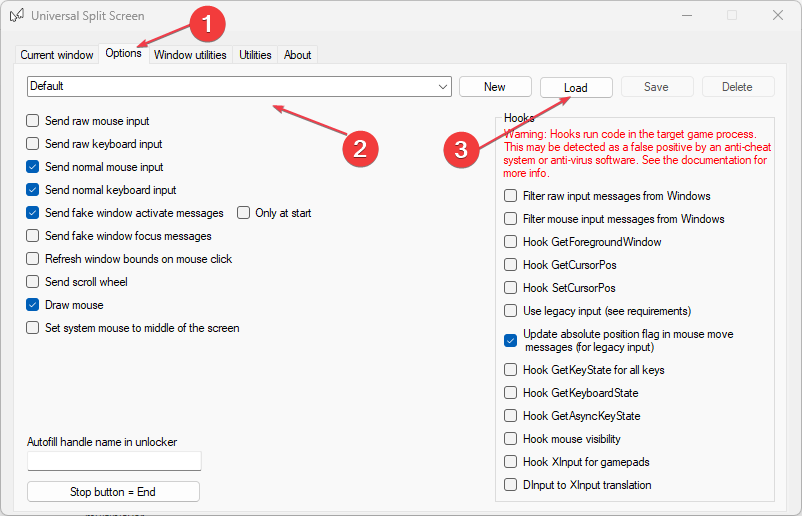
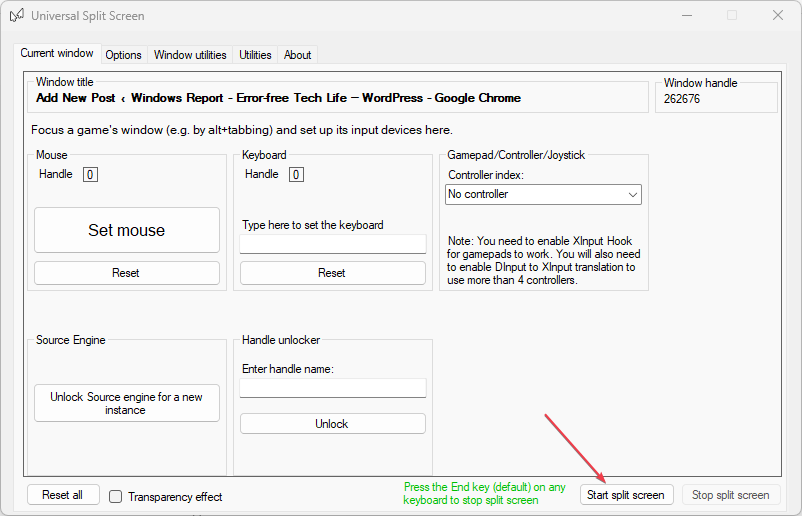
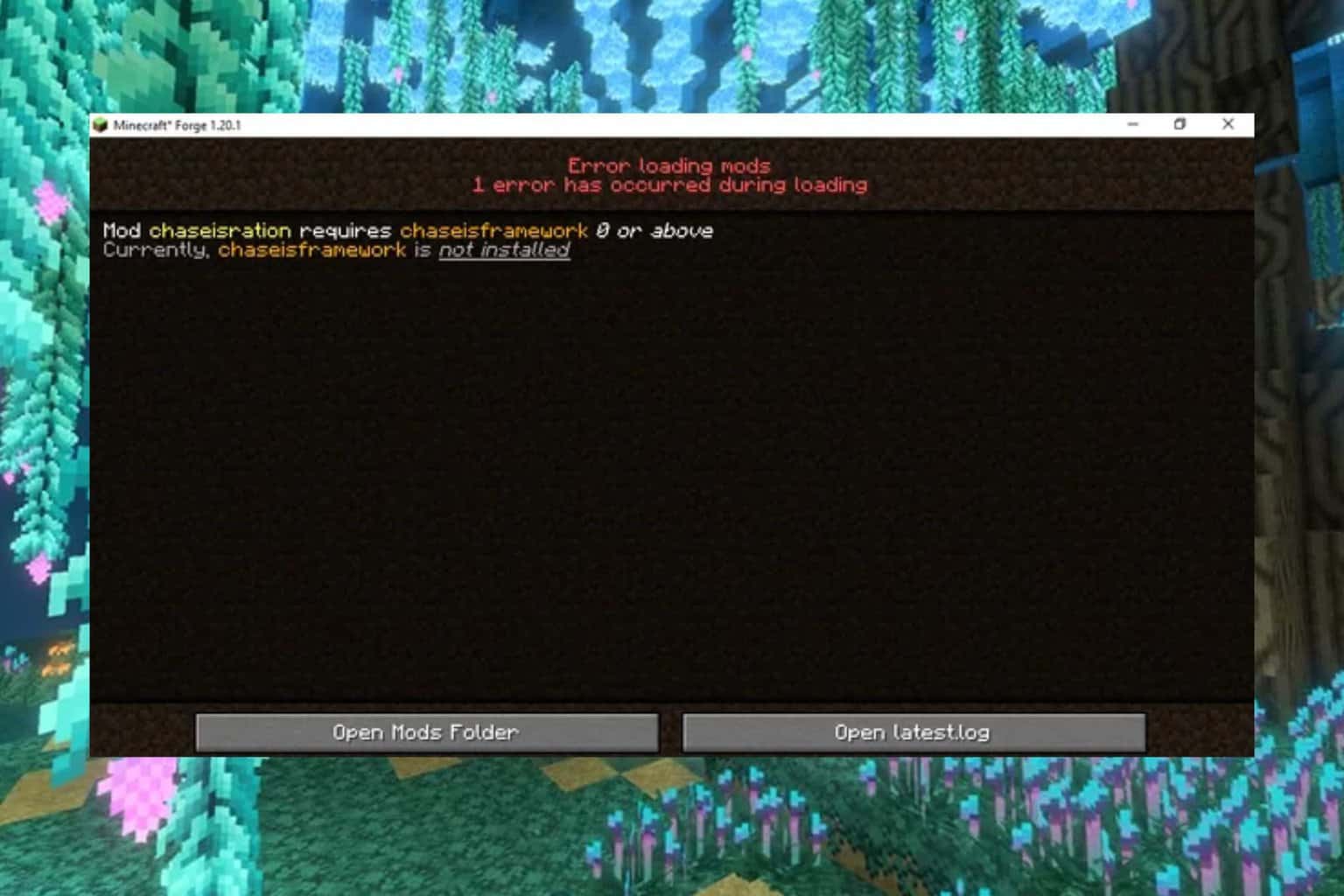
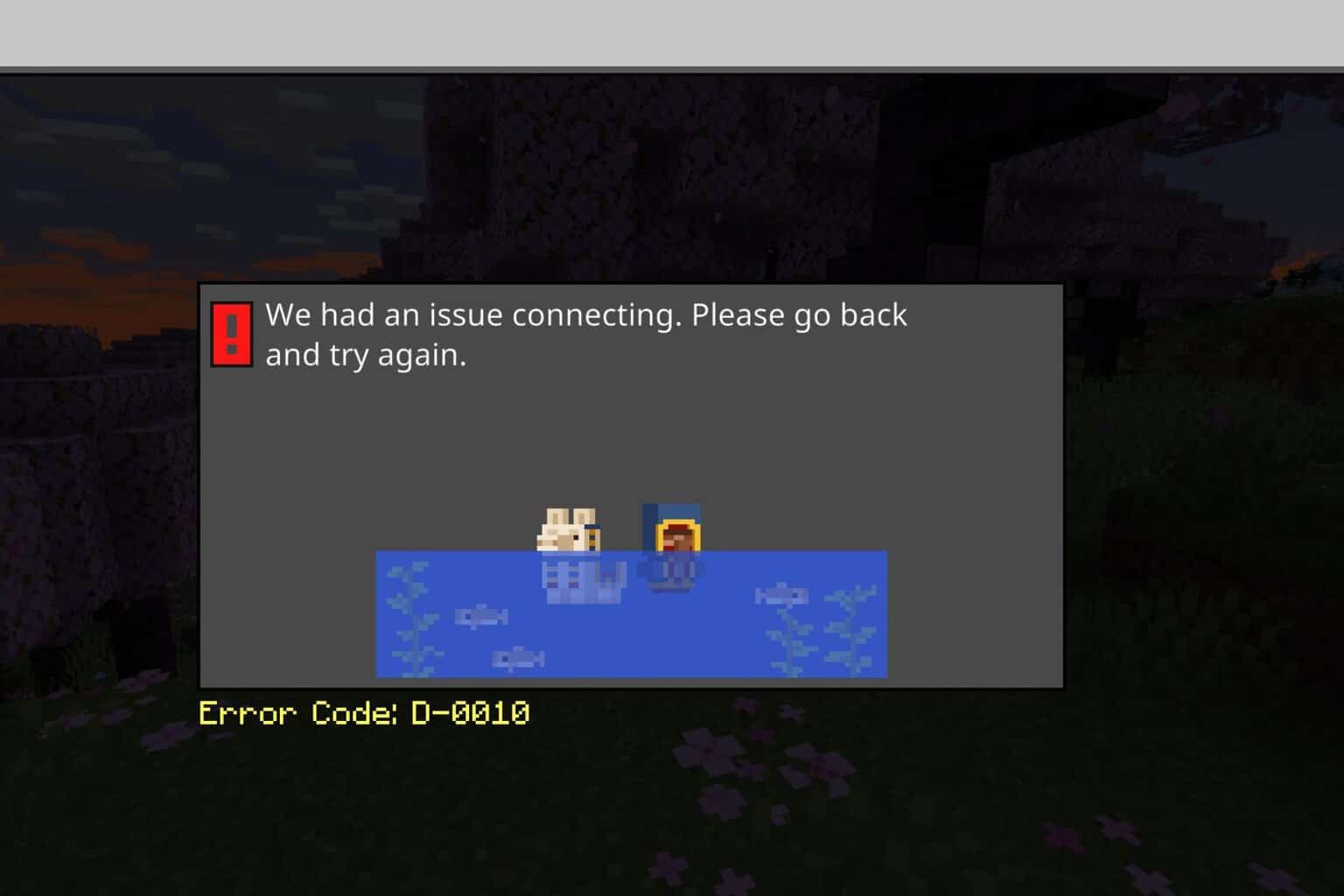


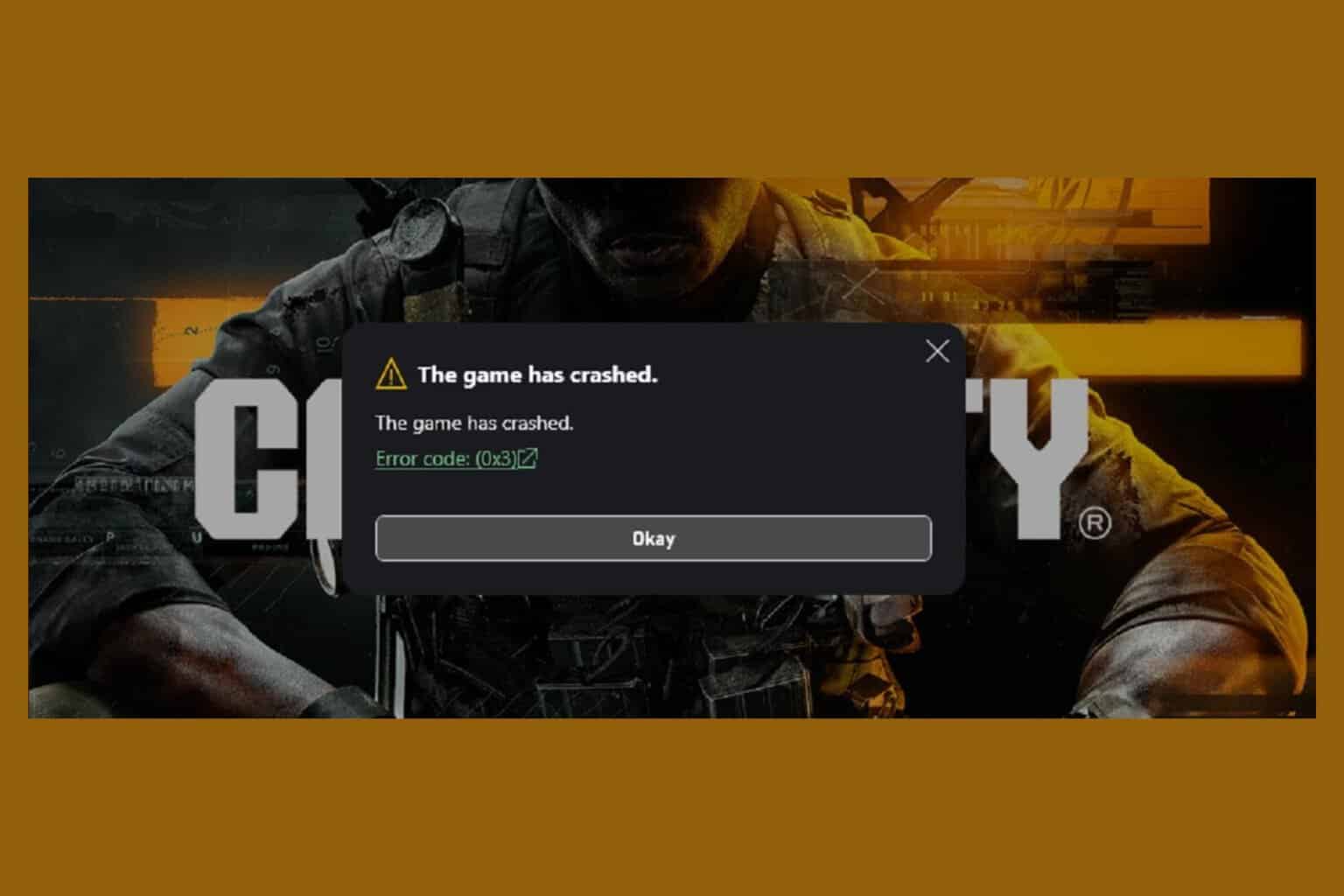
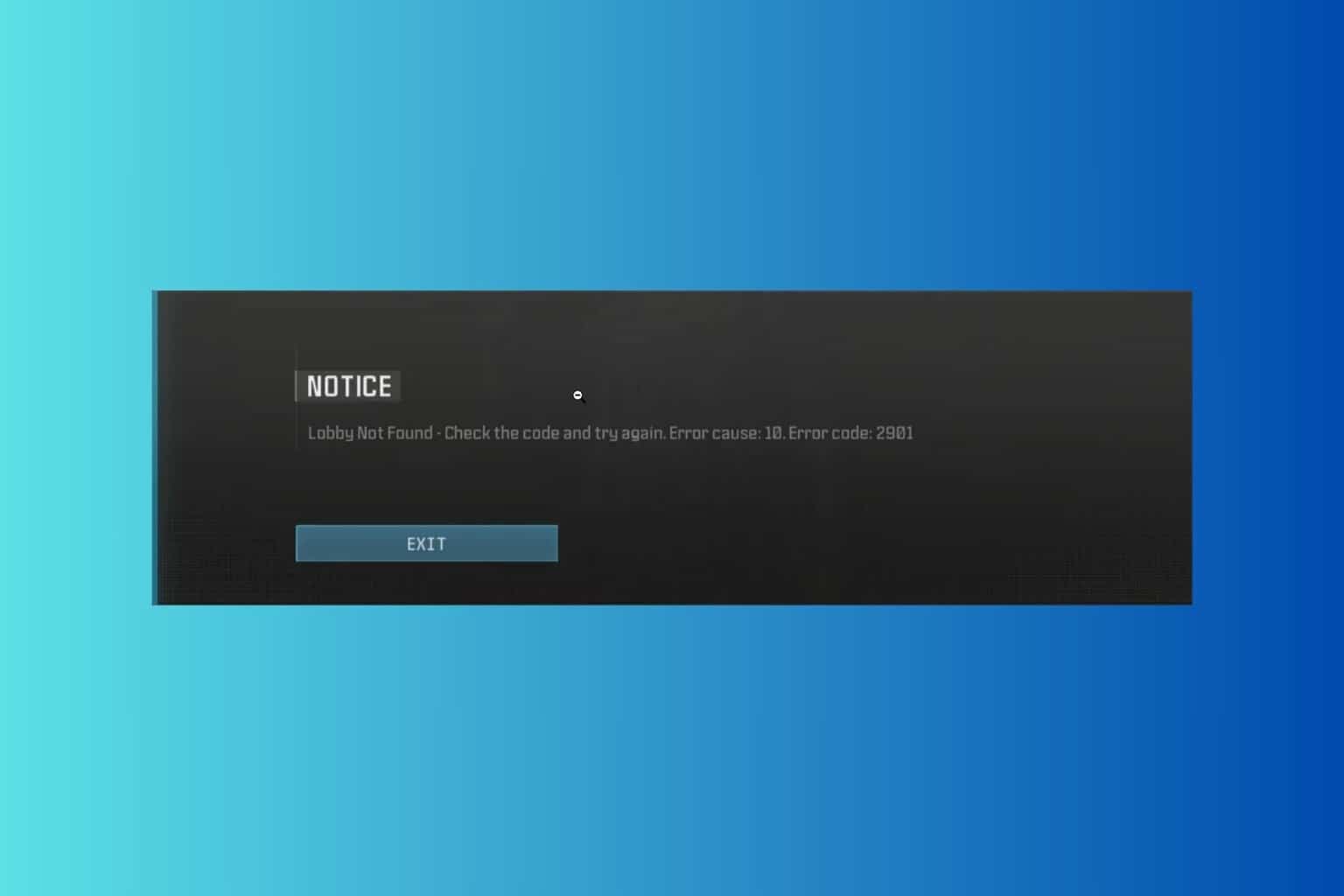
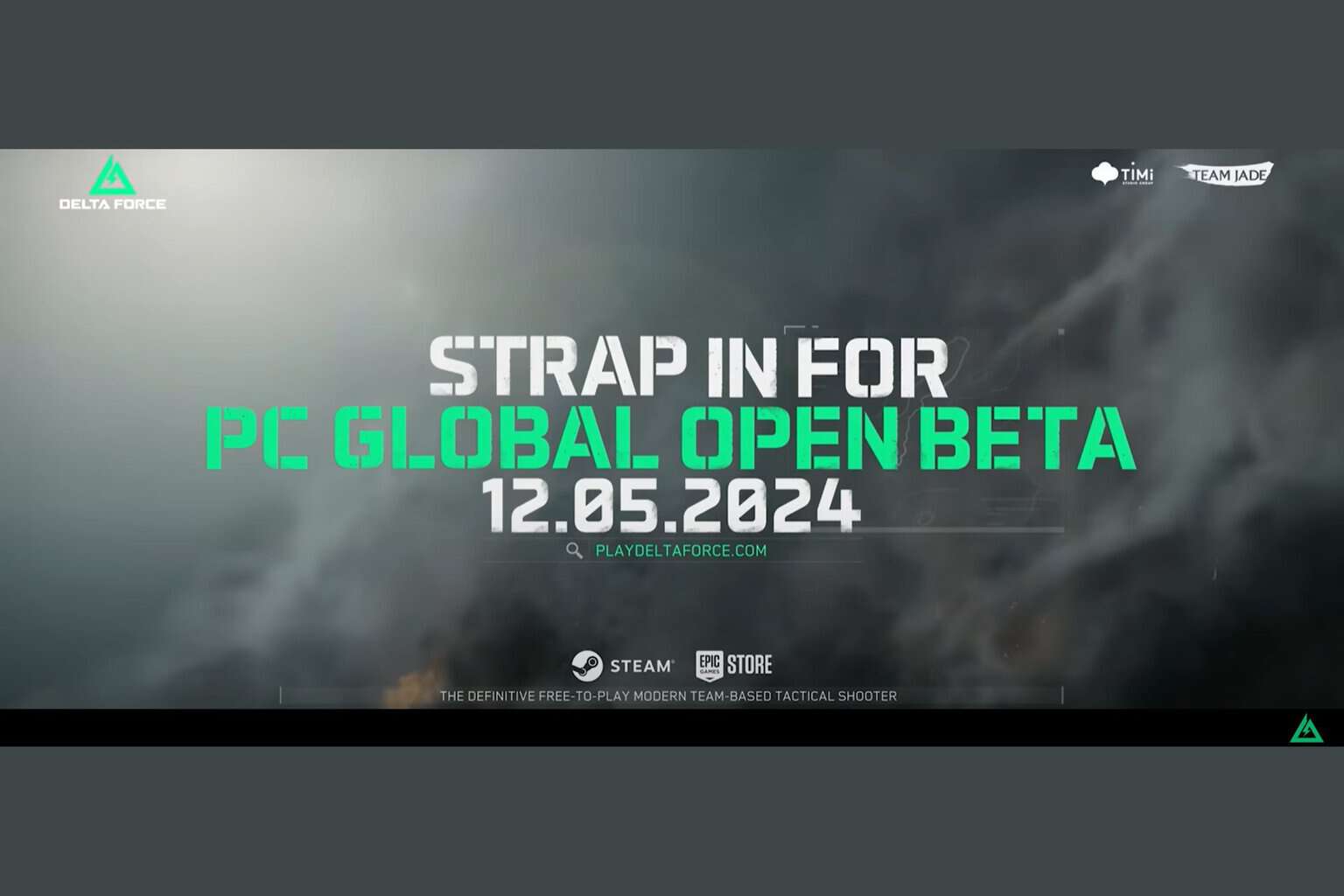
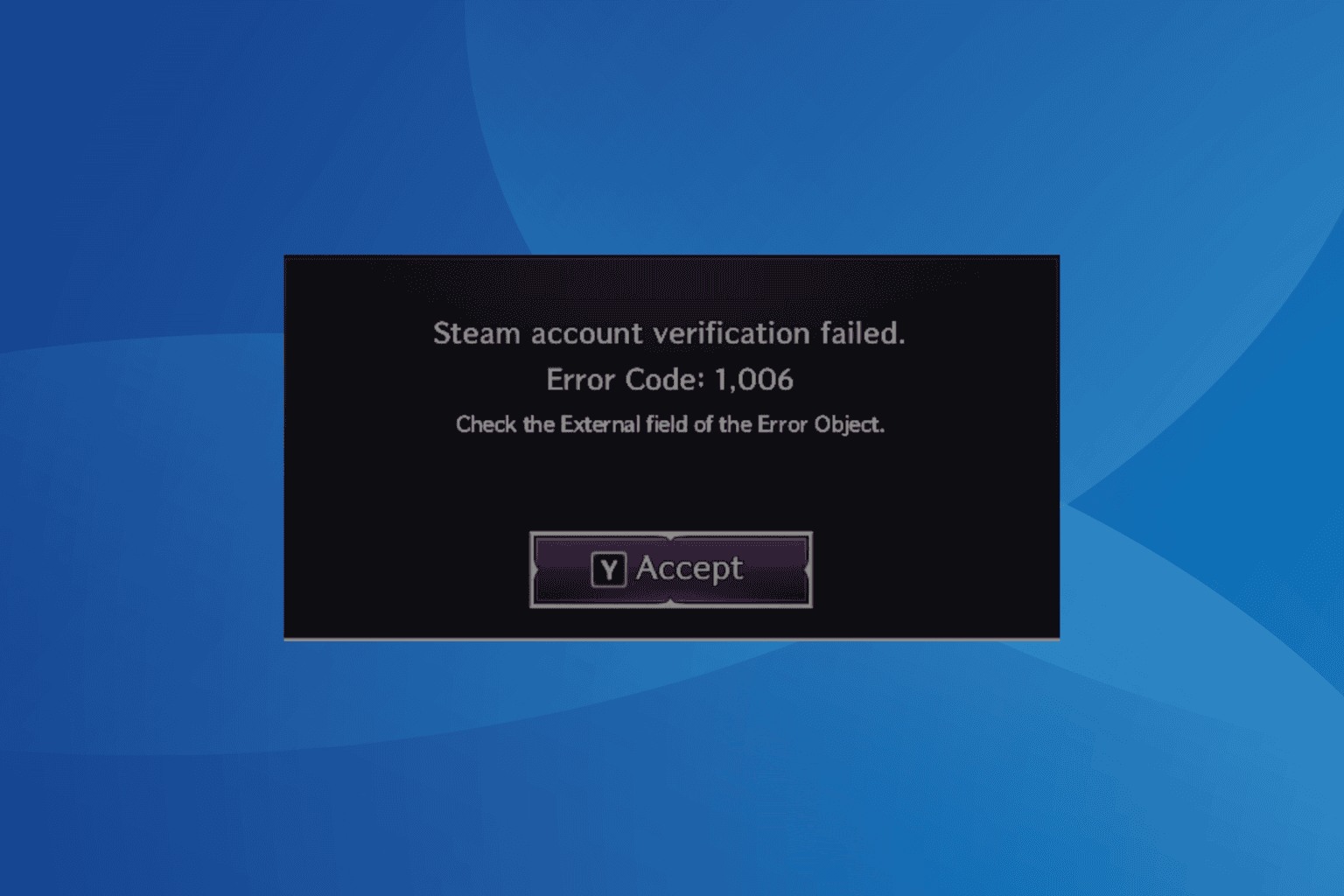
User forum
0 messages