8 Quick Ways to Open Terminal in Windows 11
The fastest way is using the Power User menu
6 min. read
Updated on
Read our disclosure page to find out how can you help Windows Report sustain the editorial team. Read more
Key notes
- Windows Terminal has over 50 useful shortcuts that you can use every day.
- To launch the app, you can use the Power User menu, Start menu, Search bar, Task Manager, File Explorer, Command Prompt or Run window.
- Check out the detailed steps for each method below.
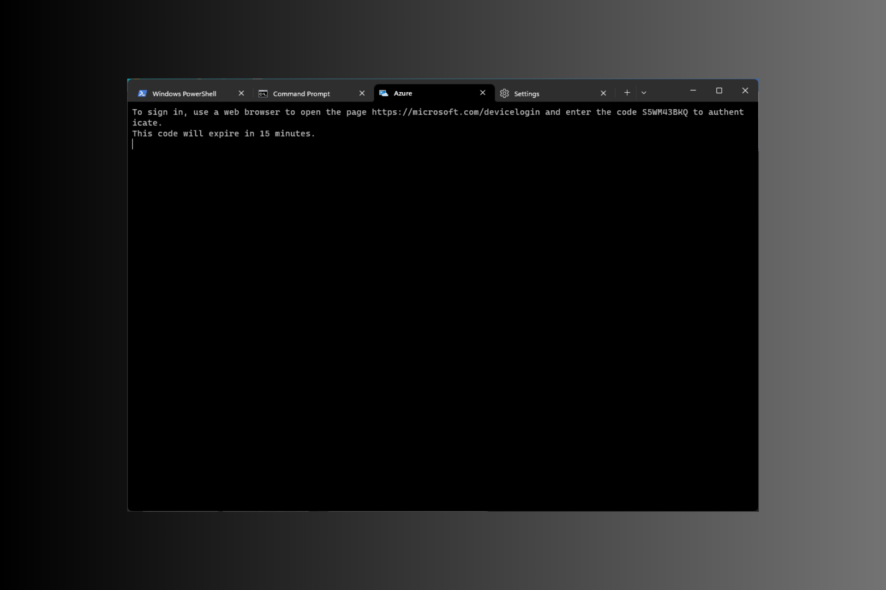
Windows Terminal is a multiple-tabbed terminal emulator that was released in 2019 and comes preinstalled with Windows 11.
In this guide, we will discuss some easy ways to open Terminal on Windows 11 with or without administrator rights.
How can I open the Terminal in Windows 11?
1. Use the Power User menu
- Press Windows + X to open the context menu.
- You will see two options: Windows Terminal and Windows Terminal (Admin).
- Choose any of the two to open Terminal.
2. Use the Run window
- Press Windows + R to open the Run window.
- Type wt.exe and click OK to launch Terminal on Windows 11.
- To run it with admin rights, type the command, press Ctrl + Shift + Enter.
3. Use the Search bar
- On your Windows desktop, locate the Search box, click it, and type windows terminal or terminal.
- Under Best match, you will get Terminal, and on the right pane, you will get options, including Open, Windows PowerShell, Command Prompt, & Azure Cloud Shell.
- Choose any to launch Terminal on Windows 11.
- To open it with admin privileges, right-click the app name under Best match and choose Run as administrator.
4. Use the Taskbar
- Press Ctrl + Shift + Esc to open the Task Manager.
- Click Run new task.
- Type wt.exe and click OK to launch the Terminal.
- To access it with admin rights, place a checkmark next to Create this task with administrative privileges, and then click OK.
5. Use the Right-click context menu
- On the Windows desktop, right-click in the empty space.
- From the context menu, select Open in Terminal.
6. Use the Windows button
- Press the Windows key and click All apps.
- Scroll down to find Terminal and click it to access the app.
- To open it with a specific command line, right-click Terminal and choose from the options.
- To run the app with admin privileges, right-click it, select More, then click Run as administrator.
7. Use Command Prompt or Windows PowerShell
- Press the Windows key, type cmd, and click Run as administrator.
- On the Command Prompt window, type wt, and press Enter. This will open Windows Terminal with admin rights as you opened Command Prompt as admin.
You can use Windows PowerShell the same way to access Windows 11 Terminal through it.
8. Use Windows File Explorer
- Press Windows + E to open File Explorer.
- Go to the address bar, type wt, and press Enter, and it will open Windows Terminal.
What is the Windows Terminal in Windows 11?
Windows Terminal is a modern feature-rich host application capable of running any terminal in a separate tab.
It is pre-configured to run command-line tools like Command Prompt, PowerShell, SSH, bash, Azure Cloud Shell Connector, and Windows Subsystem For Linux (WSL).
Some of its essential features are multiple tabs functionality, panes, GPU-accelerated text rendering engine, Unicode and UTF-8 character support, and more.
It allows you to create themes, customize text, change backgrounds, colors, & styles, and add configurations & shortcuts. Here are some advantages of using Windows Terminal:
- Customization options
- Multi-tab feature
- Support for different command lines
- Enhanced performance
- Unicode & emoji support
This will add the app to the Taskbar, and you can access it whenever you want with a single click.
What are the shortcuts to accessing Windows Terminal?
There is no shortcut key assigned to launching Terminal on Windows 11, but if you create a desktop shortcut for the app, you can add a hotkey or pin the app to Taskbar.
1. Create a desktop shortcut
- Go to Windows desktop, and right-click in the empty space to get the context menu.
- Select New, then Shortcut.
- On the Create Shortcut window, type the following path under Type the location of the item and click Next:
%LocalAppData%\Microsoft\WindowsApps\wt.exe - On the next page, type in the shortcut name and click Finish. Once created, it will appear on your desktop; double-click it to launch Terminal.
- To assign a keyboard shortcut key, right-click the desktop shortcut and select Properties.
- Go to the Shortcut tab, locate the Shortcut key option, type the letter you want to use, and click Apply. Here we have used T, and the keyboard shortcut key for the Terminal is Ctrl + Alt + T. You can use any letter of your choice.
- To run the app always with admin rights, go to the Compatibility tab, locate Settings, and select Run as administrator. Click Apply, then OK.
2. Pin the app to Taskbar
- Press the Windows key, and type terminal.
- Under Best match, right-click Terminal and select Pin to taskbar.
Why can’t I open Windows Terminal in Windows 11?
There could be various reasons why you can’t access Windows Terminal; some of the common ones are listed here:
- Application is not installed – If you don’t have Terminal installed on your PC, you might get a response when you try to launch the app. Go to the Microsoft Store and install Windows Terminal.
- App is corrupted – Terminal might not open if the app is damaged or missing some files. Try reinstalling the app to fix the issue.
- Damaged system files – If the system files related to the app are corrupted, the app won’t open. Try running an SFC scan to restore the files.
- Pending Windows updates – Outdated operating system could cause issues like this one. Check for updates; if available, install them, then try to open the app.
- App is disabled – If the Terminal app is not enabled on your computer, it will not work. Go to Settings, check the App execution aliases list, and click the toggle next to Terminal to enable it.
So, these are the probable causes of the Windows Terminal not opening issue, along with fixes to handle the situation.
Knowing the way to open Windows Terminal quickly can help you streamline workflow and productivity. The Terminal window always opens with Windows PowerShell, but you can change the default terminal window to Command Prompt or Azure if you like.
To learn more about the Terminal, we have a great guide on Command Prompt vs Windows Terminal that you shouldn’t miss, so check it out.
Have we missed some of your preferred ways to access the Terminal on Windows 11? Feel free to mention them in the comments section below, and we’ll include them in the article.
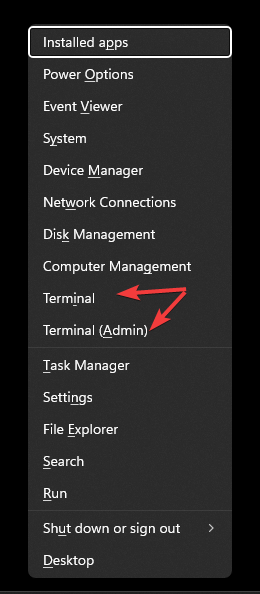
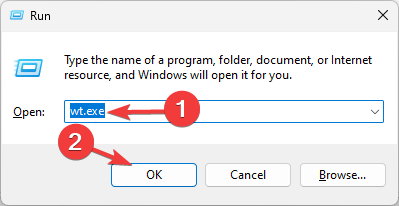
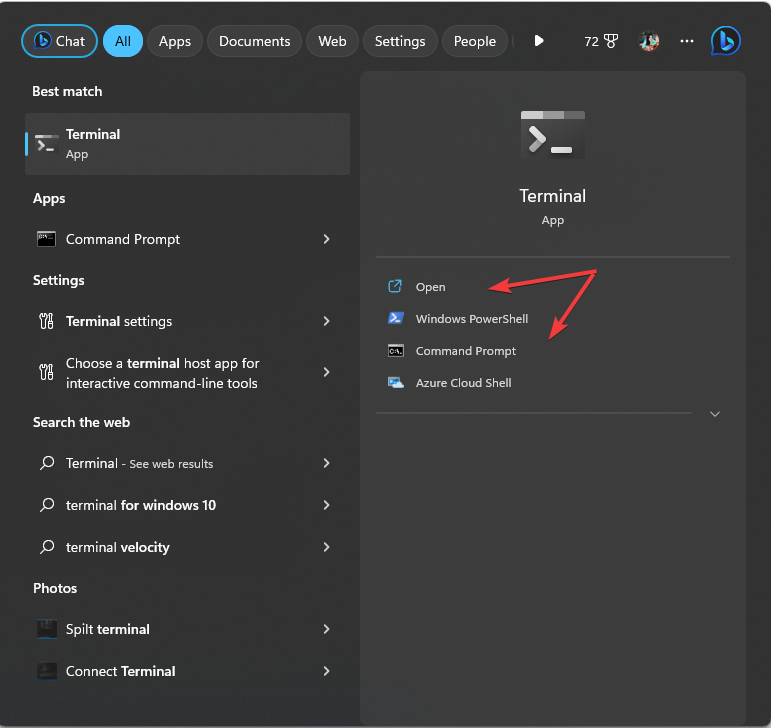
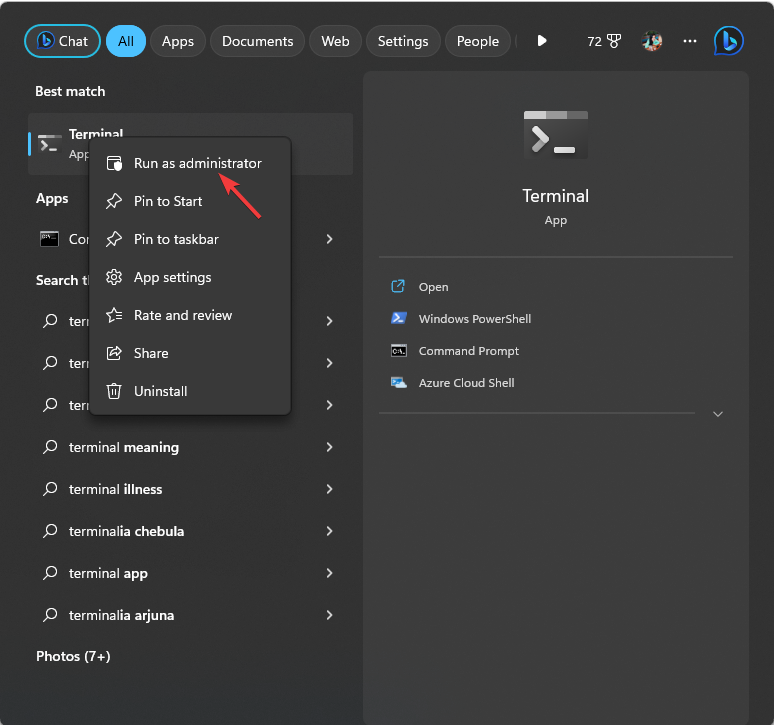
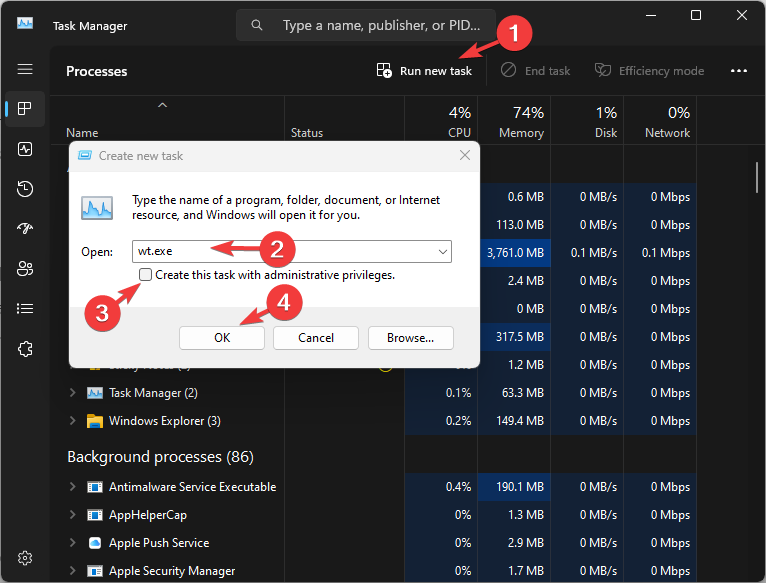
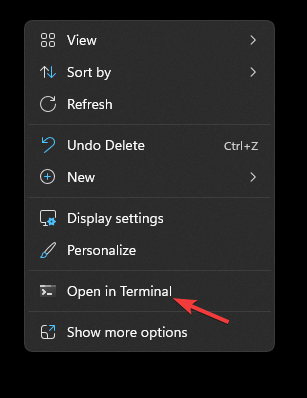

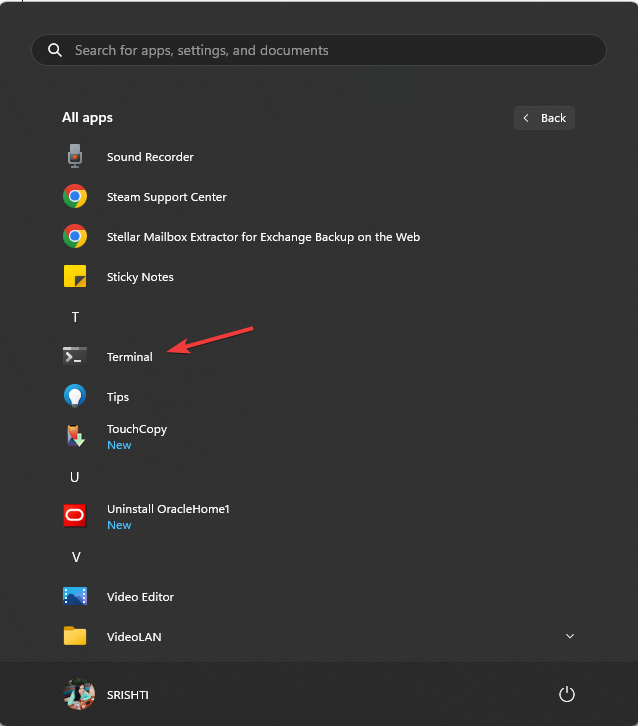
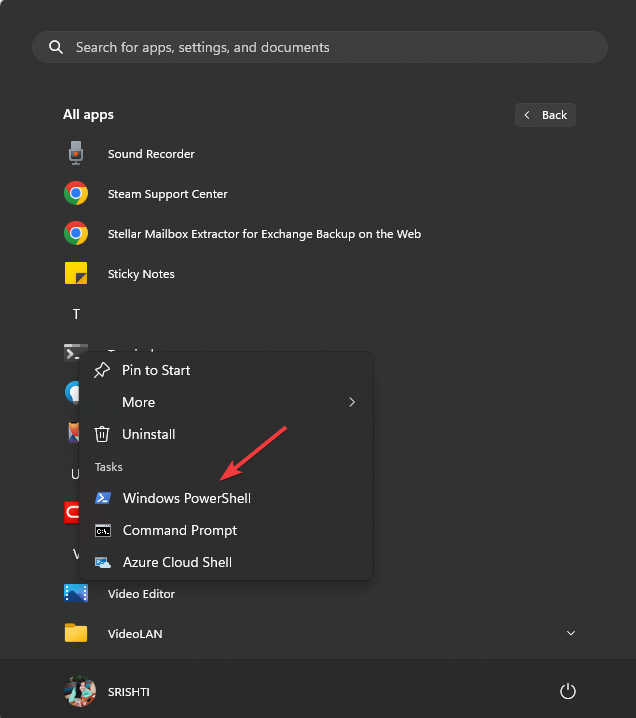
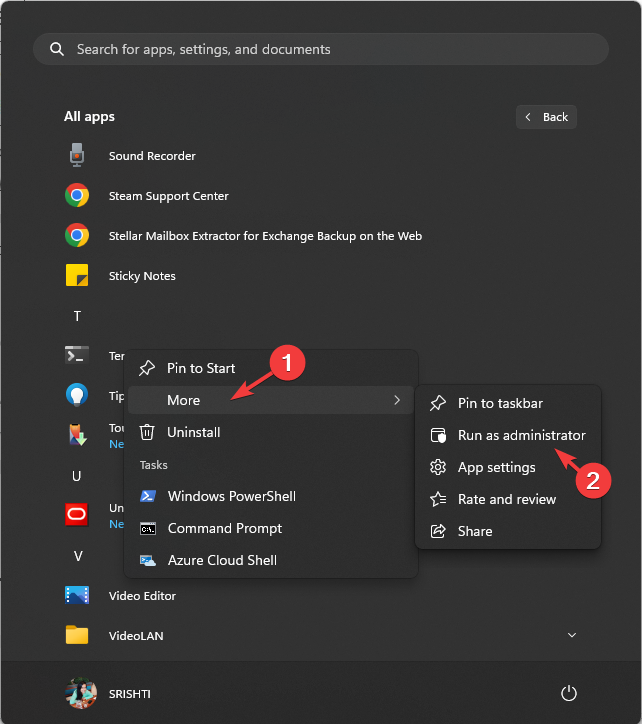
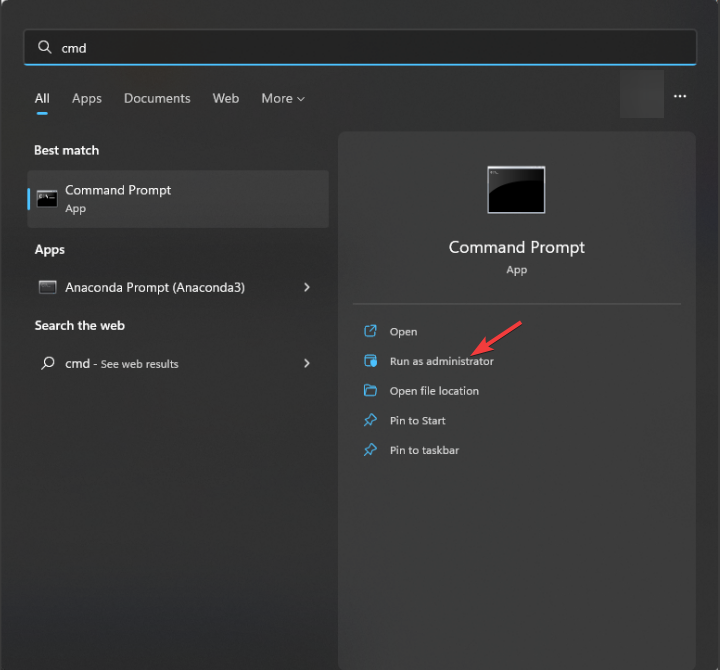
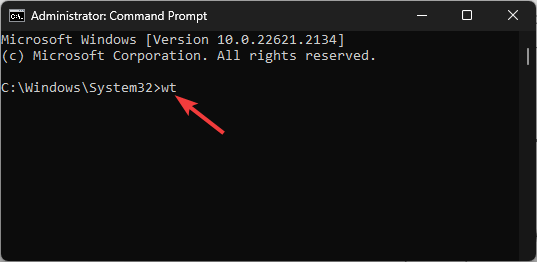
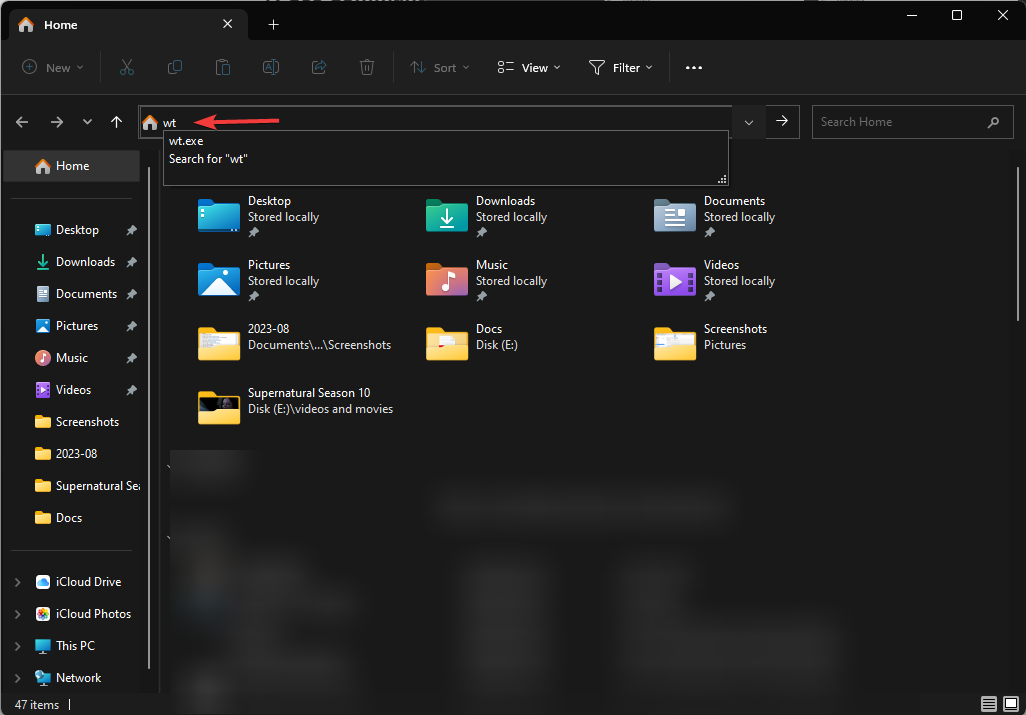
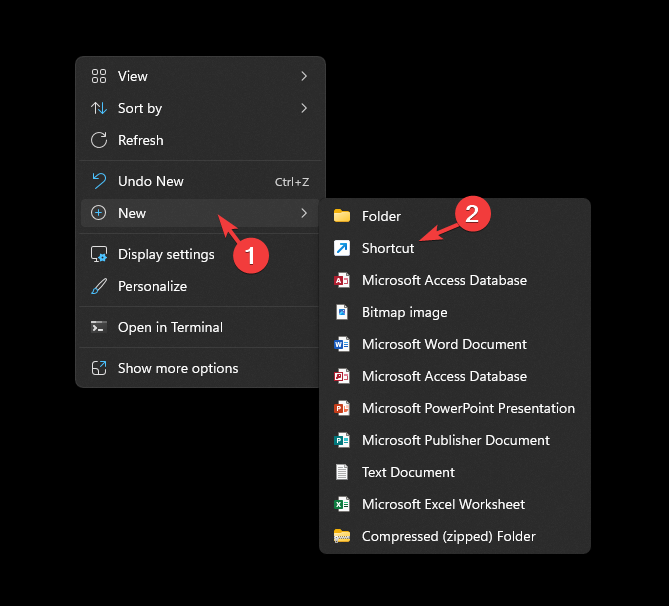
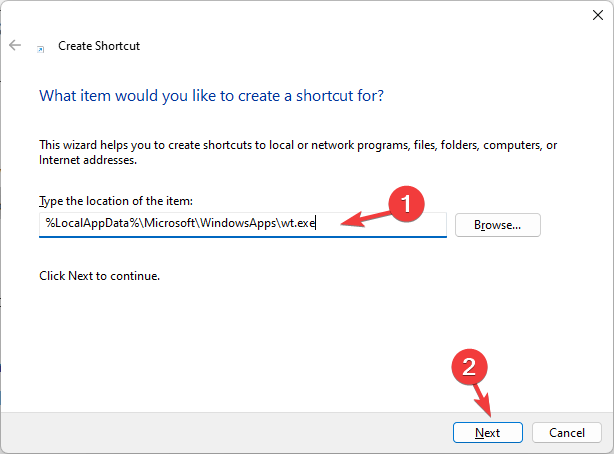
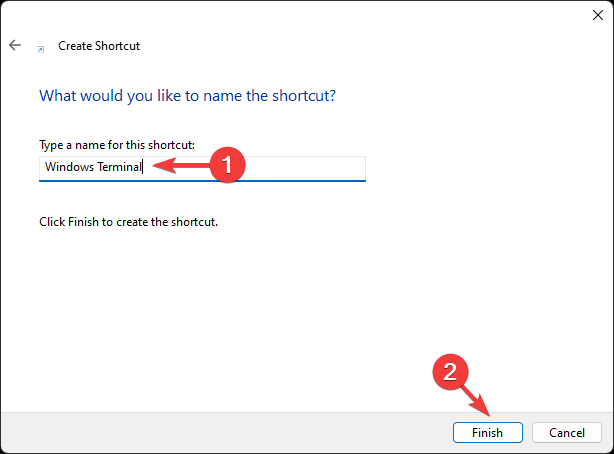

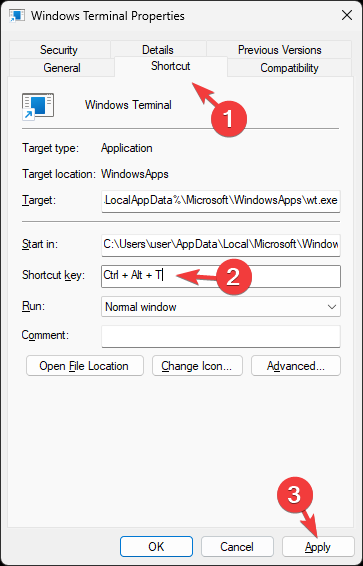
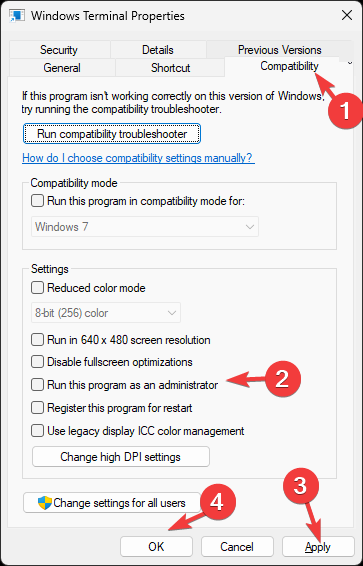
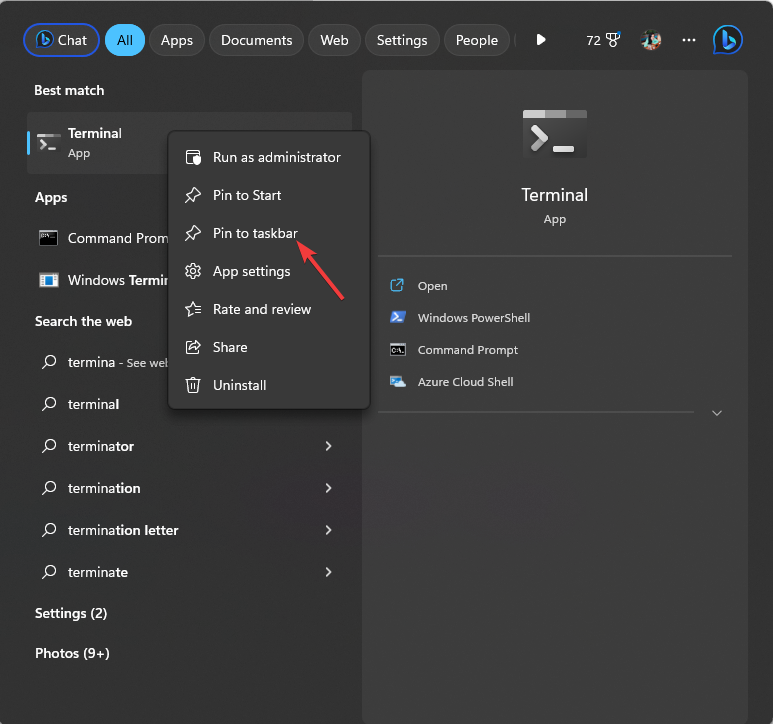








User forum
0 messages