50 Windows Terminal Shortcuts & Actions You Should Use
Explore the important shortcuts to speed up your work
3 min. read
Updated on
Read our disclosure page to find out how can you help Windows Report sustain the editorial team Read more
Key notes
- Using Windows Terminal with shortcuts can make your work easier, and you will be more efficient.
- Here in this guide, we will discuss some of the most useful shortcuts for Windows Terminal.
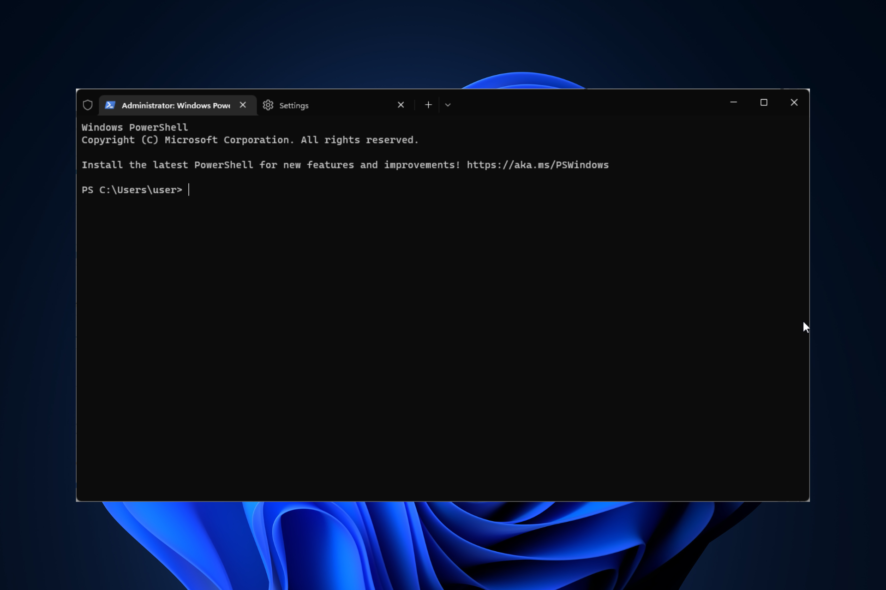
Windows Terminal is an open-source terminal app that lets you use command-line tools, including Command Prompt, PowerShell, and more. It has many useful features, and it gets easier to work on if you know a few shortcuts.
This guide contains a list of all the essential Windows Terminal shortcuts that you should know.
What are the most valuable shortcuts for Windows Terminal?
1. Opening Windows Terminal
| Shortcut Key | Actions |
| Windows + Number (profile index: 1-9) | Call it from Taskbar if you have it pinned on Taskbar |
| W t + Enter | Type this on the File Explorer address bar to open Windows Terminal |
| W t - d . + Enter | To open the current directory on Terminal from File Explorer |
| Ctrl + Shift + N | Open a new Terminal window |
2. Moving between tabs
| Shortcut Key | Actions |
| Ctrl + Shift + T | Open a new default tab |
| Ctrl + Shift + Number (profile index: 1-9) | Open a new tab by pressing any number between 1 to 9 |
| Ctrl + Alt+ Number (1-9) | Switch between tabs (1-9) |
| Ctrl + Tab | Go to the Next tab |
| Ctrl + Shift + Tab | Go to the Previous tab |
| Ctrl + Shift + D | Open a new instance of a current tab |
| Ctrl + Shift + 9 | Switch to the last tab |
| Ctrl + Shift + W | Close the existing tab |
3. Customize the look of Terminal
| Shortcut key | Actions |
| Alt + Shift + - | Splitting panes horizontally |
| Alt + Shift + = | Splitting panes vertically |
| Ctrl + = | Increase font size |
| Ctrl + - | Decrease font size |
| Ctrl + 0 | Reset font size |
| Alt+ Shift + down | Resize the pane down |
| Alt+ Shift + left | Resize pane left |
| Alt+ Shift + right | Resize pane right |
| Alt+ Shift + up | Resize pane up |
4. Change Focus
| Shortcut key | Actions |
| Alt + down | Move focus down |
| Alt + left | Move focus left |
| Alt + right | Move focus right |
| Alt + up | Move focus up |
| Ctrl + Alt + left | Move focus to the last used pane |
5. Access Settings & advanced features
| Shortcut key | Actions |
| Ctrl+ Alt+ , | Open the default settings file (JSON) |
| Ctrl + , | Open Settings |
| Ctrl + Shift + , | Open Settings file (JSON) |
| CTRL + Shift + P | Open a command palette |
| Alt + Space | Open system menu |
6. Other useful shortcuts & actions
| Shortcut key | Actions |
| Alt + F4 | Close the window |
| Ctrl + Shift + F | Find |
| Alt + Shift + D | Duplicate pane |
| Ctrl + Shift + W | Close pane |
| Ctrl + C | Copy text |
| Ctrl + V | Paste text |
| Ctrl+ Shift + down | Scroll down |
| Ctrl+ Shift + PgDn | Scroll down one page |
| Ctrl+ Shift + end | Scroll to the bottom of history |
| Ctrl+ Shift + home | Scroll to the top of the history |
| Ctrl+ Shift + up | Scroll up |
| Ctrl+ Shift + PgUp | Scroll up one page |
| Ctrl+ Shift + A | Select all text |
| Win + ` | Show/Hide Quake window |
| Alt + Shift + - | Split pane, split: down |
| Alt + Shift + + | Split pane, split: right |
| F11 | Toggle on/off fullscreen |
| Ctrl + Shift + M | Toggle mark mode |
| Left Alt + Left Shift + Prtscn | Toggle on/off high visibility screen mode |
That’s it! These are some useful Windows Terminal shortcuts that you can use to improve productivity.
If you want to know easy ways to open Terminal on Windows 11, we suggest you read this guide.
To learn more about the Terminal we have a great guide on Command Prompt vs Windows Terminal that will answer all your questions.
So go ahead and note them down, and let us know which ones you use the most in the comments section below.








