3 Ways to Save Your Desktop Icon Position Layout on Windows 11
Snap Layout is the simplest way to do it
4 min. read
Updated on
Read our disclosure page to find out how can you help Windows Report sustain the editorial team. Read more
Key notes
- You can save the layout using the built-in options, running a script, or via a third-party tool.
- Make sure that the desktop icons are in a functional state before saving the layout.
- To find out the steps to save the desktop layout, read this guide.

Windows 11 brings a lot to the table in terms of user experience, but the iteration is not entirely error-proof. Users come across problems from time to time, and changes to icon positioning are common. So, how does one save the desktop layout in Windows 11?
There are both built-in and third-party solutions for the task, be it to save the screen resolution of the current window or the arrangement of desktop icons. This becomes all the more important for users with a bunch of icons on their desktops.
Why doesn’t Windows 11 save icon layout positions?
- Changes to the display settings: When you modify the display settings, the configured custom layout may change automatically.
- Third-party applications: A security software could corrupt the Windows 11 desktop layout registry that stores the layout. The ESET antivirus affected many.
- A remote desktop session: The app icons and layout options might change during a remote desktop session.
- Corrupt system files: Corrupt system files are a probable cause if the desktop arrangement of icons is changing automatically.
- Misconfigured settings: When you have Auto arrange icons enabled, the layout choices won’t be stored.
How do I save my desktop layout in Windows 11?
Before we move to the slightly complex solutions, try these quick ones first:
- Refresh the computer before the shutdown, and Windows 11 should automatically save the desktop layout.
- Open Notepad, enter anything in the text editor, and then shut down the computer without saving the work. When asked to confirm, click on Cancel. This will prevent Windows from logging off and save the desktop icon arrangement.
If none work, head to the fixes listed next.
1. Use Snap Layout
- Hover the cursor over the Maximize icon, and select one of the available orientations from the flyout menu. Alternatively, you can use the Windows + Z keyboard shortcut.
- There will be different options available, depending on the display size. Larger monitors will have more layout choices.
- After you choose a layout, the other active app windows will be listed on the remaining part. Choose one that should occupy the space.
- Similarly, you can have 4-6 active applications on the monitor visible simultaneously.
Snap Layout in Windows 11 is a useful feature that allows users to lock several applications to the desktop without any overlapping one another.
2. Run a VBScript
An option to save the desktop layout in Windows 11 is to create a VBScript. This is more of an advanced task, primarily for users who understand the intricacies.
You may find a few scripts that work well on the web. We don’t recommend using them as is. It’s imperative that you verify the entire code before executing it.
An advantage of using a script and configuring it to load at startup is that it will allow you to open a predefined set of apps in the desired custom layout. This works great for multi-monitor setups. Also, it allows configuring how often the new layout is stored and the older files are cleared.
3. Use a third-party app to save layout choices
- Go to SoftwareOK’s official website and download the .zip file for DesktopOK.
- Head to the Downloads folder, right-click on DesktopOK.zip, and select Extract All.
- Now, paste the desired extraction path in the text field or click Browse to select one, and click Extract.
- Once done, double-click the DesktopOK tool to launch it.
- Now, click the Save button to store the current desktop icon layout.
- If you want to revert to an earlier layout, simply select it from the list, and click the Restore button.
- In case you want to restore the current icon layout at the next restart, click on the Options menu, then enable Save on Windows shutdown, Restore on Windows startup, and Start DesktopOK with Windows.
If the manual methods seem like a hassle, you can always rely on a third-party solution to save and restore the desktop layout in Windows 11. And DesktopOK appears to be the best available option based on user reviews. The best part, it’s free to use!
Besides, DesktopOK can be used for a range of other customizations and to personalize the OS. If you find that the desktop icons are blank, fix that first and then save the layout.
Some users prefer to create an icon for a personalized Windows experience. While there’s no absolute need for it, you should know the process. But remember, this won’t work when the desktop icons are not showing.
For any queries or to share the VBScript that worked for you, drop a comment below and help fellow members of the Windows community.
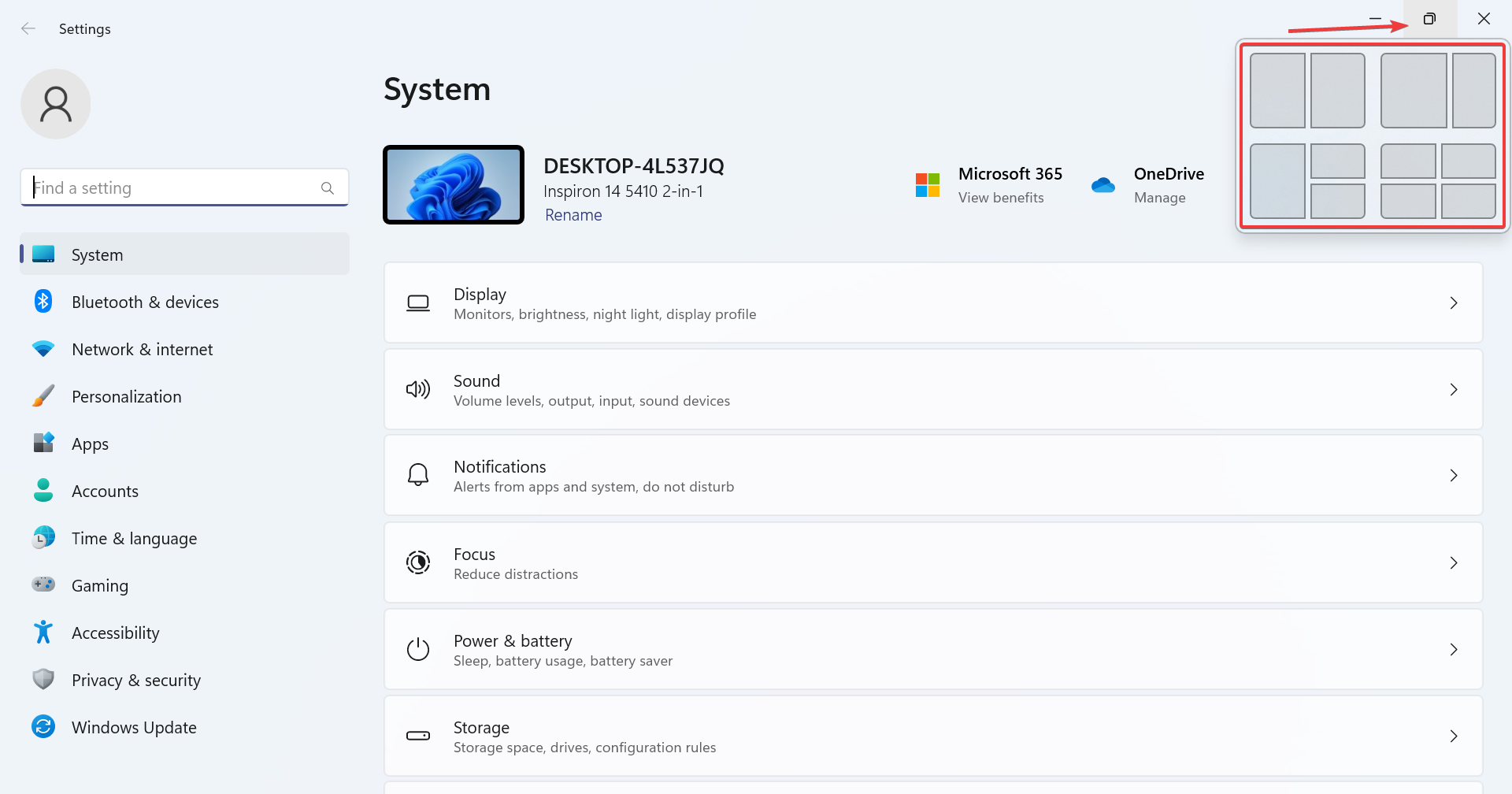
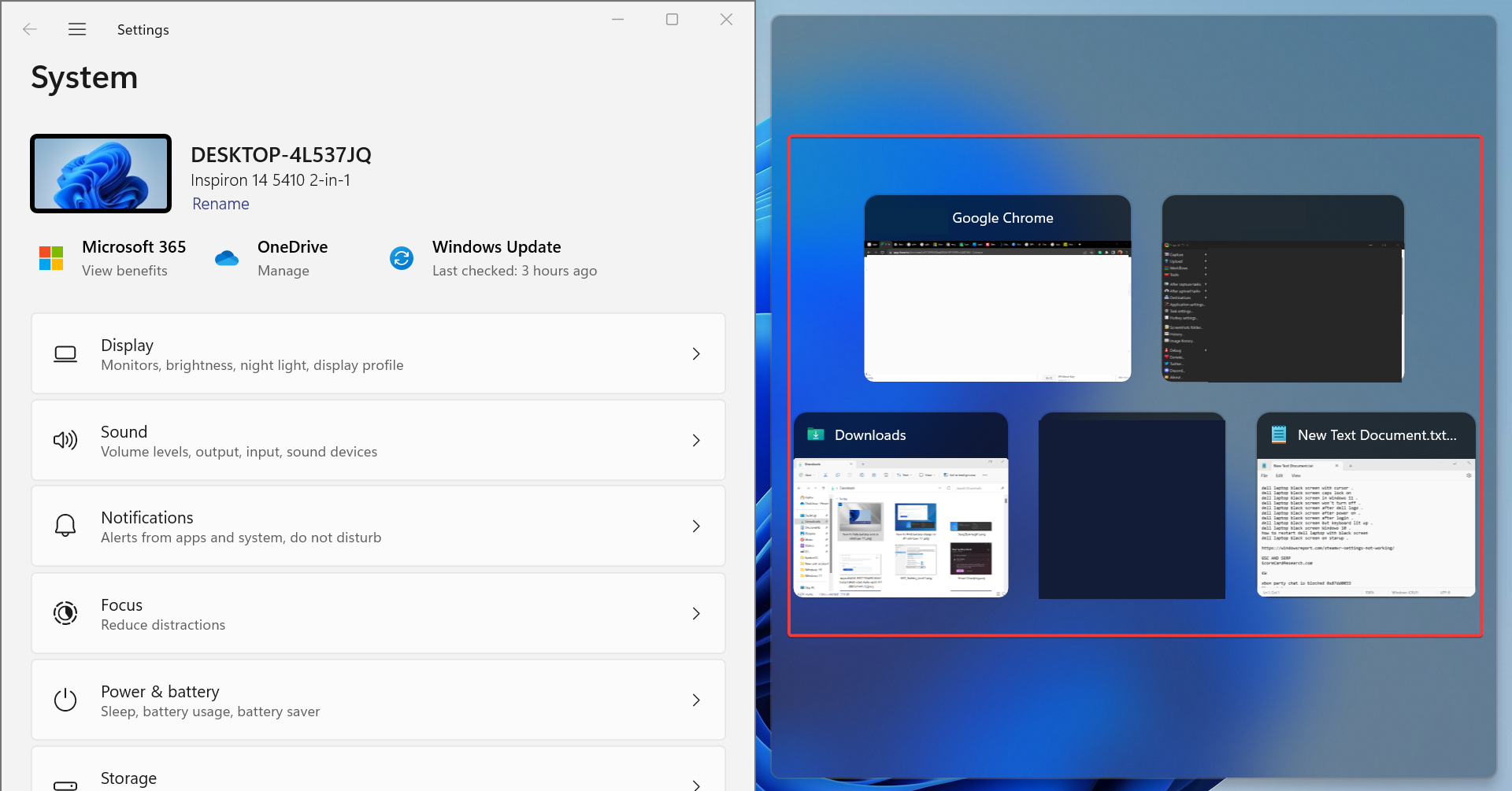
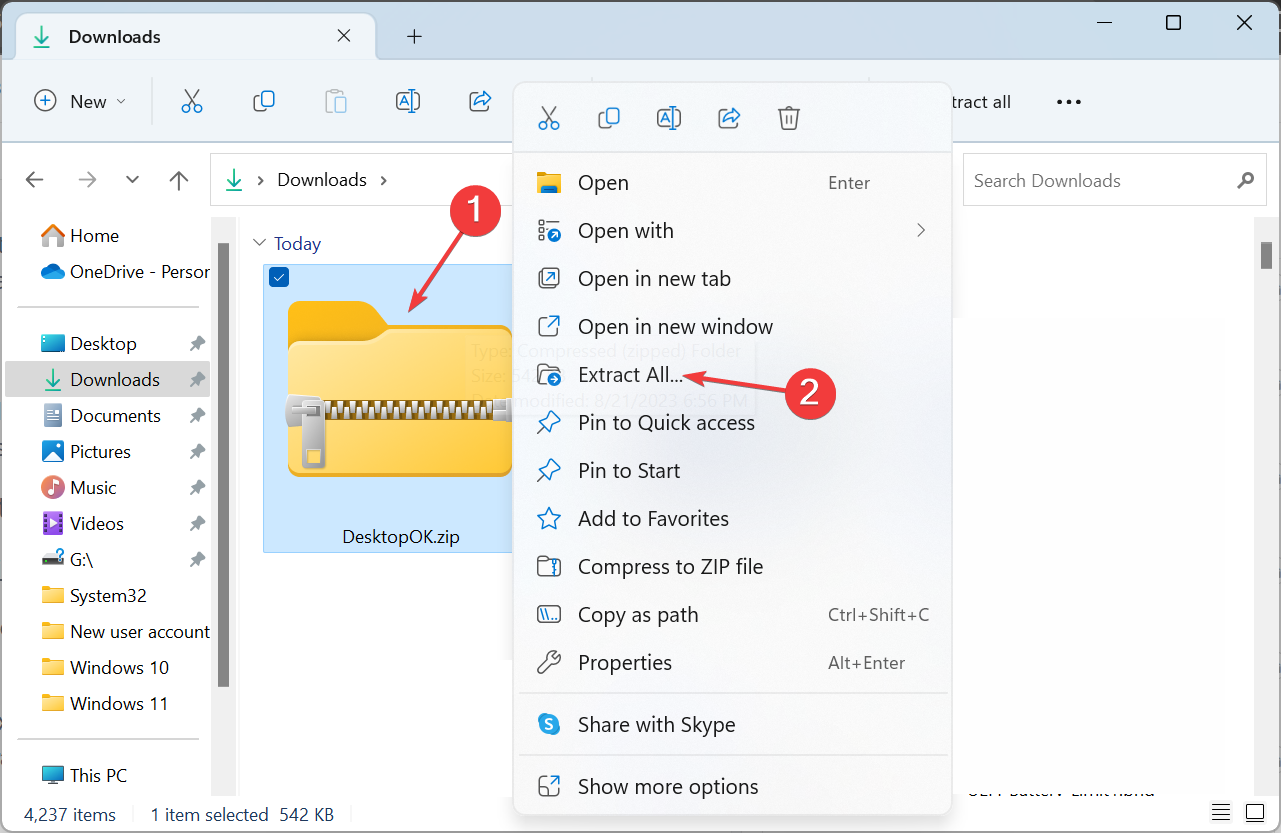
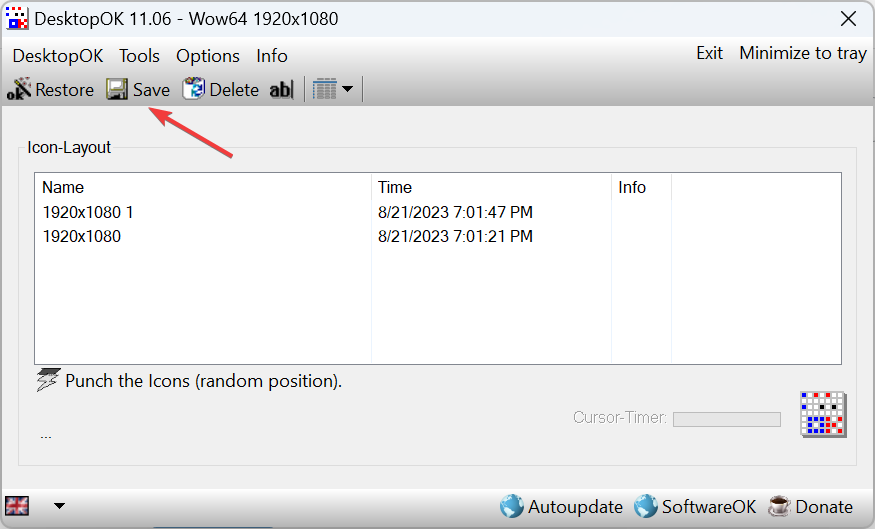
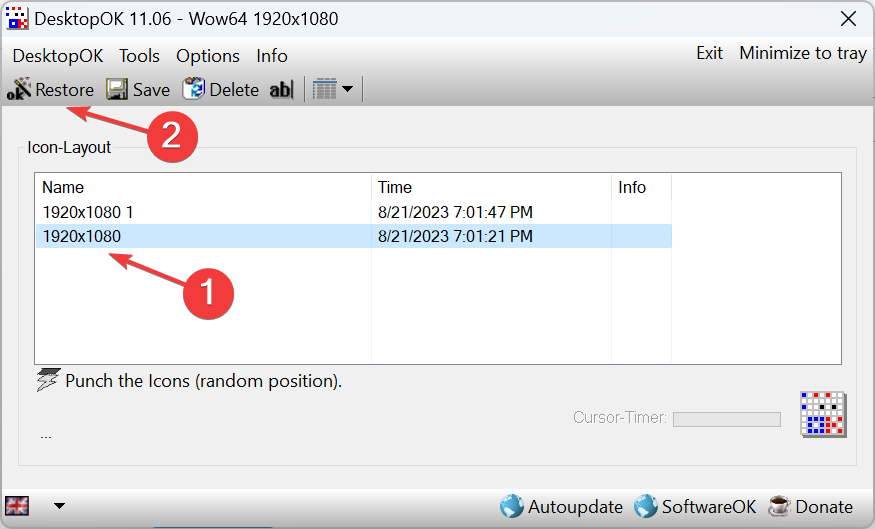
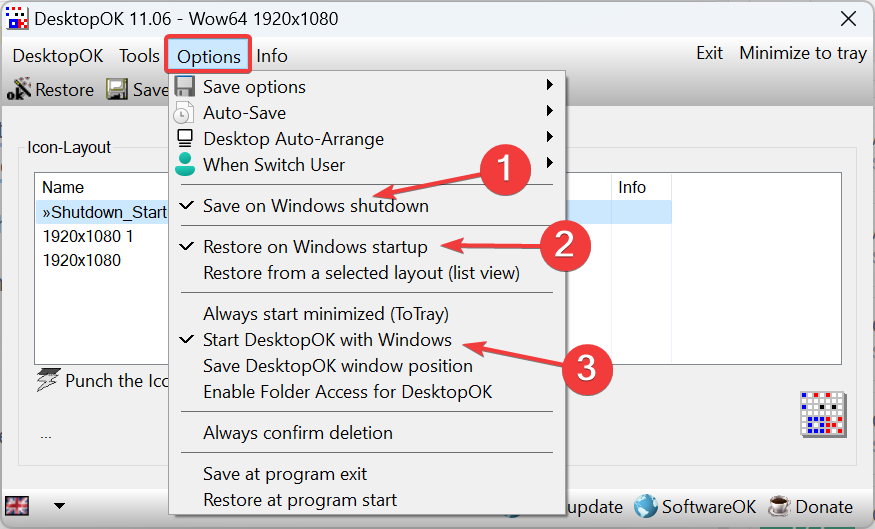








User forum
0 messages