3 Quick Ways to Disable Transparency Effects on Windows 11
Personalization settings offer a dedicated toggle
2 min. read
Updated on
Read our disclosure page to find out how can you help Windows Report sustain the editorial team. Read more
Key notes
- Transparency is a critical visual effect in Windows 11, but you can easily disable it like any other setting.
- Advanced users could turn off transparency effects from the Registry.
- This guide lists all the methods to do it.
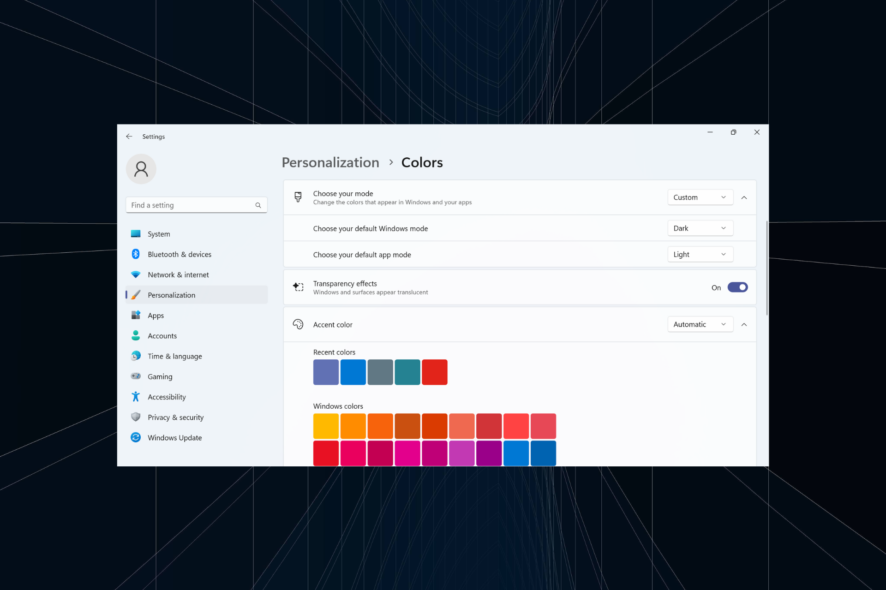
Transparency effects enhance the visual appeal of Windows 11, especially the Taskbar, Start Menu, and sign-in screen. But we all have different preferences. And for those who don’t like it, disabling transparency effects in Windows 11 won’t take much time.
When disabled, the background colors won’t influence the color scheme of the OS components, and it would take a rather opaque form. Besides, here are the primary benefits of disabling transparency effects in Windows 11:
- Transparency effects in Windows 11 may affect performance and slow down older PCs.
- Increased power consumption and reduced battery life, though it’s not noticeable in most cases.
- Animations feel smoother and seamless.
How do I turn off transparency effects on Windows 11?
1. From the Personalization settings
- Press Windows + I to open the Settings app, go to Personalization from the navigation pane, and click on Colors.
- Turn off the toggle switch for Transparency effects, and you should immediately notice the taskbar or search bar change color.
2. Via the Accessibility settings
- Press Windows + I to open Settings, select Accessibility from the left, and then click on Visual effects.
- Disable the toggle for Transparency effects.
When you turn off transparency effects in Windows 11, the Settings app becomes slightly dull and loses that default bright appearance, and the same applies to taskbar transparency.
3. Modify the Registry
- Press Windows + R to open Run, type regedit in the text field, and hit Enter.
- Click Yes in the UAC prompt.
- Paste the following path in the address bar and hit Enter:
HKEY_CURRENT_USER\Software\Microsoft\Windows\CurrentVersion\Themes\Personalize - Double-click the EnableTransparency DWORD on the right, enter 0 under Value data, and click OK to save the changes.
- Re-login to the user account or restart the PC for the changes to come into effect.
If you want to re-enable the transparency feature, simply change the Value data for EnableTransparency to 1 or modify the dedicated setting.
Remember, you don’t necessarily have to disable transparency effects across Windows 11. You can have a transparent taskbar while other elements remain translucent or opaque, achievable through the Registry Editor.
Also, a feature linked to transparency, Windows Aero, can be enabled for better animations. If that doesn’t do the job, check some reliable Windows 11 extensions that will help customize components and personalize the OS.
For any queries or to share your thoughts on the transparency feature and color settings in Windows 11, comment below.

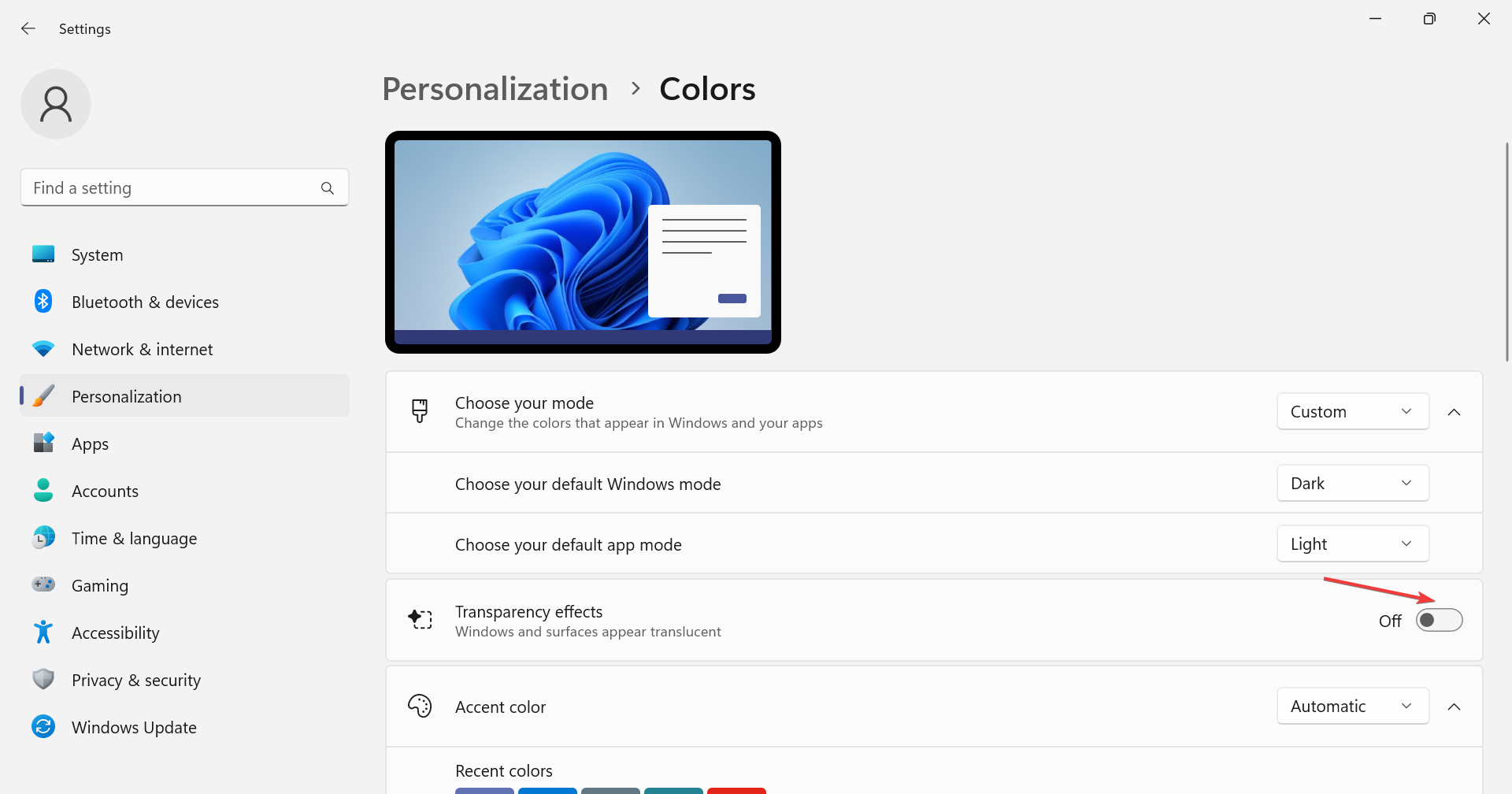
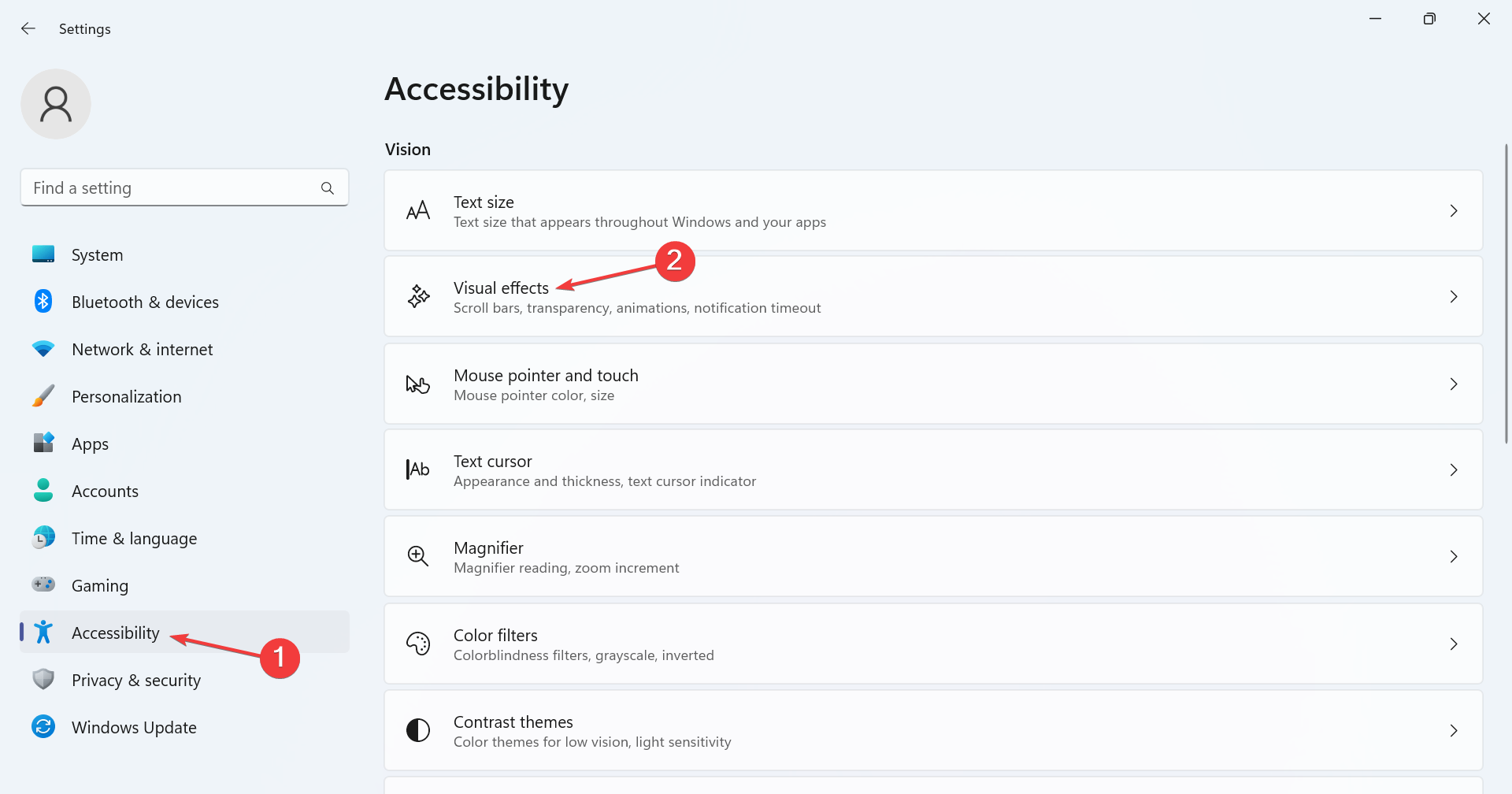
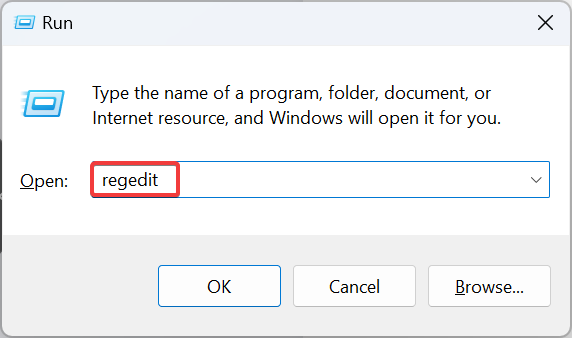
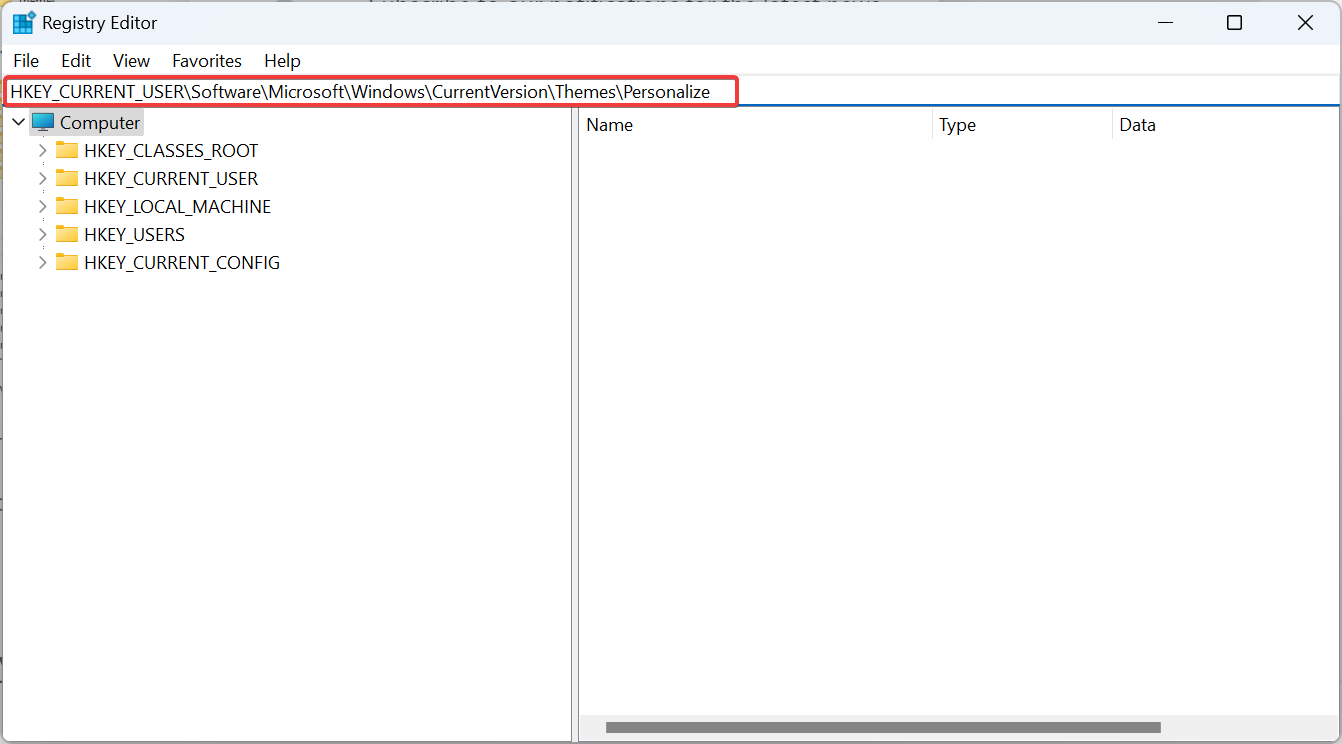
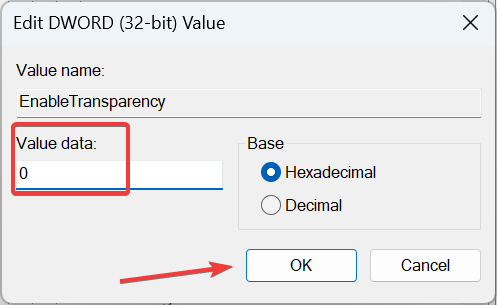








User forum
0 messages