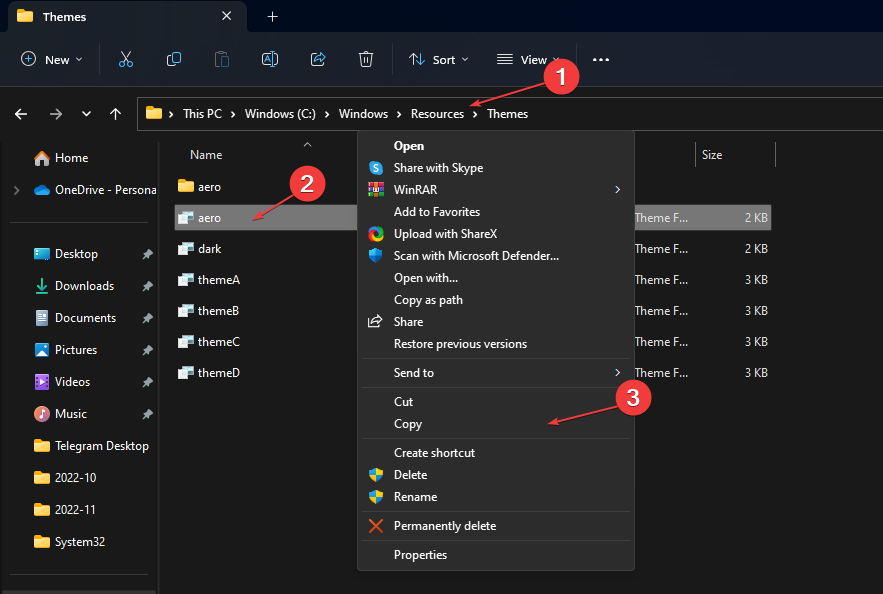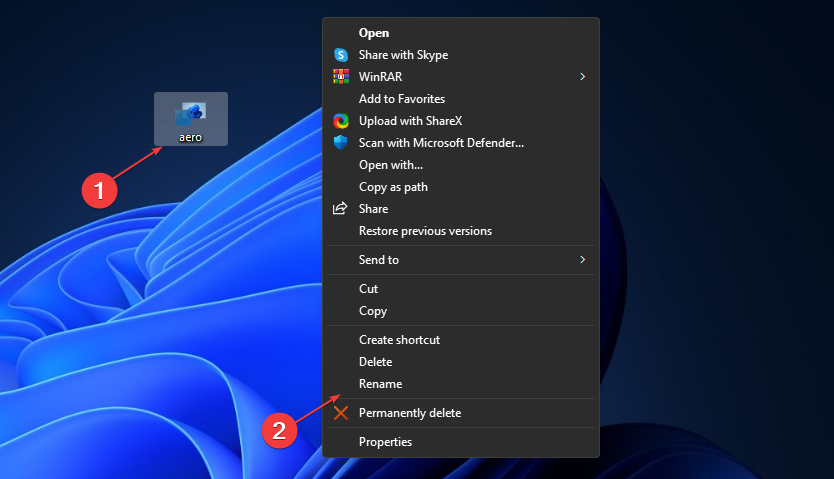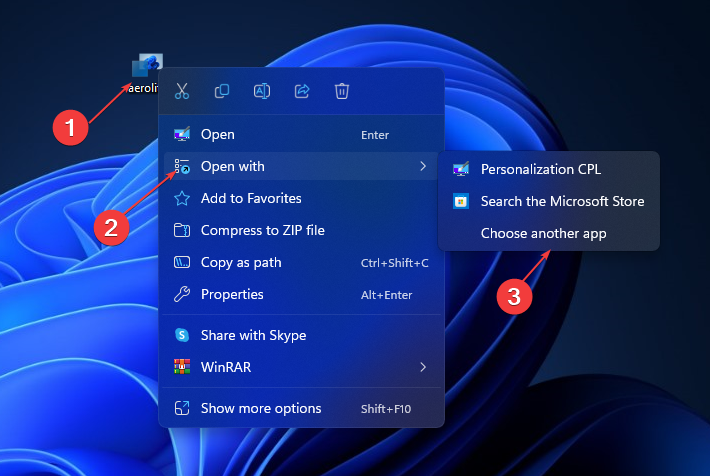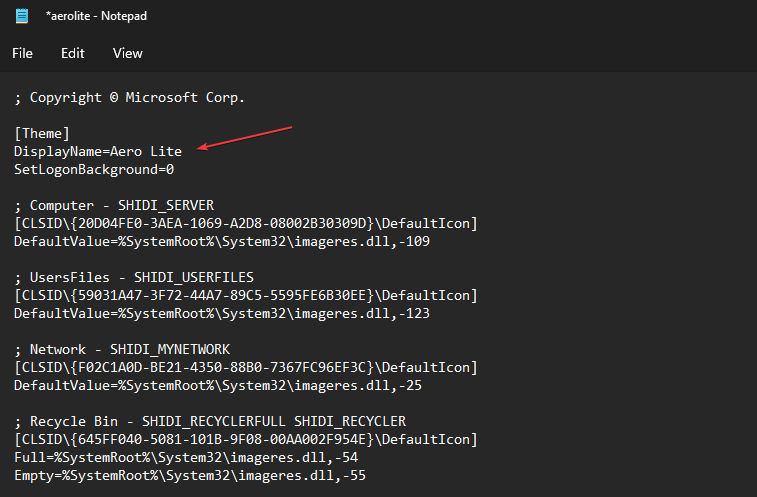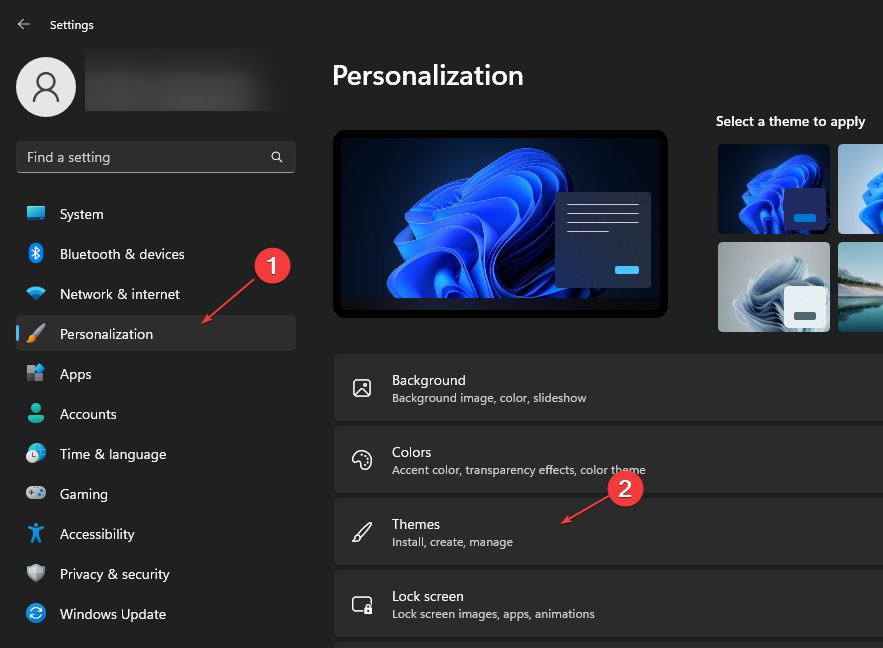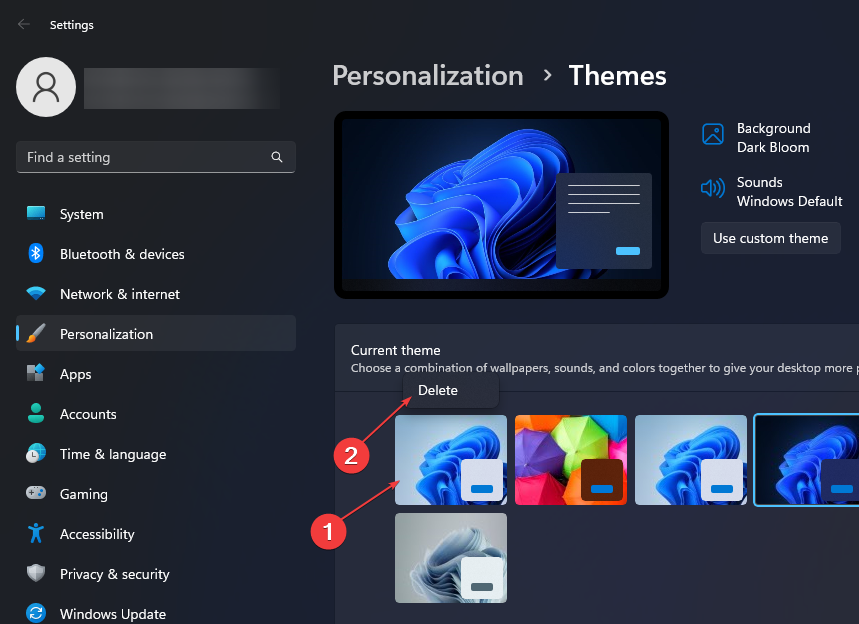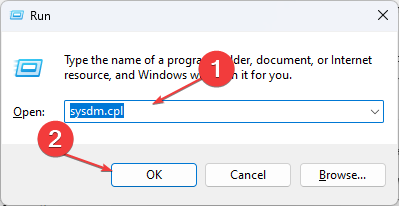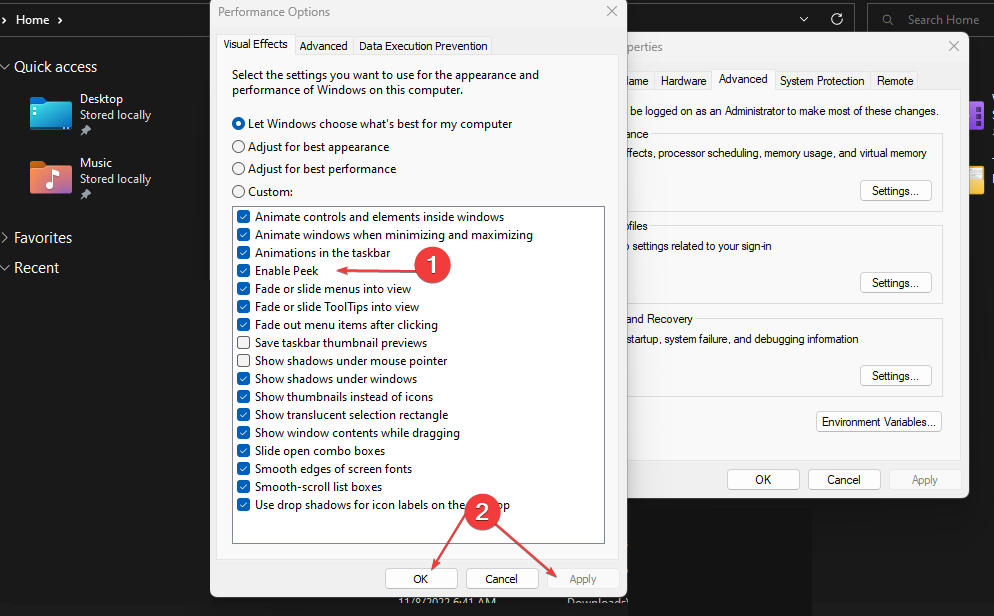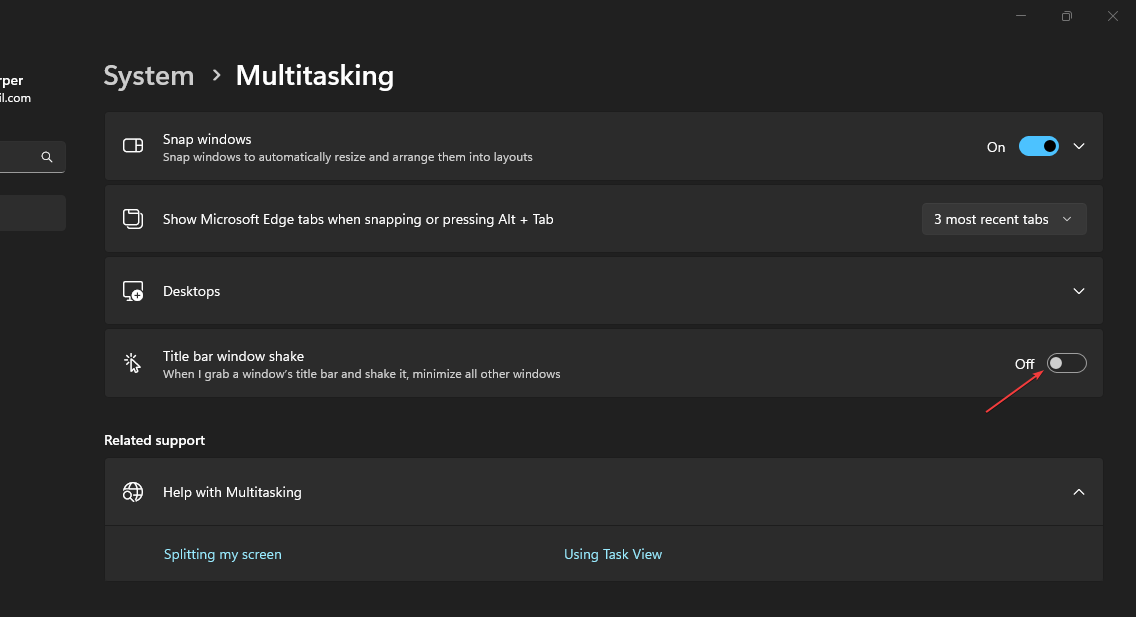How to Enable or Disable Aero in Windows 11
Try these solutions to enable the Aero features in Windows 11
4 min. read
Updated on
Read our disclosure page to find out how can you help Windows Report sustain the editorial team Read more
Key notes
- Windows Aero uses numerous animation and transparency effects to customize the Graphics User Interface on Windows PCs.
- Users can enable and disable the Windows Aero feature via the Command Prompt.
- The Windows Aero may not work on your PC if the Desktop Windows Manager (DWM) and the Transparency features are not enabled.
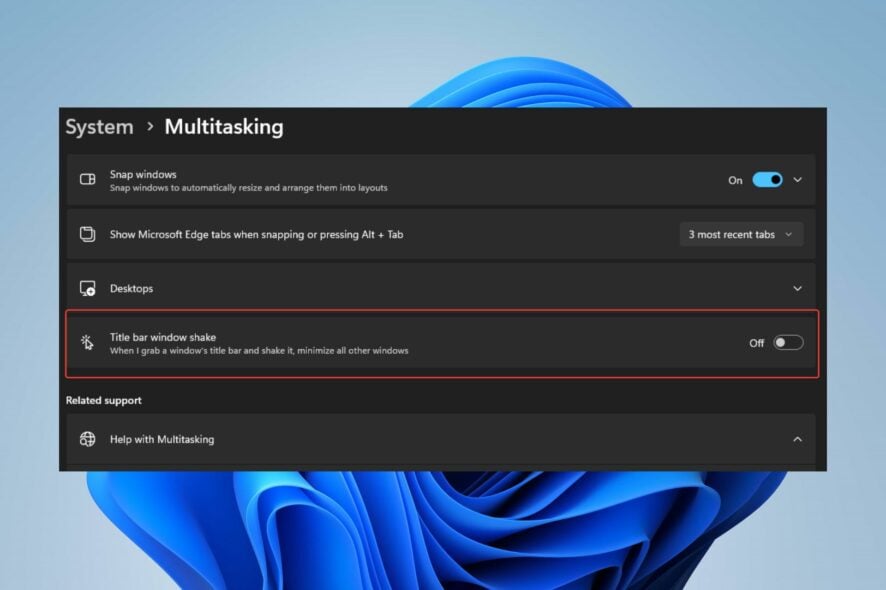
Windows is a highly customizable Operating System with many appearance features that give your PC a unique appearance. The Aero theme is one of the features users can use. Hence, we’ll take you through how to enable Aero on Windows 11. Also, users can download Windows themes from here.
What is the Windows Aero theme?
Windows Aero (Authentic, Energetic, Reflective, and Open) is a GUI (Graphic User Interface) introduced for Windows Vista and found in Windows 7. It helps users enhance graphical effects on their PCs.
However, the Windows Aero theme is a component of Windows Aero that uses numerous Windows animations and transparency effects on your PC. It creates transparent decoration effects and also changes your desktop’s background color, transparency, brightness, and screensaver.
Why is Windows Aero not working?
A couple of factors can cause Windows Aero not to work on your PC. Some are:
- Your version of Windows doesn’t support the Aero feature – Windows Aero won’t work on your computer if the version running in it doesn’t. So, users need to confirm if their Windows can work with the Aero feature.
- Desktop Windows Manager is disabled – The DWM is a component that helps create a graphical user interface (GUI) on Windows and enables the operating system to use visual effects. So, Windows Aero can stop working due to Desktop Windows Manager issues on your PC.
- Transparency is disabled – Windows Aero may not work if the transparency effects are disabled on your PC. Transparency is an essential feature needed to use Aero because it uses it for transparency effects. Thus, Windows Aero won’t work if it can access the transparency effects option.
- Issues with Windows Aero cache – Users can experience problems using Windows Aero if its cache file is corrupt. It’ll affect its performance and may prevent it from working.
How do I enable or disable Aero in Windows 11?
1. Enable/Disable Aero lite
- Press the Windows + E to open FIle Explorer and navigate the following path:
C:\Windows\Resources\Themes - Copy and paste the Aero theme file to a new location.
- Right-click the file, select Rename and change the file from aero.theme to aerolite.theme.
- Right-click the file, click Open with, and select Notepad.
- Replace the following lines:
; Windows - IDS_THEME_DISPLAYNAME_AERO_LIGHT,DisplayName=@%SystemRoot%\System32\themeui.dll,-2060withDisplayName=Aero Lite - Replace this line:
Path=%ResourceDir%\Themes\Aero\Aero.msstyleswithPath=%ResourceDir%\Themes\Aero\Aerolite.msstyles - Click File and Save.
- Double-click the Aerolite.theme file to enable the theme.
To disable the Aero lite theme, follow these steps:
- First, press Windows + I to open Settings.
- Select Personalization and choose Themes.
- Locate the Aero lite theme, right-click and delete it.
Check our article on what to do if themes keep changing on Windows 11.
2. Enable/disable Aero Peek via System Properties
- Press the Windows + R keys to open the Run dialog, type sysdm.cpl, and hit Enter.
- On the System Properties dialog box, select the Advanced tab. Next, click the Settings button under the Performance section.
- Select the Visual Effects tab, and look for the option Enable Peek.
- Click Apply and then OK.
- Restart the PC.
3. Disable/enable Aero Shake
- Press the Windows + I keys to open Settings.
- Select System and click Multitasking.
- Toggle on or off the Title bar Windows shake.
The Aero shake is another feature that declutters the desktop by grabbing and shaking a window to minimize all other windows in the background.
However, the causes may vary in numerous Windows computers and are not limited to a specific Windows version.
Nevertheless, you may experience numerous problems with Windows themes and graphics customization. Hence, we recommend you read how to fix themes not syncing on Windows 11.
Also, check how to install third-party themes on Windows 10/11 and how to fix the Windows can’t find files in the theme error on your computer.
If you have further questions or suggestions, kindly drop them in the comments below.