Disable Taskbar Thumbnail Previews on Windows 11 [How to]
To disable thumbnails, modify performance options on your PC
3 min. read
Updated on
Read our disclosure page to find out how can you help Windows Report sustain the editorial team. Read more
Key notes
- It's possible to quickly disable this feature using Group Policy Editor.
- Windows 11 Home users can turn off thumbnails by modifying the registry.
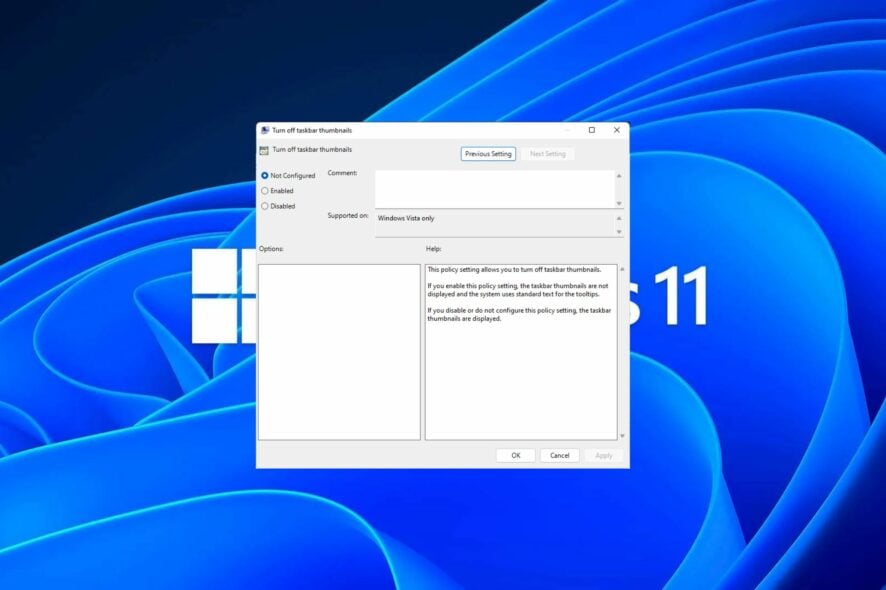
Taskbar thumbnails can be useful but many users want to disable Taskbar thumbnail preview on Windows 11 since they find it distracting.
While this feature looks great, thumbnails can take a lot of space, especially if you’re multitasking, so we’re going to show you a few ways to remove them.
How do I get rid of the previews in Taskbar in Windows 11?
1. By using the Settings app
- Hit the Windows key and click on Settings.
- Click on System then select About.
- Hit Advanced system settings.
- Navigate to the Advanced tab and select Settings under Performance.
- In the Visual Effects tab, check the Enable Peek, Save taskbar thumbnail previews and
Show thumbnails instead of icons options. Hit Apply and OK to save the changes. - You may have to restart your PC.
Ensure you check all your thumbnails are enabled, including those from File Explorer. Sometimes, thumbnail previews in File Explorer may not show up due to incorrect configurations.
2. By using the Group Policy Editor
- Hit the Windows + R keys to open the Run command.
- Type gpedit.msc in the dialog box and hit Enter.
- Navigate to the following location:
User Configuration/Administrative Templates/Start Menu and Taskbar - Switch to the Standard tab and double-click on Turn of taskbar thumbnails.
- Select Enabled, then hit Apply and OK to effect the changes.
This solution won’t work in the Home Edition of Windows since Group Policy Editor isn’t available. However, there are ways to enable gpedit in Windows 11.
3. By using the Registry Editor
- Before you make any changes, back up your registry or create a restore point.
- Hit the Windows + R keys to open the Run command.
- Type regedit in the dialog box and hit Enter.
- Navigate to the following location:
HKEY_CURRENT_USER\Software\Microsoft\Windows\CurrentVersion\Explorer\Advanced - Right-click on an empty space on the right pane, select New DWORD (32-bit) Value, and name it as ExtendedUIHoverTime.
- Double-click on ExtendedUIHoverTime, and in the Value data entry, type in a value from 10000 and below.
- Restart your PC.
You can also try this registry adjustment:
- In Registry Editor, go to
HKEY_CURRENT_USER\Control Panel\Mouse - Locate MouseHoverTime value and double-click it.
- Set the value to 2000 or more and click OK.
- After doing that, restart your PC.
If the Taskbar thumbnail preview disappears too quickly, you may have to change the hover time delay.
How do I make the Taskbar show a list instead of thumbnails?
- Open Registry Editor.
- Navigate to
HKEY_CURRENT_USER\Software\Microsoft\Windows\CurrentVersion\Explorer\Taskband - Create a new DWORD and name it NumThumbnails. To do that, right-click the right pane and choose New and then DWORD (32-bit Value).
These are just a few potential methods that you can use to disable the Taskbar thumbnail preview on Windows 11. In most cases, you just need to disable a few settings or modify the registry.
If you’re a huge fan of taskbar previews, but your thumbnail previews are not showing, you can check out our helpful guide for quick fixes.
Keep in mind that issues with Taskbar can occur, and many reported that Taskbar isn’t centered and in some rare cases Taskbar is not working at all. Luckily, we covered those issues in separate guides.
For any additional thoughts on this topic, let us know in the comment section below.

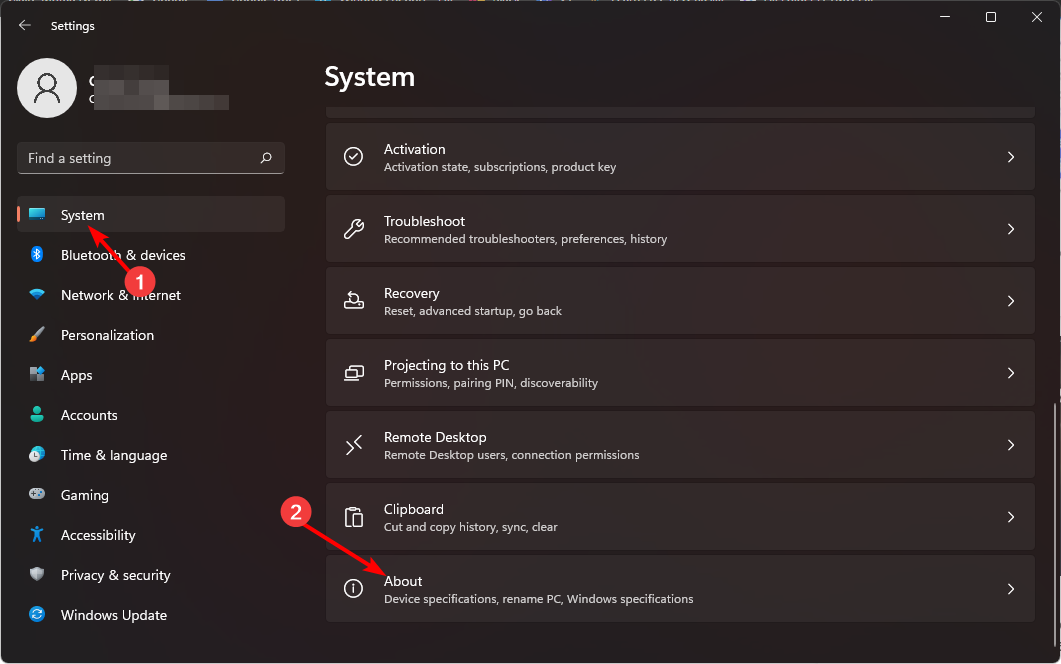
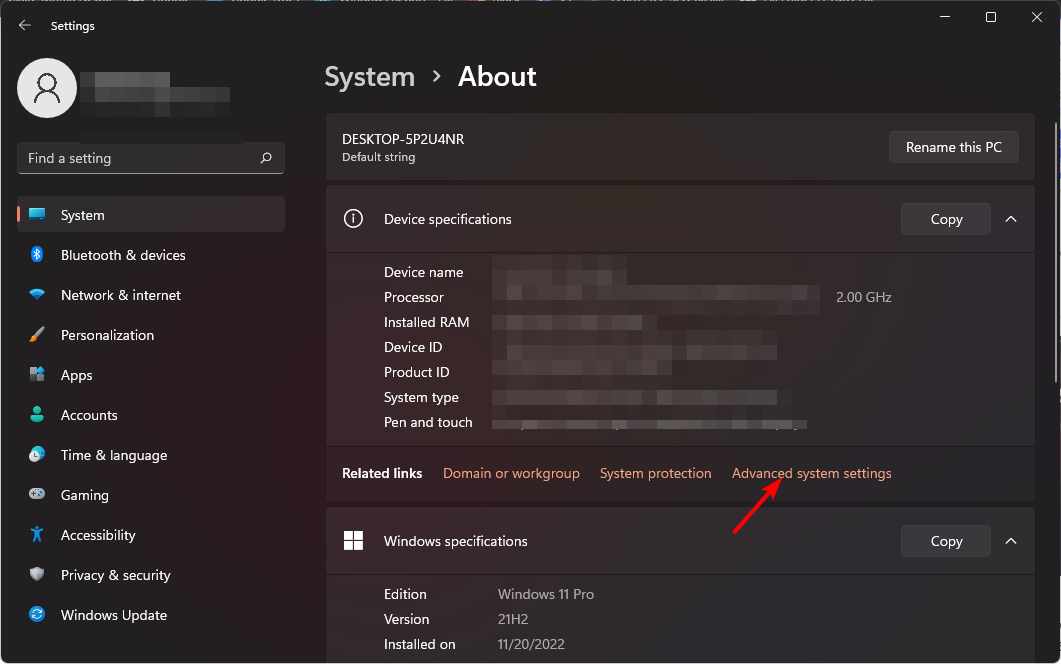
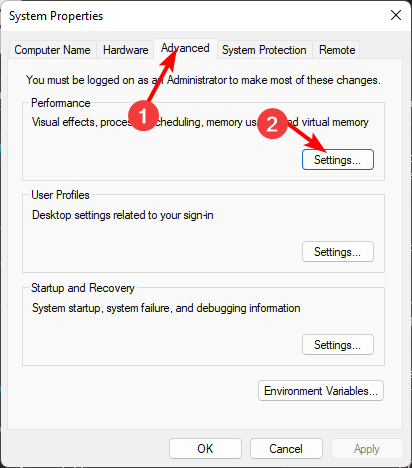
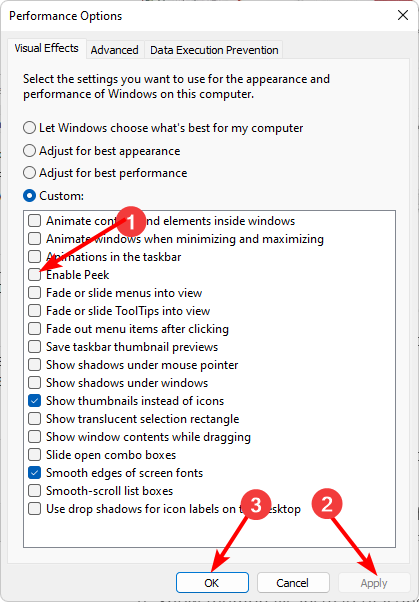

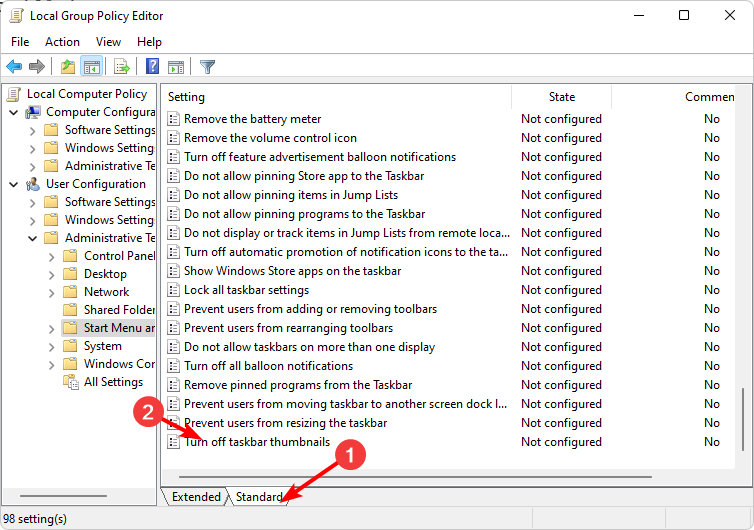
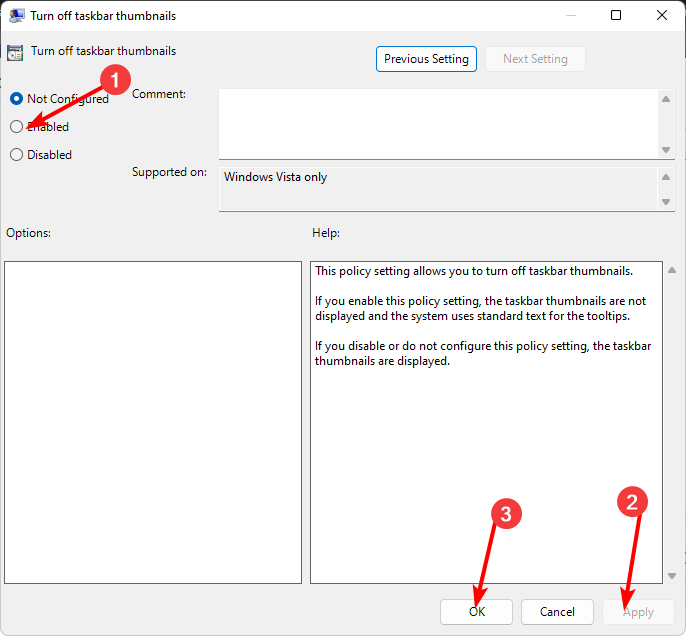

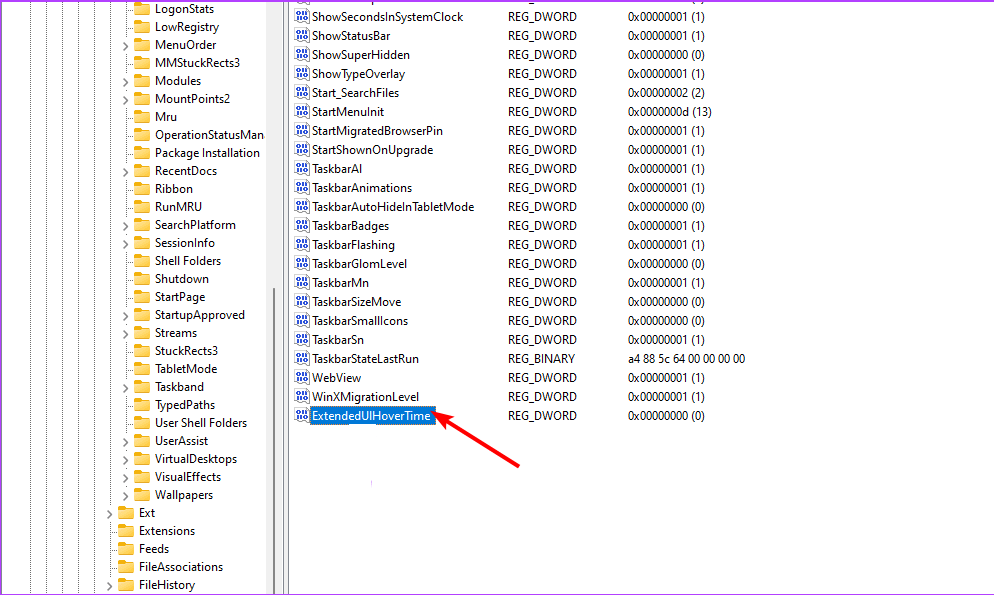
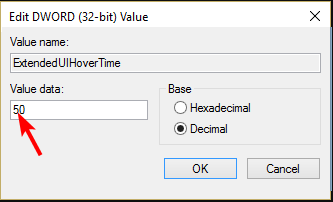
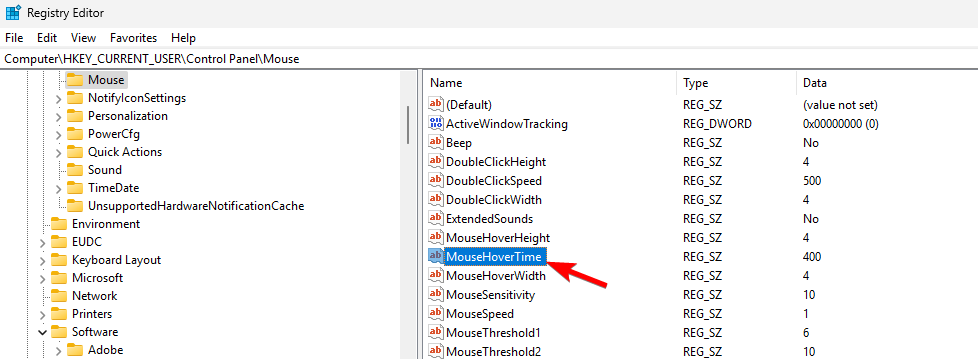
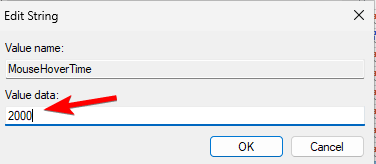
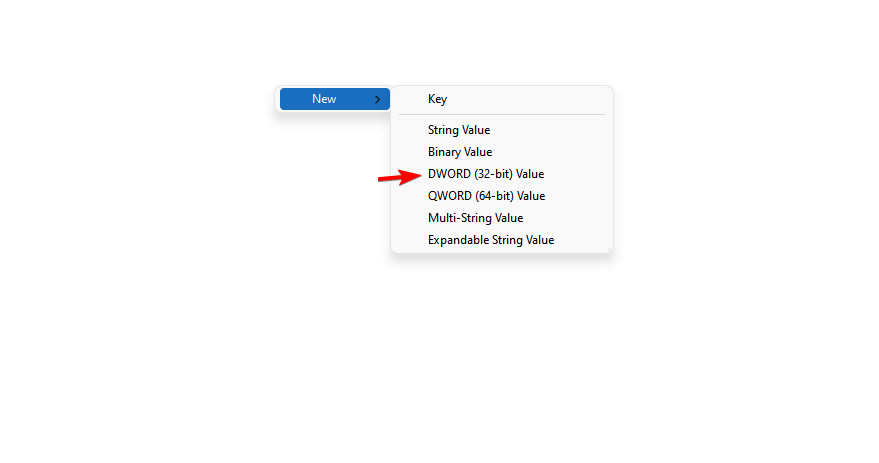








User forum
1 messages