Fix: File System Error (-2147163901) on Windows 11
This error appears when a system app throws a tantrum
5 min. read
Updated on
Read our disclosure page to find out how can you help Windows Report sustain the editorial team. Read more
Key notes
- The File System Error (-2147163901) error mainly occurs due to corrupted system files, outdated drivers, or disk errors.
- To fix it, run an SFC scan, restart the computer in clean boot, run Windows Store Apps troubleshooter, or perform a system restore.
- Keep reading to learn detailed steps for each method.
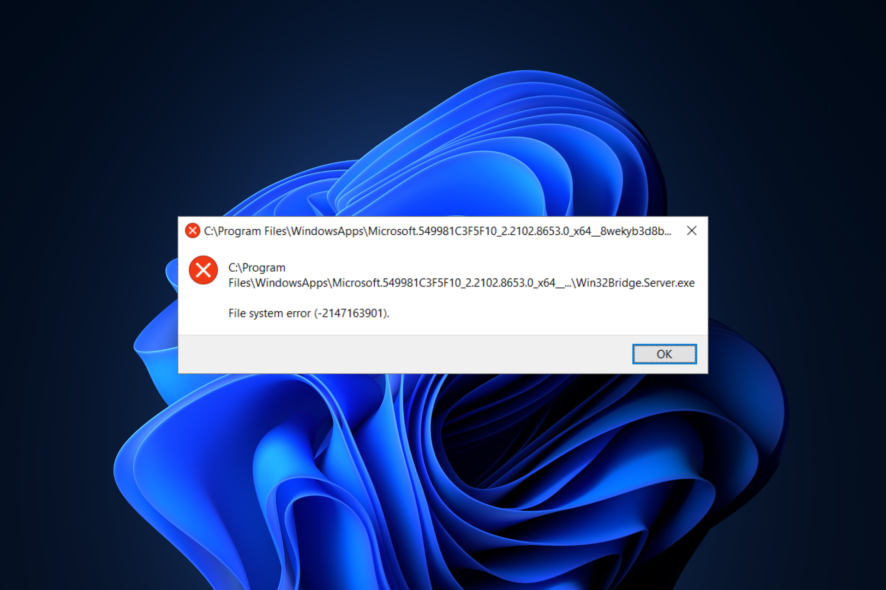
Many Windows 11 users have reported getting a File system error (-2147163901) dialog box when attempting to open a system app like Skype, Photos, Xbox, Mail, etc. If you are one of them, this guide can help!
We will discuss some expert-recommended methods to resolve this issue and regain access to the app.
What does File system error (-2147163901) mean?
This File system error (-2147163901) on Windows 11 indicates a problem with the file system or a component associated with it.
It might occur due to various reasons, including corrupted system files, driver conflicts, bad disk sectors, or software incompatibilities.
How do I fix File system error (-2147163901) on Windows 11?
Before engaging in advanced troubleshooting steps, you should consider performing the following checks:
- Try restarting your computer and logging in using an admin user profile.
- Go to Settings>Windows Update>Check for Updates>Download & install if available.
- Update your device drivers.
- Run a malware scan using a reliable antivirus tool.
If none of these helped, move to the detailed fixes.
1. Run the Windows app troubleshooter
- Press Windows + I to open the Settings app.
- Go to System, then click Troubleshoot.
- Click Other troubleshooters.
- Locate Windows Store Apps and click Run.
- Follow the onscreen instructions to complete the process.
2. Run SFC & DISM scans
- Press the Windows key, type cmd in the search box, and click Run as administrator.
- On the Command Prompt window, type the following command to replace corrupt files from the cache copy stored in the Windows components store and hit Enter:
sfc /scannow - Wait for the process to complete, then copy & paste the following to restore damaged system files and components in your Windows installation and press Enter:
Dism /Online /Cleanup-Image /RestoreHealth - Reboot your computer to let the changes take effect.
Restoring system file integrity could also help you avoid other File system error messages like 805305975 on your Windows device.
3. Reset the app
- Press Windows + I to open Settings.
- Go to Apps, then click Installed apps.
- Locate the affected app, click three dots, and select Advanced options.
- Locate Reset and click the Reset button.
This action will delete the app data, so you might have to sign in if the app requires sign-in to work.
4. Restart your computer in a clean boot
- Press Windows + R to open the Run dialog box.
- Type msconfig and click OK to open System Configuration.
- Go to the Services tab, select Hide all Microsoft services, and click Disable all.
- Switch to the Startup tab, and click Open Task Manager.
- On the Task Manager, select each Enabled item one by one, and click Disable.
- Close Task Manager, and click Apply and OK on System Configuration.
- Select Restart.
Your computer will restart with limited functionalities and will help you determine if the issue is system-related or caused due to third-party software conflicts.
Once you identify the root cause, reverse engineer the steps method above to reboot your PC in normal mode.
5. Reset the Microsoft Store and re-register apps
- Press the Windows key, type powershell in the search box, and click Run as administrator.
- Copy & paste the following command to reset the Microsoft Store app to its default settings and hit Enter:
Get-AppxPackage Microsoft.WindowsStore | Reset-AppxPackage - Restart your computer.
Once your computer boots up, follow these steps to re-register the Windows app:
- Open PowerShell with administrator rights using step 1 from the above method.
- Type the following command to set the execution policy to Unrestricted and press Enter:
Set-ExecutionPolicy Unrestricted - Now type Y when prompted.
- Copy & paste the following commands to re-register the apps and hit Enter:
Get-AppXPackage -AllUsers | Foreach {Add-AppxPackage -DisableDevelopmentMode -Register "$($_.InstallLocation)\AppXManifest.xml"} - Reboot your PC to let the changes take effect.
Re-registering Windows apps can also fix File system error codes like 2147219195 which prevents you from opening pictures in the Photos app.
6. Perform a system restore
- Press the Windows key, type control panel in the search box, and click Open.
- Select Large icons for View by and click Recovery.
- Now, click Open System Restore.
- On the System Restore window, select Choose a different restore point and click Next.
- Select a restore point and click Next.
- Click Finish to initiate the process.
Your computer will restart and restore your computer to the selected version. The process might take some time, so don’t turn your PC off until it is complete.
7. Perform an in-place upgrade (Last resort)
- Visit the Windows 11 official website and locate Download Windows 11 Disk Image (ISO) for x64 devices.
- Select Windows 11 (multi-edition ISO) and click Download Now.
- Choose the product language and click Confirm.
- Click Download; once the ISO is downloaded, right-click it, choose Mount.
- On the following window, select Setup.exe and click Yes on the UAC prompt if prompted.
- On the Install Windows 11 window, click Next.
- Click Accept on the license terms page.
- On the Ready to install page, ensure Keep personal files and apps are selected. If not, then click Change what to keep and select it. Once done, click Install.
- Follow the onscreen prompts to complete the process.
Your computer may restart several times, and once the installation is successfully complete, you will be greeted with a lock screen.
Tips for preventing file system errors & corruption on Windows 11
- Regularly install Windows updates and security patches.
- Ensure your computer hardware is in good condition.
- Avoid improper shutdowns.
- Use reliable antivirus to protect your computer from malware.
- Ensure your PC has sufficient disk space, and keep an eye on disk errors.
- Always install apps that are compatible with your Windows OS.
Keeping these things in mind could help you avoid all types of file system error messages on Windows 11.
Do you know other methods that worked for you? Don’t hesitate to mention them in the comments section below, and we will happily add them to the list.
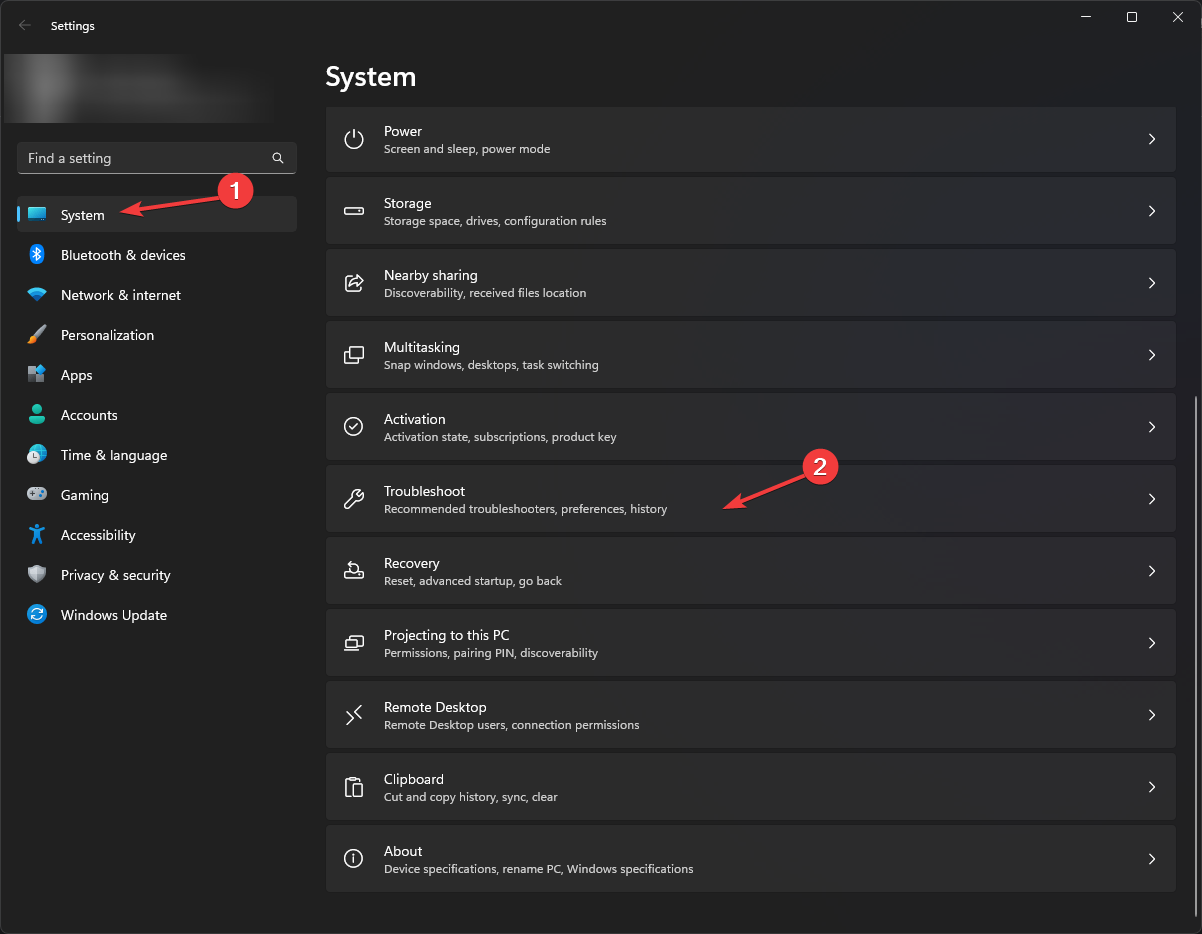
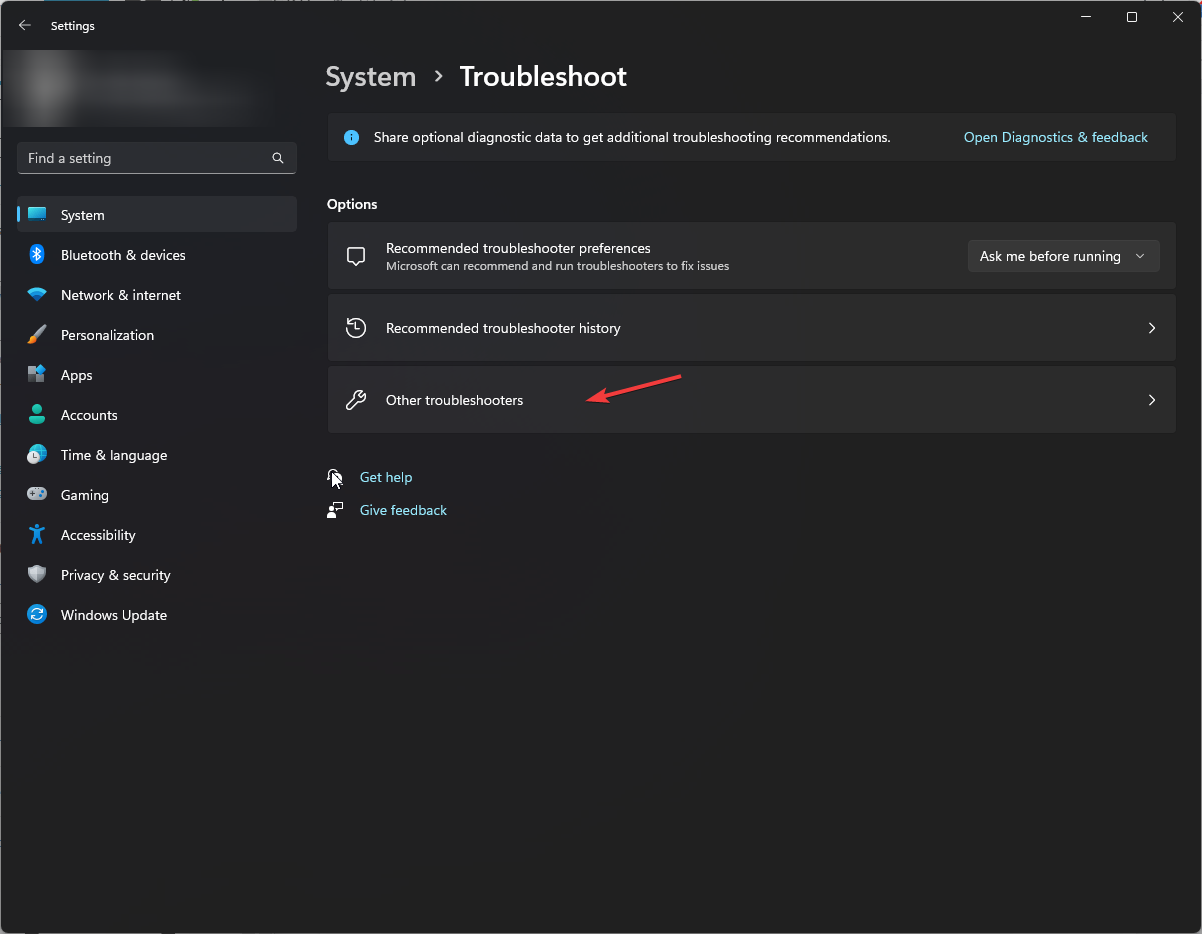
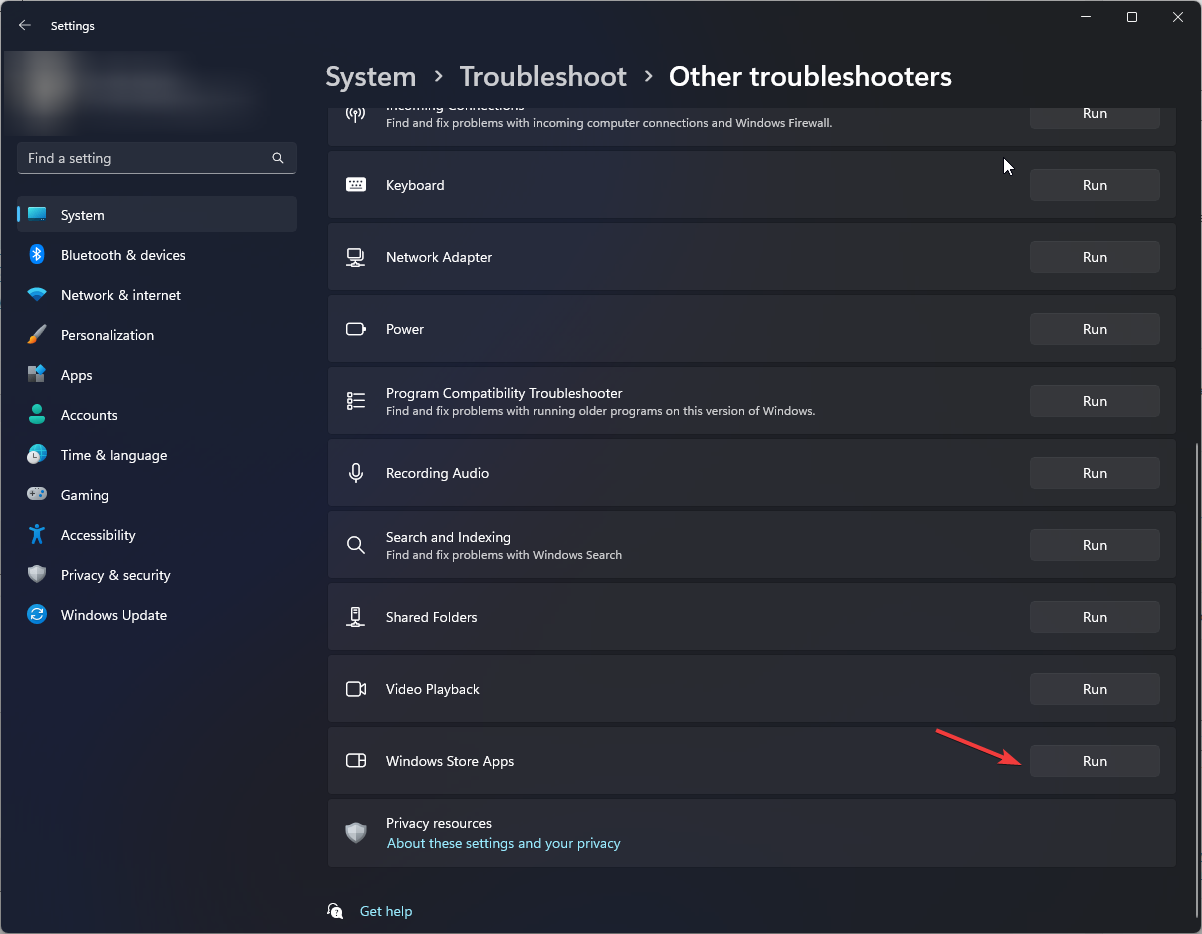
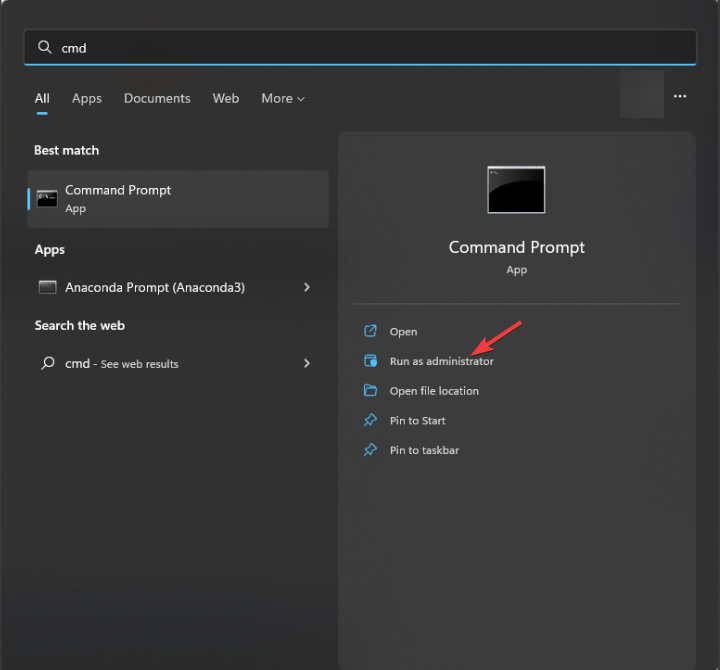
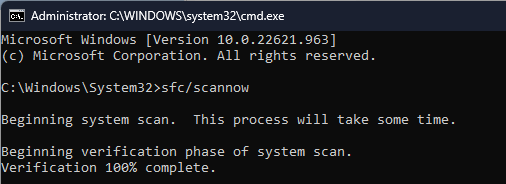
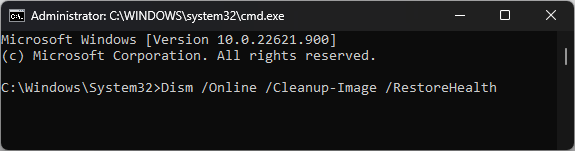
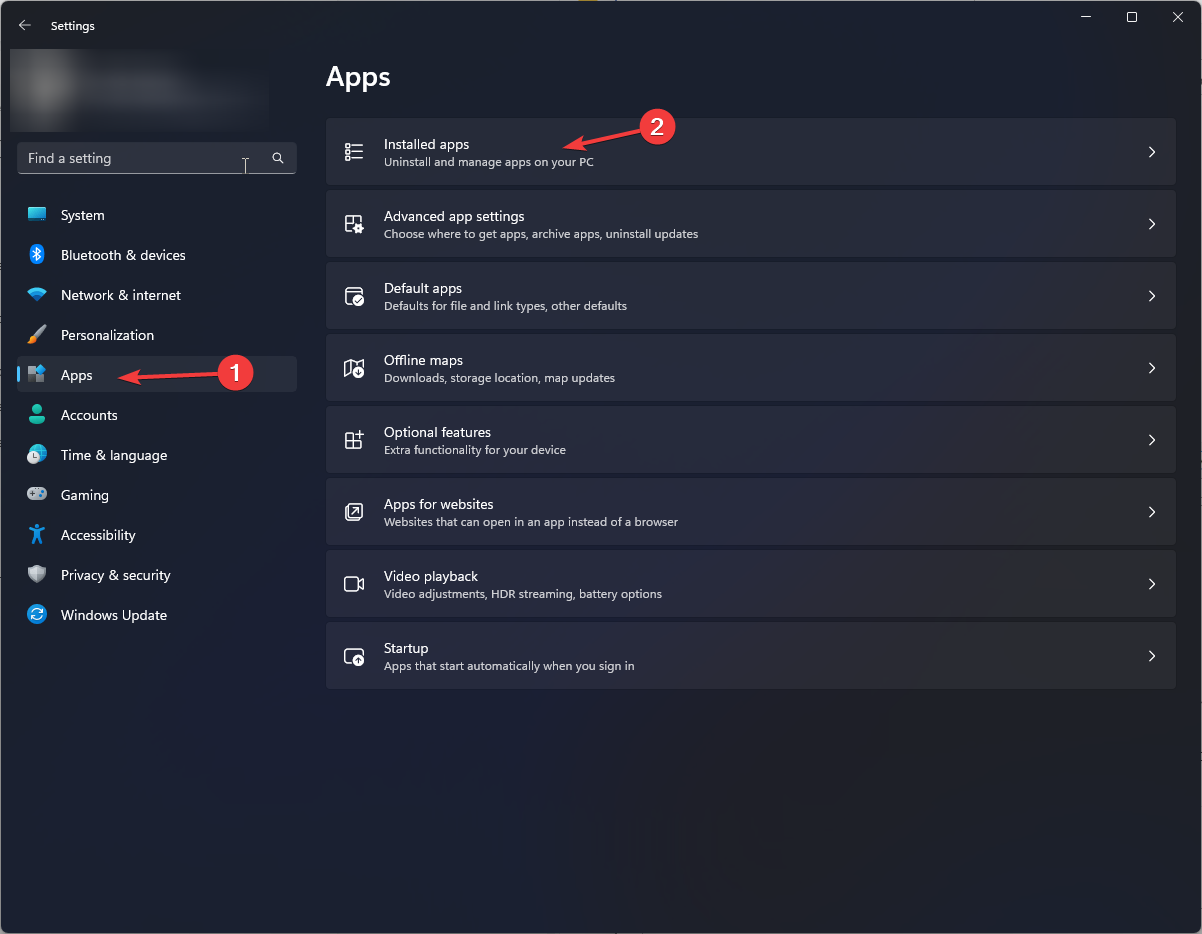
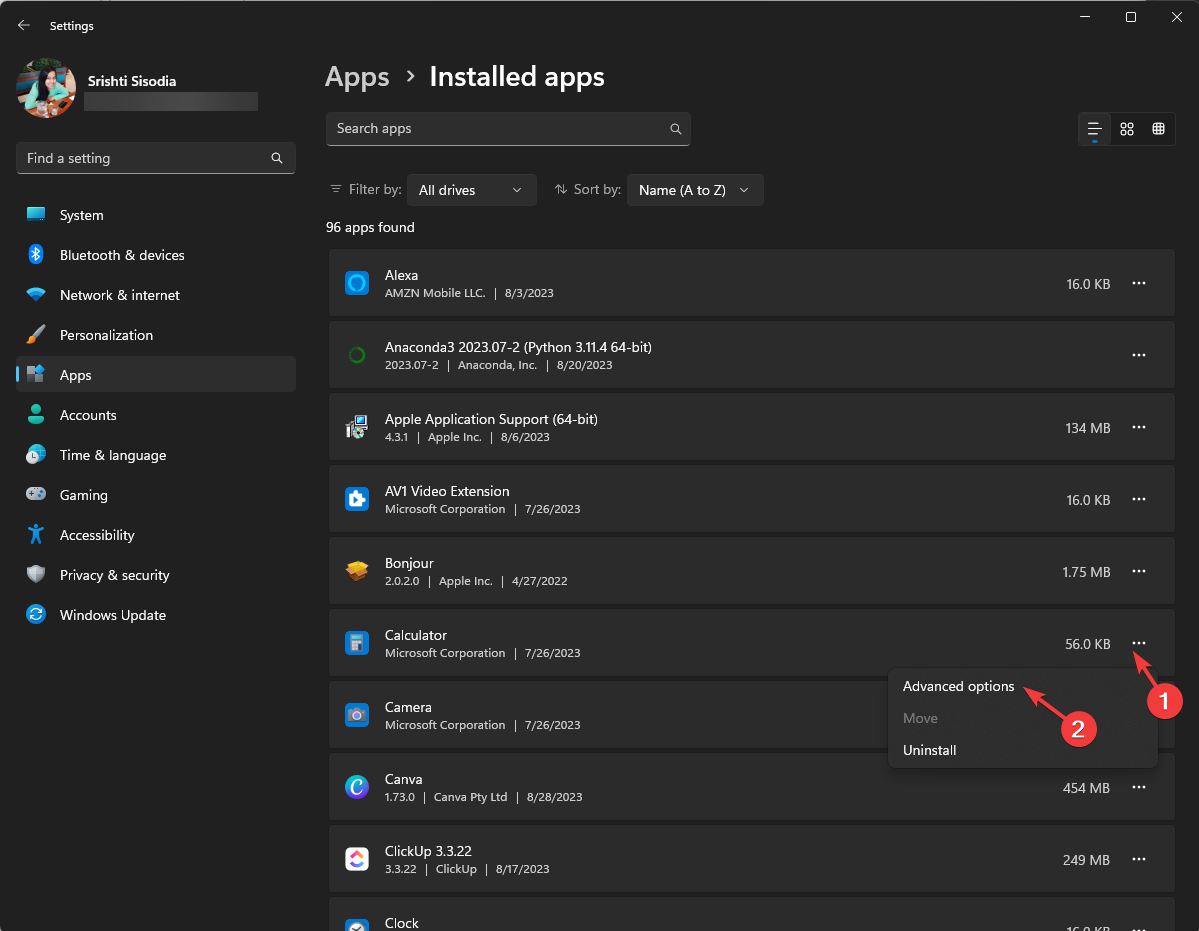
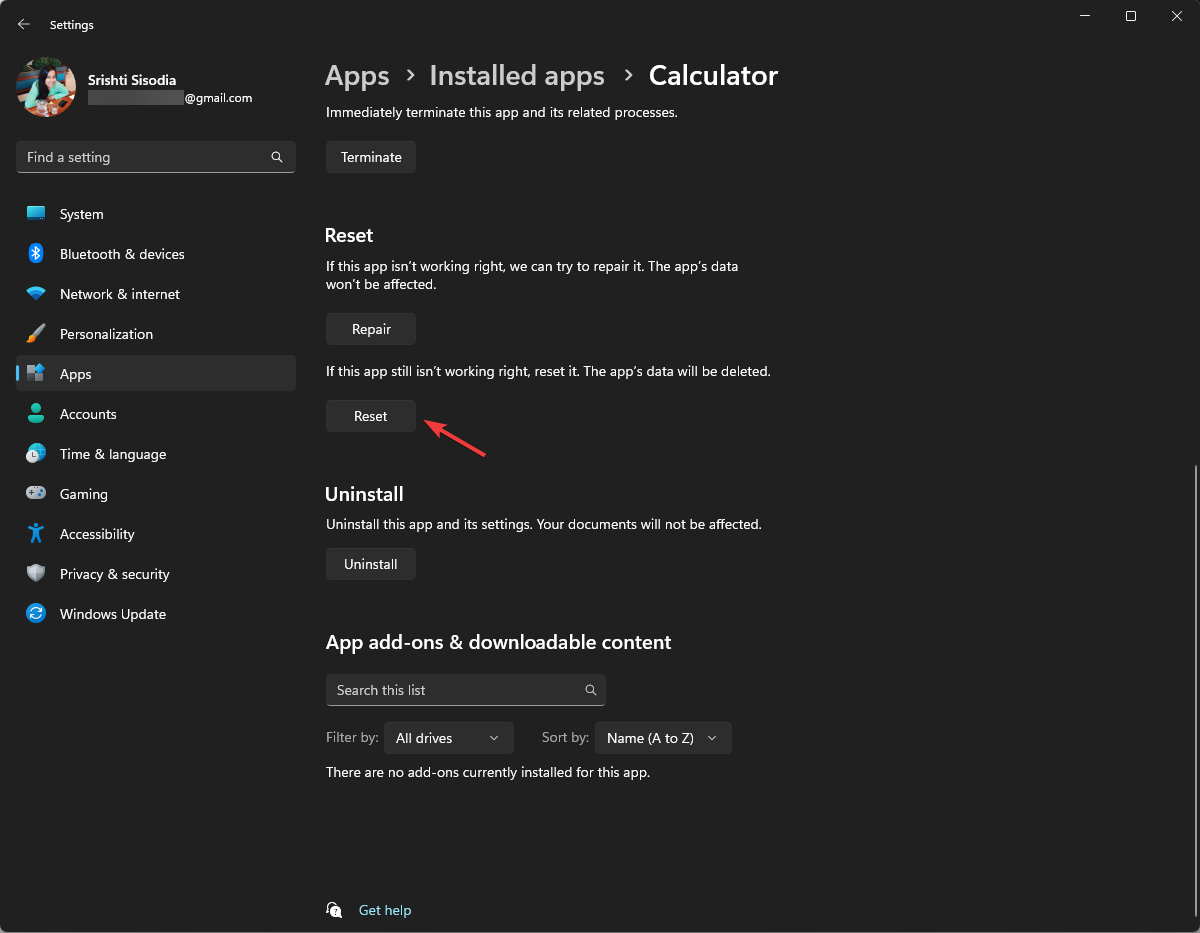
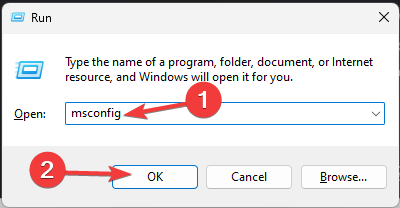
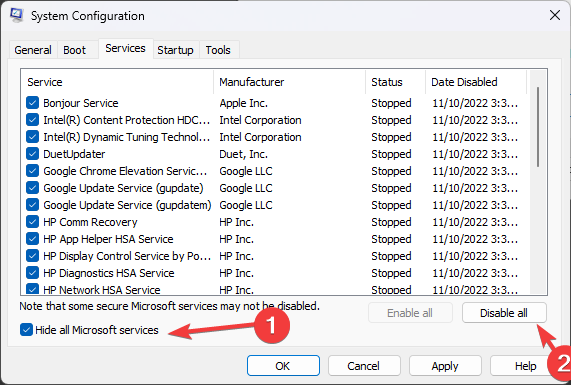
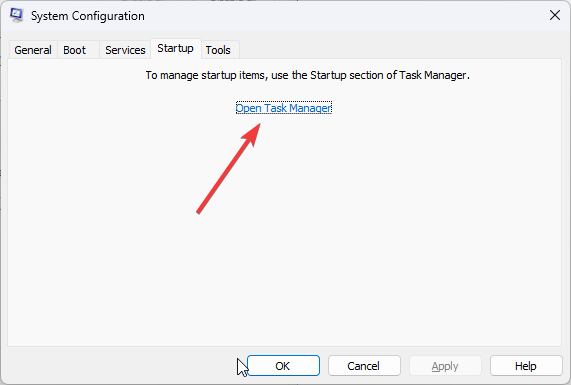
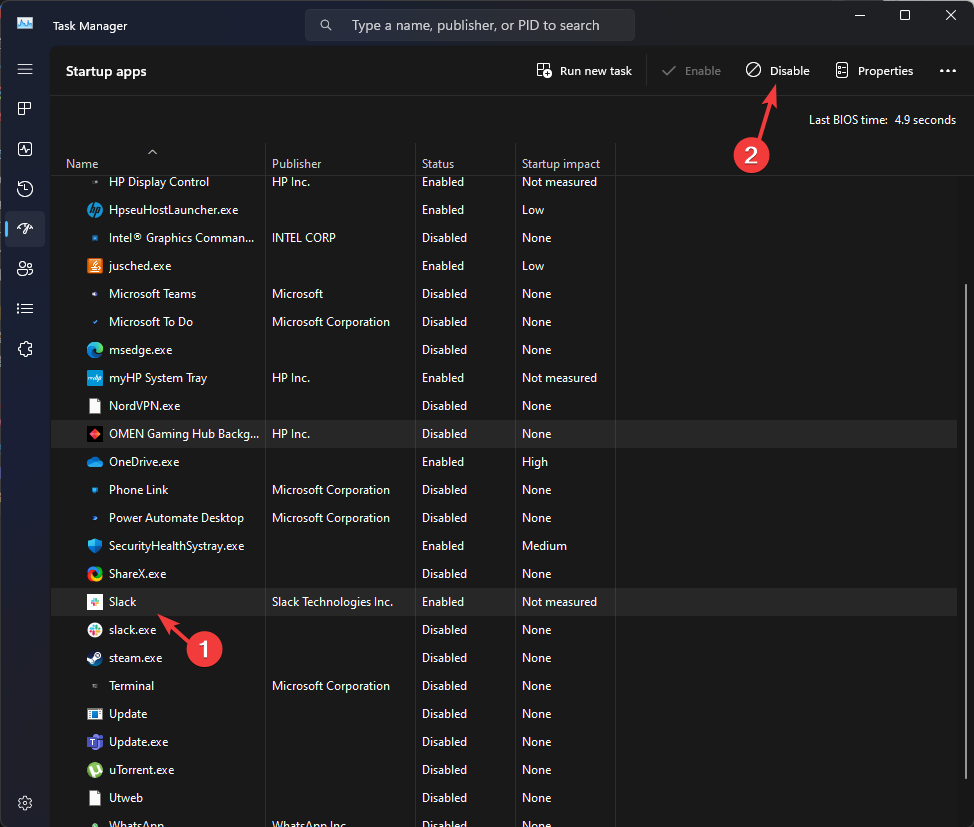
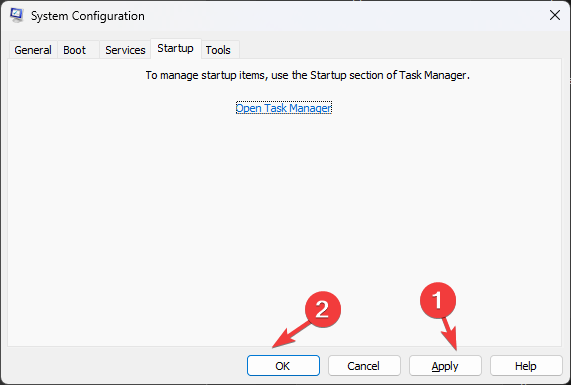
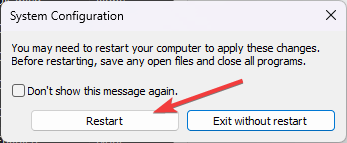
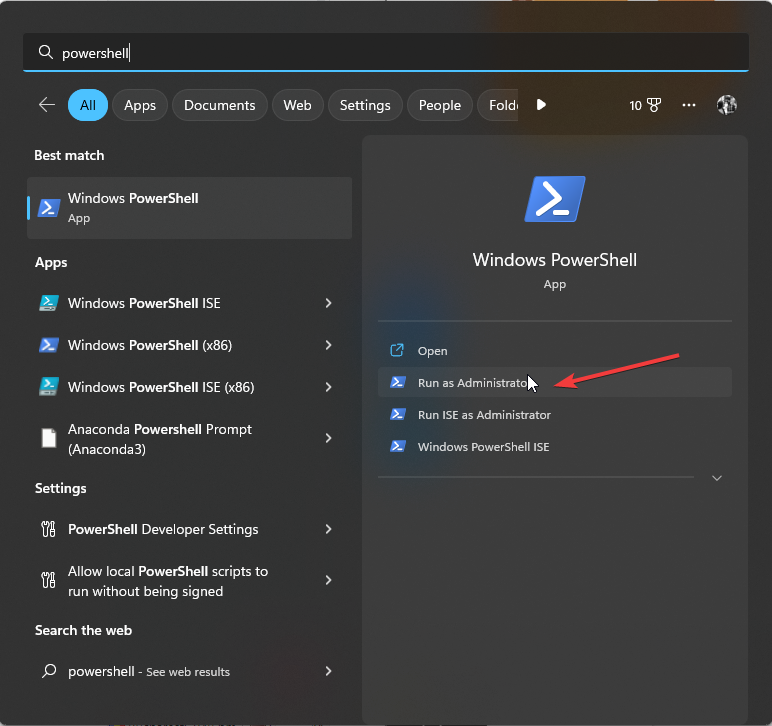
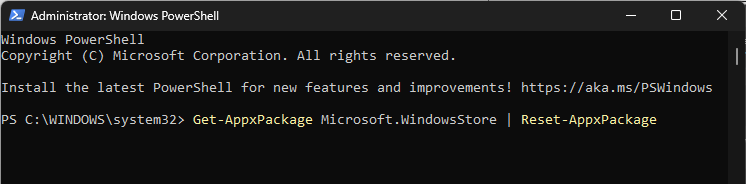
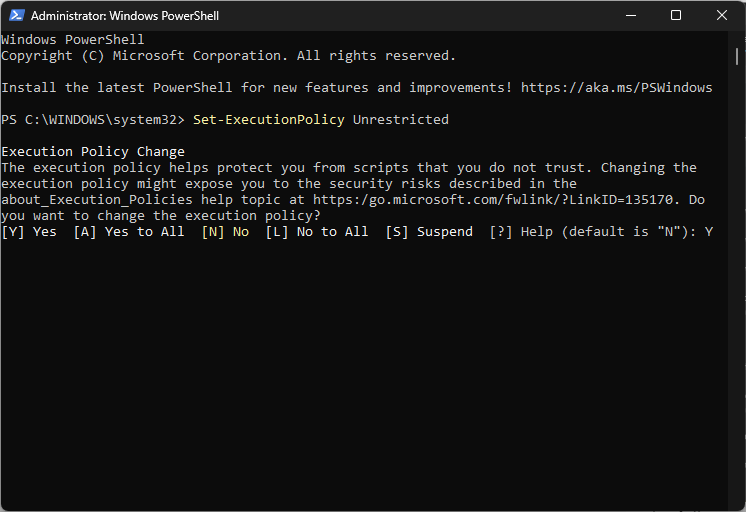
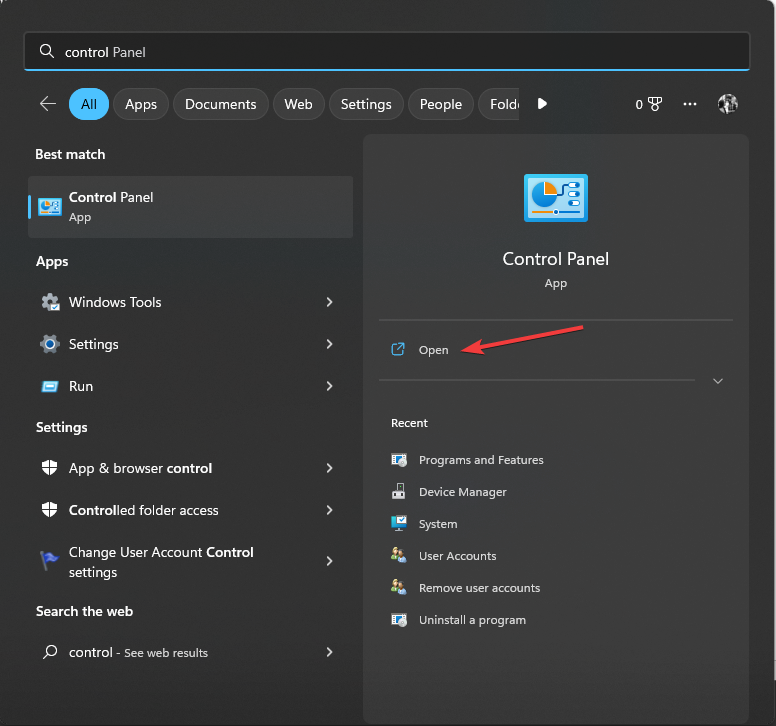

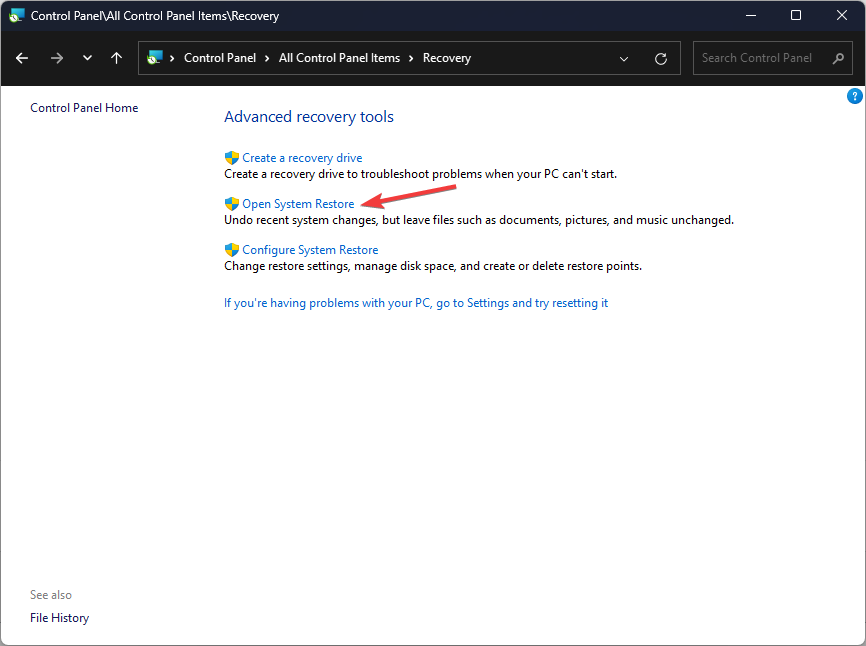
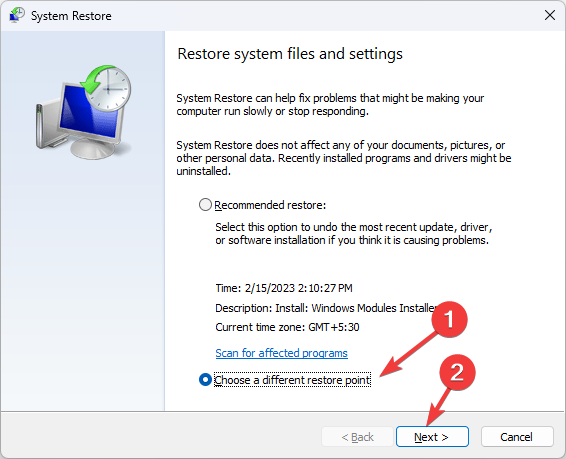
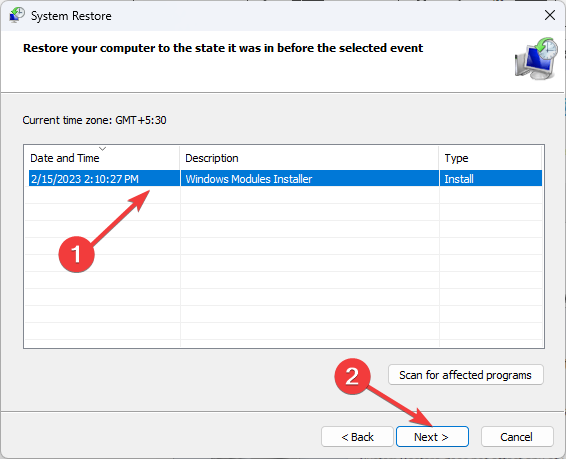
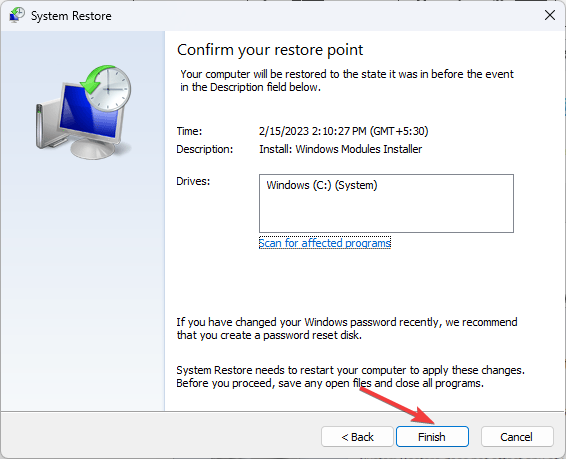
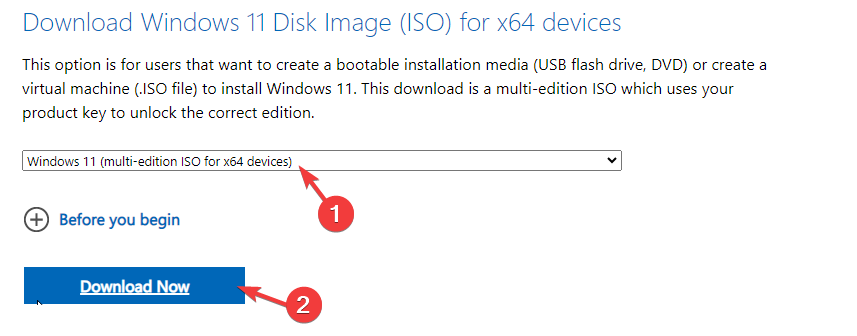
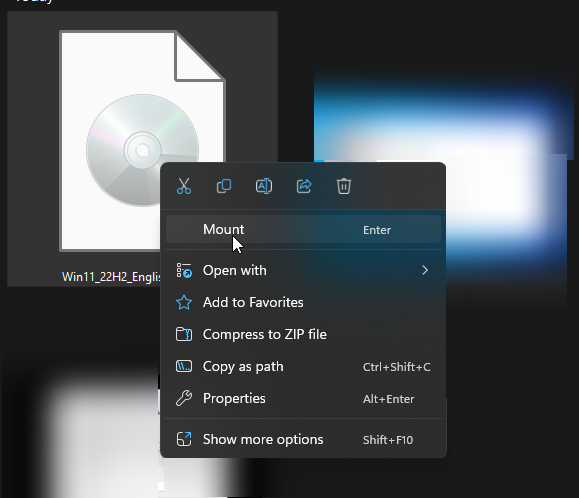
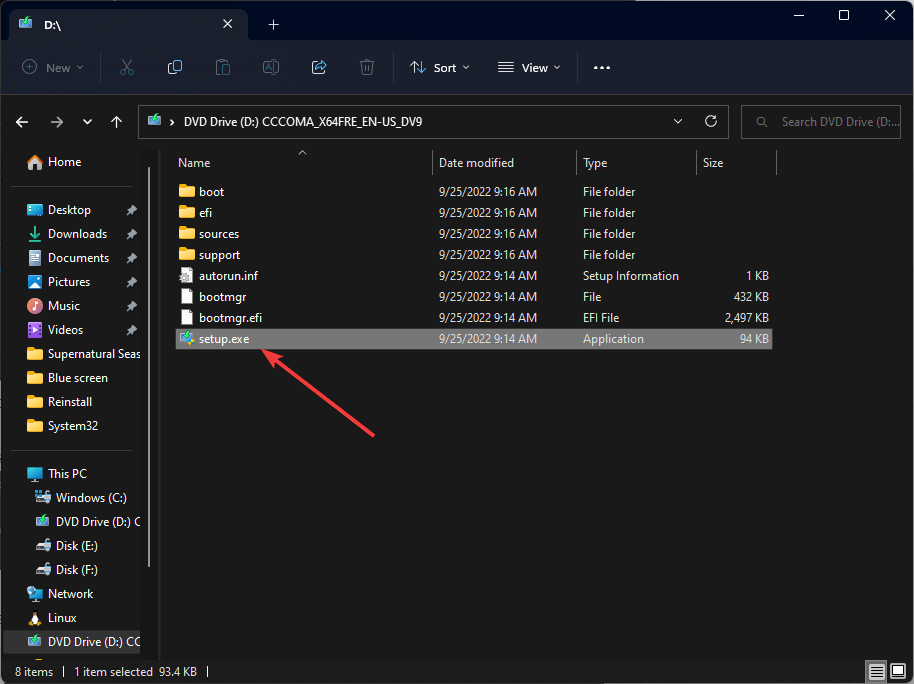
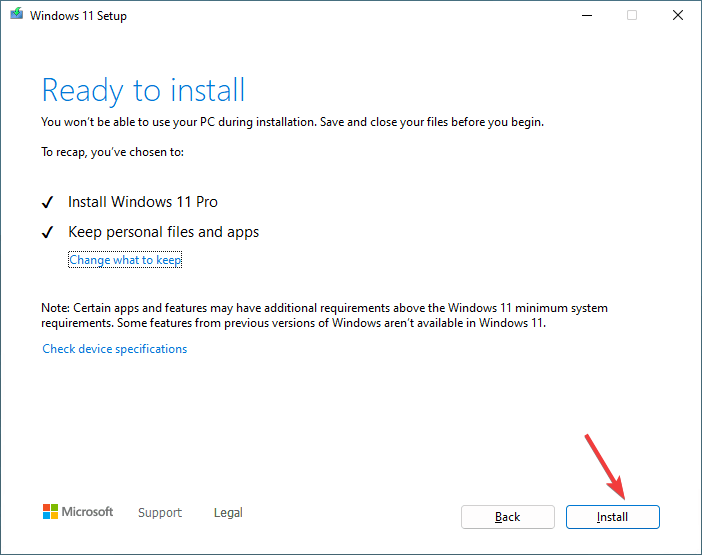








User forum
0 messages