Windows 11 is Not Asking to Replace or Skip Files When Copying
Try resetting Windows File Explorer to factory settings
3 min. read
Updated on
Read our disclosure page to find out how can you help Windows Report sustain the editorial team. Read more
Key notes
- If Windows is not asking to replace files, make sure that the source and destination files are identical.
- Resetting File Explorer to default settings may fix this problem right away.
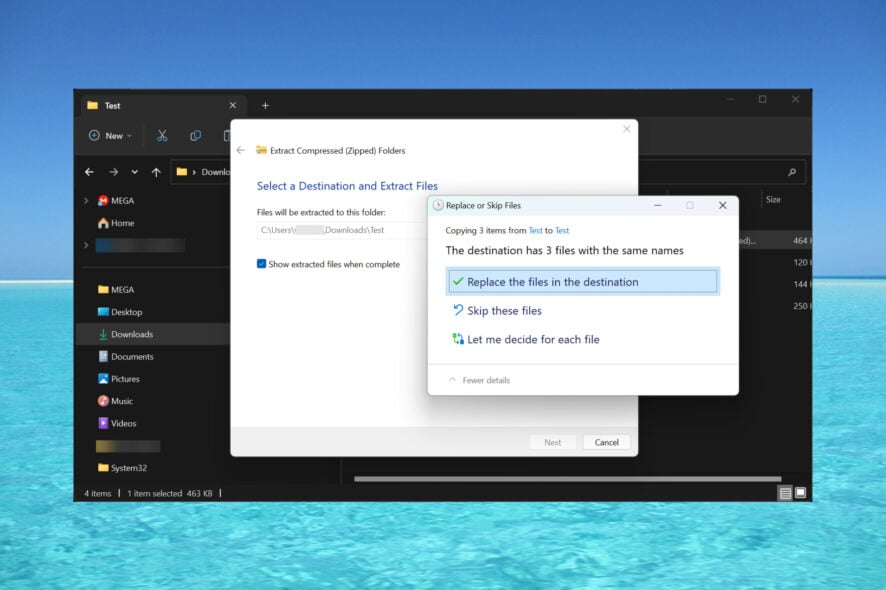
If Windows is not asking to replace files when copying new content, that may turn into a big problem that you won’t even notice until too late.
Why isn’t Windows 11 prompting duplicate files? Usually, that happens because the Folder options in File Explorer were modified.
However, according to a Microsoft Support Specialist, you should also know that the duplicate file dialogue only appears when you copy something from one partition to another. For example, from C: to D:.
If you are pasting from an external source or from the same drive to the same folder and the file has an identical name, the system will add a copy of the destination file with an additional identifier like (Copy) to the new file to differentiate it.
What can I do if the Replace or Skip dialogue box no longer appears?
1. Restore the Folder options to default
- Press Win + E on your keyboard to start File Explorer.
- Click on the three horizontal dots from the top bar and select Options.
- Now, click on View and hit the Restore Defaults button.
- Click Apply and OK to save the changes.
This is the quickest solution for the Windows 11 no file overwrite prompt issue. If some modifications have been made to File Explorer, this method should restore everything to normal.
If the copy/paste function is not working at all, the highlighted guide will help you fix the problem.
2. Tweak the Folder Options in File Explorer
- Press the Windows + E keys to start File Explorer.
- Click on the three horizontal dots from the top bar and select Options.
- Select the View tab and uncheck the Hide folder merge conflicts.
- Click Apply and OK to save the changes and try the copy action again to see if the Replace dialogue appears.
This should reenable the file dialog box when attempting to overwrite a folder with the same name as the destination directory.
3. Reset File Explorer
- Press the Windows + E key combination to start File Explorer.
- Click on the Menu button and select Options.
- Now, hit the Restore Defaults button in the General tab. That will restore all the File Explorer settings.
- Click on Apply and OK to preserve the changes, then restart File Explorer and try to copy the files again to see if the Replace and Skip dialogue appears.
The Replace and Skip dialogue should also appear when you extract some files from an archive to the same destination folder from which the files originated.
By default, when you use the Extract all option in Windows 11, the app creates a new folder but if you have changed the settings and set it to paste the file in the same folder, you will have to see the replace or skip options.
How do I restore a file or folder to the earlier version?
In case you have overwritten a file or a folder by mistake or due to this file conflict, here’s how you can undo the action.
- Right-click the file or folder that you have overwritten and select Properties.
- Go to the Previous Versions tab, click on the version you want to restore, and hit the Restore button.
- Click on Apply and OK to confirm the changes.
This concludes our guide, hoping that our solutions helped you get over the file dialog bug and you still have the original files intact.
You might also be interested in our guide about how to move files in Windows 11 and avoid such problems.
If you have any other questions or suggestions, feel free to use the comments section below and leave us a note.
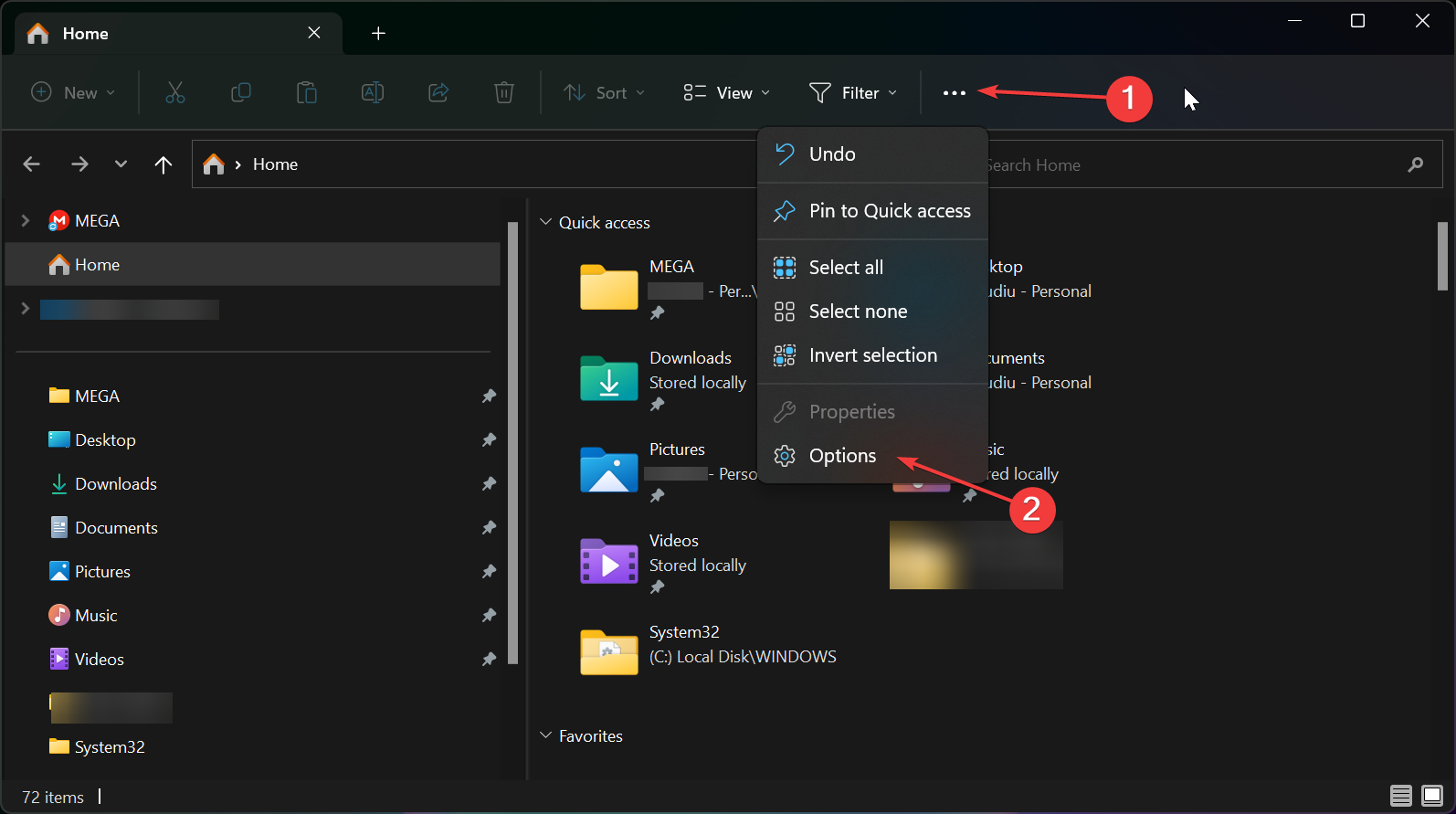
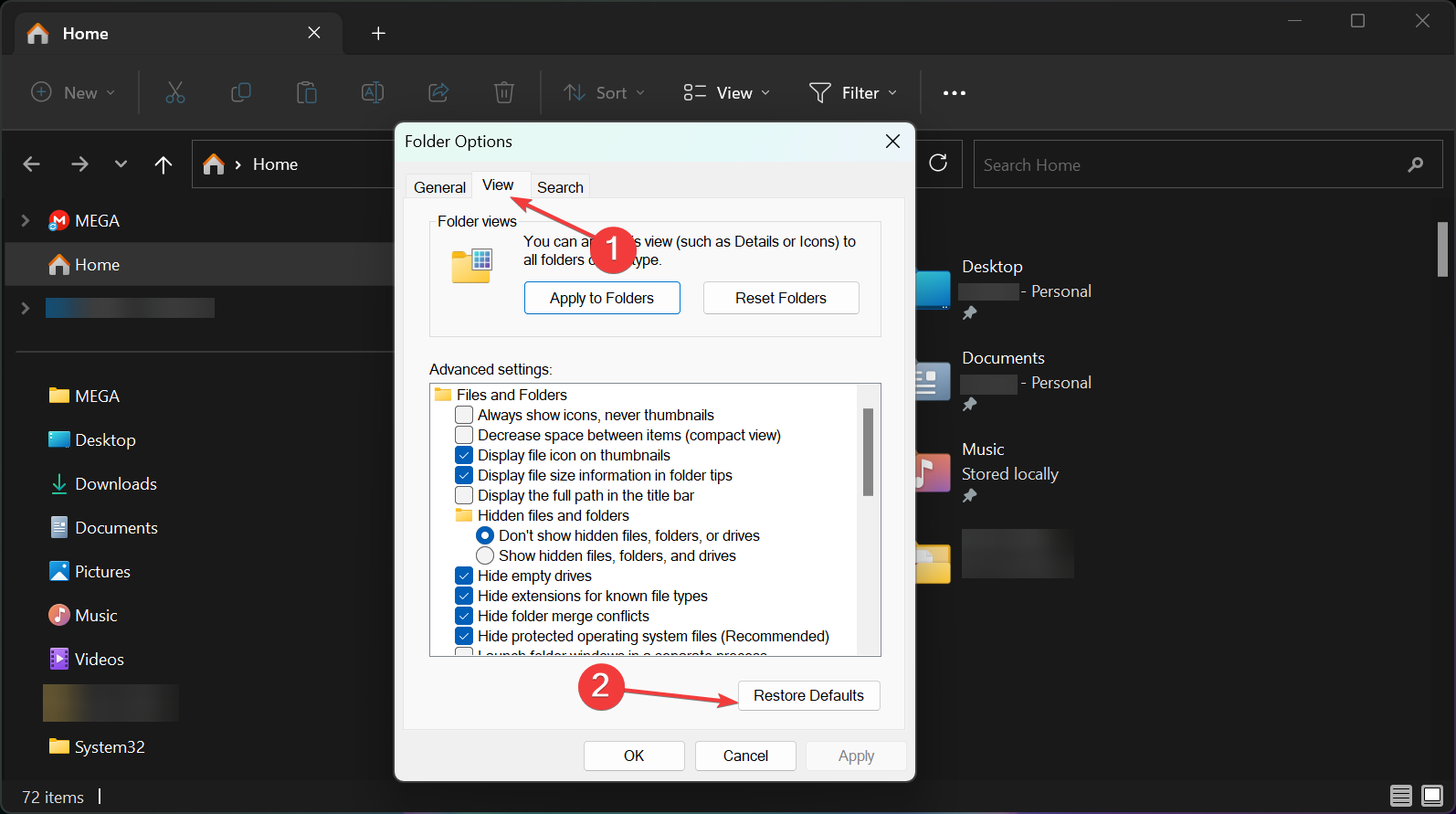
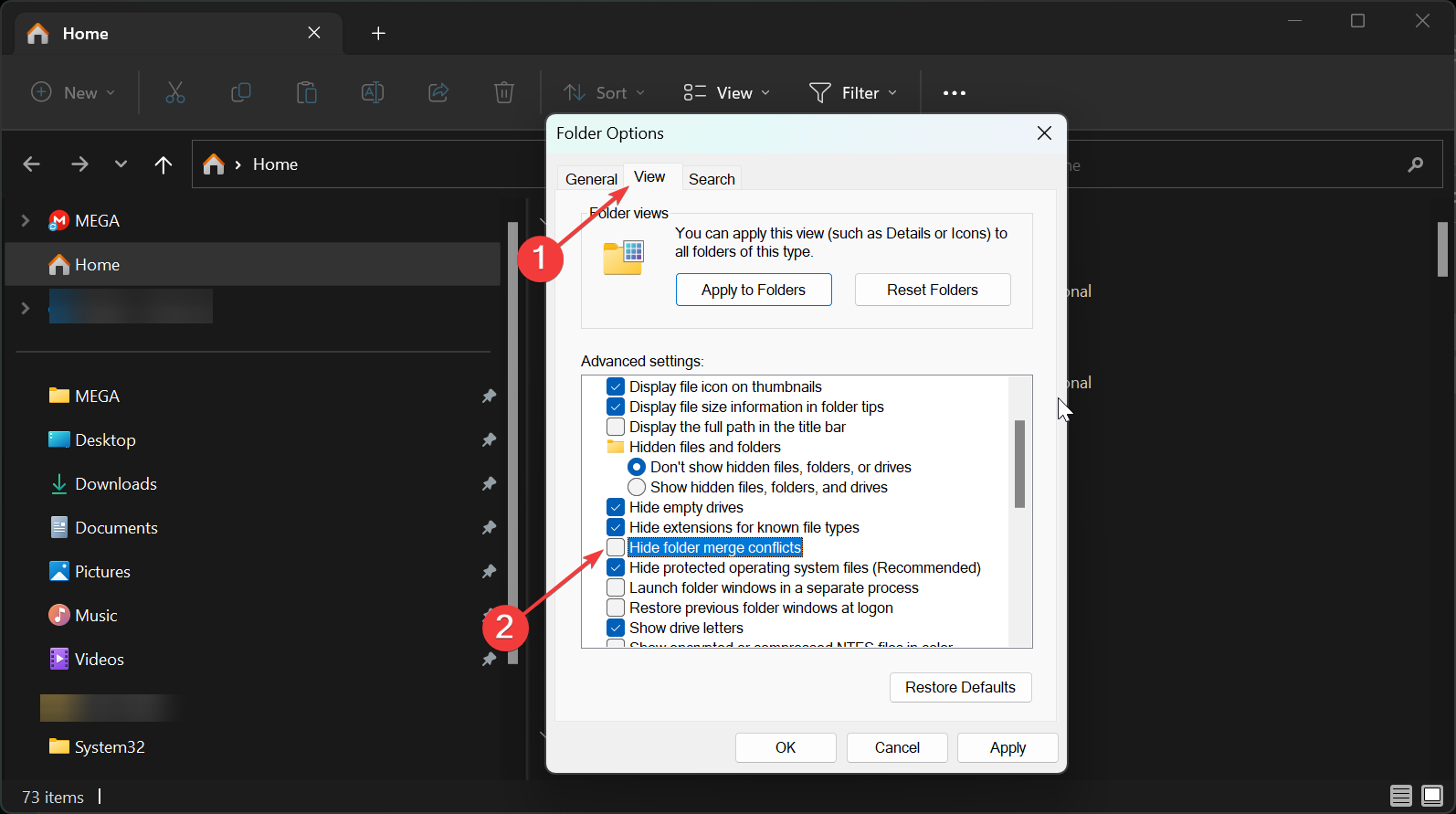
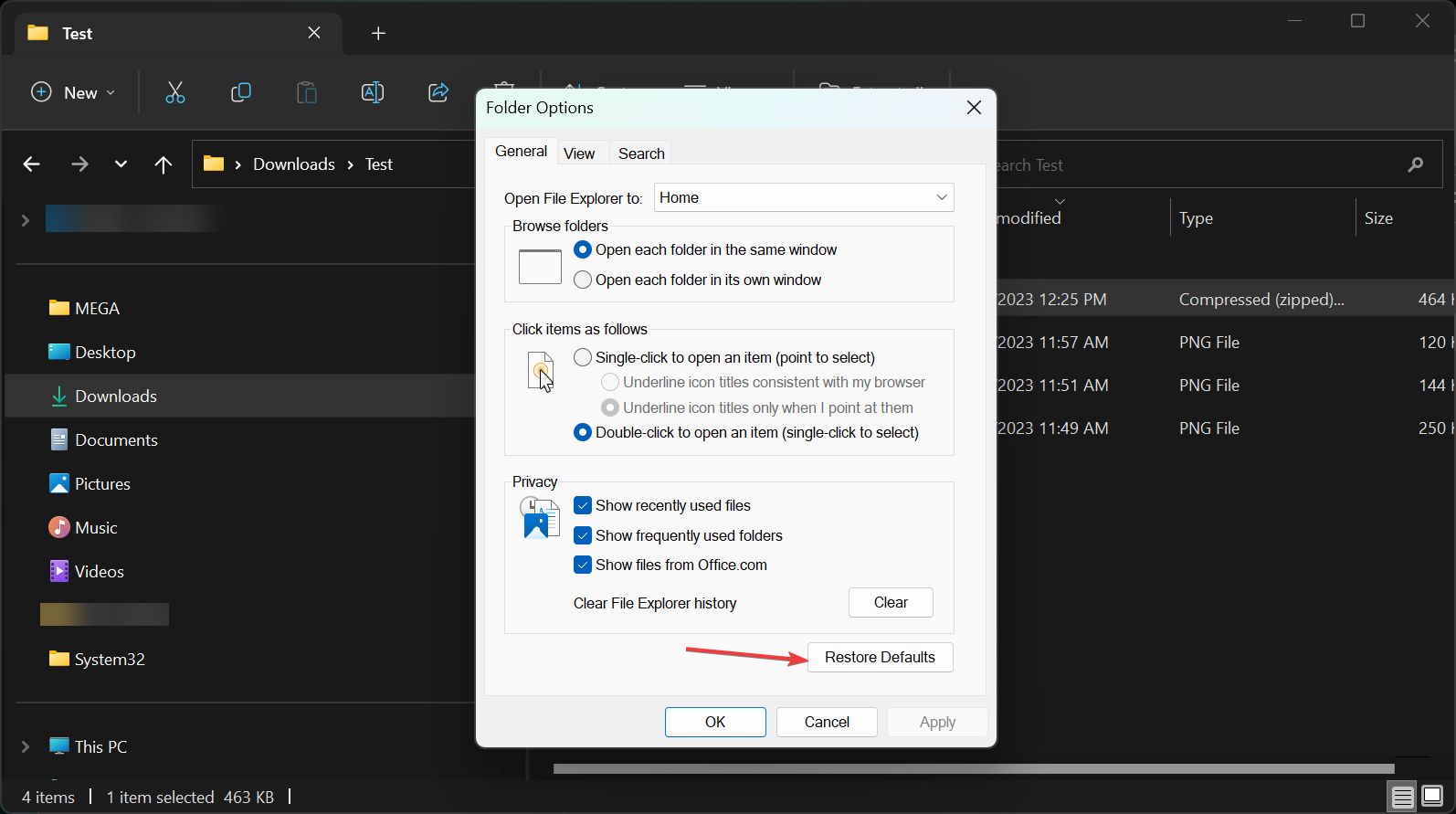
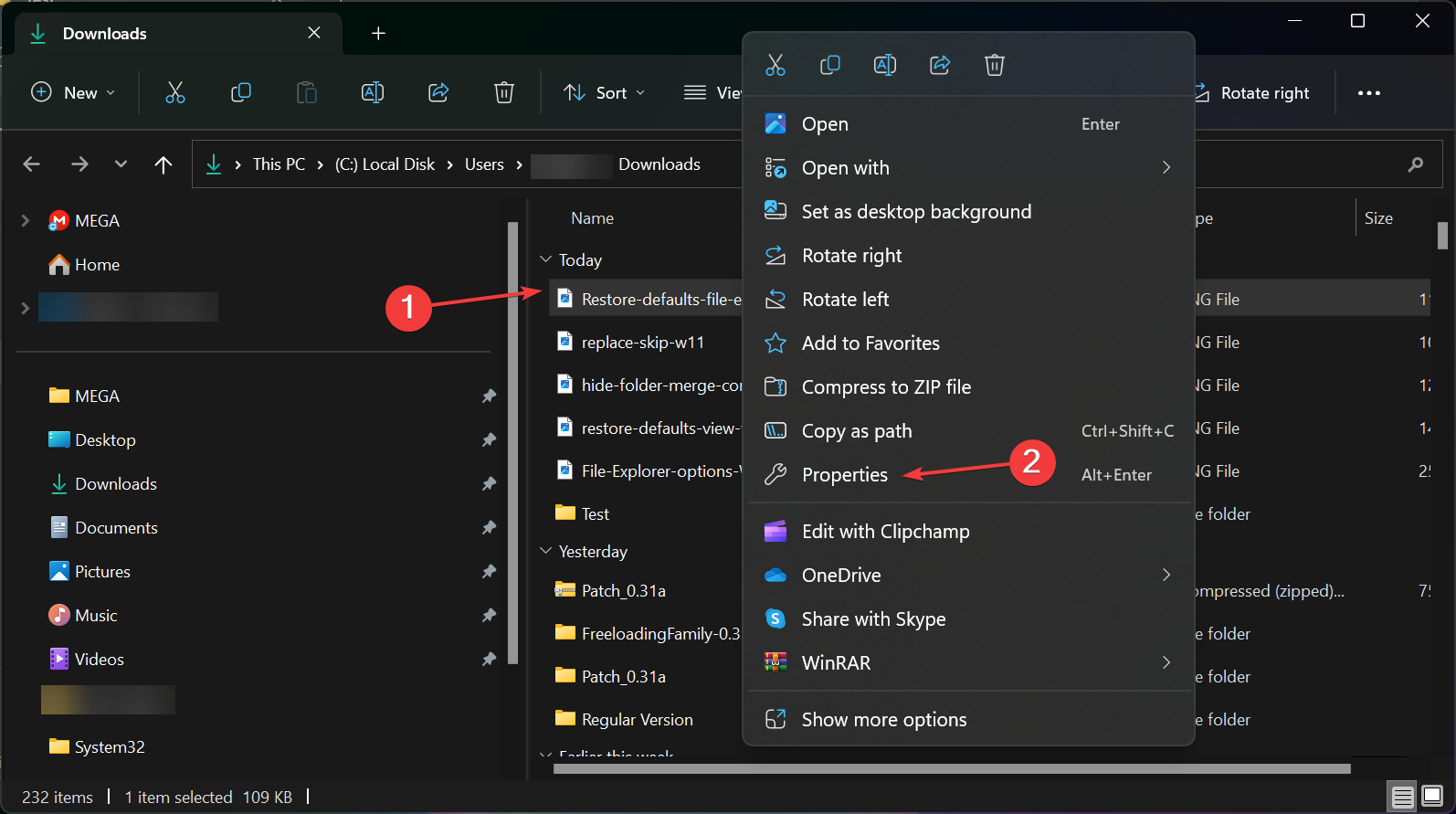
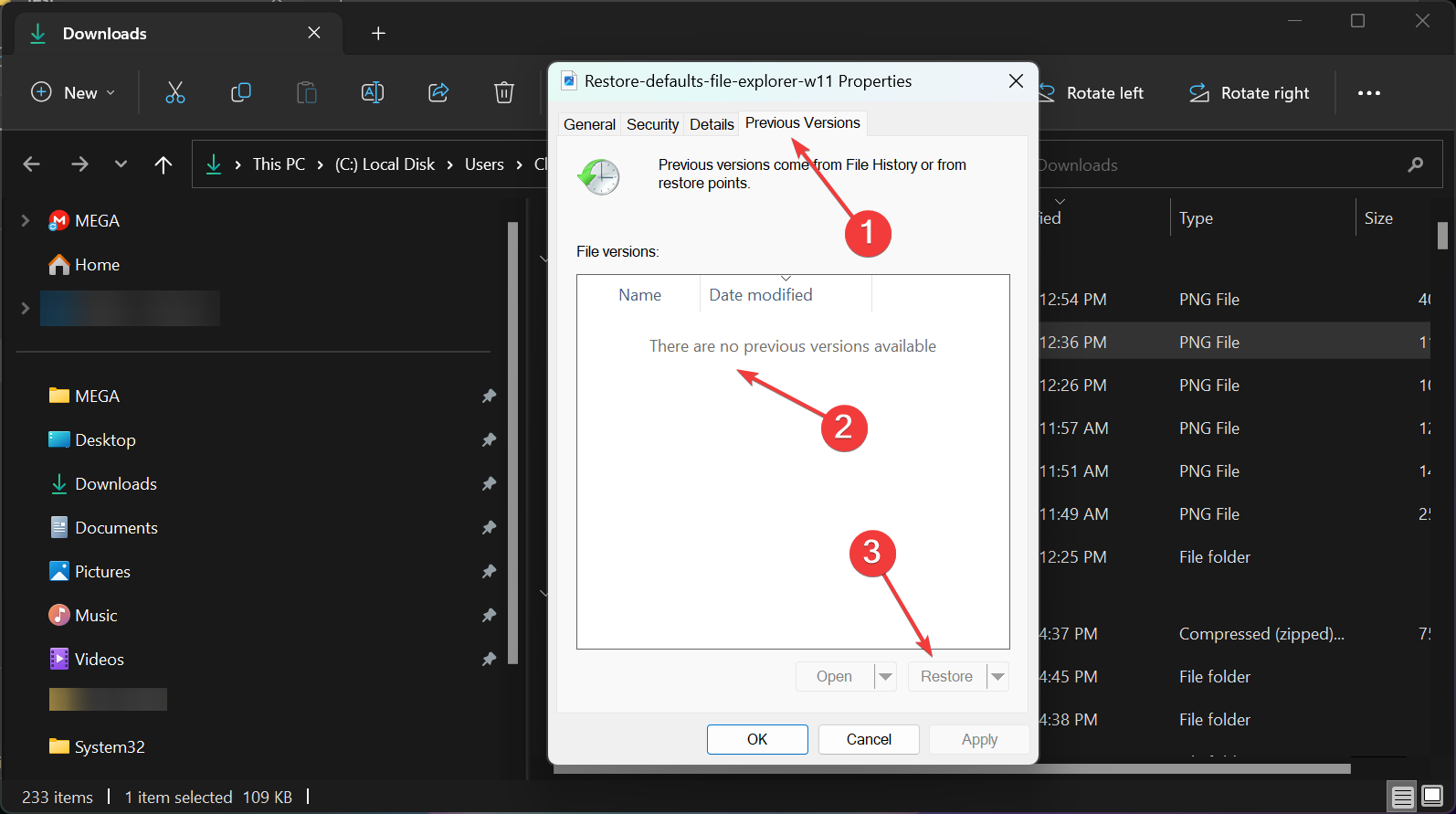








User forum
0 messages