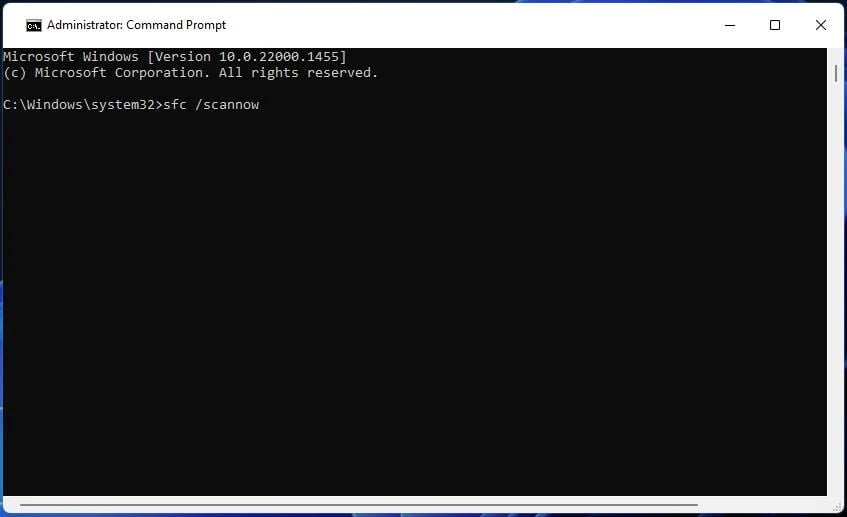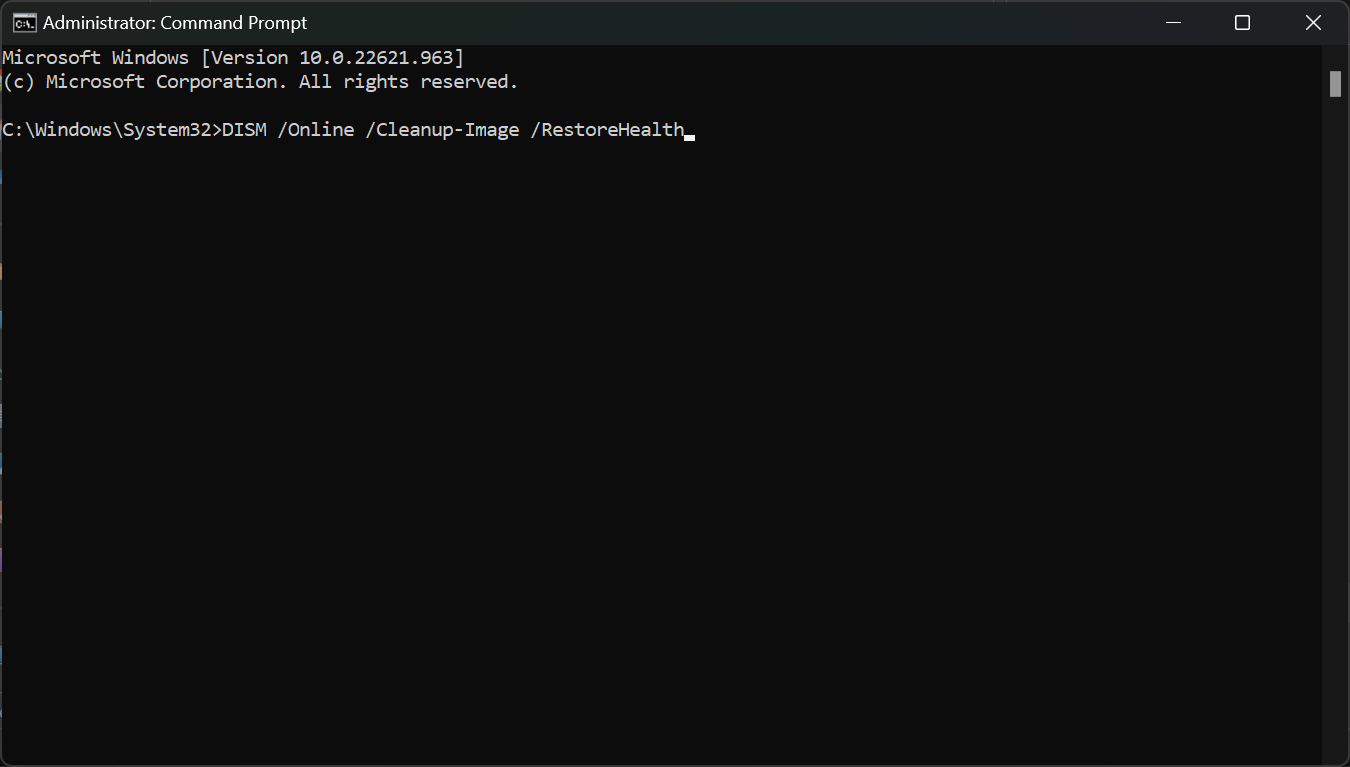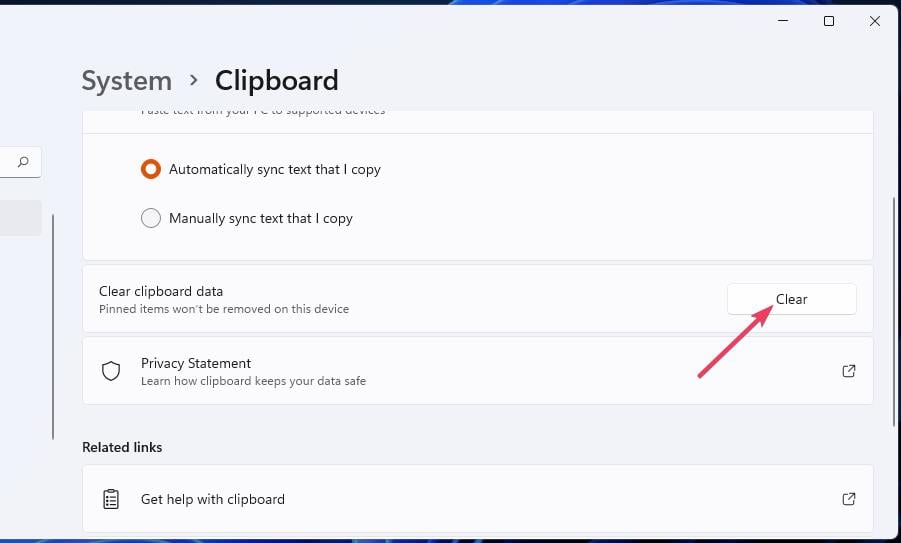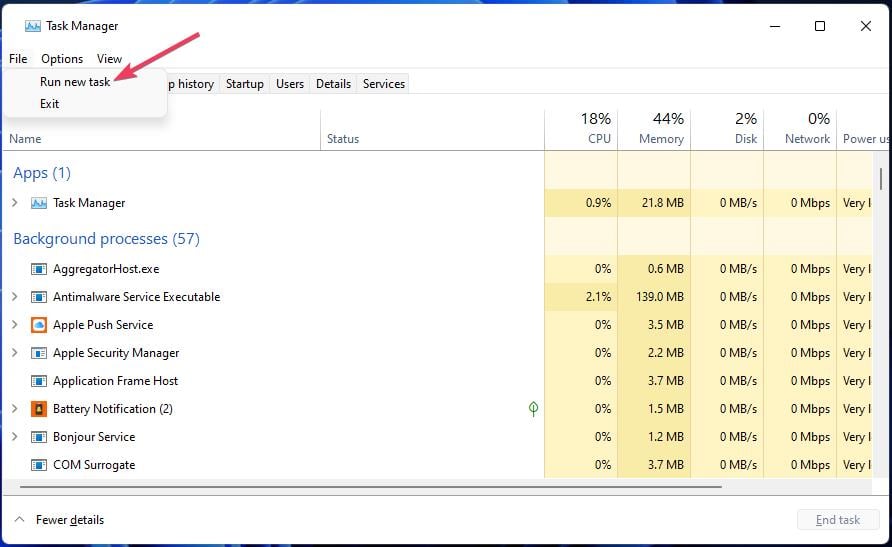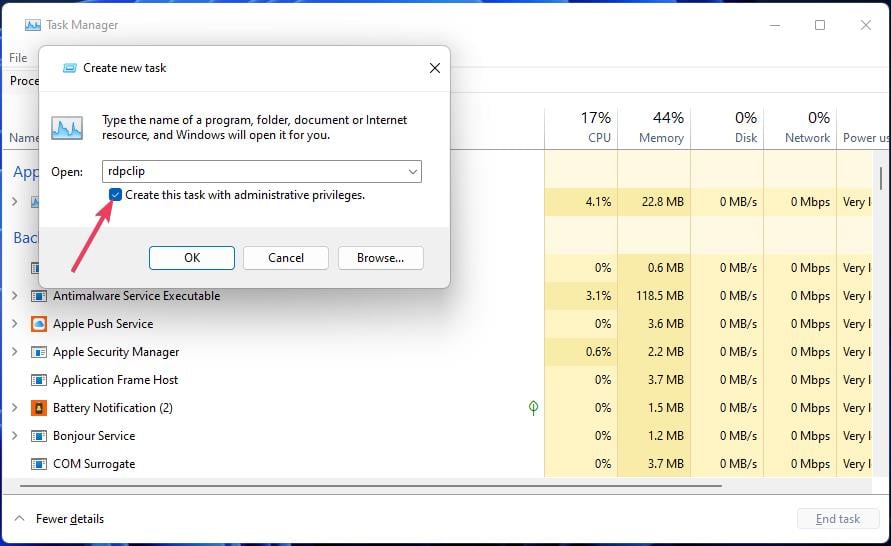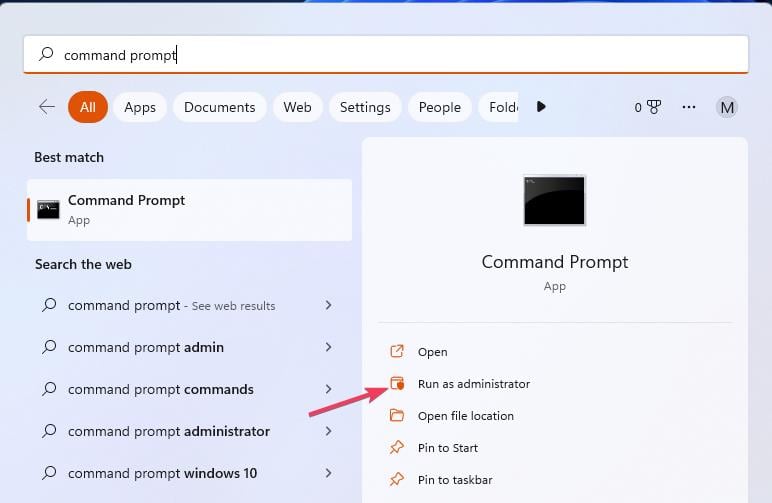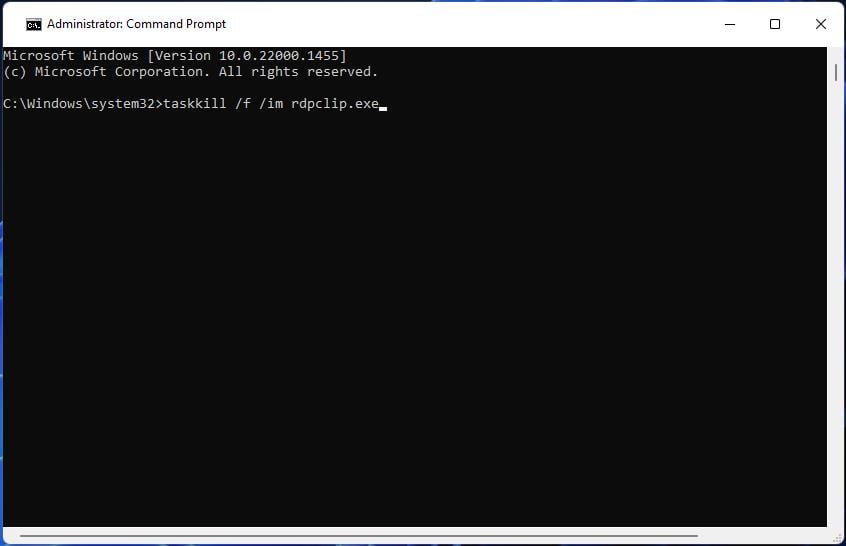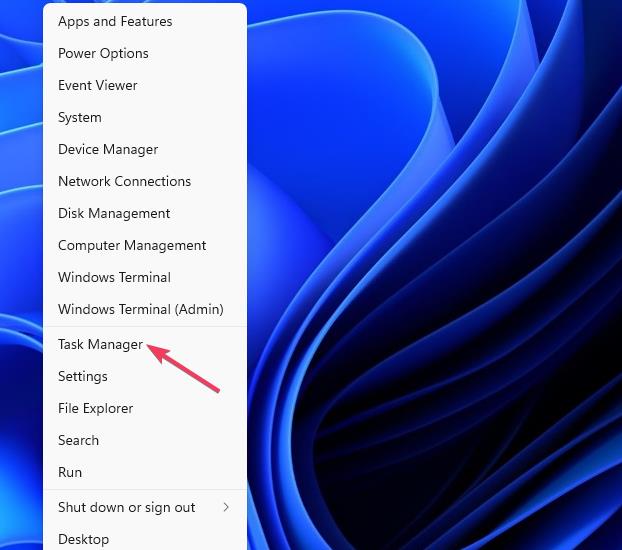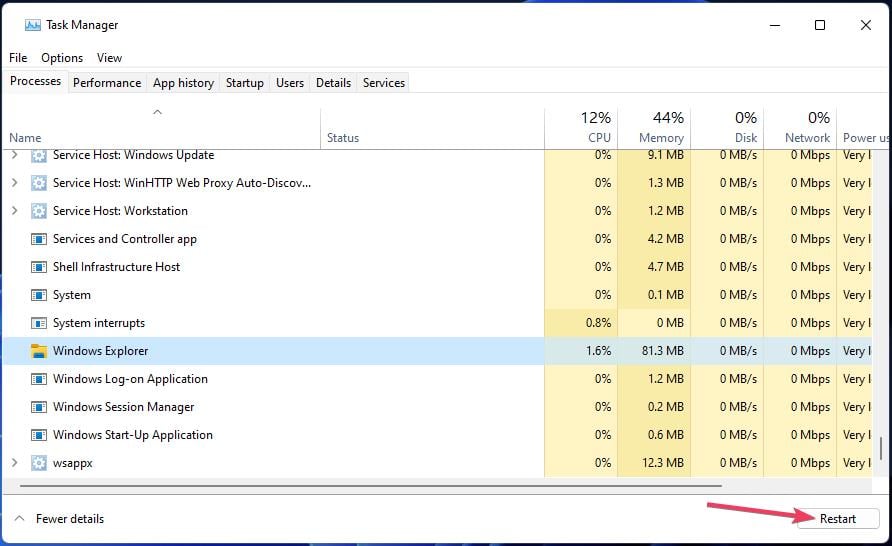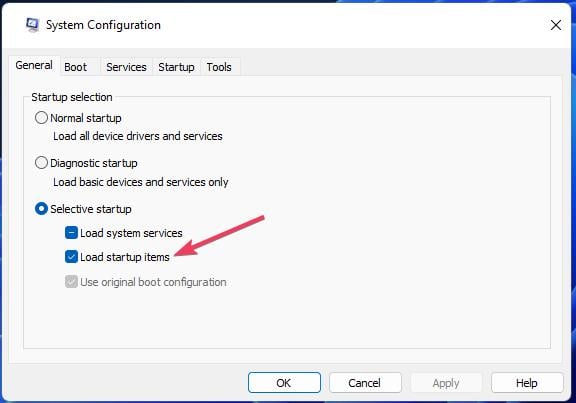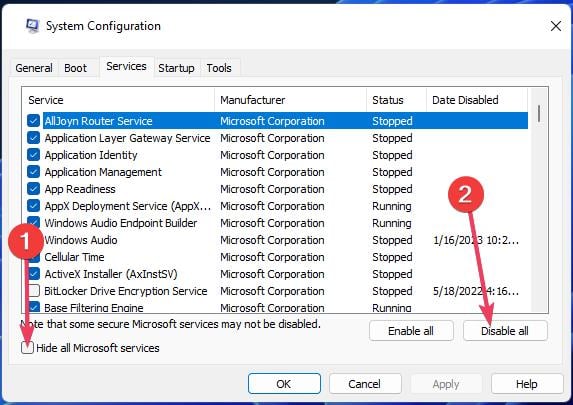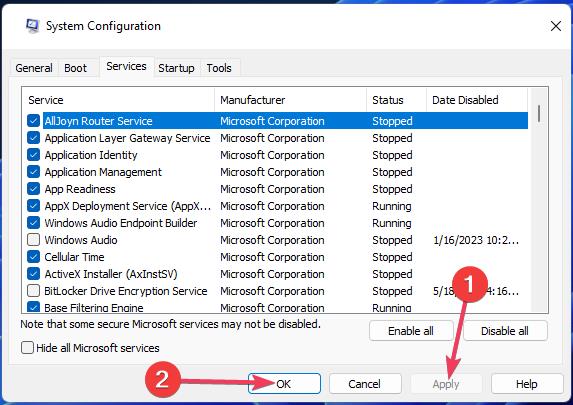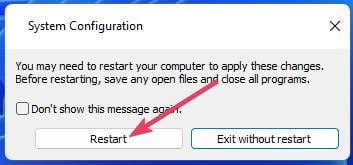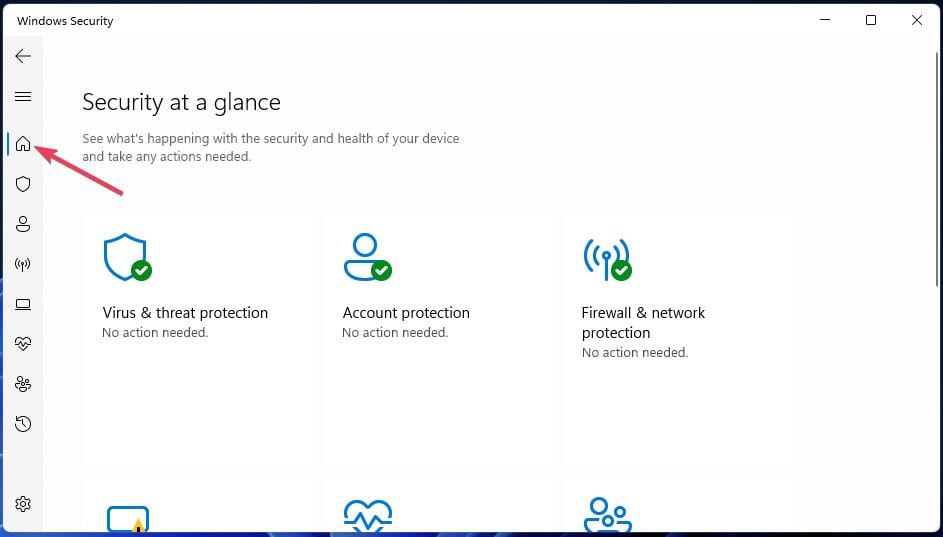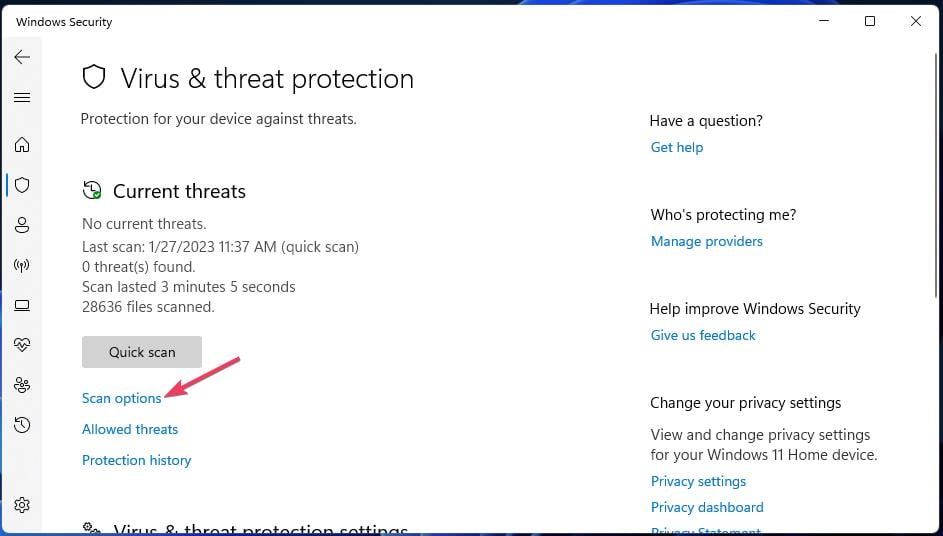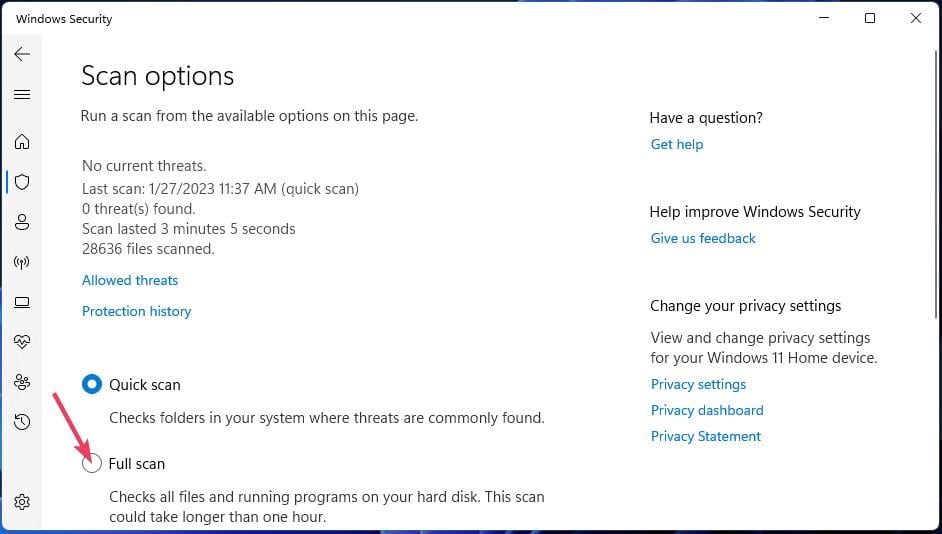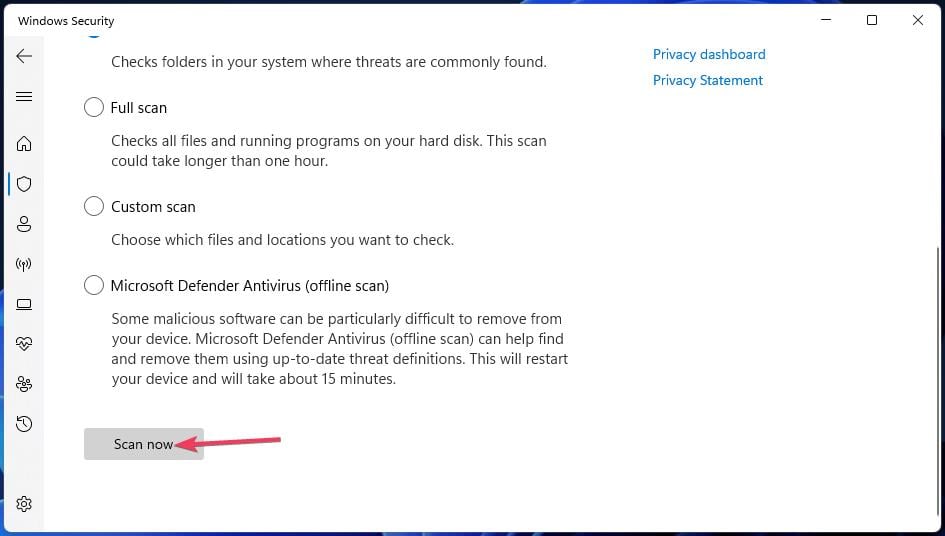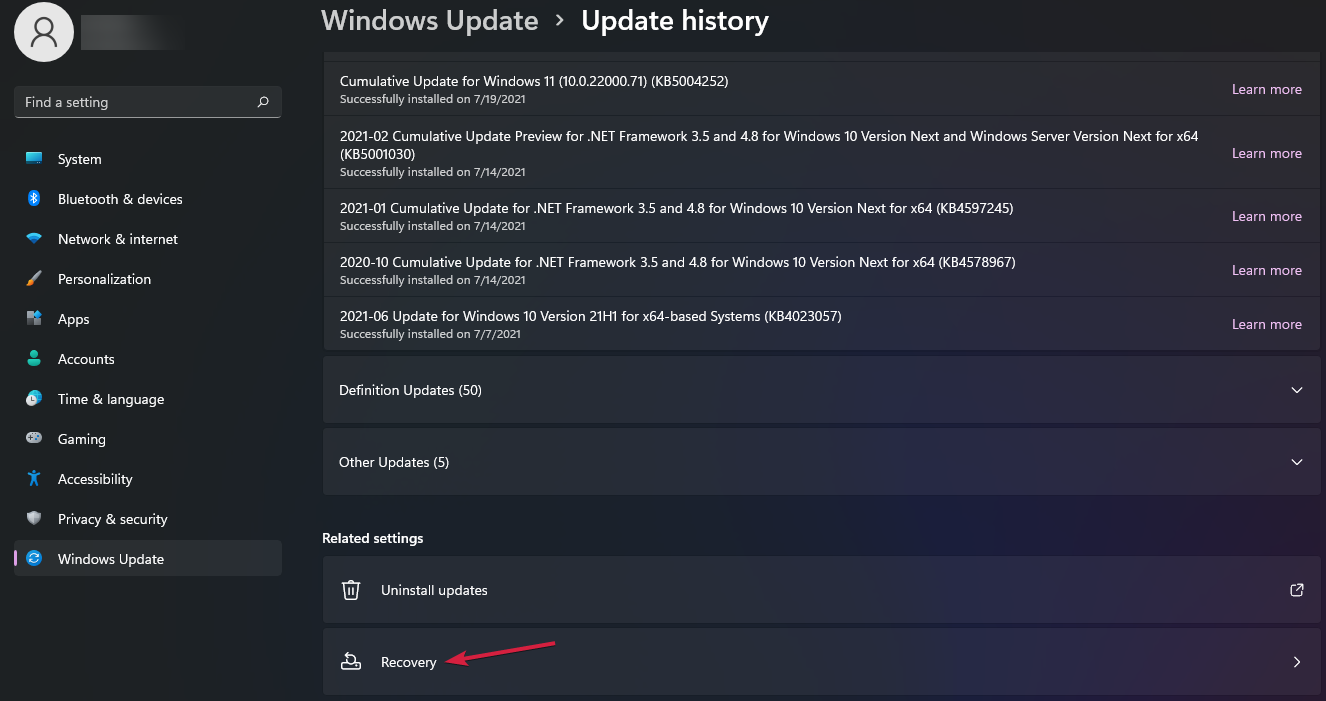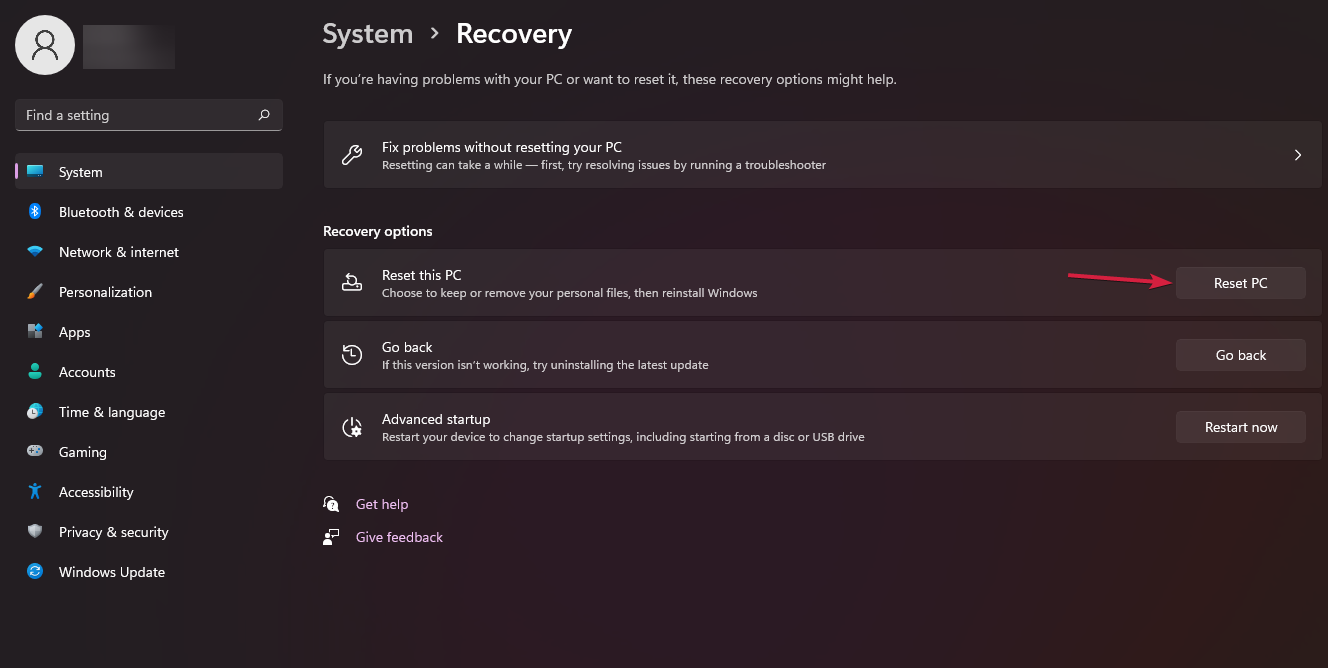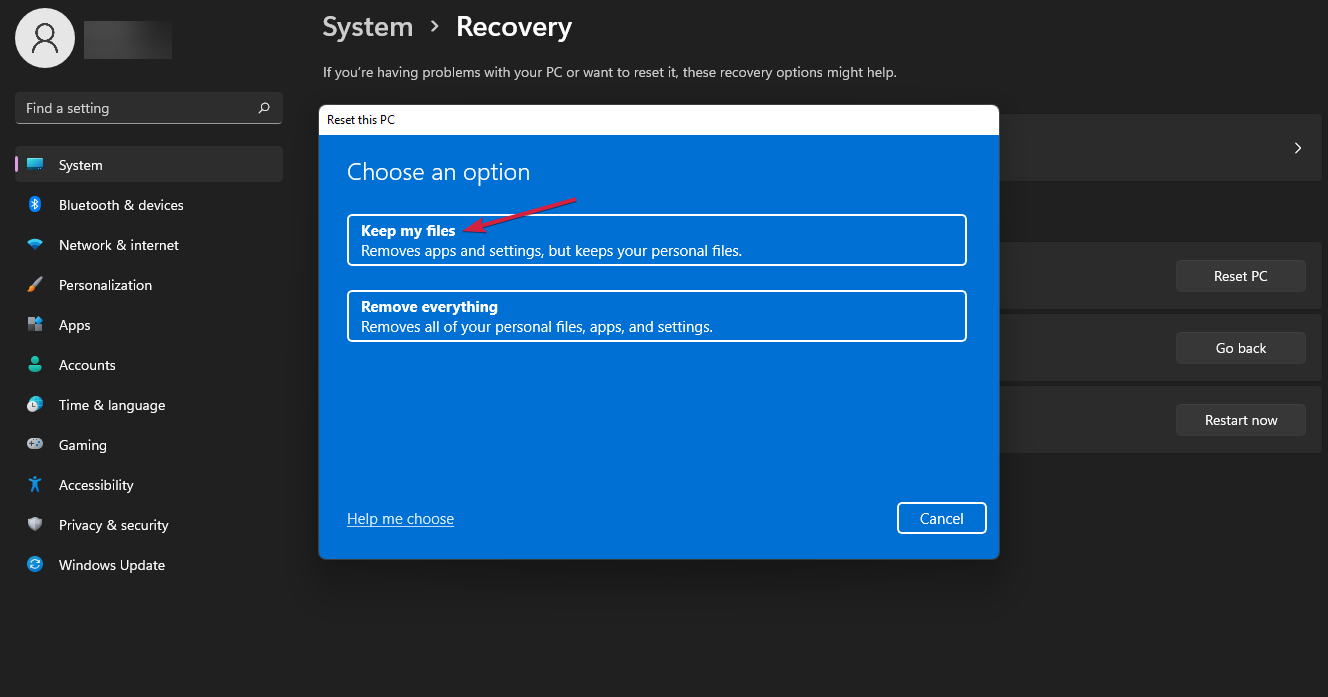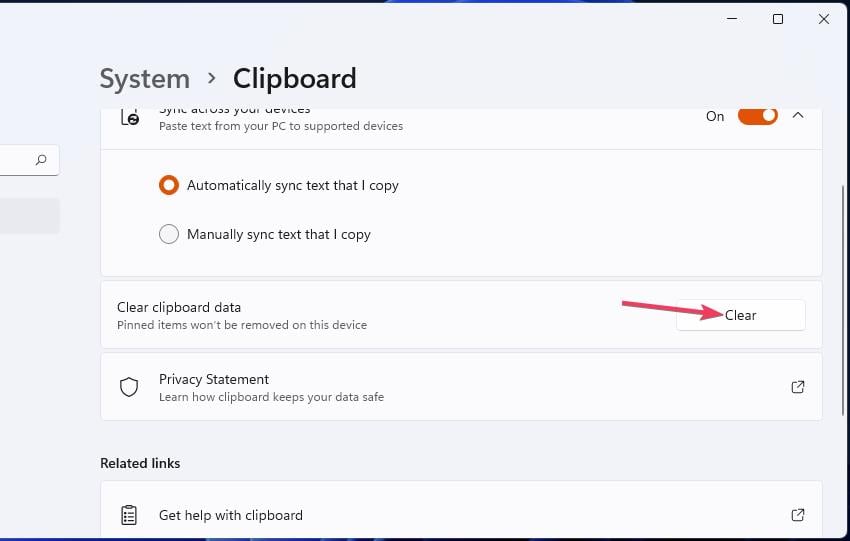Copy Paste Isn't Working in Windows 11: Here's How to Fix It
Copy and paste is one of the most used method of duplicating content
6 min. read
Updated on
Read our disclosure page to find out how can you help Windows Report sustain the editorial team Read more
Key notes
- If Windows 11 copy/paste is not working on your PC, that could be because of corrupted system files, software conflicts, malware, and more besides.
- Some users have fixed the Windows 11 clipboard not working by starting or restarting the rdpclip process.
- Clearing clipboard data might help some users fix copying and pasting in Windows 11.
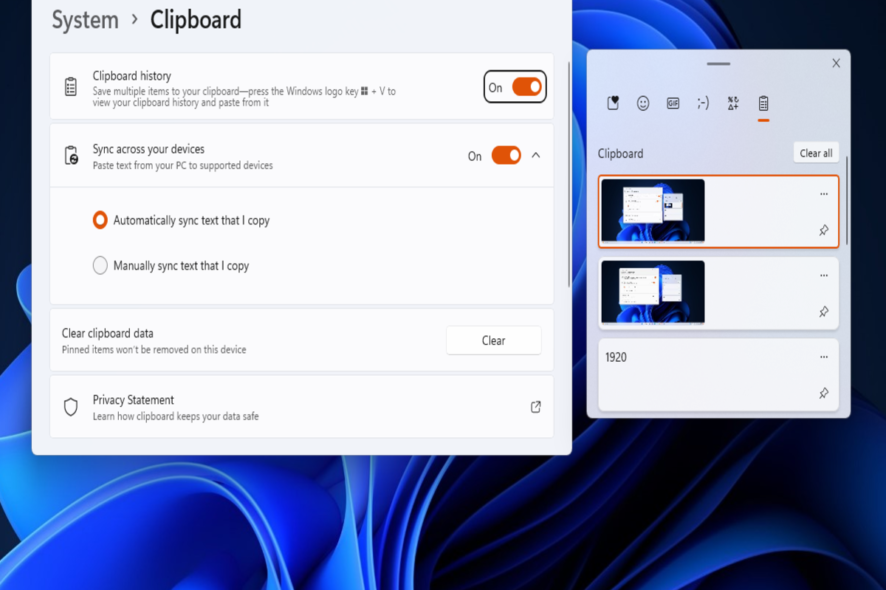
Copying and pasting is an essential function in Windows for duplicating selected text snippets and images. Users can usually copy and paste by pressing the Ctrl + C and Ctrl + V hotkeys in Windows 11.
However, those hotkeys don’t work when copy-and-paste issues arise. Has copy/paste functionality stopped working on your PC? If so, this is how you can fix copy/paste not working in Windows 11.
Why is my copy-and-paste not working in Windows 11?
Identifying possible causes for copying and pasting not working can help users resolve that issue. These are some of the possible reasons why copy/paste isn’t working right on your PC:
- Conflicting background apps – You might have installed software that runs in the background and conflicts with copy-and-paste functions.
- System file corruption – The copy and paste functions stopped working right because of some corrupted system files.
- The RDP Clipboard Monitor stops working – The RDP Clipboard Monitor process (rdpclip.exe) isn’t running or crashes.
- Malware: Malware on your PC might affect copying and pasting. We recommend scanning your PC with one of the best antiviruses for Windows 11.
How do I fix copy and paste in Windows 11?
1. Repair image and system files
- Click the Search icon on the taskbar, type cmd, and select Run as administrator from the results.
- Type the following command and press Enter:
sfc /scannow - System File Checker will scan the system for any corrupted files and repair them.
- After the scan is finished, type the following command to run the DISM scanner:
DISM /Online /Cleanup-Image /RestoreHealth
You can repair the Windows 11 image and system files with the Deployment Image and System File Checker tools or with a specialized repair tool that can automatically repair all broken system files.
2. Clear clipboard data
- Press Start (the taskbar button) and click the Settings app that’s pinned on the menu.
- Select Clipboard within Settings’ System tab.
- Press the Clear button.
Sometimes, Windows won’t ask whether to replace the files when you try to copy them but the highlighted guide will help you fix that.
3. Start the RDP Clipboard Monitor
- Press Task Manager’s Ctrl + Shift + Esc keyboard shortcut to view that process management tool.
- Click Task Manager’s File menu and select Run new task.
- Click Create this task with administrative privileges checkbox to select that setting.
- Input rdpclip.exe inside the Open box and select the OK option.
- Press the Windows logo button + S key to view the file search tool.
- Input Command Prompt and select to open that app as administrator.
- Next, enter this taskkill command and press Return:
taskkill /f /im rdpclip.exe - Then close your Command Prompt window.
- Go to the Start menu, select Power and choose Restart there.
4. Restart Windows File Explorer
- Right-click the Start icon and select the Task Manager shortcut on the Power User menu.
- Click Processes if Task Manager doesn’t open with that tab selected.
- Scroll to the Windows Explorer process.
- Select the Windows Explorer process, and click its Restart button.
5. Set up a clean boot
- Press the Windows key + R to start the Run console, type msconfig.msc, and press Enter or click OK.
- Uncheck the selected Load start items setting on the General tab.
- Select MSConfig’s Services tab to view its options.
- Click Hide all Microsoft services to ensure system services can’t be disabled.
- Press Disable all to deselect the checkboxes for listed third-party services.
- To save the MSConfig settings for clean booting, click the Apply option.
- Select OK to exit the utility.
- Click Restart when prompted to reboot.
- Try copying and pasting items after clean-booting Windows 11.
Should clean booting resolve the copying and pasting issue, an app or service previously starting with Windows was probably causing it. Identify and remove what software or service was causing the problem before restoring the original boot configuration.
 NOTE
NOTE
6. Scan for and purge malware
- Double-click Windows Defender in the system tray to view that app’s window.
- Click the shield (Virus and threat protection) tab along the left of Windows Security.
- Next, click Scan options to view all the scanning settings.
- Select the more thorough Full scan option.
- Press Scan now to start it.
- Click Start actions for any malware detected.
It’s also recommended users run a scan with Malwarebytes, one of the most effective anti-malware tools. Malwarebytes is freely available, but there are more features in the Premium version.
7. Reset Windows 11
- Click the Start button and select Settings.
- In the System menu, click on Recovery from the right.
- Now, chose the Reset this PC option.
- Next, click on Keep my files.
- Carry on with the procedure to reset Windows 11.
If copy and paste still do not work after applying the resolutions above, you might need a more drastic potential fix. Consider resetting Windows 11 as a last resort.
Resetting Windows 11 is tantamount to reinstalling the platform. Apps not pre-installed on your PC won’t be there after a reset, but you can select to preserve user files.
You can carry out a system reset with the Reset this PC tool. If our solution wasn’t comprehensive enough, our guide on how to factory reset Windows 11 will provide more information.
How do I enable a copy-and-paste history in Windows 11?
Standard copy and pasting are always enabled by default, but clipboard history for storing multiple copied items needs to be enabled. You can enable clipboard history in Windows 11 like this:
- Activate the Run dialog by holding the Windows logo button and pressing R.
- Open the Settings app by entering this Run command and clicking OK:
ms-settings:clipboard - Then turn on the Clipboard history setting.
You may also access the clipboard history by pressing the Windows key +V on your keyboard.
Those are the likely fixes for copying and pasting not working in Windows 11. They are solutions users have confirmed can fix various copy and pasting issues.
However, there could be more ways to fix copy and paste not working as well. You might be interested in what to do if you can’t paste in Paint as well.
You can share alternative resolutions to copy and paste issues in Windows 11 in the comments below.